Nem og hurtig Android Root-guide

Efter at have rootet din Android-telefon har du fuld systemadgang og kan køre mange typer apps, der kræver root-adgang.
Google Fotos er muligvis ikke en billedredigeringstjeneste, der er propfyldt med funktioner, men den har nogle grundlæggende, du kan bruge. Med et par klik/tryk hist og her, kan du gøre ting som at tilføje filter og doodle på dine billeder (blandt andet).
Du vil ikke være i stand til at gøre ting som at tilføje klistermærker eller fjerne baggrunden, men nogle grundlæggende redigeringsfunktioner er bedre end ingenting. Du ved aldrig, Google tilføjer muligvis nogle flere redigeringsværktøjer. Forhåbentlig bliver det snart.
Det er muligt at redigere dit billede ved hjælp af Google Fotos til desktop eller på din mobilenhed. De tilgængelige funktioner vil variere afhængigt af den enhed, du bruger. For eksempel er doodle-funktionen tilgængelig til Android, men du vil ikke se den, når du bruger Google Fotos på din Windows-computer.
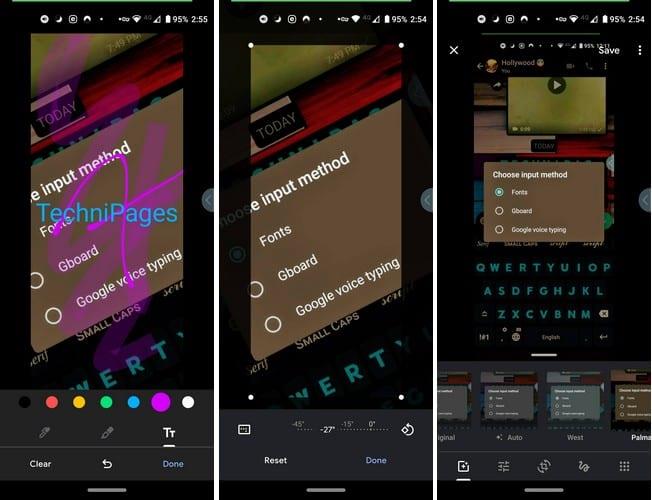
Hvis du for eksempel skal redigere dit billede på din Android-enhed, skal du trykke på redigeringsmuligheden til højre for deleikonet. De første muligheder, der vises, er filtrene. Du kan vælge mellem filtre som:
Ved at trykke på redigeringsindstillingen til højre, vil du se skydere, der lader dig justere ting som lys, farve og pop. Hvis indstillingen har en rullemenu, vil du se yderligere muligheder såsom Eksponering, Kontrast, Hvide, Højlys, Skygger, Sorte og Vignetter.
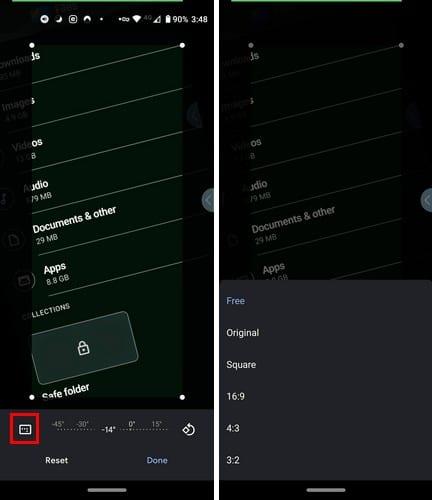
Hvis du vælger beskæringsikonet med pilene omkring det, kan du ikke kun beskære billedet, men du kan bruge skyderen til at vippe billedet til din foretrukne vinkel. Firkanten til venstre for skyderen vil vise dig muligheder for aspektforhold såsom Gratis, Original, Firkant, 16:9, 4:3 og 3:2.
Blandt redigeringsmulighederne finder du også en doodle-indstilling. Selvom du ikke kan justere pennens tykkelse, kan du vælge farver som rød, gul, grøn, blå, lilla og hvid. Den første mulighed er din almindelige størrelse pen, mens den til højre er tykkere, men vil ikke helt dække nogen tekst.
Hvis du på noget tidspunkt, mens du redigerer din tekst, vil slette noget, skal du trykke på pilen, der peger bagud. Hvis du kan lide, hvad du ser, kan du trykke på Udført-indstillingen nederst til højre. Den firkantede mulighed med forskellige prikker giver dig mulighed for at fortsætte med at redigere dit billede i alle andre apps, du har installeret på din enhed.
Du vil også se en beskæringsindstilling, hvor du kan beskære dit billede, som du vil, ved at trække prikkerne i hjørnerne. For at hjælpe dig med at være præcis i beskæringen forstørrer Google Fotos det område, du trækker i et bestemt hjørne.
Når du tror, du har udført al den redigering, du har brug for, kan du trykke på Gem kopi-indstillingen øverst, eller du kan trykke på prikkerne for at fortryde eventuelle redigeringer, du alligevel ikke er tilfreds med.
Hvis du får adgang til Google Fotos via skrivebordet, vil mange muligheder forblive de samme med undtagelse af doodle-indstillingen, og hvor du trækker et hjørne for at beskære, vil ikke blive forstørret. For at ændre et billedes position skal du placere markøren på tallene, og markøren bliver til en dobbeltsidet pil. Klik og flyt markøren i den retning, du vil flytte billedet.
Efter at have rootet din Android-telefon har du fuld systemadgang og kan køre mange typer apps, der kræver root-adgang.
Knapperne på din Android-telefon er ikke kun til at justere lydstyrken eller vække skærmen. Med et par enkle justeringer kan de blive genveje til at tage et hurtigt billede, springe sange over, starte apps eller endda aktivere nødfunktioner.
Hvis du har glemt din bærbare computer på arbejdet, og du har en vigtig rapport, du skal sende til din chef, hvad skal du så gøre? Brug din smartphone. Endnu mere sofistikeret, forvandl din telefon til en computer for at multitaske lettere.
Android 16 har låseskærmswidgets, så du kan ændre låseskærmen, som du vil, hvilket gør låseskærmen meget mere nyttig.
Android Picture-in-Picture-tilstand hjælper dig med at formindske videoen og se den i billede-i-billede-tilstand, hvor du ser videoen i en anden brugerflade, så du kan lave andre ting.
Det bliver nemt at redigere videoer på Android takket være de bedste videoredigeringsapps og -software, som vi nævner i denne artikel. Sørg for, at du har smukke, magiske og stilfulde billeder, som du kan dele med venner på Facebook eller Instagram.
Android Debug Bridge (ADB) er et kraftfuldt og alsidigt værktøj, der giver dig mulighed for at gøre mange ting, f.eks. finde logfiler, installere og afinstallere apps, overføre filer, roote og flashe brugerdefinerede ROM'er og oprette sikkerhedskopier af enheden.
Med automatiske klik-applikationer behøver du ikke at gøre meget, når du spiller spil, bruger applikationer eller bruger opgaver, der er tilgængelige på enheden.
Selvom der ikke findes nogen magisk løsning, kan små ændringer i, hvordan du oplader, bruger og opbevarer din enhed, gøre en stor forskel i at bremse batterislid.
Den telefon, som mange elsker lige nu, er OnePlus 13, fordi den udover overlegen hardware også besidder en funktion, der har eksisteret i årtier: den infrarøde sensor (IR Blaster).







