Nem og hurtig Android Root-guide

Efter at have rootet din Android-telefon har du fuld systemadgang og kan køre mange typer apps, der kræver root-adgang.
En af de mange fede funktioner, som moderne smartphones understøtter, er brugen af bevægelser. Touchskærme giver dig mulighed for at udføre swipes og mere komplekse bevægelser, der kan konfigureres til at udføre stort set enhver opgave.
Simple bevægelser er ting som at stryge ned fra toppen af skærmen for at se dine notifikationer. Andre, mere komplekse bevægelser kan involvere at stryge figurer eller bogstaver på din skærm for at udføre handlinger.
Frustrerende nok tilbyder hverken Android eller iOS indbygget support til at konfigurere brugerdefinerede bevægelser. På Android er der dog apps, der kan hjælpe med at give den mulighed. En sådan app er fuldskærmsbevægelser, der er tilgængelig i Google Play Butik her .
Selvom fuldskærmsbevægelser ikke tilbyder helt tilpassede bevægelser, kan du konfigurere en række svar til op til ti forskellige kantbevægelser.
Bemærk: Desværre er der ikke rigtig nogen pålidelige brugerdefinerede gestus-apps i Play Butik, der fungerer på tværs af hele operativsystemet. Nogle apps, som Dolphin-browseren, inkluderer understøttelse af tilpassede bevægelser, men de virker kun i den specifikke app.
Når appen Fuldskærmsbevægelser er blevet installeret, og du har givet de tilladelser, den skal bruge for at køre, kan du konfigurere bevægelser for venstre og højre kant samt fra bunden af skærmen.
For at konfigurere en gestus skal du først vælge hvilken kant af skærmen du vil bruge. Venstre og højre kant kan begge konfigureres med en eller to swipe-bevægelser, mens den nederste kant kan have op til seks.
Tip: Bevægelser fra den nederste kant kan forstyrre betjeningen af navigationslinjen, så du vil måske foretrække brugen af venstre og højre kant.
Der er fem indstillinger for hver kant, selvom den nederste kant er lidt anderledes. Henholdsvis giver de dig mulighed for at konfigurere en swipe-bevægelse, en langt swipe-bevægelse, hvor langt ind på skærmen gestuszonen når, hvor langt op på skærmen gestuszonen når, og hvor langt du skal swipe for at et langt swipe bliver registreret.
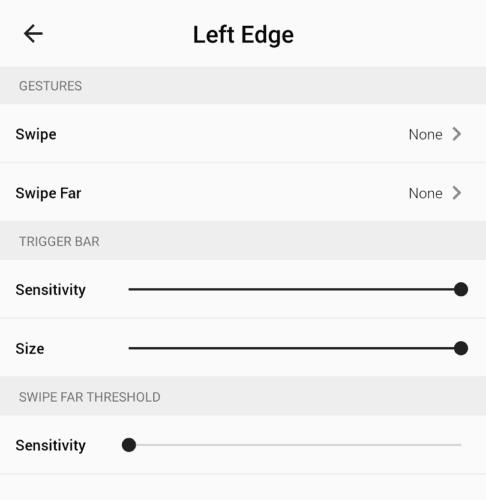
Der er en række swipe-indstillinger, som du kan konfigurere for hver kant.
Ved at trykke på "Swipe" eller "Swipe Lang"-bevægelsen kan du konfigurere, hvad gestus skal gøre. Der er en række handlingsmuligheder, hvoraf nogle kræver en minimumsversion af Android eller nyere. Du kan også konfigurere swipe-handlingen til at åbne en app ved at trykke på "Apps" øverst til højre på handlingsvalgskærmen.
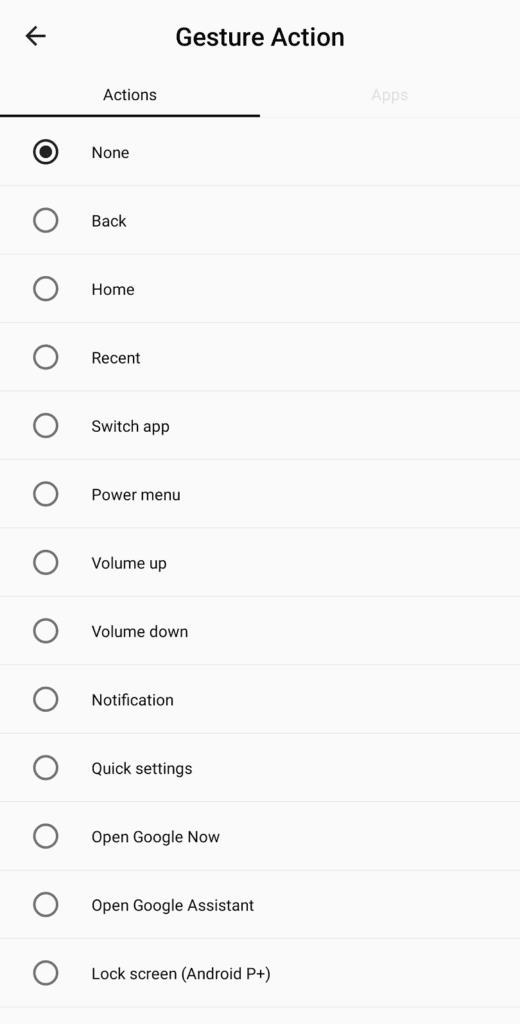
Vælg en handling for din valgte gestus, du kan vælge fra en liste over handlinger eller fra de installerede apps.
Indstillingen for triggerbjælkens følsomhed bruges til at konfigurere, hvor langt ind på skærmen, swipe-handlingen kan aktiveres. Hvis du kæmper for at aktivere din gestus, bør du øge denne for at gøre det nemmere for dig at aktivere den.
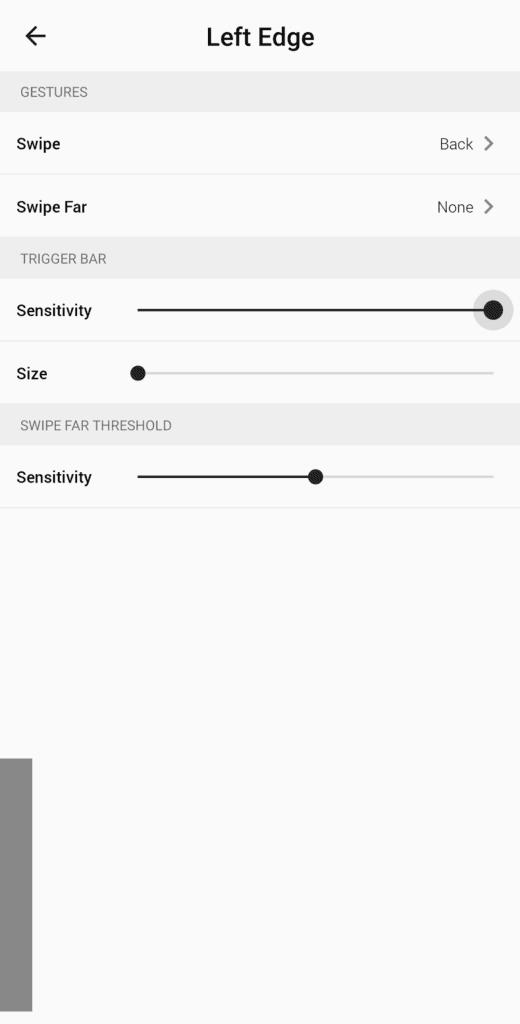
Brug triggerbarens følsomhedsindstilling til at konfigurere, hvor bredt aktiveringspunktet er for gestus.
Udløserbjælkens størrelse bruges til at konfigurere, hvor langt op på skærmen strygeområdet strækker sig.
Tip: Den grå bjælke i kanten af skærmen bruges til at vise aktiveringsområdet, det forsvinder, når du lukker siden.
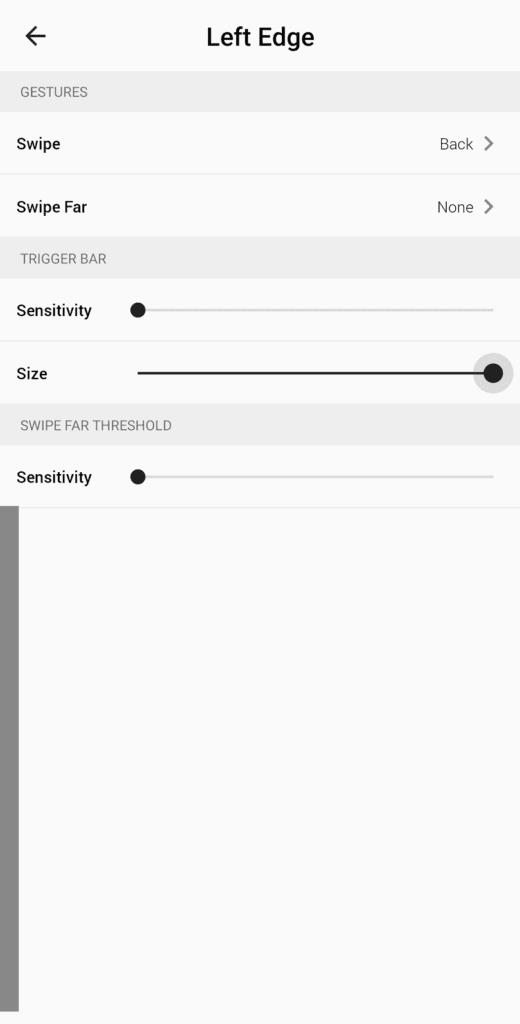
Brug triggerbjælkens størrelse til at konfigurere, hvor langt op på skærmen aktiveringszonen strækker sig.
Følsomheden for swipe langttærskel bruges til at konfigurere afstanden, hvormed et swipe skifter fra et swipe til et langt swipe. En blå linje bruges til at vise, hvor skiftet ville finde sted. Jo højere denne følsomhed er, desto længere skal du stryge fra kanten af skærmen for at aktivere handlingen til langt strygning, hvis du har konfigureret en.
Tip: Hvis din langt-swipe-handling er konfigureret til at være "Ingen", aktiverer enhver swipe, kort eller langt den vigtigste swipe-handling.

Brug tærskelværdien for langt stryg til at konfigurere, hvor et stryg bliver til et langt stryg.
Efter at have rootet din Android-telefon har du fuld systemadgang og kan køre mange typer apps, der kræver root-adgang.
Knapperne på din Android-telefon er ikke kun til at justere lydstyrken eller vække skærmen. Med et par enkle justeringer kan de blive genveje til at tage et hurtigt billede, springe sange over, starte apps eller endda aktivere nødfunktioner.
Hvis du har glemt din bærbare computer på arbejdet, og du har en vigtig rapport, du skal sende til din chef, hvad skal du så gøre? Brug din smartphone. Endnu mere sofistikeret, forvandl din telefon til en computer for at multitaske lettere.
Android 16 har låseskærmswidgets, så du kan ændre låseskærmen, som du vil, hvilket gør låseskærmen meget mere nyttig.
Android Picture-in-Picture-tilstand hjælper dig med at formindske videoen og se den i billede-i-billede-tilstand, hvor du ser videoen i en anden brugerflade, så du kan lave andre ting.
Det bliver nemt at redigere videoer på Android takket være de bedste videoredigeringsapps og -software, som vi nævner i denne artikel. Sørg for, at du har smukke, magiske og stilfulde billeder, som du kan dele med venner på Facebook eller Instagram.
Android Debug Bridge (ADB) er et kraftfuldt og alsidigt værktøj, der giver dig mulighed for at gøre mange ting, f.eks. finde logfiler, installere og afinstallere apps, overføre filer, roote og flashe brugerdefinerede ROM'er og oprette sikkerhedskopier af enheden.
Med automatiske klik-applikationer behøver du ikke at gøre meget, når du spiller spil, bruger applikationer eller bruger opgaver, der er tilgængelige på enheden.
Selvom der ikke findes nogen magisk løsning, kan små ændringer i, hvordan du oplader, bruger og opbevarer din enhed, gøre en stor forskel i at bremse batterislid.
Den telefon, som mange elsker lige nu, er OnePlus 13, fordi den udover overlegen hardware også besidder en funktion, der har eksisteret i årtier: den infrarøde sensor (IR Blaster).







