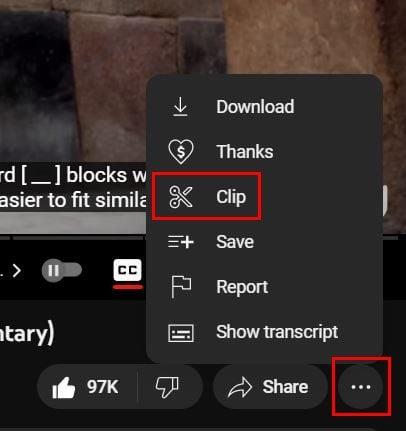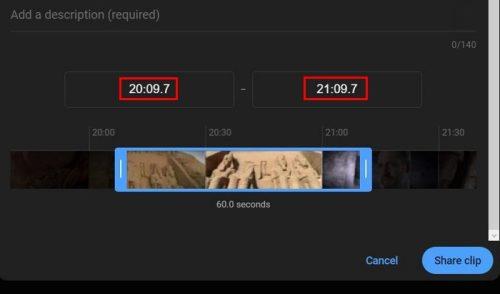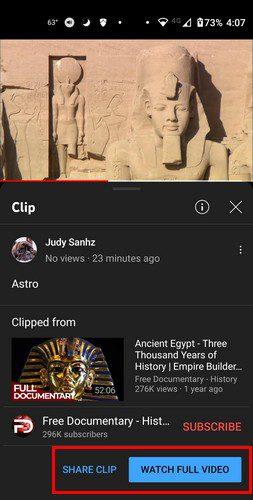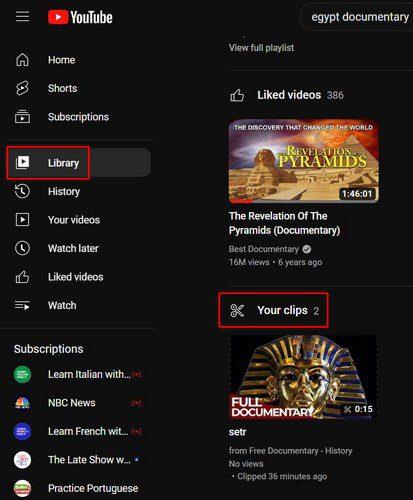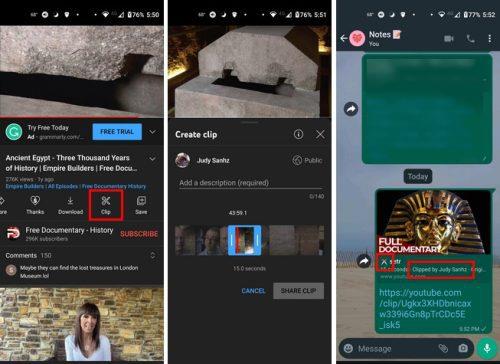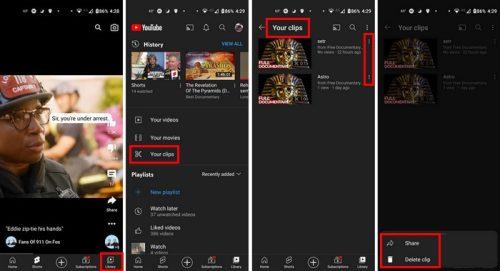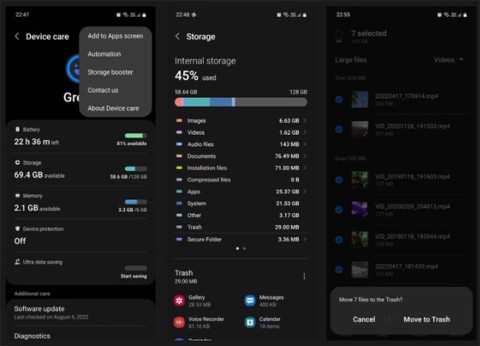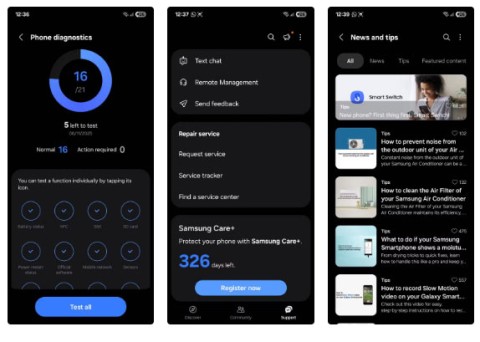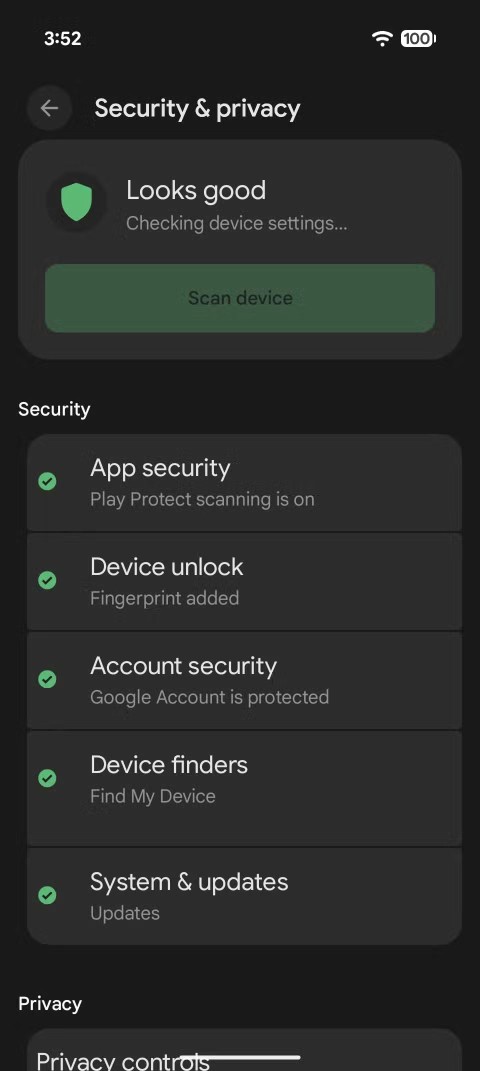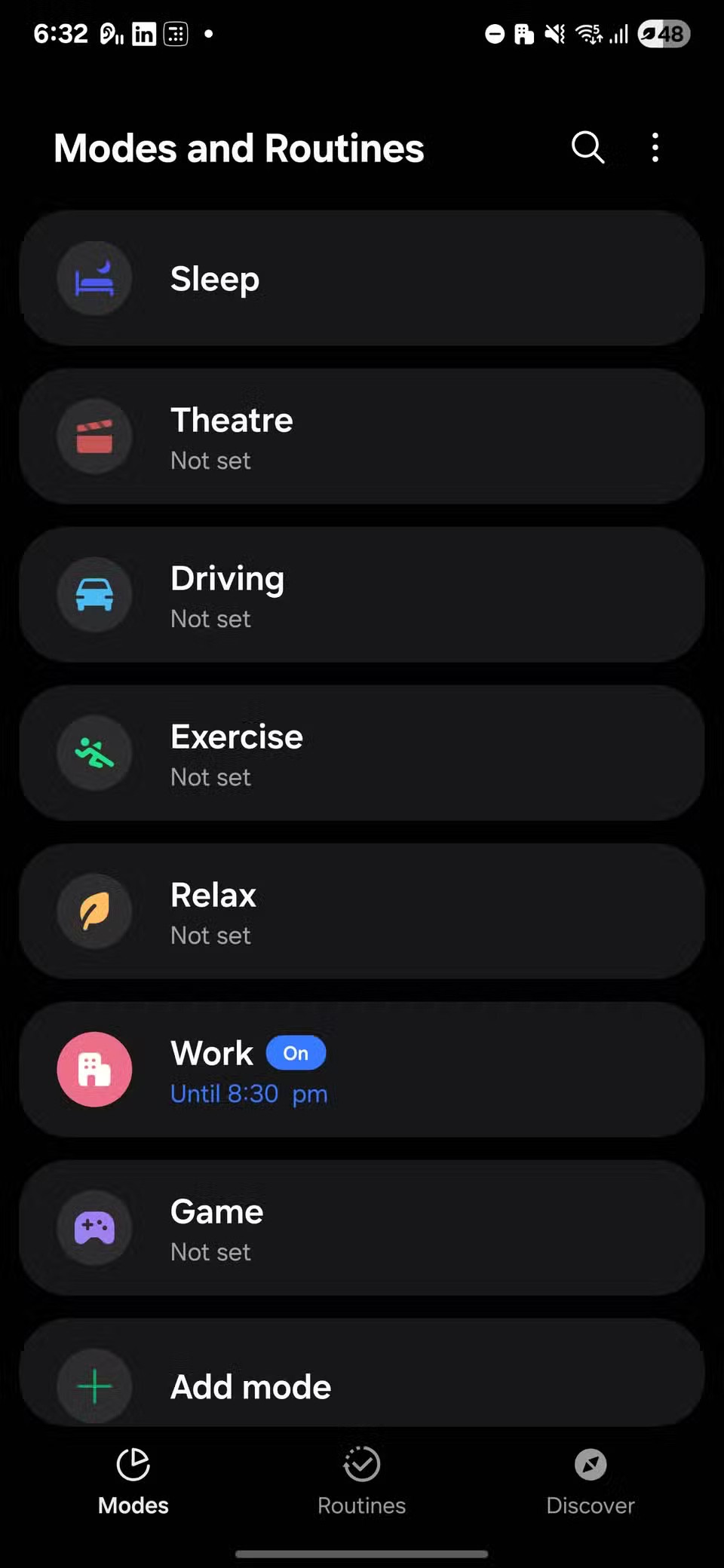Hvis du stadig fortæller dine venner, hvornår de skal begynde og stoppe med at se en video, er der ingen grund til at gøre det. YouTube har en funktion, hvor du kan oprette et klip fra den video, du ser, så du ikke behøver at tilføje den yderligere information. Det er også en god mulighed for at sende dig selv klip af ting, du vil gemme til senere. Du vil se, at der er et værdifuldt værktøj, du kan bruge, som giver dig mulighed for at sende den mængde video, du ønsker.
Sådan opretter du et YouTube-klip
Du skal logge ind på din konto for at oprette et klip fra en YouTube-video. Muligheden for at oprette et klip vil kun være synlig, hvis du har logget ind. Så hvis du ikke kan se det, kan det være årsagen. Når du har fundet videoen, du vil lave et klip fra, skal du klikke på prikkerne til højre for knappen Del og vælge knappen Klip.
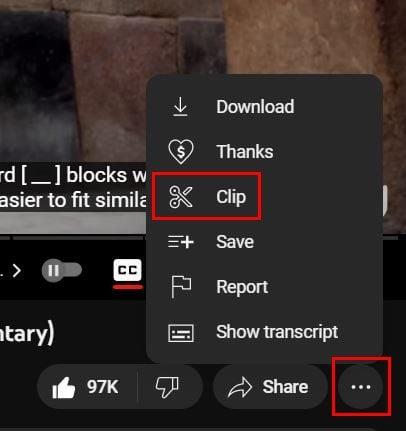
I det næste vindue vil du se et område, hvor du kan tilføje en beskrivelse. Nedenunder vil du se et vindue, hvor du kan justere siderne for at gøre klippet så stort, som du ønsker. Sørg for, at den del af videoen, du vil inkludere, er inden for denne tidsramme. Hvis du ikke har lyst til at flytte siderne af vinduet og ønsker at tilføje en mere præcis tid, kan du manuelt ved at indtaste tiden over vinduet.
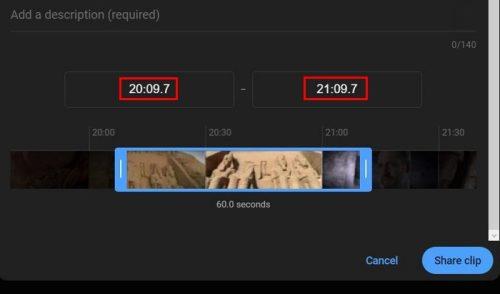
Når du har klippet klar, så glem ikke at klikke på den blå Del klip-knap nederst til højre. Hvis du får en besked om, at du ikke kan oprette klippet, skal du kontrollere, om du har glemt at tilføje en beskrivelse. Du kan ikke lade dette område stå tomt. Når klippet er klar, kopier det link, du har fået, og del ved at bruge den app, du ønsker.
Når den anden person får adgang til linket, vil de blive ført til YouTube, hvor de kun vil se den del, du sendte dem. Men hvis de vil se hele videoen, vil de se en knap at klikke på. De vil se den beskrivelse, du tilføjede, og et sakseikon, der angiver, at det er et klip.
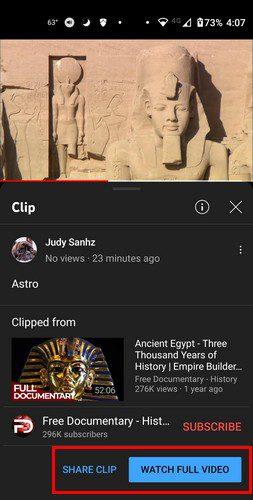
Hvis du nogensinde har brug for at dele videoen igen, men ikke kan finde den, har YouTube et område, hvor du kan se alle dine klip. Klippet vil have mulighed for at slette eller dele det i det pågældende område. For at se dine oprettede klip skal du klikke på menuen med tre linjer og gå til Bibliotek. Dine klip vil være nederst. Hvis du vil se alle dine klip, skal du klikke på indstillingen Se alle til højre.
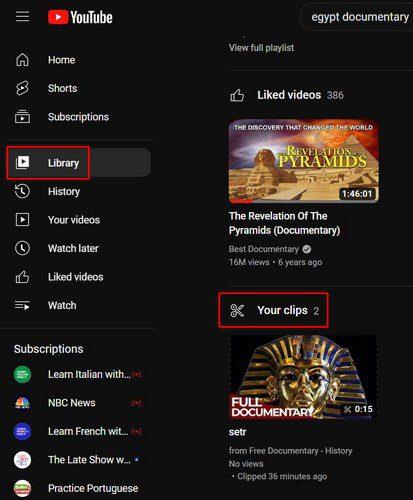
Oprettelse og deling af et klip på din Android-telefon
Det er mere tilgængeligt at oprette et YouTube-klip på din Android-enhed. Klip-indstillingen er lige under videoen, selvom du bliver nødt til at stryge lidt til venstre for at se den. Tryk på det, og du vil se de samme muligheder, som du ville på skrivebordet. Du skal oprette et navn/beskrivelse til klippet, og de deler det.
For eksempel kan du dele via WhatsApp, og når den anden person får linket, vil videoen have et saks-ikon. Det vil indikere, at videoen, de får, ikke er komplet.
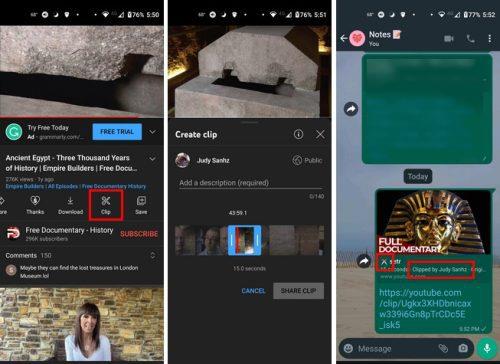
Når den anden person er færdig med at se videoen, afspilles den i en løkke. For at se dine oprettede klip skal du trykke på biblioteksindstillingen nederst til højre. Når du gør det, skal du trykke på indstillingen Dine klip, det vil være den tredje nede fra listen. Du vil se dine videoer fra de seneste. Hvis du ser et klip, du vil slette eller dele, skal du trykke på prikkerne til højre og vælge en af disse to muligheder.
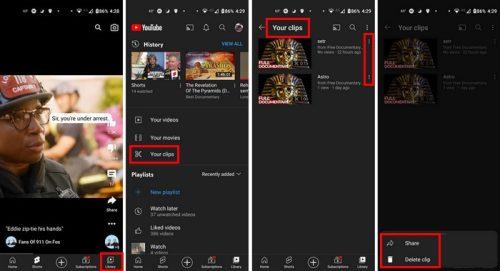
Konklusion
At oprette klip på YouTube er en fantastisk måde at dele bestemte dele af en video med andre. Før skulle du fortælle dem fra hvilket minut af videoen de skulle klikke på. Når videoen er færdig, går den ganske enkelt i loop og starter forfra. Endnu bedre, det er en funktion, du ikke skal betale for. Hvor nyttige finder du YouTube-klip? Del dine tanker i kommentarerne nedenfor, og glem ikke at dele artiklen med andre på sociale medier.