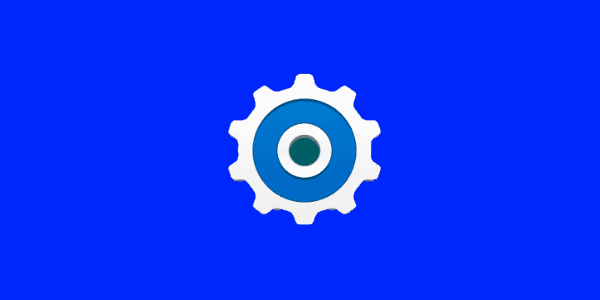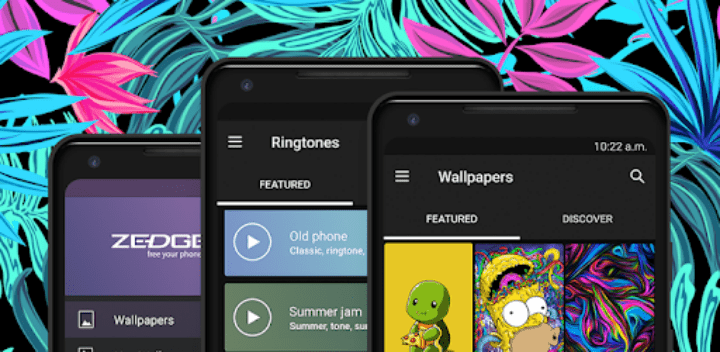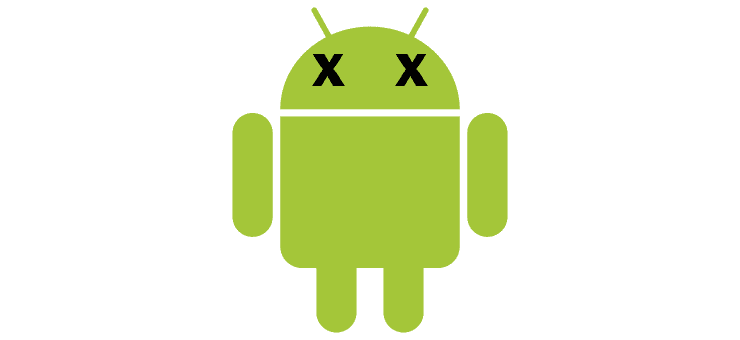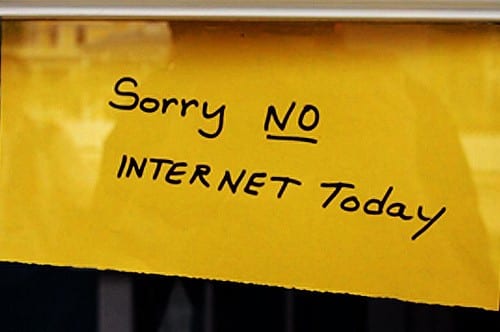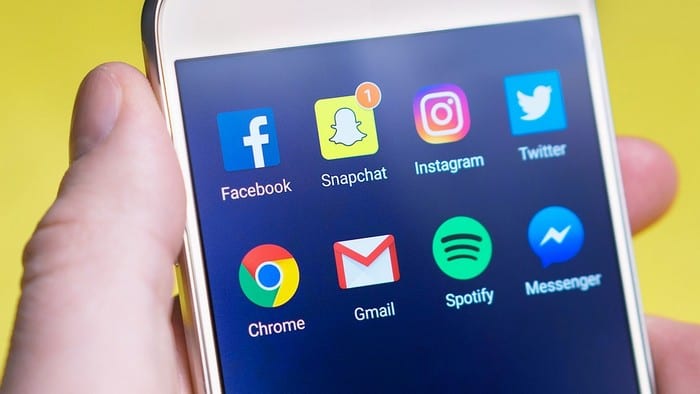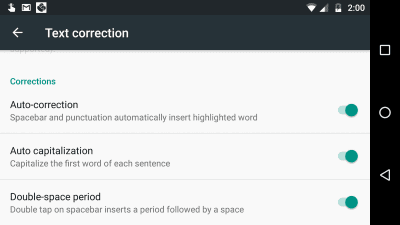Android: Kan ikke sende SMS til én person
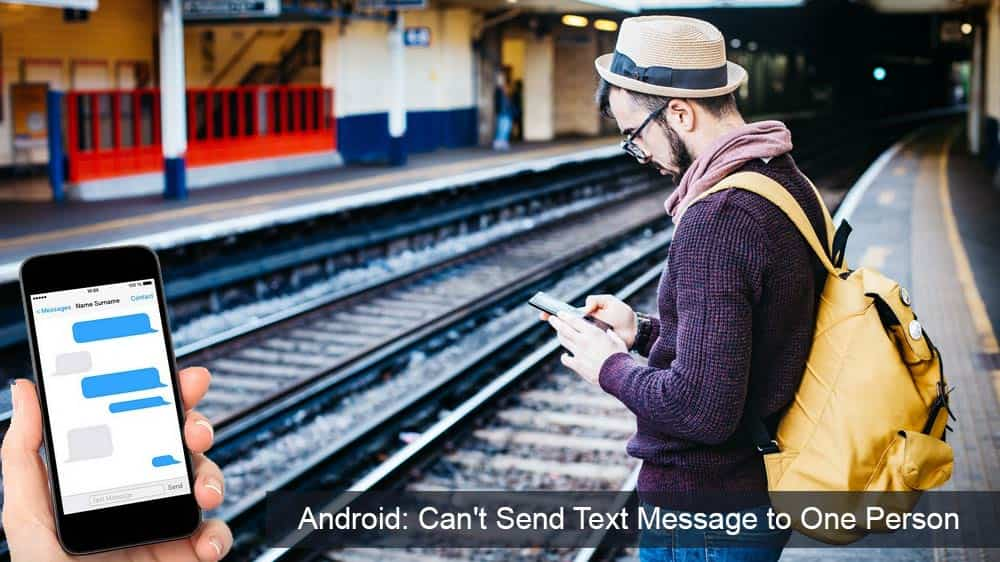
Løs et problem, hvor tekstbeskeder ikke kommer igennem til kun en enkelt modtager med denne fejlfindingsvejledning.
Årsagerne til, at du muligvis skal tilslutte din Android-enhed, kan variere. Måske skal du overføre nogle filer, men det kan være meget frustrerende, når din Windows 10-computer af en eller anden grund ikke genkender din Android-enhed.
Den gode nyhed er, at der er forskellige mulige løsninger på dette problem. Den dårlige nyhed er, at det mere er en trial and error proces, indtil du støder på den metode, der endelig virker. Bare rolig, hvis du ikke er særlig teknisk kyndig, da følgende teknikker er nemme at forstå og perfekte til begyndere.
Måske er det eneste, du skal gøre, at aktivere USB-fejlretning, så din computer kan registrere din Android-enhed. For at sikre, at det er aktiveret, skal du gå til " Indstillinger " > " Om telefonen " > " Udviklerindstillinger ".
Kan du ikke se udviklerindstillingerne? I så fald skal du gå til " Indstillinger " > " Om enhed " > " Softwareinfo " og trykke på " Byggenummer " cirka syv gange. Tryk på tilbage-knappen, og du skulle nu se udviklerindstillingerne lige om Om enhed.
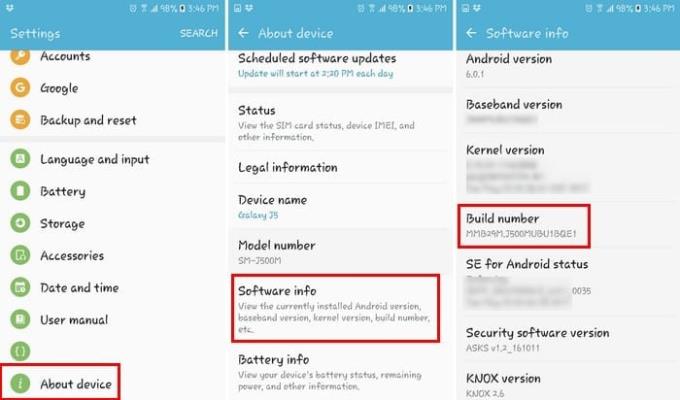
Når du har aktiveret udviklerindstillinger, skal du gå ind i denne mulighed og trykke på USB-fejlretningsboksen. Se nu, om din computer vil genkende din Android-enhed.
Selvom det kabel, du har, ikke er så gammelt, er det stadig en god idé at prøve et andet USB-kabel. Det kabel, du har, kan kun bruges til opladning, når du har brug for et til filoverførsel.
Kablet kunne være beskadiget og kunne være kommet på den måde fra fabrikken. Det er også en god idé at undgå de billige imiterede kabler og gå efter originale kabler af samme mærke som din telefon.
Hvis du ikke har din Android-enhed indstillet som en medieenhed (MTP), vil din computer ikke genkende den. Du kan ændre denne indstilling på mange Android-enheder ved at gå til din enheds " Indstillinger " > " Udviklerindstillinger " > rul ned til " USB-konfiguration " og tryk på den.

Et nyt vindue vises med forskellige muligheder. Hvis du ønsker at overføre filer, så er dit bedste bud at vælge MTP (Media Transfer Protocol) mulighed. Luk telefonens indstillinger og se, om din computer vil genkende din telefon nu.
Da MTP-protokollen er relateret til WMP (Windows Media Player), skal du bruge denne sidste for at tingene skal fungere. Nogle versioner, såsom KN- og N-versionerne, har det ikke, og det kan forklare, hvorfor din computer ikke genkender din Android-enhed.
Hvis du har disse versioner, skal du downloade Media Feature Pack for begge disse versioner til Windows 10. Du har muligvis allerede et websted i tankerne til at downloade dem, men hvis ikke, kan du altid gå til Microsofts officielle websted .
Har du prøvet at tilslutte din Android-enhed til en anden computer? Du kan have at gøre med en defekt USB-port, og hvis det er tilfældet, vil ingen metode fungere, da du har at gøre med et hardwareproblem. Men før du prøver en anden computer, skal du se, om en anden USB-port virker. Måske er det bare den ene USB-port og ikke dem alle.
Vær også sikker på, at der ikke er noget, der blokerer USB-porten på telefonen. Nogle gange kan fnug eller noget klæbrigt sætte sig fast i porten og få den til ikke at forbinde korrekt. Du kan prøve at rense porten ud med en let børste eller trætandstikker.

Tjek også for eventuelle referencer til Android i Enhedshåndtering ved at gå til " Kontrolpanel " > " Hardware og lyd " > " Enhedshåndtering ". Det kan blive registreret som en " MTP eller " Ukendt enhed " under " Andre enheder " eller " Bærbare enheder ". Prøv at højreklikke og derefter vælge " Afinstaller ". Når enheden er fjernet, prøv at genstarte Windows ved at gå til " Start " > " Genstart ".
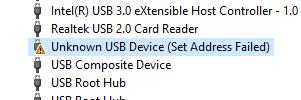
En anden simpel løsning kunne være at genstarte din computer. Jeg ved, at dette er et indlysende tip, men du vil blive overrasket over, at det nogle gange er alt, hvad der skal til.
Det er altid bedst at starte med de grundlæggende mulige rettelser og derefter gå videre til de mere komplicerede løsninger. Forhåbentlig løste en af ovenstående metoder dit problem, og nu kan du gøre, hvad det er, du skal gøre. Gik jeg glip af en løsning, der altid virker for dig? Hvis ja, så skriv en kommentar og lad os vide, hvilken det er.
Løs et problem, hvor tekstbeskeder ikke kommer igennem til kun en enkelt modtager med denne fejlfindingsvejledning.
Slip af med udvalget af udviklerindstillinger, der vises i indstillingerne på din Android-enhed, med disse trin.
Lær, hvordan du fjerner dublerede kontakter fra din Android-enhed.
Sådan indstilles kamerablitzen til eller fra i Android OS.
Nogle ting at prøve, hvis skærmen på din Android-enhed ikke vil rotere automatisk.
Sådan ændrer eller deaktiverer du din SMS-ringetone på din Android-enhed.
Lær kræfterne ved at bruge Zedge-appen til at vælge mellem tusindvis af forskellige ringetoner på din Android-enhed.
Ved at bruge MAME4droid kan du nyde at spille klassiske arkadespil på din Android-enhed.
En liste over ting, du kan prøve, hvis din Android-enhed ikke starter korrekt.
Lær, hvordan du løser almindelige problemer, hvor din Android-telefon eller -tablet nægter at få en IP-adresse.
Har du brug for et løft til lydstyrken på din Android-enhed? Disse 5 apps vil hjælpe.
Notifikationer er praktiske. Uden dem ville du ikke vide, at en app har brug for din opmærksomhed. Problemet kommer, når en app forsøger at være for hjælpsom ved
Lær, hvordan du får din ikke-trådløse opladningstelefon til at oplade trådløst.
Mangler menuen Udviklerindstillinger fra indstillingerne på din Android-enhed? Aktiver det med disse trin.
En vejledning i, hvordan du får vist desktopversioner af websider på din Android-enhed.
Denne vejledning viser dig 4 muligheder, du kan bruge til at tilføje din Outlook-kalender til din Android-enhed.
Bruger Wi-Fi, 3G eller en 4G/LTE-forbindelse mere batteristrøm? Vi besvarer spørgsmålet i detaljer med dette indlæg.
Gad vide om du kan bruge den oplader fra en anden enhed med din telefon eller tablet? Dette informative indlæg har nogle svar til dig.
Sådan ændrer du DPI-indstillingen på din Android-telefon eller -tablet.
Sådan aktiverer eller deaktiverer du stavekontrolfunktioner i Android OS.
Efter at have rootet din Android-telefon har du fuld systemadgang og kan køre mange typer apps, der kræver root-adgang.
Knapperne på din Android-telefon er ikke kun til at justere lydstyrken eller vække skærmen. Med et par enkle justeringer kan de blive genveje til at tage et hurtigt billede, springe sange over, starte apps eller endda aktivere nødfunktioner.
Hvis du har glemt din bærbare computer på arbejdet, og du har en vigtig rapport, du skal sende til din chef, hvad skal du så gøre? Brug din smartphone. Endnu mere sofistikeret, forvandl din telefon til en computer for at multitaske lettere.
Android 16 har låseskærmswidgets, så du kan ændre låseskærmen, som du vil, hvilket gør låseskærmen meget mere nyttig.
Android Picture-in-Picture-tilstand hjælper dig med at formindske videoen og se den i billede-i-billede-tilstand, hvor du ser videoen i en anden brugerflade, så du kan lave andre ting.
Det bliver nemt at redigere videoer på Android takket være de bedste videoredigeringsapps og -software, som vi nævner i denne artikel. Sørg for, at du har smukke, magiske og stilfulde billeder, som du kan dele med venner på Facebook eller Instagram.
Android Debug Bridge (ADB) er et kraftfuldt og alsidigt værktøj, der giver dig mulighed for at gøre mange ting, f.eks. finde logfiler, installere og afinstallere apps, overføre filer, roote og flashe brugerdefinerede ROM'er og oprette sikkerhedskopier af enheden.
Med automatiske klik-applikationer behøver du ikke at gøre meget, når du spiller spil, bruger applikationer eller bruger opgaver, der er tilgængelige på enheden.
Selvom der ikke findes nogen magisk løsning, kan små ændringer i, hvordan du oplader, bruger og opbevarer din enhed, gøre en stor forskel i at bremse batterislid.
Den telefon, som mange elsker lige nu, er OnePlus 13, fordi den udover overlegen hardware også besidder en funktion, der har eksisteret i årtier: den infrarøde sensor (IR Blaster).