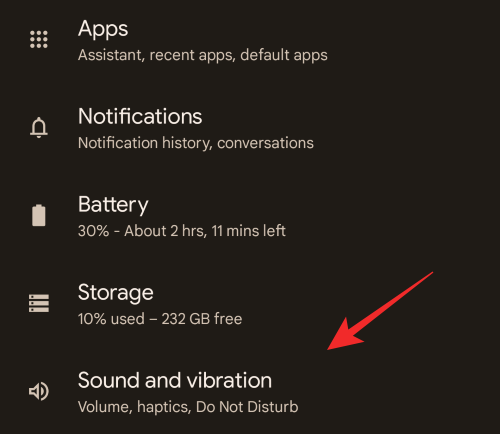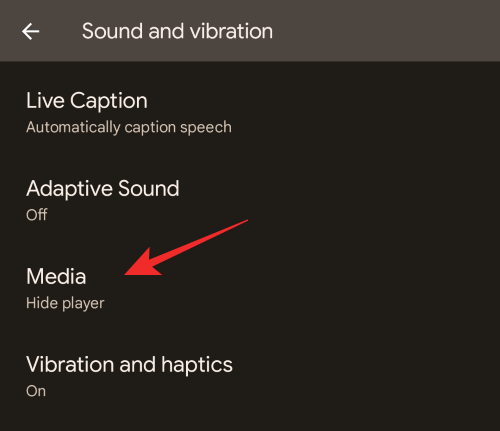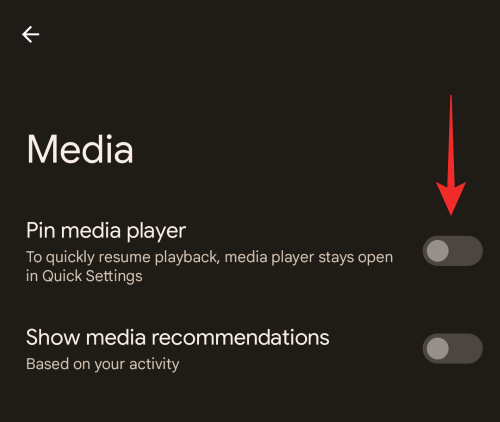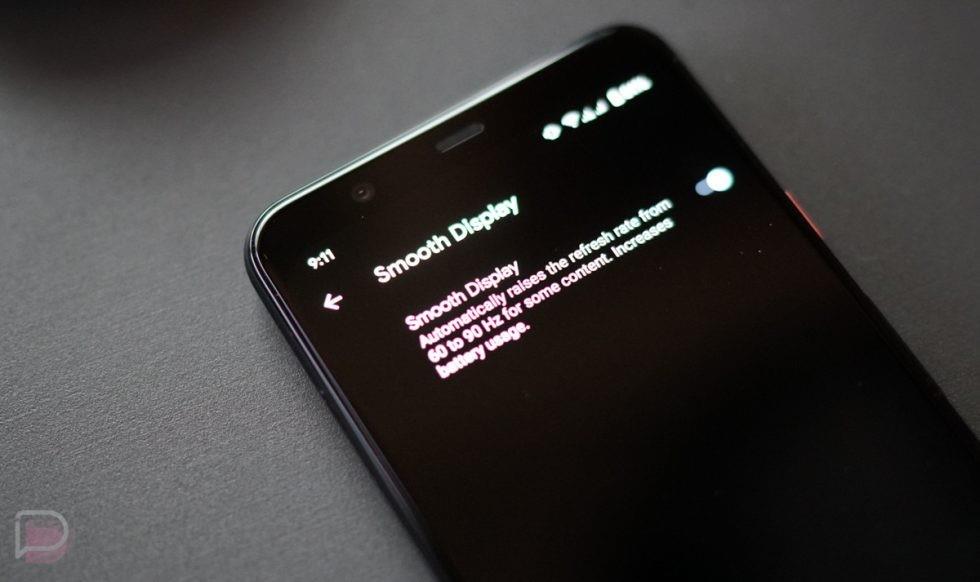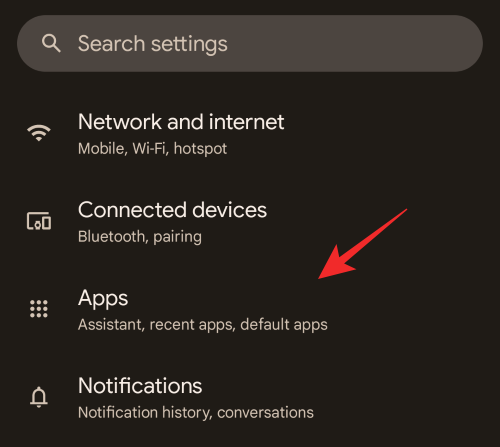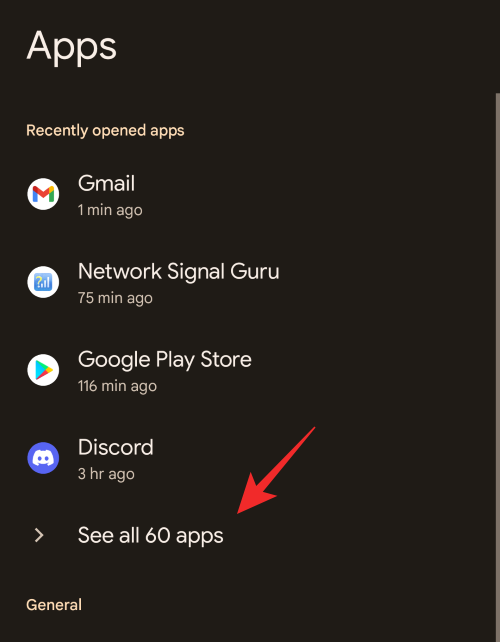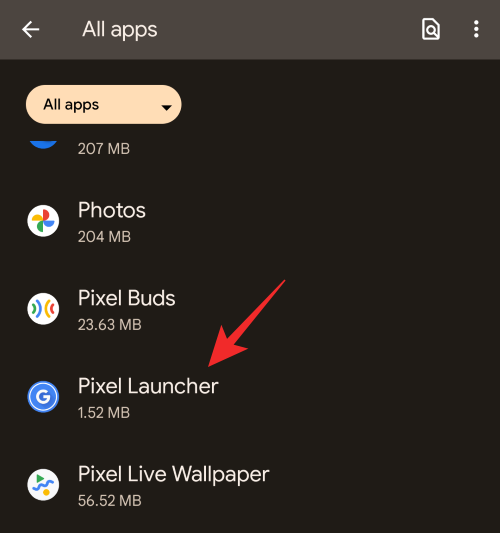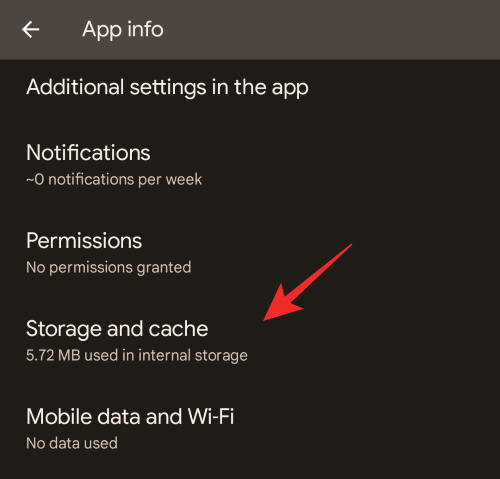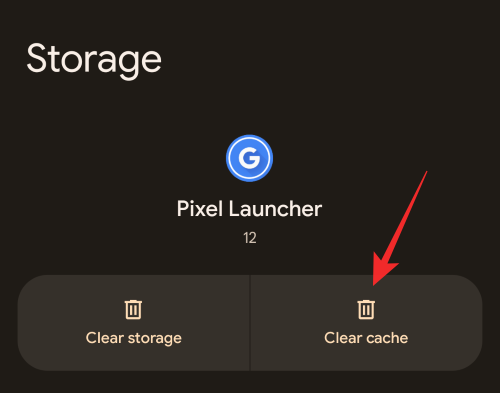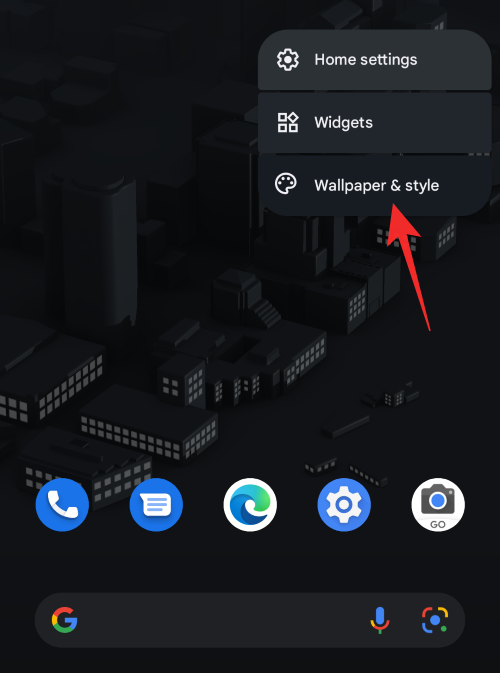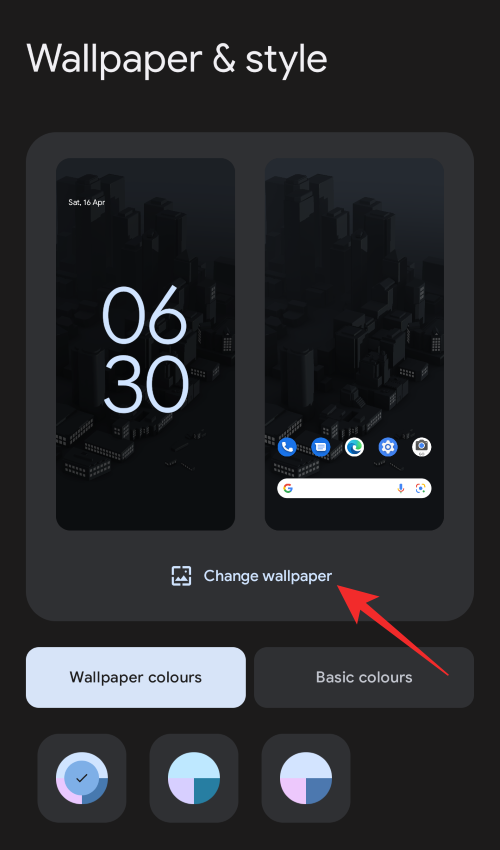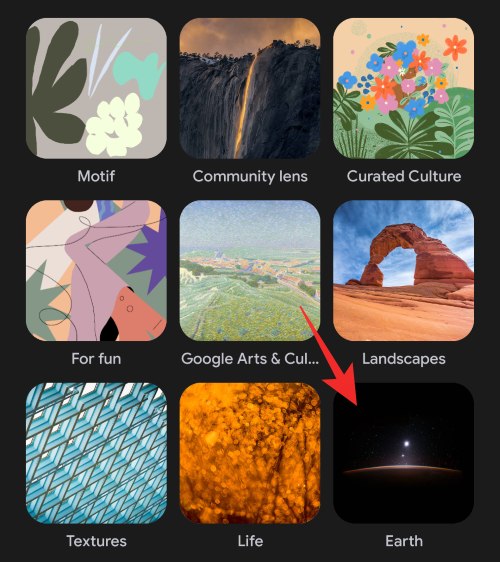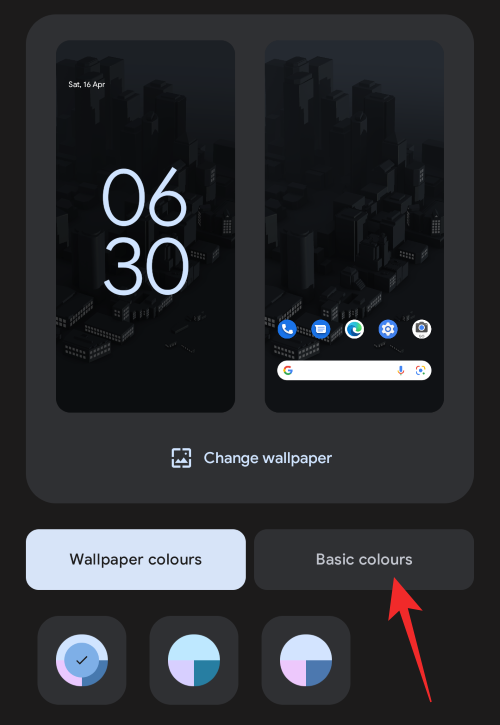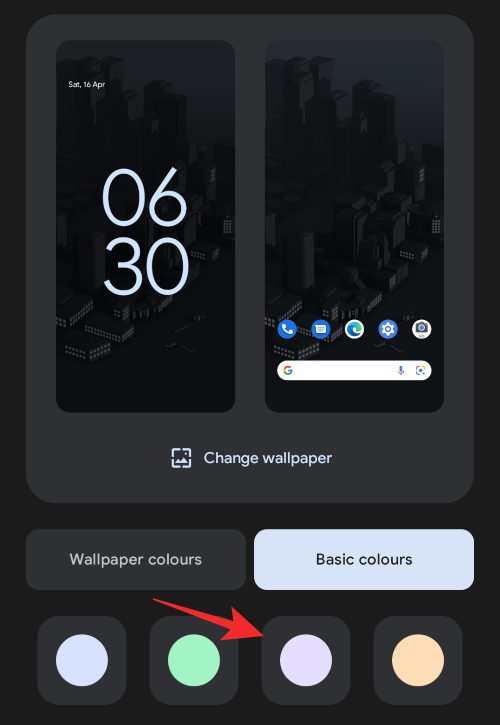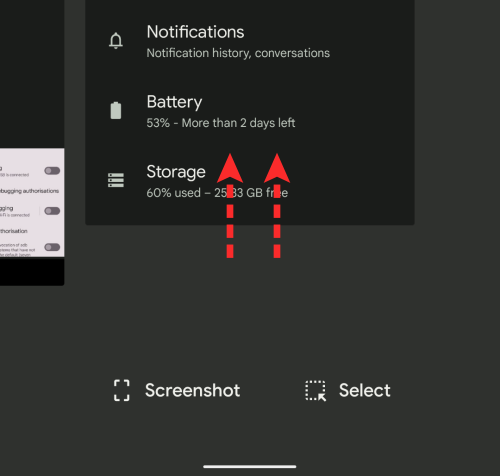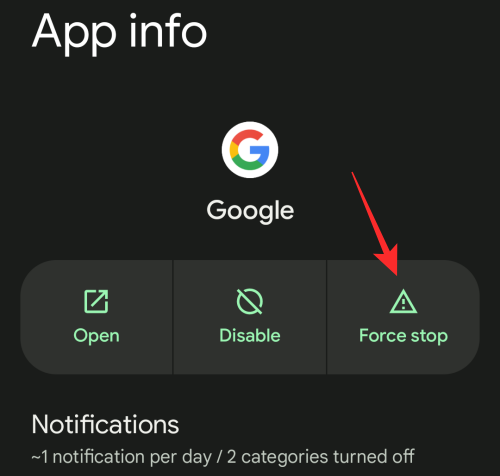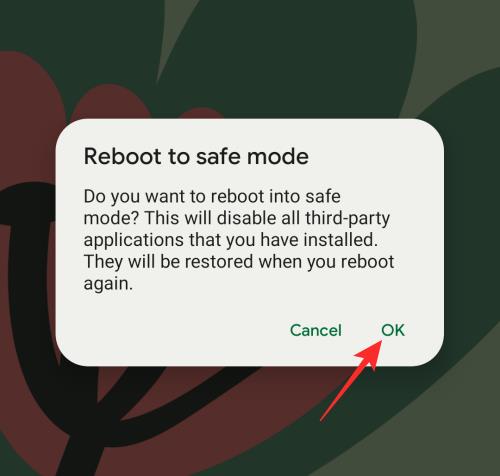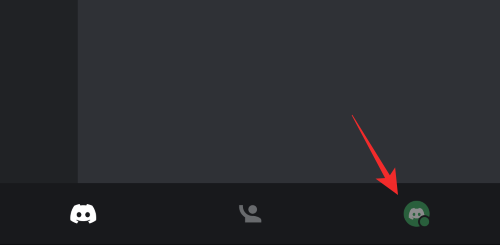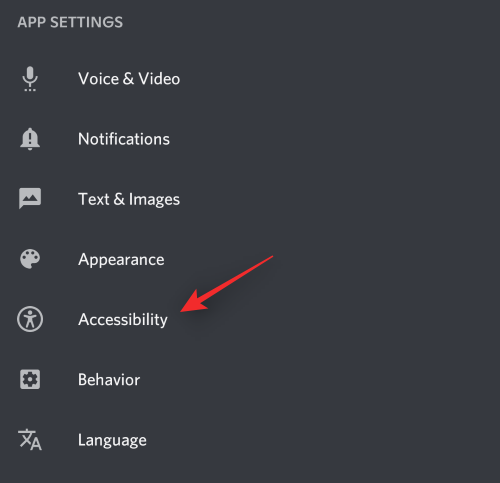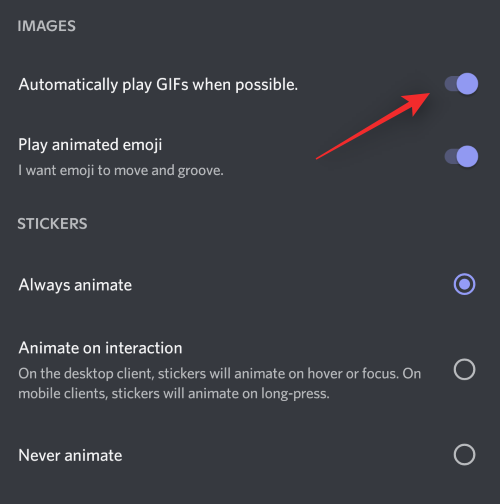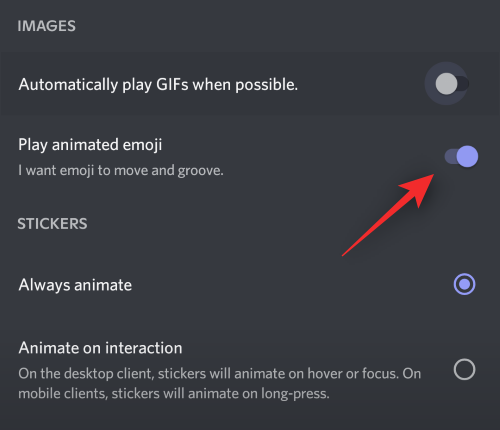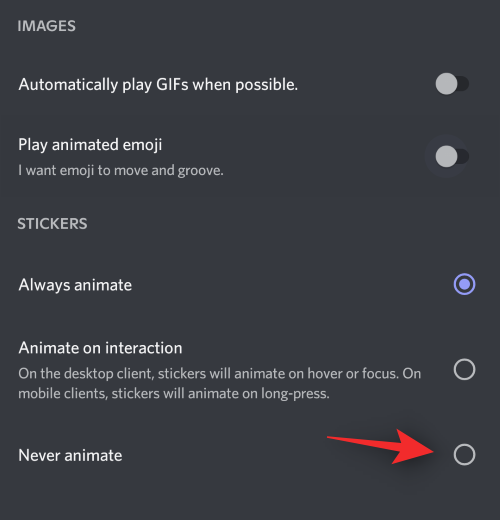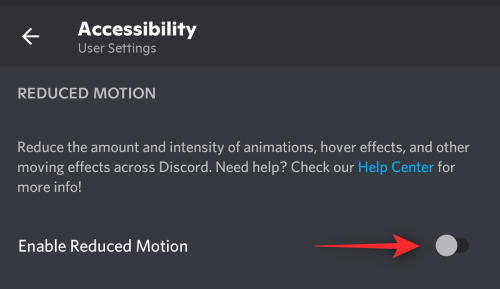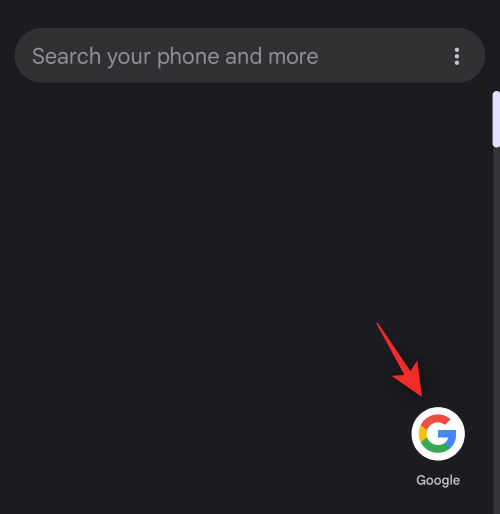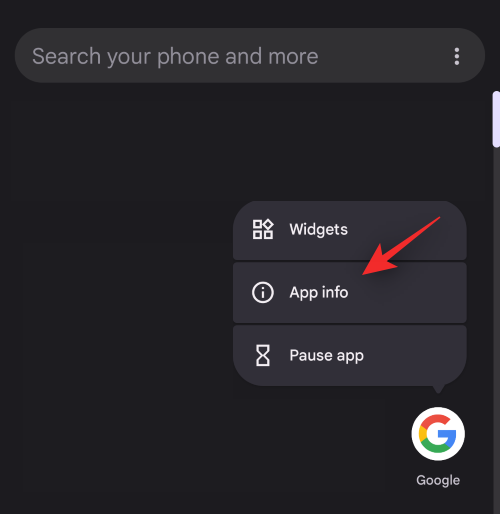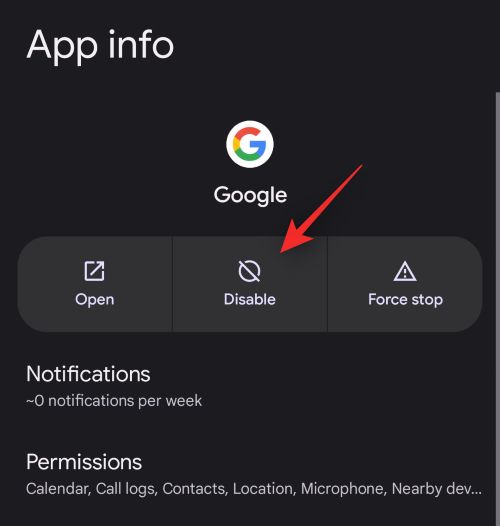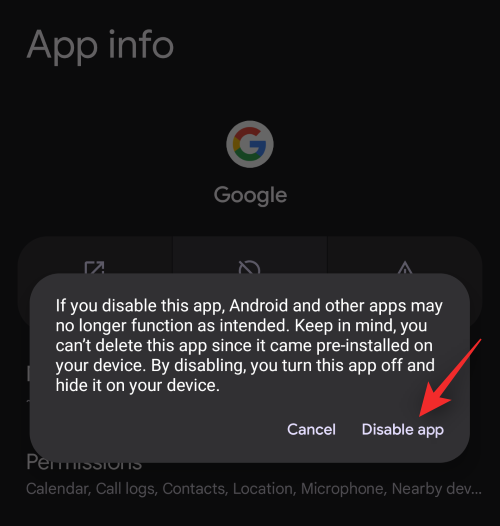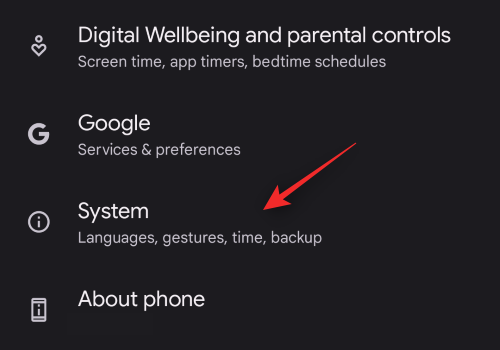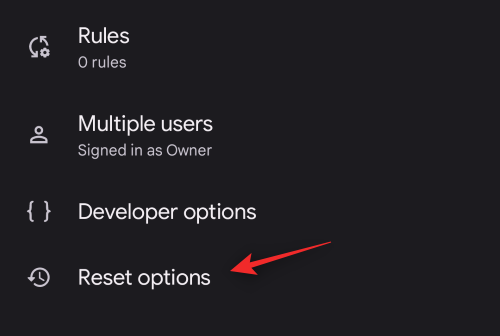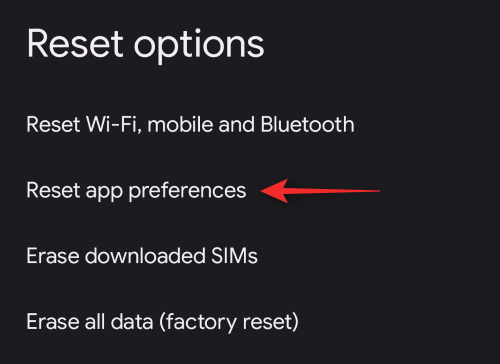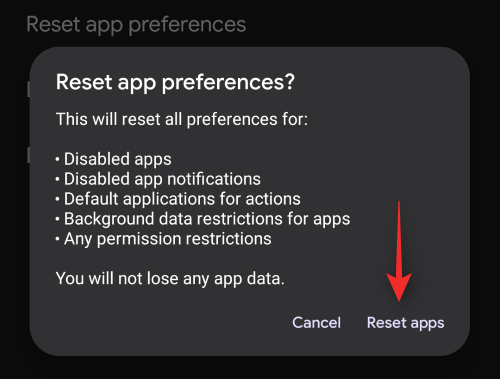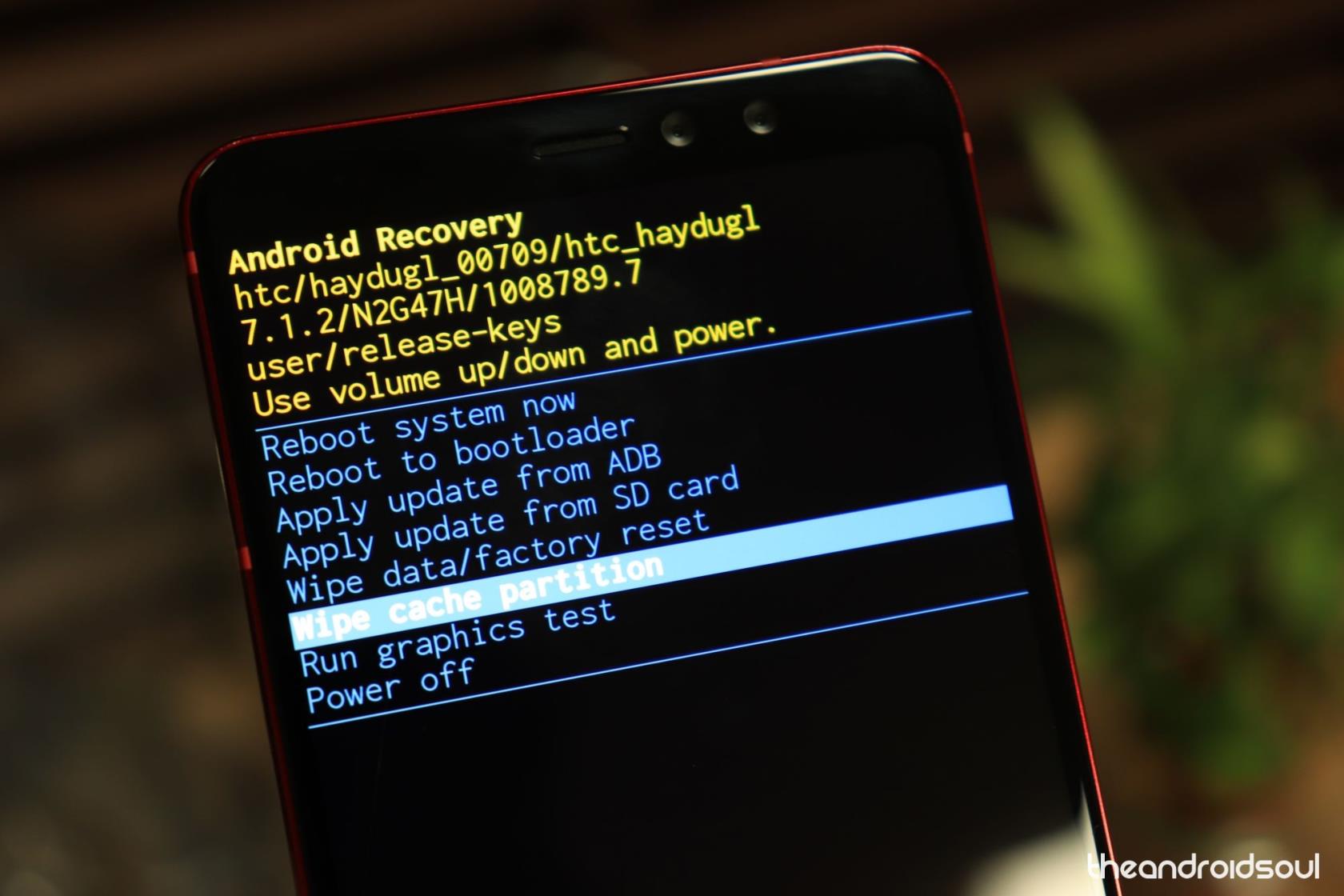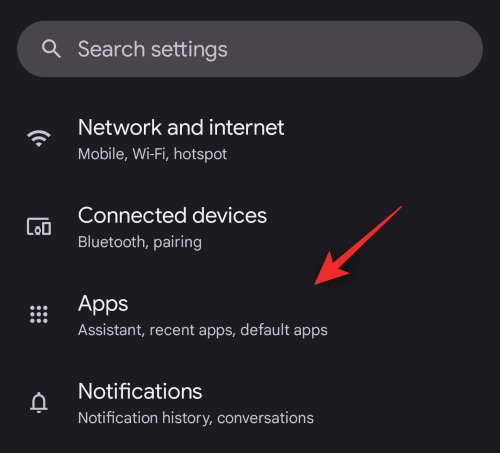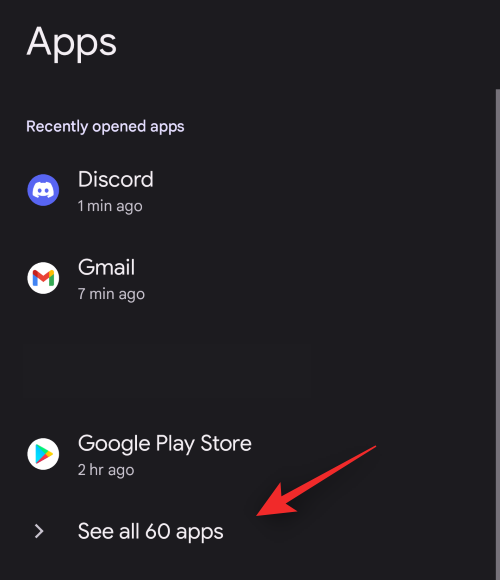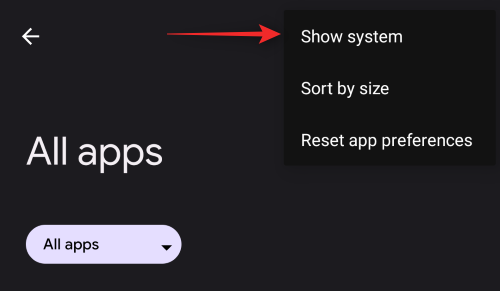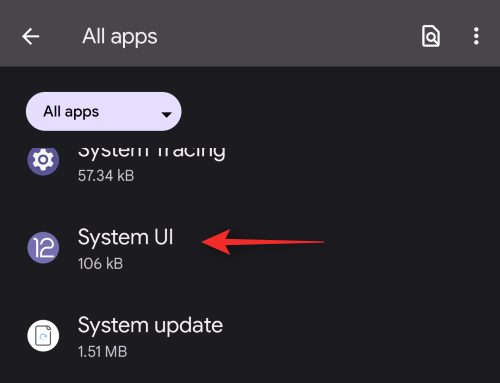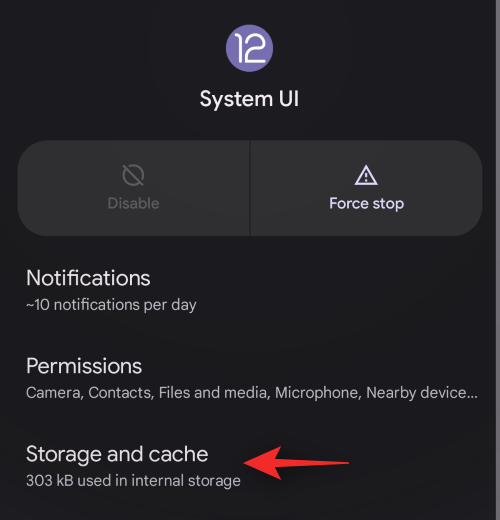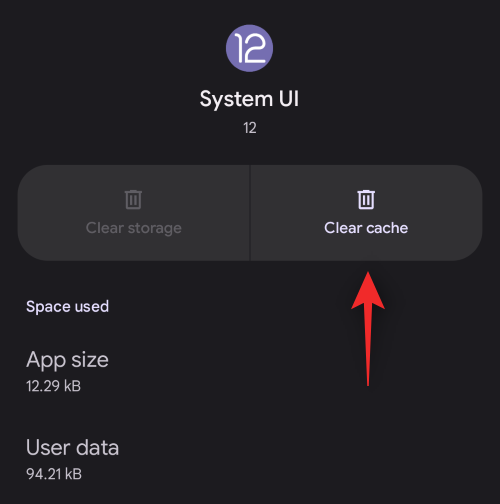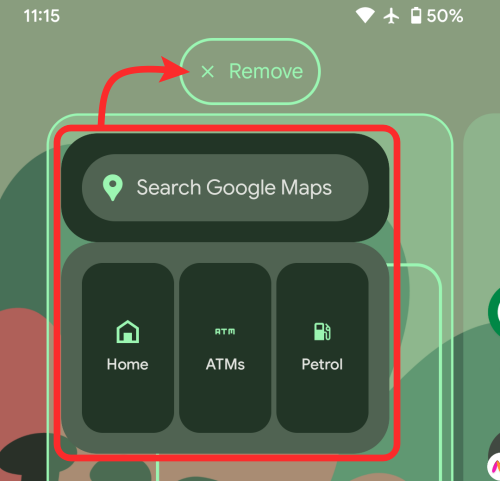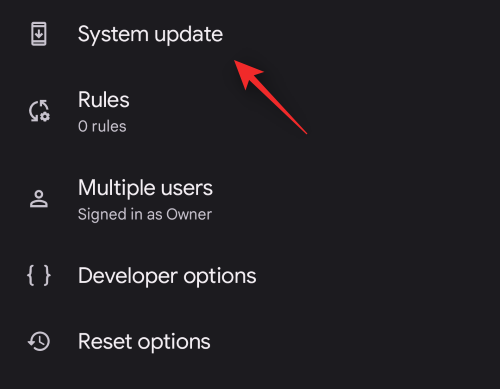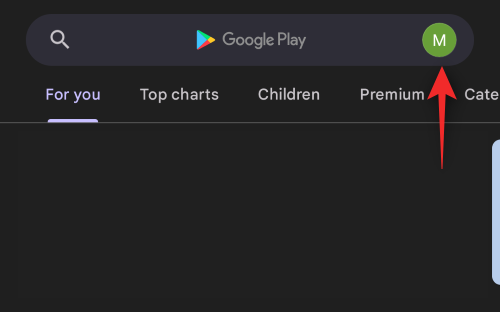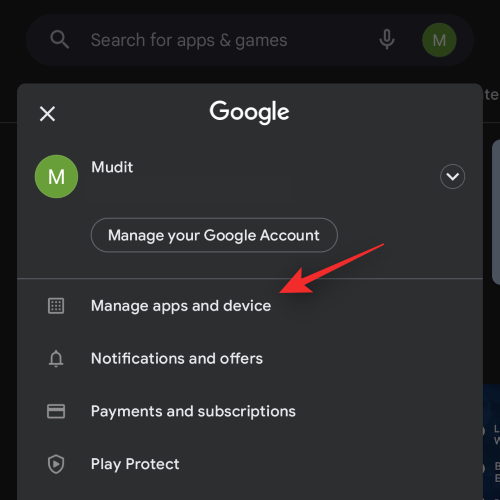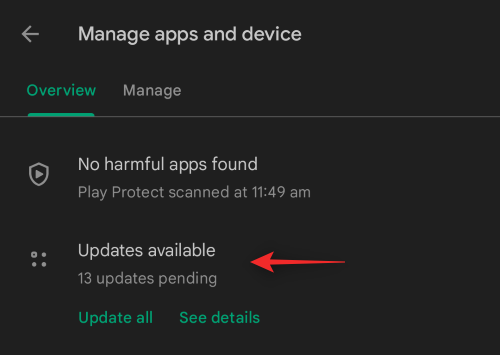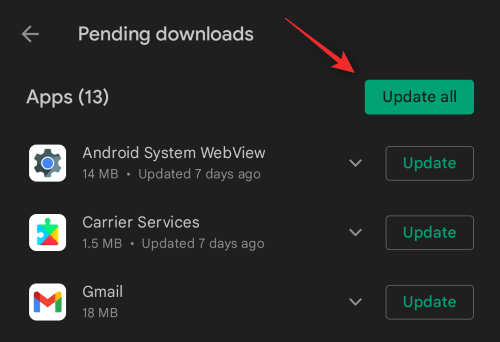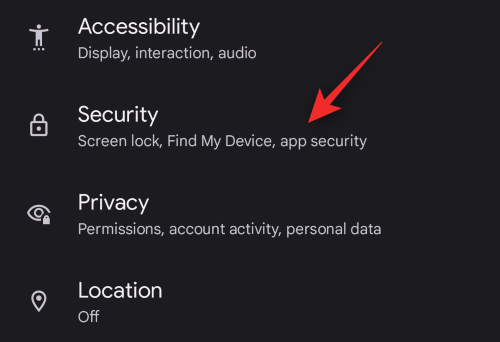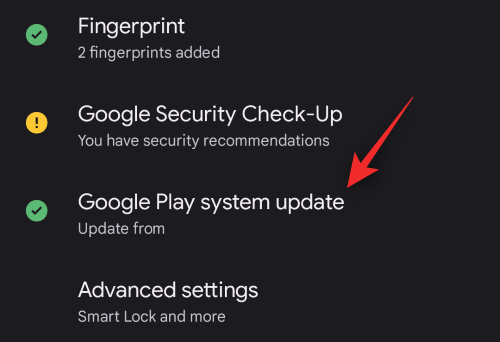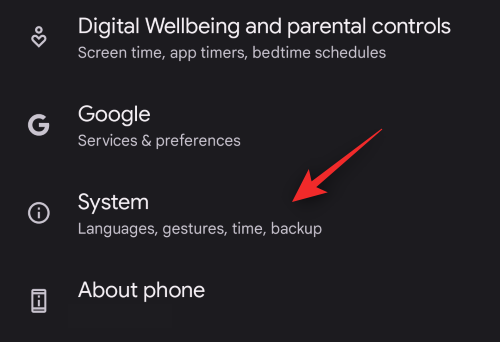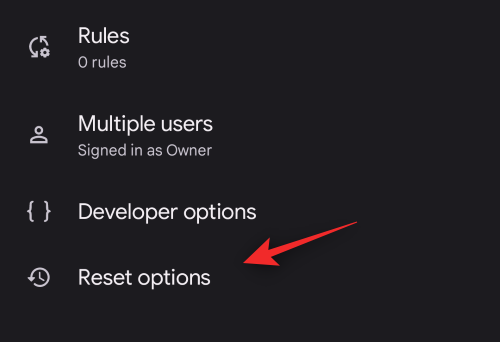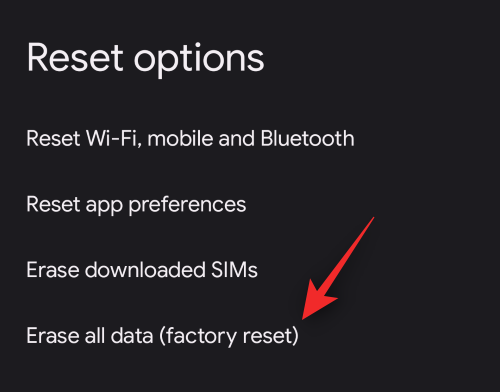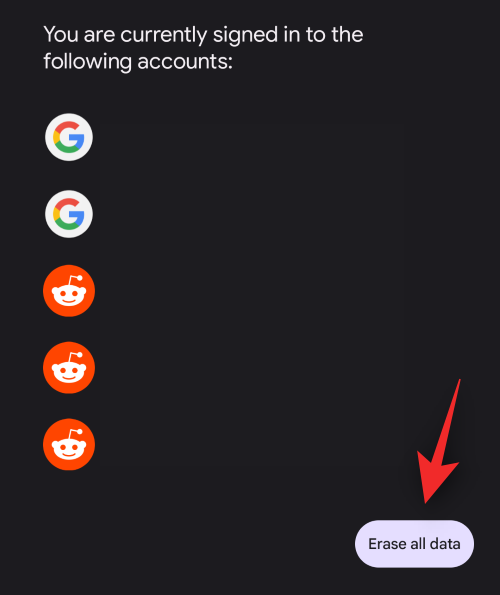Android 12 er den seneste iteration af Googles mobile OS, der medfører adskillige ændringer. Blandt disse er volumenkontrol pr. app, ny overordnet brugergrænseflade, adaptivt batteri, privat DNS og meget mere. Selvom disse funktioner udgør en fantastisk ny enhed, indvarsler deres barndom også uønskede fejl og problemer, som ikke kunne være blevet testet endnu.
På grund af dette ser mange brugere, der kører Android 12, ud til at stå over for et problem, hvor brugergrænsefladen ser ud til at holde op med at reagere på input eller berøringer. Hvis du er i samme båd, så er her alt hvad du behøver at vide om det.
Relateret: Android 12: Sådan ser du alle apps [Nem løsning!]
Hvad betyder systembrugergrænsefladen, der ikke reagerer?
System UI har haft mange problemer i de seneste versioner af Android, og den største fejl ser ud til at være inden for Carrier Services og Android System Webview Engine til Android 12. Disse to apps ser ud til at stå over for konflikter og problemer, der kører i baggrunden, siden udgivelse af det nye OS. Ifølge Google har virksomheden arbejdet hårdt på at frigive opdateringer, der løser disse problemer, men brugere over hele verden ser stadig ud til at være påvirket af det samme.
Uddannede spekulationer får mange til at tro, at resterende filer og originale opsætninger til disse apps bundtet med den første udgivelse af Android 12 er skyld i en ikke-reagerende brugergrænseflade, og derfor kan du bruge følgende rettelser til at løse dette problem på din mobilenhed.
En anden grund til, at systemets brugergrænseflade holder op med at reagere på Android 12, skyldes ikke-understøttede apps, der er skrevet med Android 11 i tankerne. Android 12 ændrer den måde, operativsystemet håndterer API'er og tredjepartskode på, hvilket kan føre til mange problemer med ikke-understøttede apps. Du kan fejlfinde det samme ved at bruge fejlsikret tilstandsrettelsen nævnt nedenfor.
Relateret: Sådan slår du WiFi-opkald fra på Android
Sådan repareres ikke-responsiv brugergrænseflade på Android 12 på 18 måder
Her er vores anbefalede rettelser til at få dit systembrugergrænseflade til at fungere igen i Android 12. Vi anbefaler, at du starter med den første rettelse og går igennem listen, indtil det lykkes dig at løse dit problem. Lad os komme igang.
Metode 1: Sluk medieafspilleren
Medieafspiller eller genoptagelse er en ny funktion i Android 12, der giver dig mulighed for at styre medieafspilning fra dine hurtige indstillinger. Operativsystemet genkender automatisk afspilningsmedier på din enhed og tilføjer kontroller for det samme til din hurtige indstillingsmenu. Denne indstilling er dog kendt for at forårsage system-UI-nedbrud siden udgivelsen af Android 11. Vi anbefaler, at du prøver at deaktivere den samme for at se, om dette løser problemet for dig.
Bemærk: At slukke for medieafspilleren vil ikke fjerne dine mediekontroller. Kontrolelementerne vises i stedet i en meddelelse i stedet for i området med hurtige indstillinger i dit meddelelsescenter.
Åbn appen Indstillinger , og tryk på Lyd og vibration.
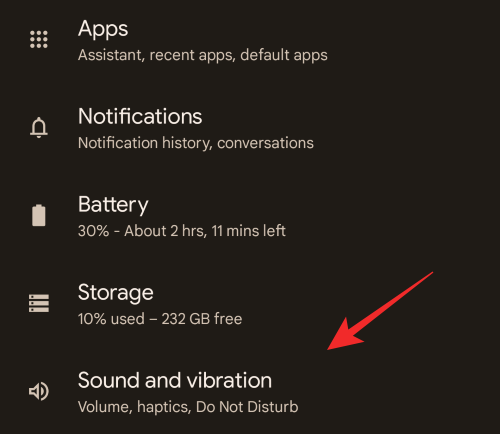
Vælg Medier.
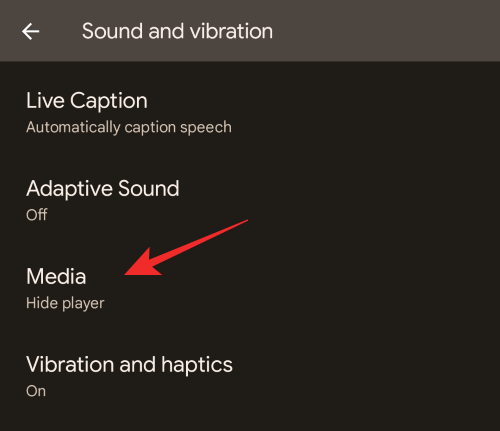
Sluk kontakten for Pin-medieafspilleren ved at trykke på det samme.
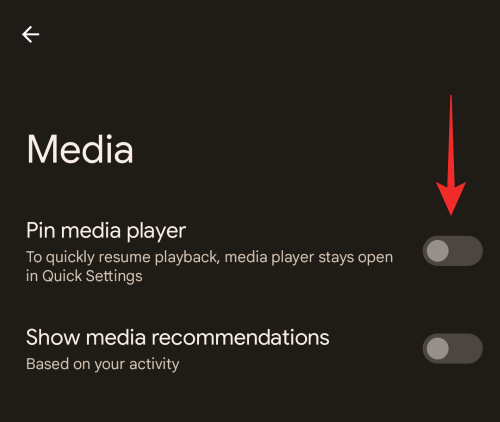
Du kan også slå forslag fra ved at slå kontakten fra for Vis medieanbefalinger.
Når du er færdig, skal du lukke appen Indstillinger og genstarte din enhed for en god ordens skyld. Hvis den nye medieafspiller med hurtige indstillinger forårsagede problemer med din systembrugergrænseflade, skulle den nu være blevet rettet på dit system.
Relateret: Sådan deaktiveres Snap Scrolling på Android
Metode 2: Sluk Smooth Display
Den glatte skærm er en anden indstilling i Android 12, der hjælper med at forbedre din overordnede UI-oplevelse. Men da dette er en ret ny funktion, er den kendt for at forårsage problemer med tredjepartsapps, især dem, der endnu ikke er blevet opdateret til Android 12. Vi anbefaler, at du prøver at deaktivere Smooth Display på din enhed for at se, om dit systembrugergrænseflade ikke længere reagerer. Du kan derefter fejlfinde og lede efter den skyldige tredjepartsapp eller vente på en opdatering, hvorefter du kan genaktivere Smooth Display. Følg nedenstående trin for at hjælpe dig med at deaktivere Smooth Display på din enhed.
Bemærk: Denne indstilling er kun tilgængelig for Pixel 4 eller nyere enheder.
Åbn appen Indstillinger , og tryk på Skærm. Rul ned og sluk knappen for glat skærm.
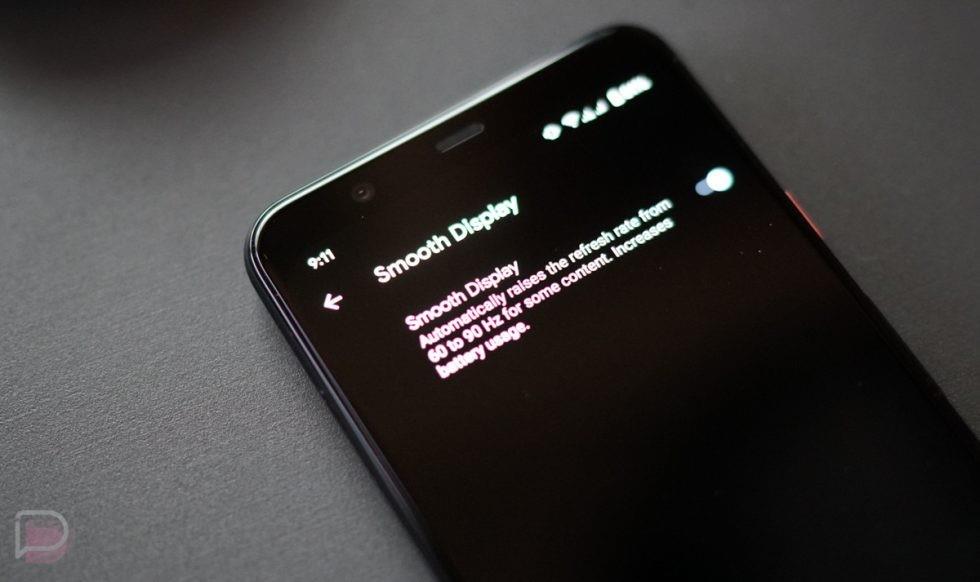
Billedkredit; Droid-Life
Genstart din enhed, og hold øje med din systembrugergrænseflade. Hvis Smooth Display var årsagen til dit problem, burde dit systembrugergrænseflade ikke længere reagere på Android 12.
Relateret: Pixel 6 Magic Eraser vises ikke eller er tilgængelig: Sådan rettes
Metode 3: Ryd cache for Pixel Launcher
Pixel Launcher er standardstarteren for de fleste lager Android 12-enheder. Selvom det er en fantastisk launcher, er det kendt at stå over for problemer, når du rydder ældre filer, især når funktionsopdateringer er installeret. Dette kan forårsage problemer med dit systembrugergrænseflade, og du kan rette det samme ved at rydde Pixel Launchers cache. Følg nedenstående trin for at hjælpe dig med processen.
Åbn appen Indstillinger , og tryk på Apps.
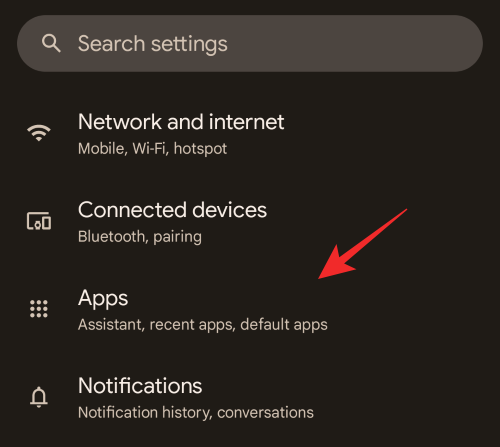
Tryk nu på Se alle NN-apps , hvor NN er antallet af tredjepartsapps, der i øjeblikket er installeret på din enhed.
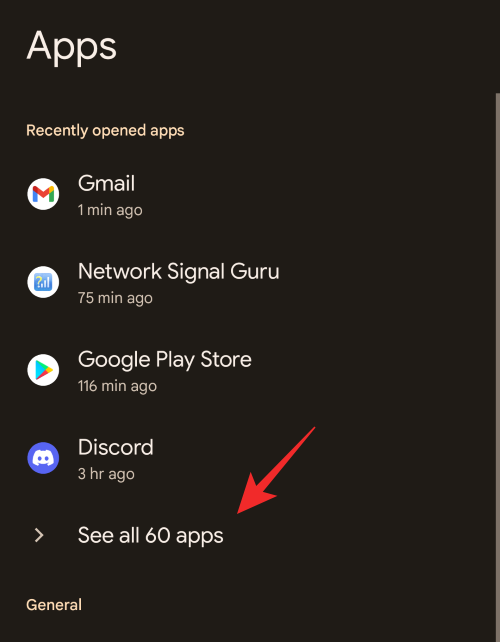
Rul på listen, og tryk på Pixel Launcher.
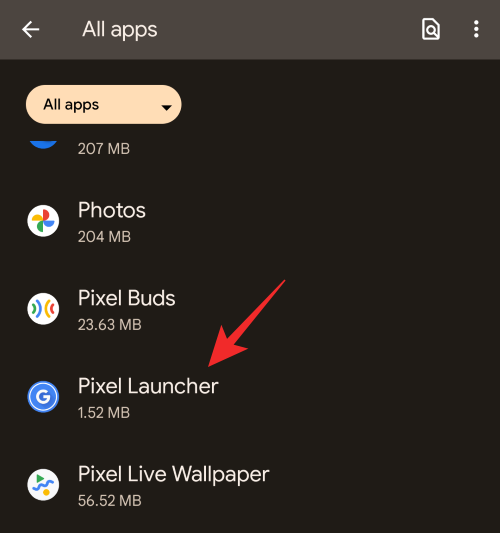
Tryk på Lager og cache .
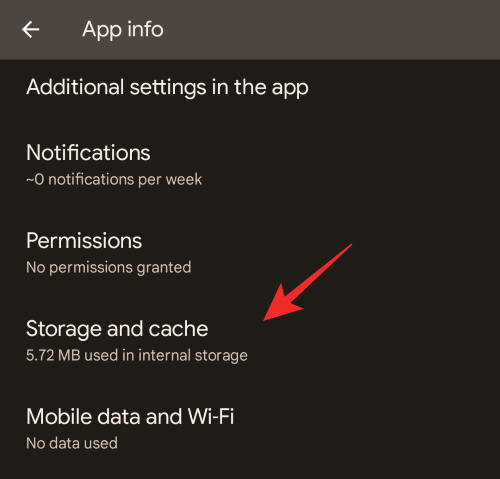
Til sidst skal du trykke på Ryd cache.
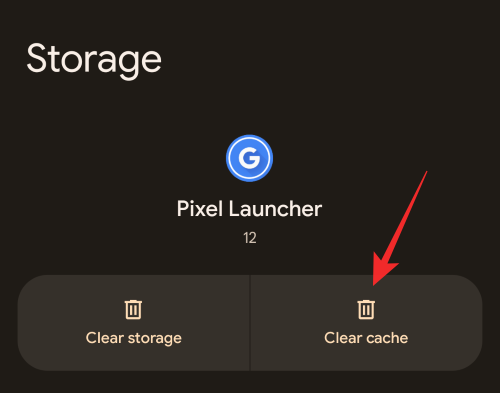
Og det er det! Vi anbefaler nu, at du genstarter din enhed for en god ordens skyld. Hvis korrupte cachefiler til din Pixel Launcher forårsagede, at dit systembrugergrænseflade ikke reagerede, skulle problemet nu være blevet rettet på dit system.
Metode 4: Brug et statisk tapet
Mens det er en indbydende ændring af brugergrænsefladen, er dynamiske baggrunde i Android 12 kendt for at forårsage forsinkelser og fejl med systemets brugergrænseflade på visse enheder. Dette er mest udbredt på ældre enheder, der løber tør for RAM eller har forældede sikkerhedsrettelser. Hvis du har mistanke om, at dynamiske tapeter er synderen, anbefaler vi, at du skifter til statisk tapet ved hjælp af guiden nedenfor.
Tryk og hold på et tomt område på din startskærm, og vælg Baggrund og stil.
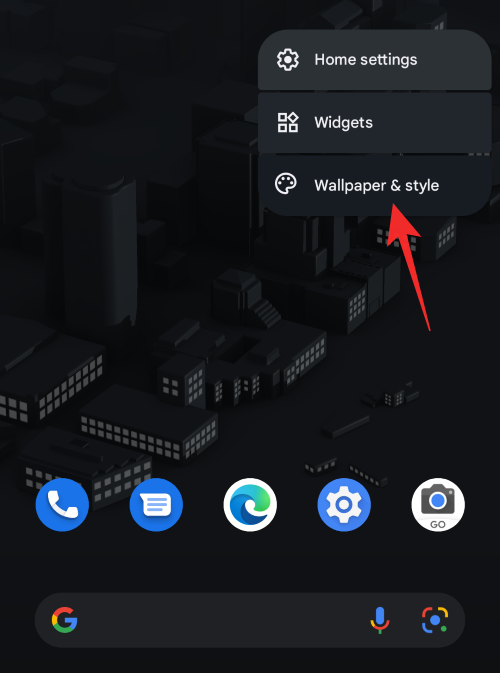
Tryk på Skift tapet.
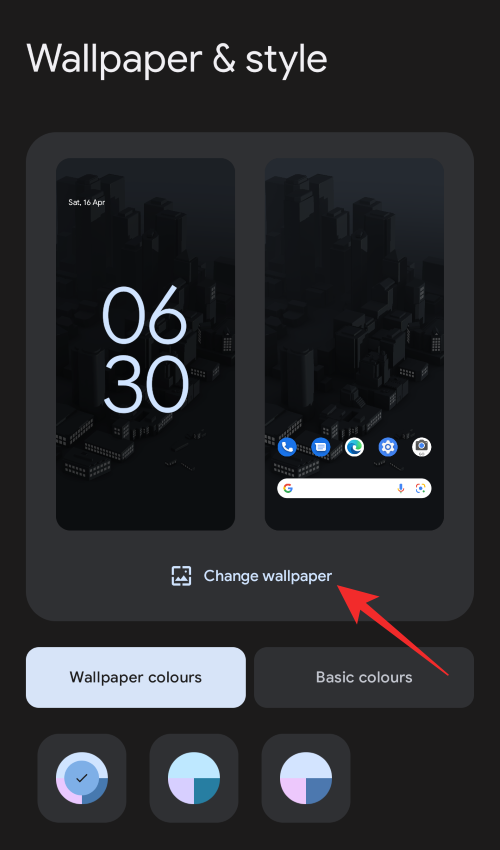
Vælg nu enhver kategori udover Live Photos og Living Universe for at vælge et statisk tapet efter eget valg.
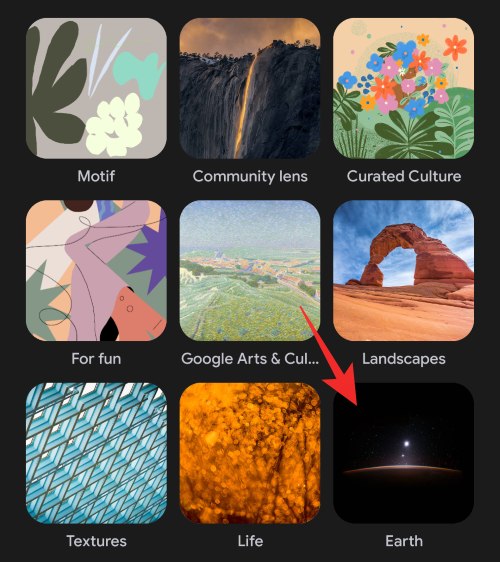
Tryk på fluebenet i nederste højre hjørne for at indstille dit tapet. Når den er indstillet, lukkes sektionen for indstilling af tapet automatisk. Genstart det samme, og tryk på Grundlæggende farver nederst.
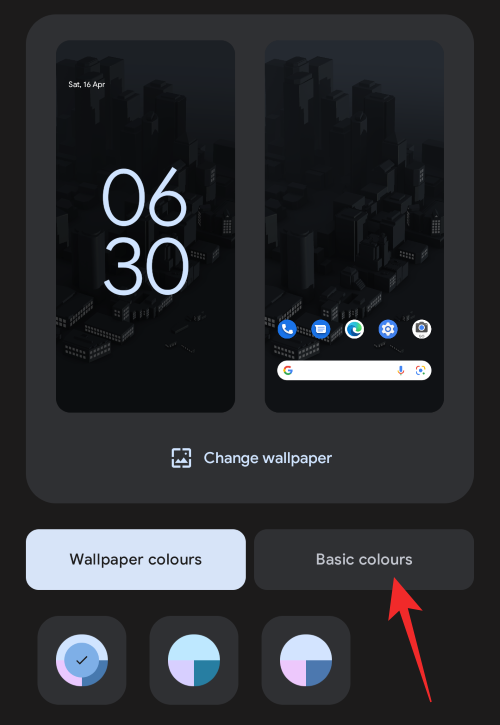
Vælg en farve efter eget valg.
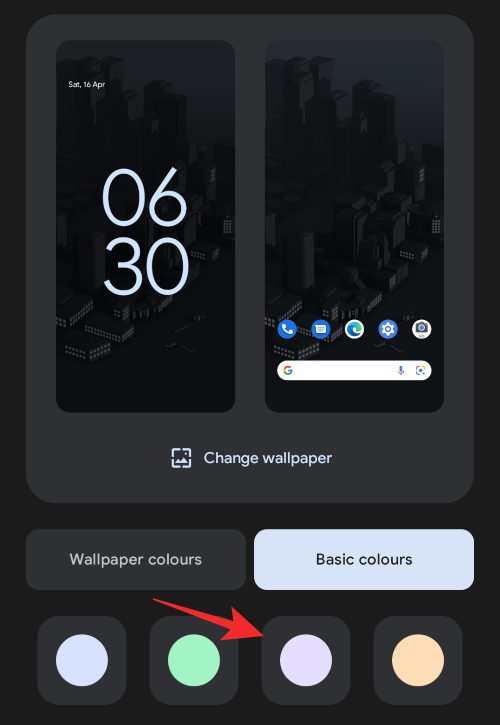
Luk indstillingerne, når du er færdig, og genstart din enhed for en god ordens skyld. Hvis din enhed kæmpede med dynamiske baggrunde og temaer, skulle problemet nu være løst på dit system.
Metode 5: Luk intensive applikationer
Mangel på primær hukommelse eller RAM er en af de største bidragydere til systemets ustabilitet og fryser. Så sørg altid for, at Android 12 har nok RAM til at lege med. At dræbe tunge apps er den hurtigste måde at opnå dette på. Træk op fra bunden af din skærm, og hold nede for at få adgang til skærmen Seneste apps. Dræb de apps, du ikke bruger i øjeblikket, ved at stryge op i en apps vindue.
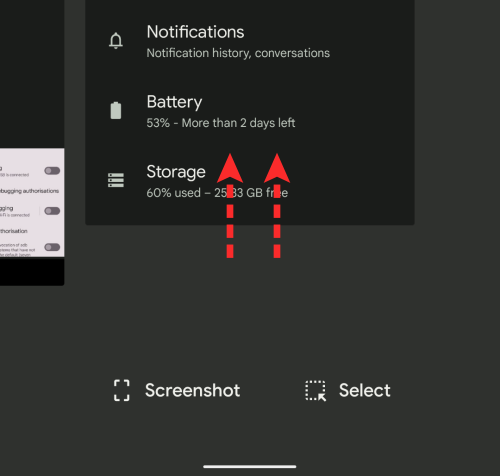
Nogle apps eller grafikintensive spil ender med at køre i baggrunden, selv efter du har stryget dem væk fra skærmen Seneste apps. For at sikre, at de er lukket, skal du trykke på deres app-ikon i Seneste apps, vælge 'App-info' og derefter trykke på indstillingen 'Force stop'.
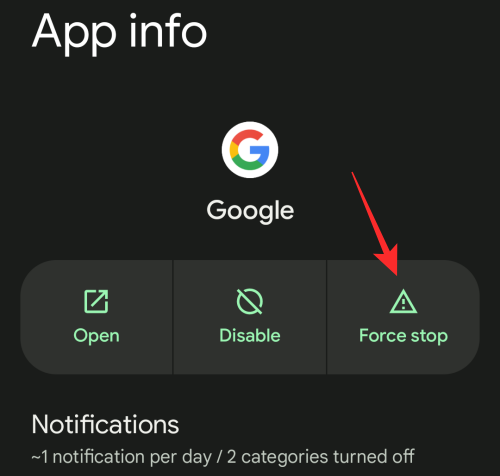
Metode 6: Start i fejlsikret tilstand
Sikker tilstand i Android 12 hjælper med at deaktivere tredjepartsapps på din enhed. Den mobile enhed vil kun bruge de nødvendige systemapplikationer til at starte og fungere i denne tilstand. Hvis din systembrugergrænseflade ikke hænger i sikker tilstand, skyldes problemet sandsynligvis en tredjepartsapp installeret på dit system. Du kan derefter fjerne det samme for at løse dette problem på din enhed.
For at starte din Android 12-enhed i fejlsikret tilstand skal du først trykke og holde tænd/sluk-knappen nede. Når Power Menu vises, skal du trykke længe på Power Off-knappen, indtil du ser prompten 'Genstart til sikker tilstand. Tryk her på 'OK' for at genstarte telefonen i sikker tilstand.
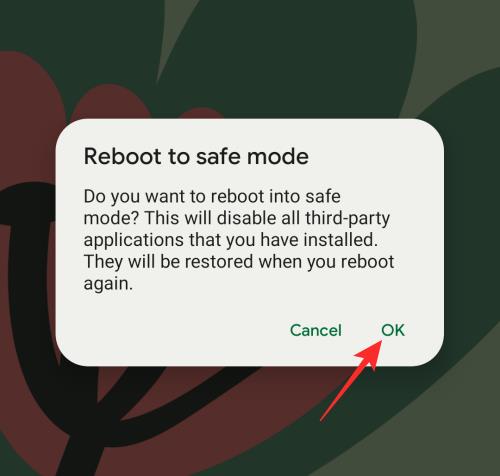
Metode 7: Løs problemer med Discord og YouTube
Discord og YouTube er to kendte apps, der forårsager problemer med systemets brugergrænseflade. Hvis du finder, at disse er synderne, kan du fjerne dem for midlertidigt at løse problemet på din enhed eller deaktivere GIF'er i Discord for at løse dette problem. Du bliver dog nødt til at fjerne YouTube, da der ikke er nogen kendt rettelse for at få appen til at fungere igen på Android 12.
Du kan prøve at installere den seneste betaversion af YouTube, da dette er kendt for at løse problemer på nogle enheder. Hvis du ønsker at deaktivere GIF'er i Discord, kan du bruge nedenstående trin til at hjælpe dig med processen.
Åbn Discord og tryk på dit profilbillede nederst.
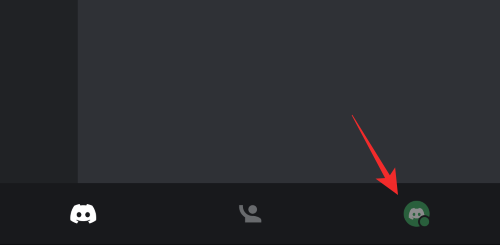
Tryk på Tilgængelighed.
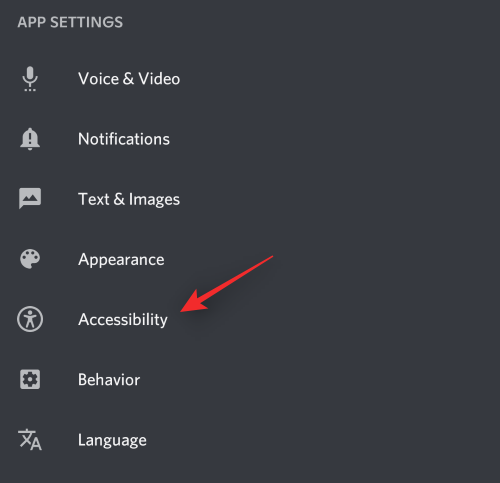
Slå kontakten fra for at afspille GIF'er automatisk, når det er muligt.
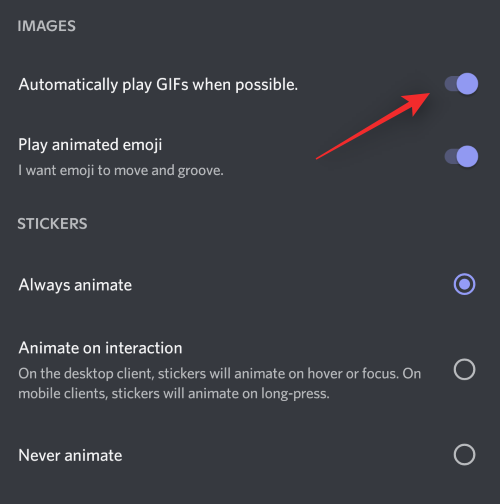
Slå Afspil animerede emoji fra.
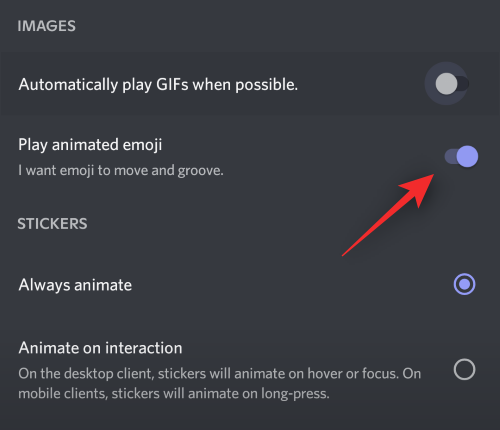
Vælg Aldrig animer under Stickers.
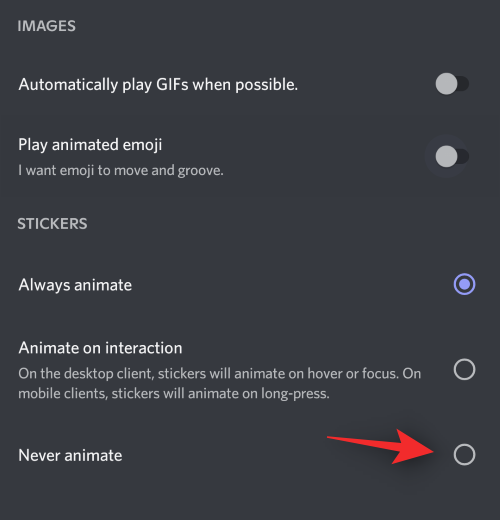
Alternativt kan du også slå kontakten til for Aktiver reduceret bevægelse.
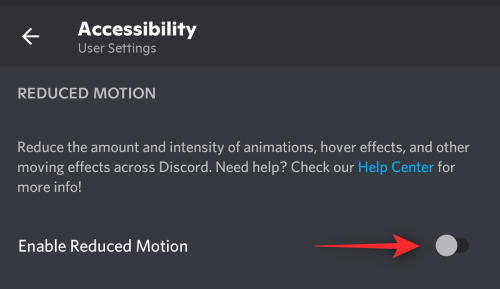
Luk Discord og genstart din enhed normalt uden sikker tilstand nu. Systembrugergrænseflades manglende respons forårsaget af Discord og andre tredjepartsapps skulle nu være blevet rettet på dit system.
Metode 8: Deaktiver Google-appen
Google-appen styrer mange funktioner på din enhed, herunder Google-assistenten, widgets, Home-integration og mere. Denne app er dog kendt for at være synderen og forårsager problemer på mange enheder. Vi anbefaler, at du prøver at deaktivere denne app for at se, om dette løser problemet på din enhed.
Hvis din systembrugergrænseflade fungerer efter hensigten, skal du muligvis nulstille og konfigurere din enhed igen for at få en mere permanent rettelse. Du kan bruge det efterfølgende afsnit til at hjælpe dig med processen. Brug nedenstående trin til at hjælpe dig med at deaktivere Google-appen på din enhed.
Åbn din app-skuffe, og tryk og hold på Google -appen.
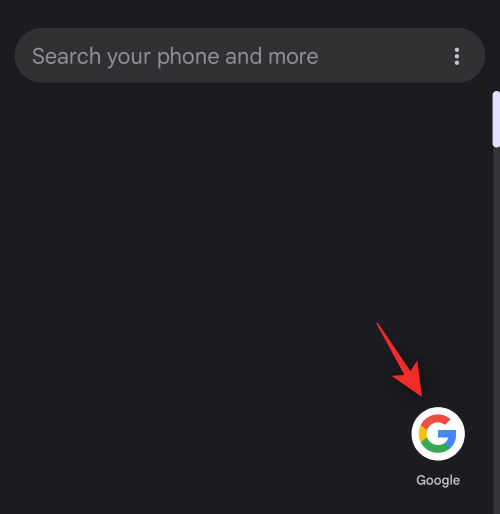
Tryk på App info.
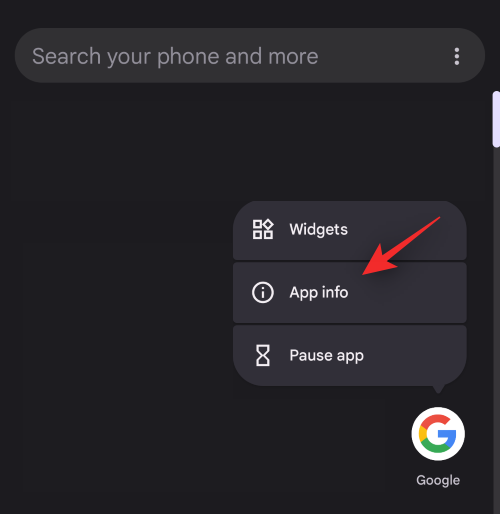
Tryk på Deaktiver.
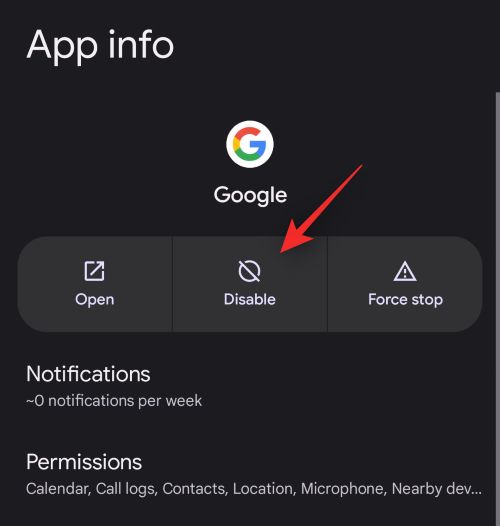
Tryk på Deaktiver app igen for at bekræfte dit valg.
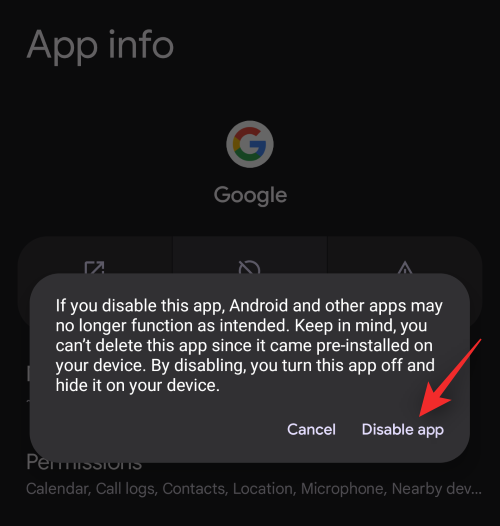
Google-appen skulle nu være blevet deaktiveret på din enhed. Hvis din systembrugergrænseflade ikke længere reagerer, kan du nulstille din enhed til en mere permanent rettelse, hvor du ikke behøver at deaktivere Google-appen på grund af denne fejl.
Metode 9: Nulstil dine app-præferencer
Google tilbyder nu flere muligheder for at nulstille forskellige dele af dit OS end nogensinde før. Dette giver dig mere kontrol over din enhed, når du fejlfinder problemer uden at skulle sikkerhedskopiere dine data med risiko for at miste dem. Vi kan bruge den nye indstilling Nulstil app-præferencer til at nulstille præferencer og tilladelser for alle tredjepartsapps.
Dette vil hjælpe med at fjerne eventuelle baggrundsfejl og konflikter, der kan forårsage, at din systembrugergrænseflade ikke reagerer. Brug nedenstående trin til at hjælpe dig med at nulstille dine apppræferencer på Android 12.
Åbn appen Indstillinger og tryk på System nederst.
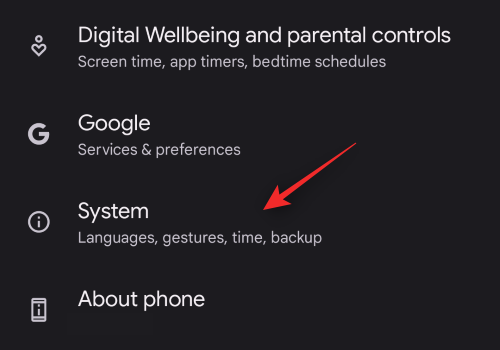
Tryk nu på Nulstil indstillinger.
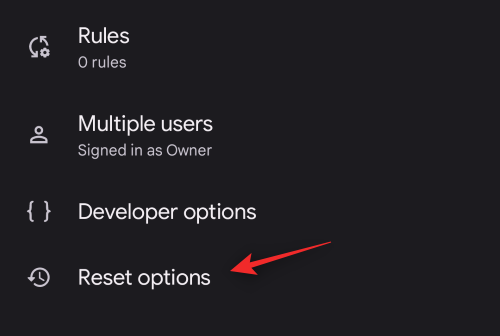
Tryk på Nulstil app-præferencer.
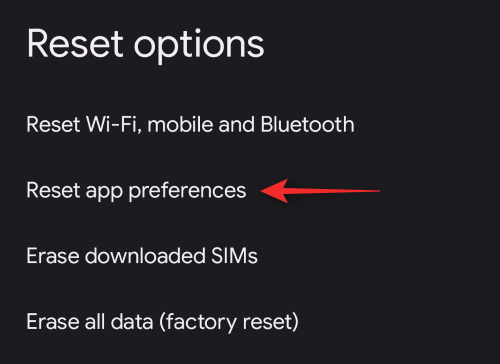
Tryk på Nulstil apps for at bekræfte dit valg.
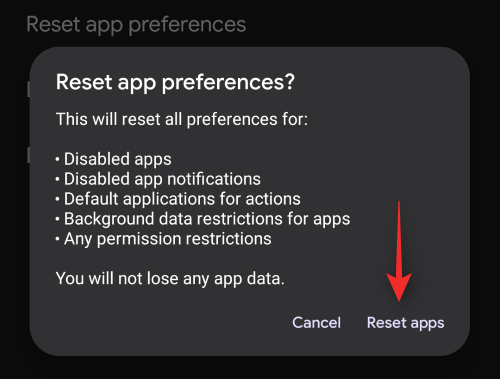
Vi anbefaler nu, at du genstarter din enhed. Hvis tilladelseskonflikter i baggrunden var årsagen til, at systembrugergrænsefladen ikke reagerede på din mobilenhed, skulle dette problem nu være løst.
Metode 10: Ryd telefonens cache fra gendannelsestilstand
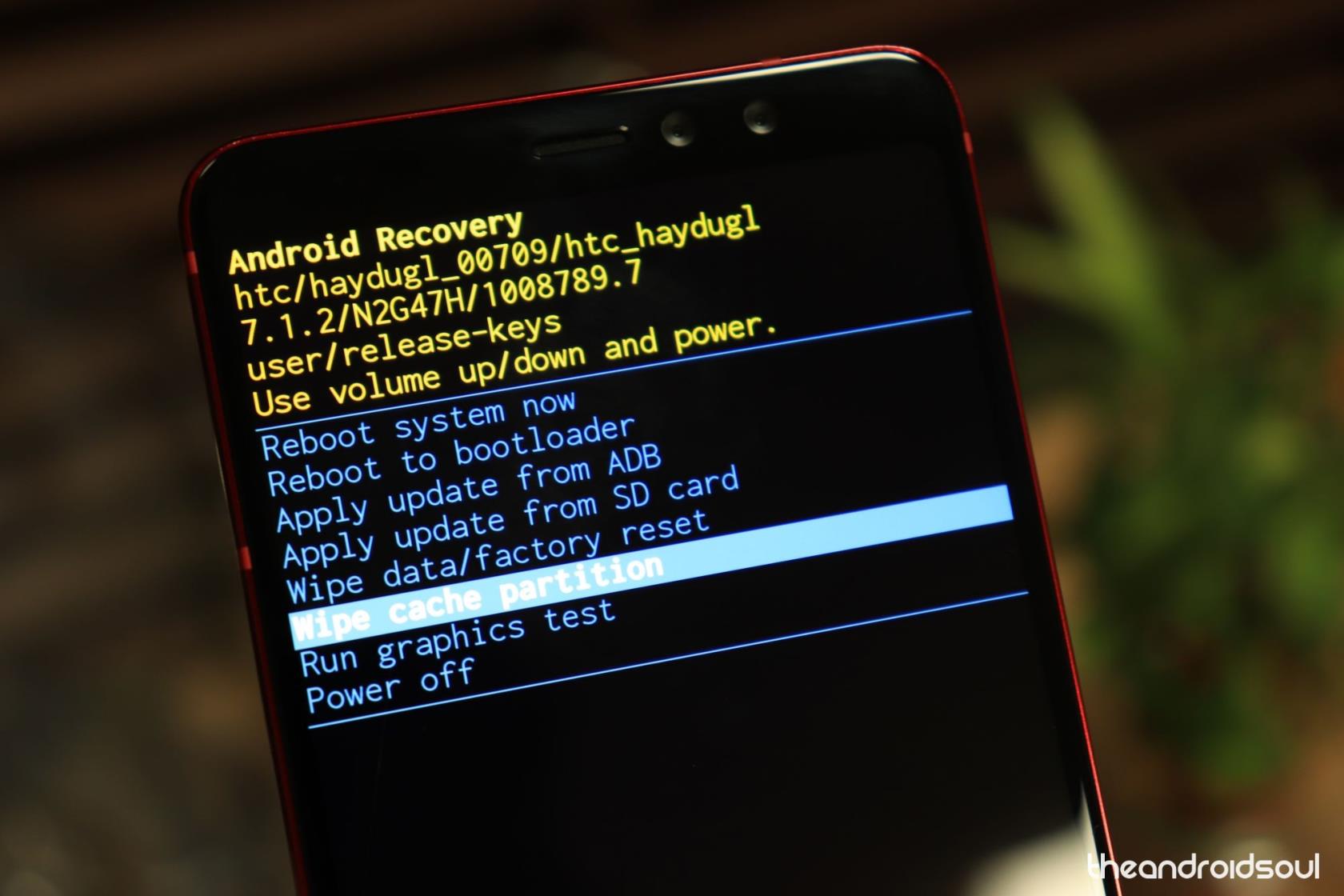
Hvis din telefon understøtter og giver dig adgang til gendannelsestilstanden, kan du bruge den samme til at rydde din systemomfattende cache. Dette kan ikke kun hjælpe med fejl med dit systembrugergrænseflade, men også hjælpe med at forbedre ydeevnen og den overordnede responstid for dit system. Følg vejledningen nedenfor for at hjælpe dig med at rydde din telefons cache fra gendannelsesmenuen.
Genstart din enhed, og hold lydstyrke ned- knappen nede, når den tændes. Dette fører dig til gendannelsesmenuen på din enhed. Du kan nu bruge lydstyrketasterne til at rulle mellem forskellige muligheder og derefter bruge tænd/sluk -tasten til at vælge en indstilling. Brug dette til din fordel, og vælg Ryd telefoncache.
Afhængigt af din OEM og installerede gendannelse kan denne mulighed have et andet navn. Bekræft dit valg ved at vælge Ja. Du skal muligvis indtaste din adgangskode til låseskærmen på nogle enheder for at tillade denne proces.
Vent på, at cachen er ryddet, og genstart din enhed normalt, når den er ryddet. Hvis resterende cache og systemfiler forårsagede, at din systembrugergrænseflade ikke reagerede, skulle problemet nu være blevet rettet på dit system.
Metode 11: Ryd System UI-cache
Systembrugergrænsefladen kan også findes som en applikation i appen Indstillinger. Rydning af cachen for det samme er kendt for at løse problemer med manglende respons på mange enheder. Vi anbefaler, at du prøver det samme på din enhed, hvis du stadig har problemer på dette tidspunkt. Følg nedenstående trin for at hjælpe dig med processen.
Åbn appen Indstillinger , og tryk på Apps.
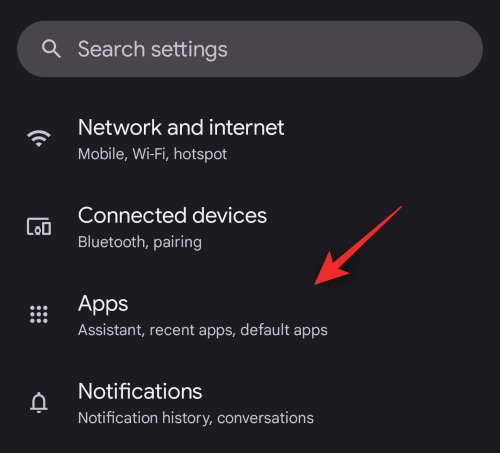
Vælg Se alle (##) apps.
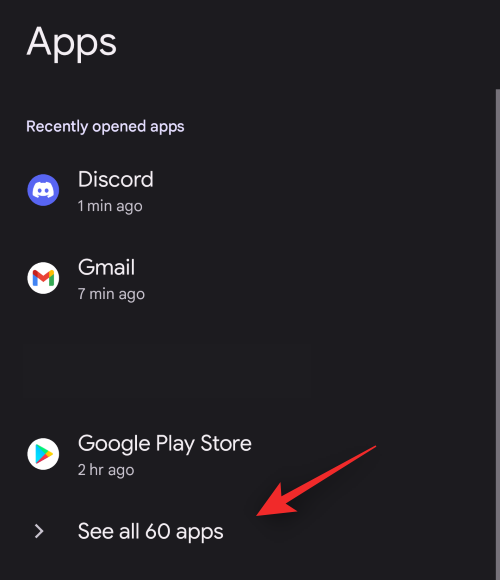
Tryk på menuknappen i øverste højre hjørne, og vælg Vis system.
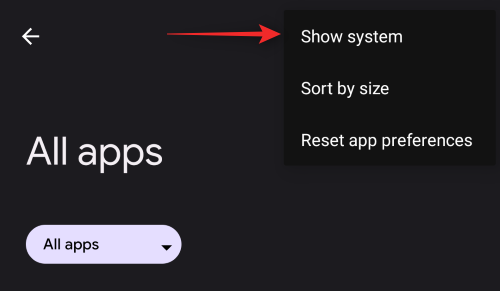
Rul nu på listen, find System UI, og tryk på det samme.
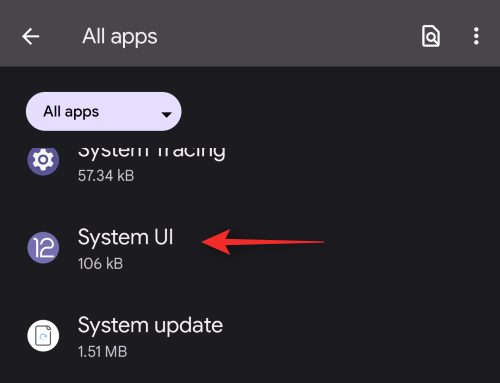
Tryk på Lager og cache.
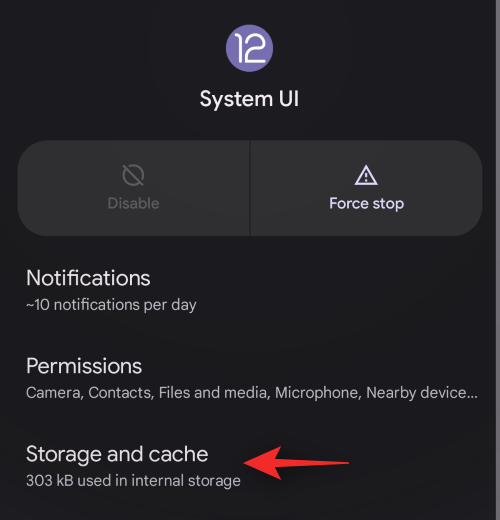
Vælg Ryd cache.
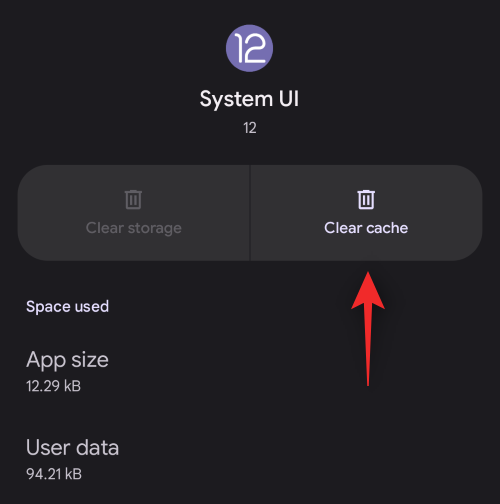
Vi anbefaler nu, at du genstarter din enhed for at genstarte baggrundstjenester og dæmoner. Dette vil hjælpe med at genstarte System UI, uden at dets tidligere cachefiler tvinger det til at genopbygge sin cache, hvilket skulle hjælpe med at løse problemer med manglende respons på dit system.
Metode 12: Fjern widgets til startskærmen
Android 12 er stadig i sine tidlige dage, hvilket betyder, at ikke mange apps og widgets har været i stand til at overholde det nye OS' regler. Dermed undlader de ikke kun at få mest muligt ud af det nye system, men de risikerer også at gøre deres forbrugeres telefoner træge.
Især widgets kan gøre dit liv særligt vanskeligt, da de aktivt forstyrrer browsingen på din startskærm. Så hvis du tilfældigvis har widgets på din startskærm, vil vi anbefale at fjerne dem med det samme. Tryk og hold et vilkårligt sted på startskærmen for at komme til valgmuligheder. Tryk nu længe på den widget, du vil fjerne, og træk den til 'Fjern'-indstillingen øverst på skærmen.
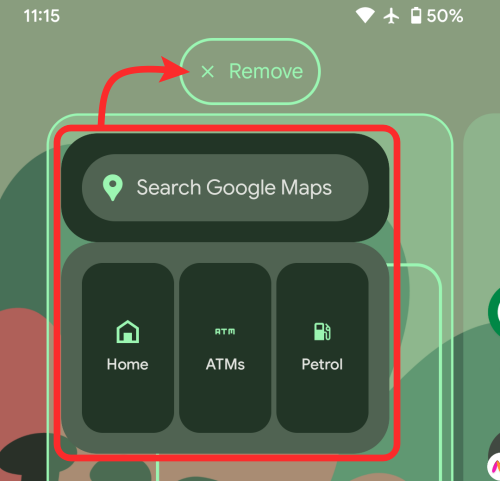
Metode 13: Nedgrader til den stabile version af Android
Android beta-programmet kan hjælpe dig med at teste kommende funktioner og samtidig give værdifuld feedback til Google om dens kommende udgivelse. Betaversioner er dog ofte ufuldstændige og har vedvarende fejl, der skal rettes efterhånden som feedback kommer. Hvis du bruger Android 13 beta, står du sandsynligvis over for et problem med betaversionen af dit operativsystem. Hvis du på dette tidspunkt stadig står over for ikke-responsive System UI-toasts på dit system, anbefaler vi, at du nedgraderer din enhed til den seneste stabile version, der er tilgængelig fra din OEM.
Vi anbefaler stærkt, at du også undgår tredjeparts ROM'er og først prøver at bruge den officielle udgivelse til din enhed. Hvis din systembrugergrænseflade fungerer efter hensigten, stod du sandsynligvis over for et problem med betaversionen af det kommende OS.
Men hvis din systembrugergrænseflade ikke reagerer, så har du muligvis et mere alvorligt problem ved hånden. Du kan fortsætte med rettelserne nedenfor for at hjælpe dig med at fejlfinde det samme.
Metode 14: Installer afventende opdateringer
Hvis du ikke har opdateret din enhed i et stykke tid, står du sandsynligvis over for kompatibilitetsproblemer. Disse kan forårsage ydeevneproblemer på mange enheder og få systembrugergrænsefladen til ikke at reagere, som du måske har oplevet.
Vi anbefaler, at du tjekker efter følgende opdateringer og installerer dem, hvis de er tilgængelige for din enhed. Følg nedenstående trin for at hjælpe dig med processen.
14.1 – Afventende systemopdateringer
Åbn Indstillinger , og tryk på System.
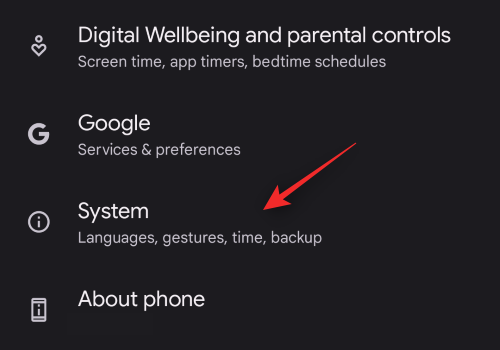
Tryk på Systemopdatering.
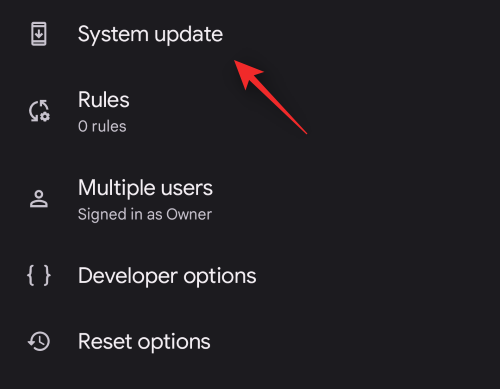
Tjek og installer nu eventuelle afventende opdateringer, der er tilgængelige for din enhed.
14.2 – Afventende appopdateringer
Åbn Play Butik , og tryk på dit profilikon i øverste højre hjørne.
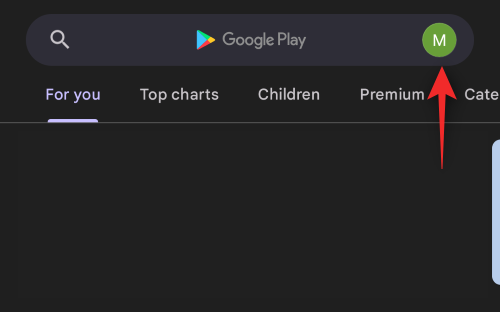
Vælg Administrer apps og enheder.
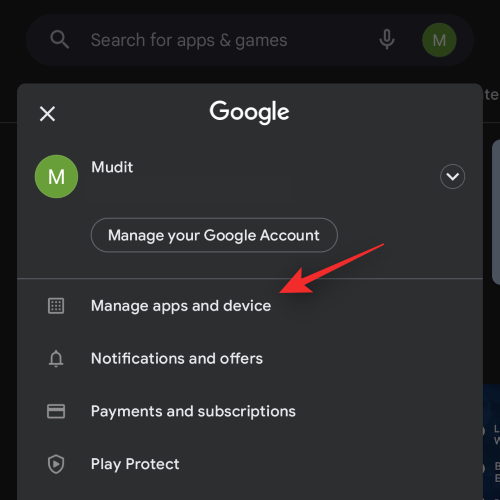
Tryk på Opdateringer tilgængelige.
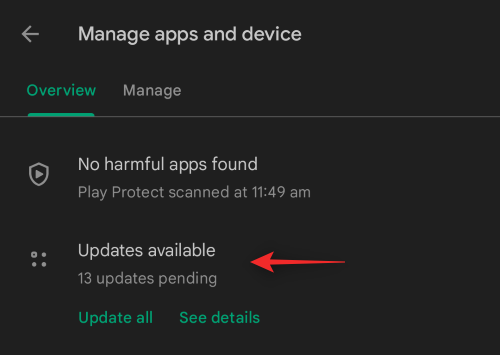
Tryk på Opdater alle øverst.
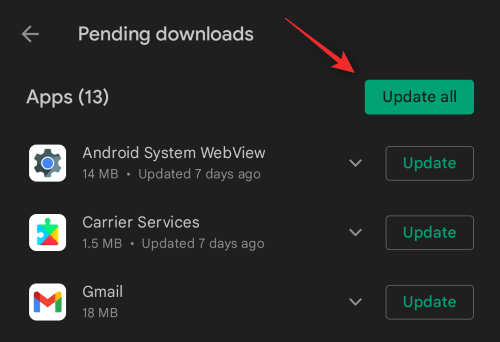
Når alle opdateringer er installeret, skal du genstarte din enhed for en god ordens skyld.
14.3 – Afventende Google Play-systemopdateringer
Åbn Indstillinger , og tryk på Sikkerhed.
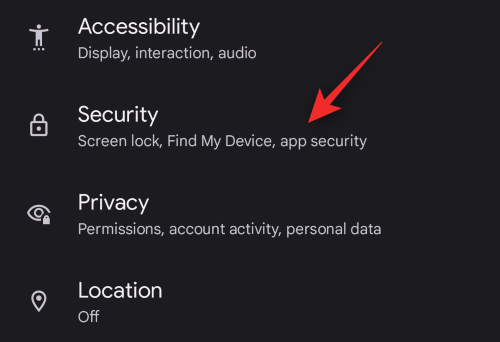
Tryk på Google Play-systemopdatering , og installer eventuelle afventende opdateringer, der er tilgængelige for din enhed.
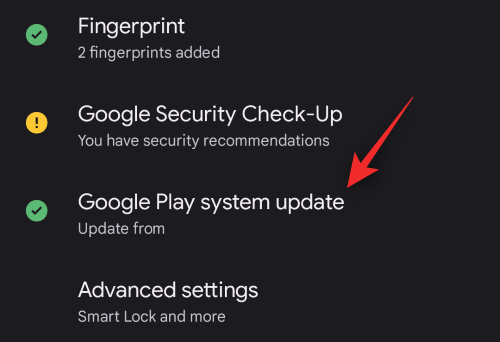
Sidste udvej:
Hvis din systembrugergrænseflade på dette tidspunkt stadig ikke reagerer, så er her nogle sidste udvej muligheder, som du kan prøve at løse dette problem på din enhed.
Metode 15: Tjek din enhed for hardwarefejl
Tjek din enhed for hardwareproblemer, der måske er gået ubemærket hen. Tjek dine sensorer, tjek dine enhedslogfiler, og tjek din enhed for buler og fald, der kan være opstået for nylig. Systembrugergrænsefladen håndterer input fra de fleste af din enheds inputkilder, og en funktionsfejl kan sende beskadigede data, som får dit systembrugergrænseflade til ikke at reagere.
Dette forekommer oftest på enheder, der for nylig har været udsat for et fald, har et hævet batteri, en ødelagt skærm eller et defekt kamera- eller hovedtelefonstik. I sådanne tilfælde anbefaler vi, at du tidligst får din enhed repareret af en autoriseret tekniker.
Metode 16: Nulstil din enhed og start forfra
Du bør også nulstille din enhed på dette tidspunkt og starte forfra uden at gendanne nogen sikkerhedskopier. Det kan være, at resterende filer fra tidligere Android-versioner gendannet via din sky eller lokale sikkerhedskopier forårsager baggrundskonflikter på dit system. Hvis dette er tilfældet, kan det hjælpe med at starte forfra med at løse dette problem på din enhed. Brug nedenstående trin til at nulstille din enhed fra appen Indstillinger.
Bemærk: Vi anbefaler, at du sikkerhedskopierer vigtige data, som er vigtige for dig, før du fortsætter med denne vejledning, da alle data fra din enhed vil blive fjernet, når den er blevet nulstillet.
Åbn Indstillinger og tryk på System.
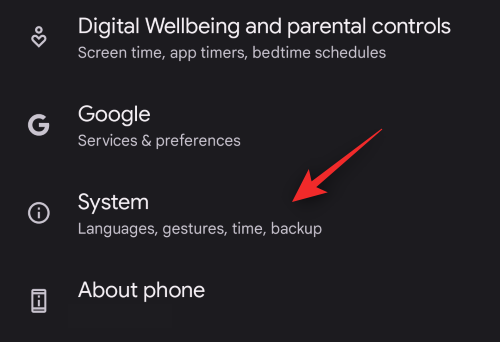
Vælg Nulstil indstillinger .
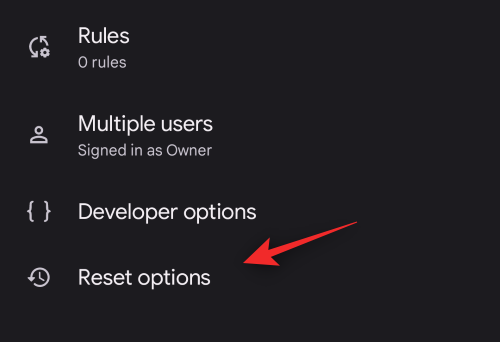
Tryk på Slet alle data (gendan fabriksindstillinger).
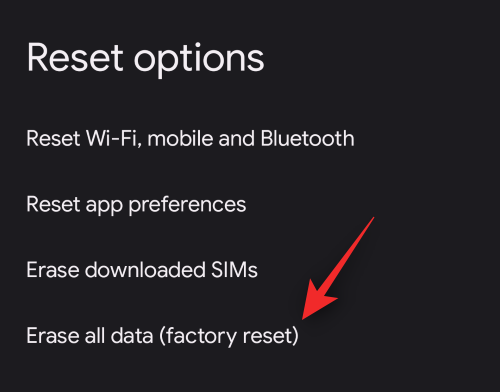
Tryk på Slet alle data .
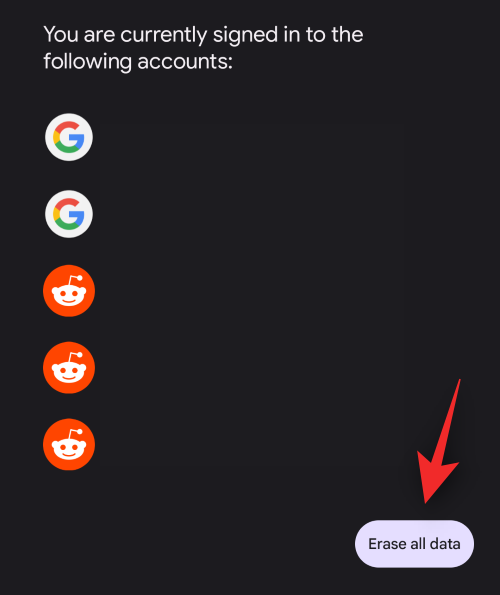
Bekræft dit valg ved at bekræfte din identitet og ved at indtaste adgangskoden til din låseskærm.
Alle dine data vil nu blive slettet, og din enhed vil nu blive nulstillet. Din enhed genstarter et par gange under denne proces, og når den er færdig, vil du blive mødt af velkomstskærmen. Begynd at opsætte din enhed som ny, og gendan ikke nogen sikkerhedskopier, når du bliver bedt om det. Hvis alt går efter hensigten, bør din systembrugergrænseflade ikke længere reagere, når din enhed er blevet konfigureret.
Metode 17: Nedgrader og opgrader derefter igen
En kedelig, men kendt løsning er at nedgradere og opgradere din enhed. Denne proces involverer nedgradering til Android 10, opgradering til Android 11 og derefter opgradering til Android 12. Denne rettelse er hovedsageligt kendt for at fungere for OEM'er, der udsteder opdateringspakker, der er afhængige af tidligere installationer af Android.
Dette kan hjælpe med at løse dette problem, men du skal muligvis låse din bootloader op for at nogle OEM'er kan nedgradere din enhed. Vi anbefaler, at du tjekker din enheds supportwebsted for at få flere oplysninger.
Metode 18: Kontakt Google Support
Til sidst, hvis dit problem fortsætter, anbefaler vi, at du kontakter din OEM- og Google-support. Dette vil hjælpe dig med at indsnævre årsagen til dit problem med professionel hjælp og derefter løse det i overensstemmelse hermed. Du kan bruge linket nedenfor til at komme i kontakt med Google Products-supportteamet.
Vi håber, at dette indlæg hjalp dig med nemt at rette den ikke-responsive systembrugergrænseflade på dit system. Hvis du står over for flere problemer eller har spørgsmål til os, er du velkommen til at kontakte os ved hjælp af kommentarerne nedenfor.
RELATEREDE