Amazon Fire: Ryd Browser Cache, Historik eller Cookies

Søger du efter trin til at rydde browsedata, historik, cache, cookies osv. på Amazon Fire? Denne guide forklarer alle dokumenterede metoder på enkel engelsk.
Samsung Galaxy S24 fortsætter Samsungs arv af innovation og tilbyder brugerne en sømløs grænseflade med forbedrede funktioner. Blandt dets mange funktioner er det at tage skærmbilleder en grundlæggende funktion, der giver brugerne mulighed for at fange og dele øjeblikke fra deres skærme.
Uanset om det er en høj score i et spil, en scene fra en video eller et vigtigt dokument, kan det forbedre din Galaxy S24-oplevelse at vide, hvordan man effektivt tager et skærmbillede. Denne guide vil lede dig gennem de forskellige metoder til at tage skærmbilleder, redigere dem og dele dem med lethed.
Indhold
Sådan skærmbilleder du på Galaxy S24 ved hjælp af knapper
Den enkleste og mest ligetil metode til at tage skærmbilleder på Galaxy S24 involverer brugen af hardwareknapper, en teknik, der almindeligvis findes på tværs af de fleste smartphones, inklusive iPhone. På Galaxy S24 kan du tage et skærmbillede ved samtidig at trykke på og derefter hurtigt slippe lydstyrke ned og tænd/sluk -knapperne (side) . Efter optagelsen, angivet med et skærmblink, har du mulighed for enten at gemme skærmbilledet direkte eller redigere det før lagring.
Med Palm Swipe
Palm Swipe-funktionen, en fast bestanddel i Samsungs Galaxy-serie i flere år, er også inkluderet i Galaxy S24. Det er dog vigtigt at bemærke, at denne funktionalitet ikke er universel på tværs af alle smartphones. Før du forsøger at bruge det, skal du sikre dig, at det er understøttet og aktiveret på din enhed. Følg disse trin for at aktivere Palm Swipe på Galaxy S24:
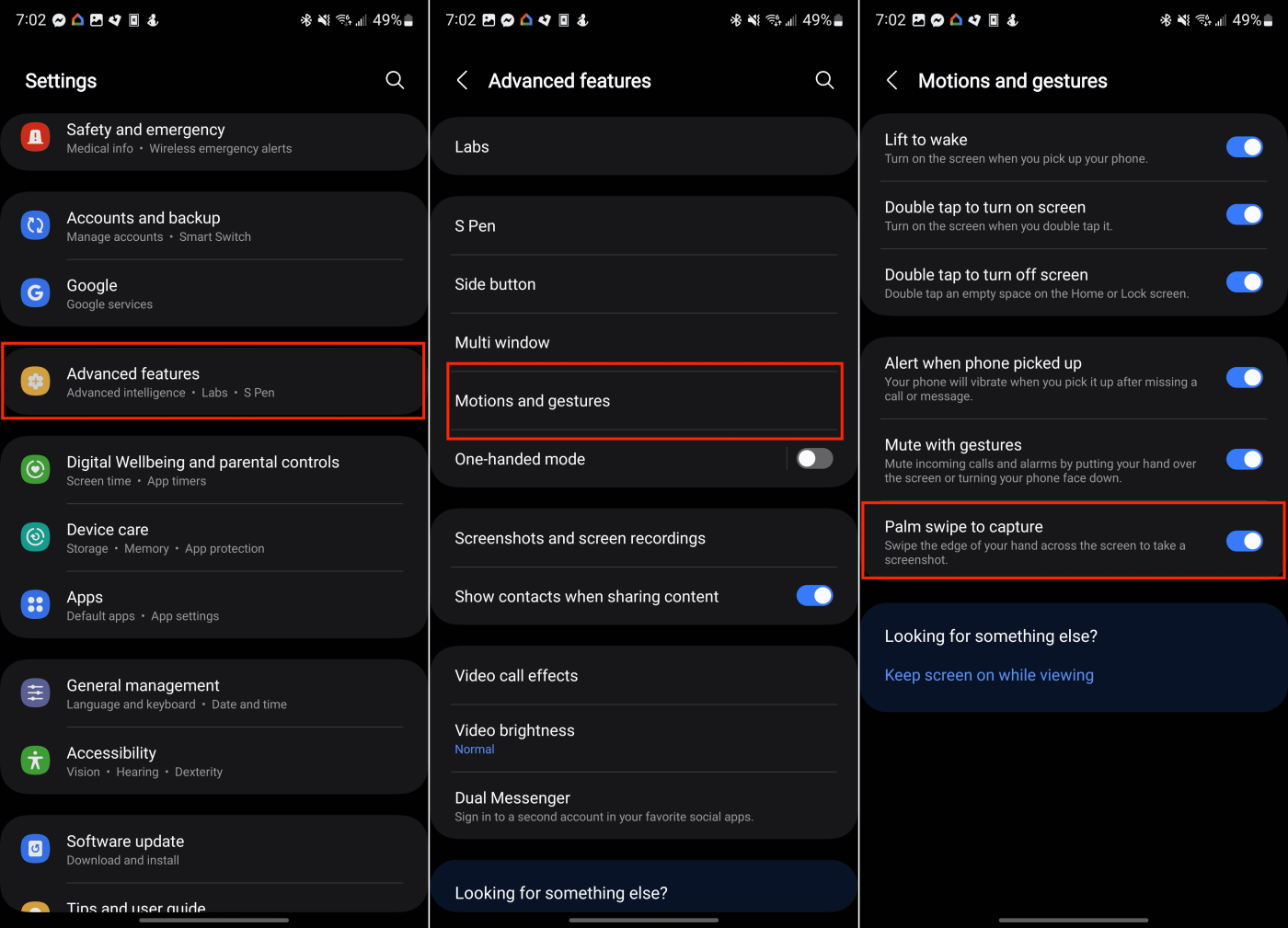
Med Palm Swipe aktiveret, er alt hvad du skal gøre at stryge kanten af din hånd hen over enhver skærm. Hvis det gøres korrekt, vil skærmen blinke, og skærmbilledet vil blive præsenteret, så du kan foretage redigeringer eller bare gemme det i dit galleri.
Scroll Capture
Der er lejligheder, hvor du ønsker at fange indhold, der strækker sig ud over, hvad der umiddelbart er synligt på din skærm. Til sådanne scenarier er Samsungs Scroll Capture-funktion utrolig nyttig, hvilket eliminerer nødvendigheden af manuelt at rulle og tage flere skærmbilleder. Denne funktion er tilgængelig på alle Galaxy S24-modeller. Her er en guide til, hvordan du bruger Scroll Capture til skærmbilleder på din Galaxy S24.
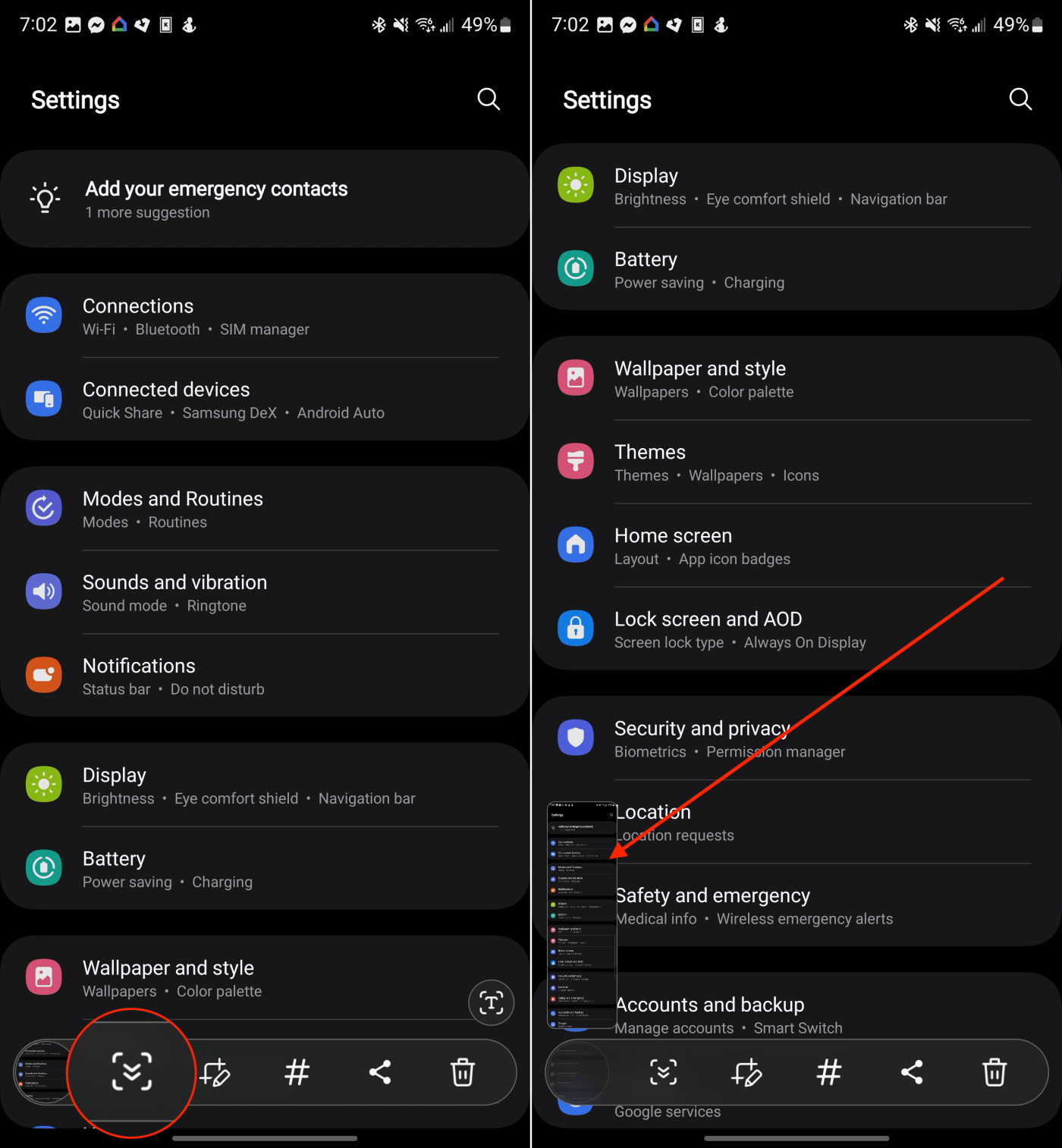
Stemmekommandoer
Mens Amazon Alexa og Google Assistant måske er mere anerkendt, tilbyder Samsung sin egen stemmeassistent, Bixby, som er i stand til at udføre en række opgaver. Bixby er standardstemmeassistenten på Samsungs nyeste Galaxy-smartphones. Blandt dens mange muligheder kan Bixby tage et skærmbillede med en simpel stemmekommando, der tilbyder et praktisk alternativ til at navigere i knapkombinationer eller bevægelseskontroller.
Når du har konfigureret Bixby på din Galaxy S24, skal du blot aktivere den ved at sige, " Hej Bixby, tag et skærmbillede ," for at fange din skærm uden besvær.
Smart Select
Edge Panels, en funktion, der længe har været til stede i adskillige Galaxy-smartphones, giver hurtig adgang til forskellige apps og hjælpeprogrammer direkte fra din telefons kant, inklusive på Galaxy S24. Men før du kan drage fordel af Edge Panels og Smart Select-funktionen, er det vigtigt at sikre, at de er aktiveret:
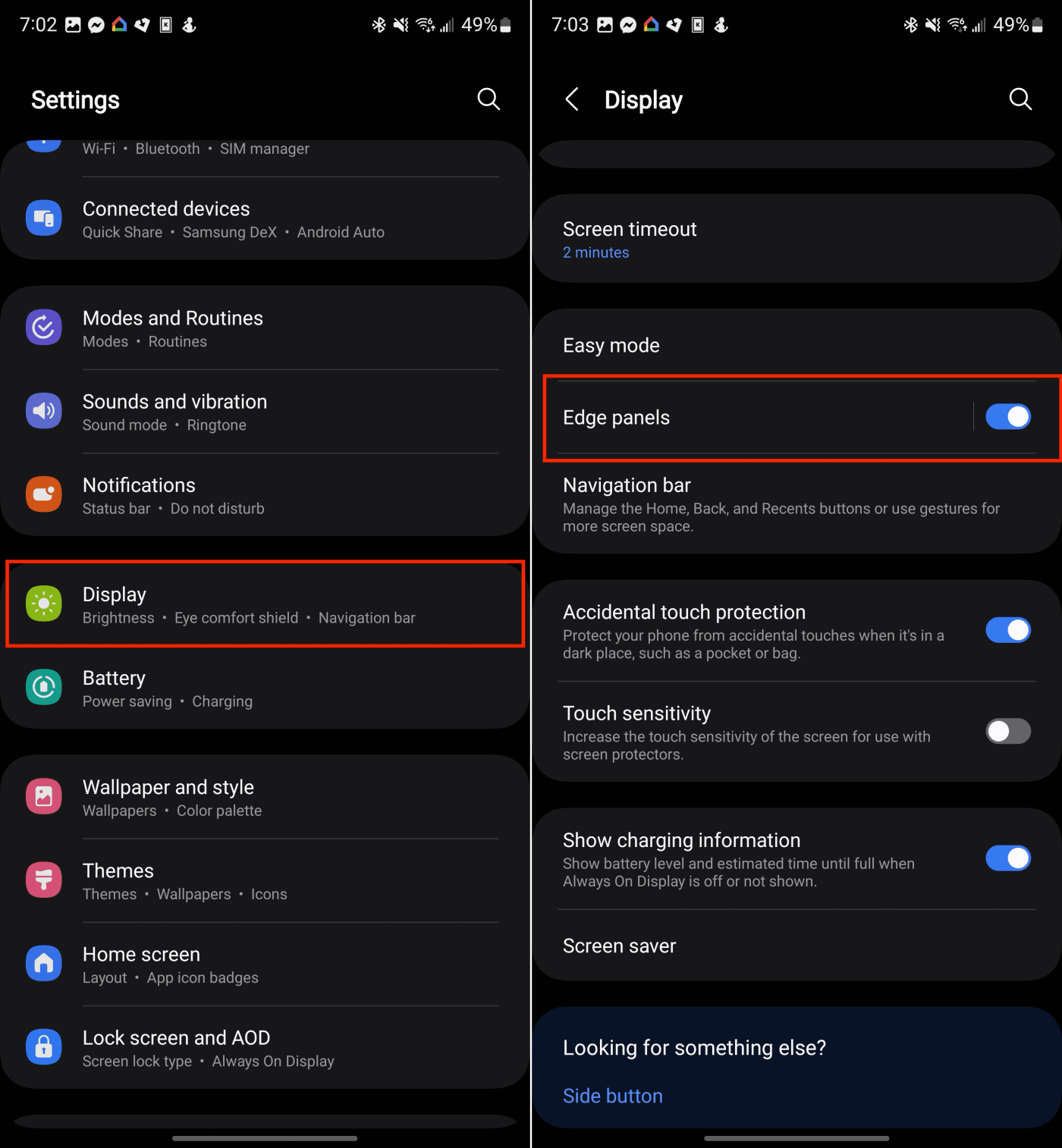
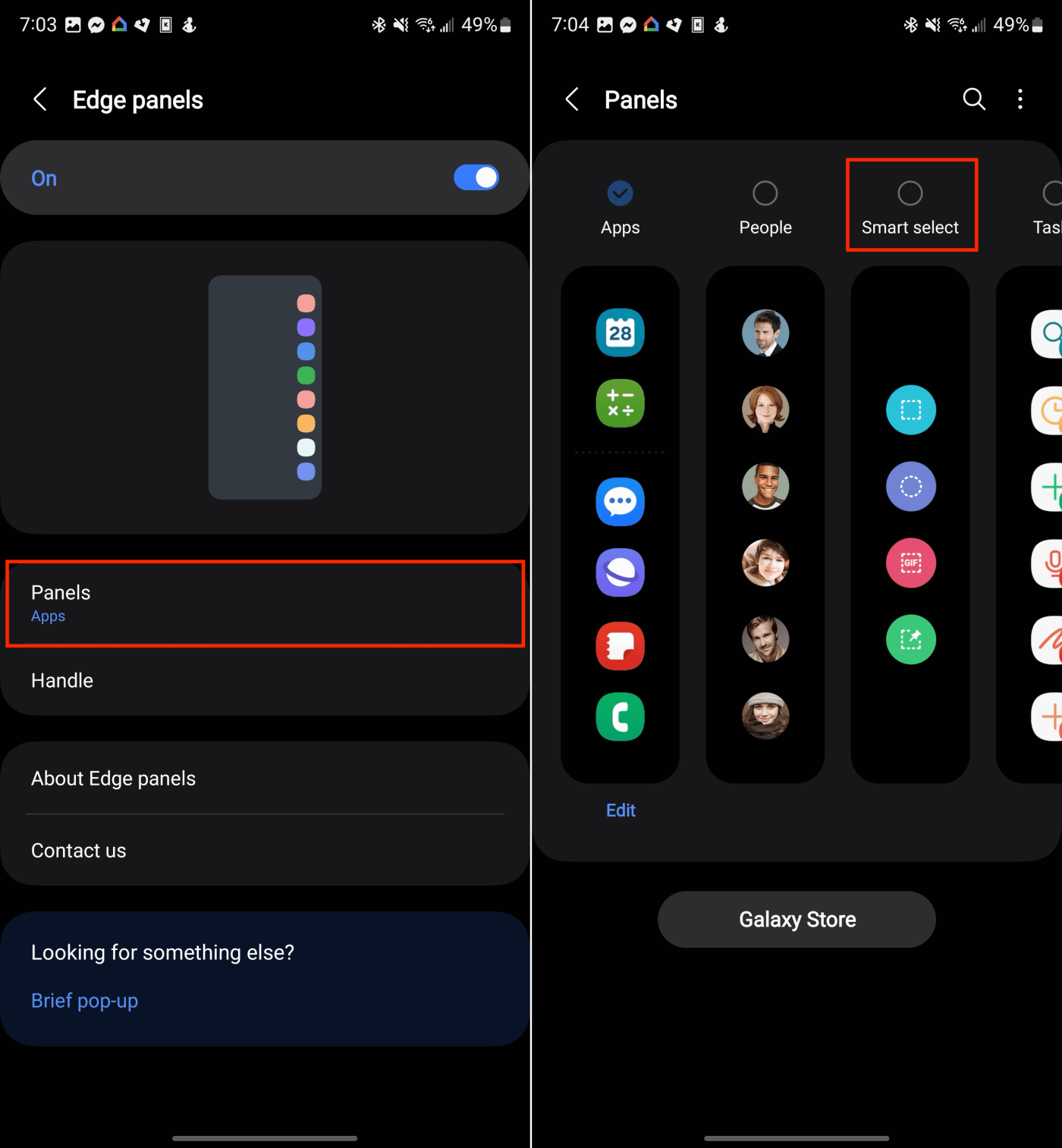
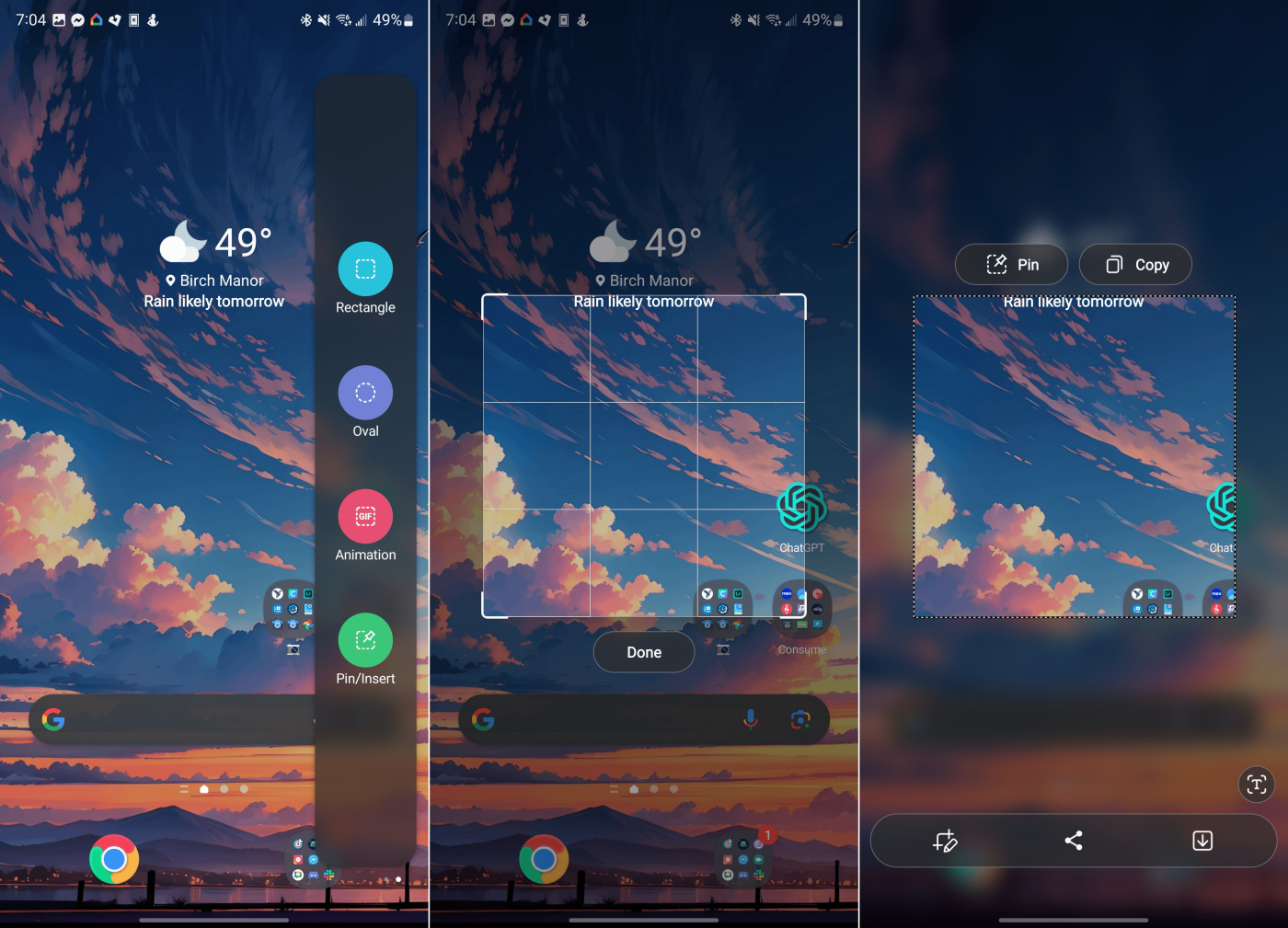
Når du har valgt, vil et rektangel eller en oval blive placeret på skærmen. Træk blot hjørnerne eller kanterne af formen, indtil du har fremhævet det område, du vil tage et screenshot af. Når alt er på plads, skal du trykke på knappen Udført .
S Pen
Denne sidste metode er eksklusivt tilgængelig for Galaxy S24 Ultra-ejere, takket være medtagelsen af S Pen i æsken. S Pen gør det ikke kun lettere at tage skærmbilleder, men forbedrer også oplevelsen af at signere PDF-filer og navigere på telefonen. Samsung har integreret sine Air Command-funktioner med S Pen, der tilbyder en række værktøjer, der er optimeret til brug med denne stylus. Her er en guide til at tage et skærmbillede på Galaxy S24 Ultra ved hjælp af S Pen:
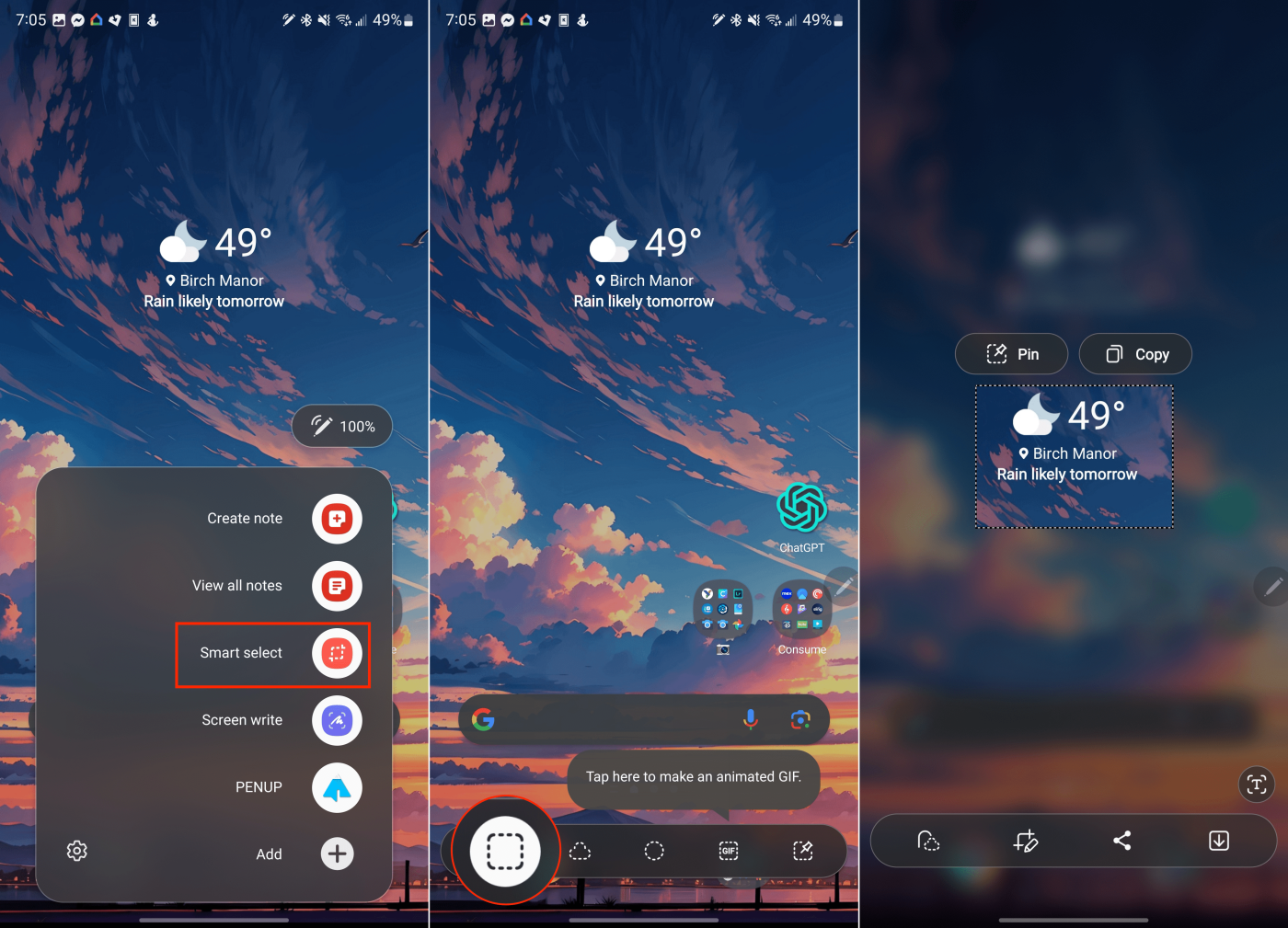
Når du har valgt Skærmskrivning, vil din telefon automatisk fange, hvad der er på skærmen på det tidspunkt. Derefter kan du bruge din S Pen til at kommentere skærmbilledet, eller du kan trykke på ikonet Gem i menulinjen for at gemme skærmbilledet.
Konklusion
Galaxy S24 strømliner processen med at tage, redigere og dele skærmbilleder med dens række af fleksible muligheder og sofistikerede muligheder. Uanset om du er tiltrukket af den klassiske knap-tryk tilgang, letheden ved at stryge med håndfladen, ligetil ved stemmekommandoer eller den detaljerede kontrol, der tilbydes af scroll capture, er der en teknik til ethvert scenarie. At blive dygtig til disse metoder giver dig mulighed for pålideligt at fange hvert eneste stykke afgørende information og uforglemmelige øjeblikke på din Galaxy S24.
Søger du efter trin til at rydde browsedata, historik, cache, cookies osv. på Amazon Fire? Denne guide forklarer alle dokumenterede metoder på enkel engelsk.
Hvad skal man gøre, når muligheden for at slette fotos ikke vises på visse billeder i Android Galleri app. Læs for at finde ud af det nu!
Lær forskellige metoder til at downloade og installere apps på Amazon Fire-tablet ved at følge denne nemme og trin-for-trin-guide!
Elsker du at læse eBøger på Amazon Kindle Fire-tablets? Læs hvordan du tilføjer noter og fremhæver tekst i en bog på Kindle Fire.
Forsøger du at uploade et foto eller en video på Facebook, men uploaden sidder fast for evigt? Lær hvordan du rydder fastlåste uploads på Facebook Android.
Ved du ikke, hvordan du installerer APK-filer på Amazon Fire-enheder? Lær de bedste metoder til installation af APK-filer, som alle kan anvende.
Sørg for at få det bedste etui med S Pen til Galaxy Z Fold. Her er nogle modeller, du ikke må gå glip af.
Hvis du indstiller en låseskærm på din Android-enhed, vil PIN-indtastningsskærmen indeholde en Nødopkald-knap nederst på skærmen. Denne knap gør det muligt for enhver, der griber telefonen, at ringe 112 i tilfælde af en nødssituation.
Vil du organisere bogmærkesystemet på din Amazon Fire tablet? Læs denne artikel for at lære, hvordan du tilføjer, sletter og redigerer bogmærker nu!
Løber du tør for plads på din Android? Løs problemet med disse begyndervenlige tips til enhver enhed.





