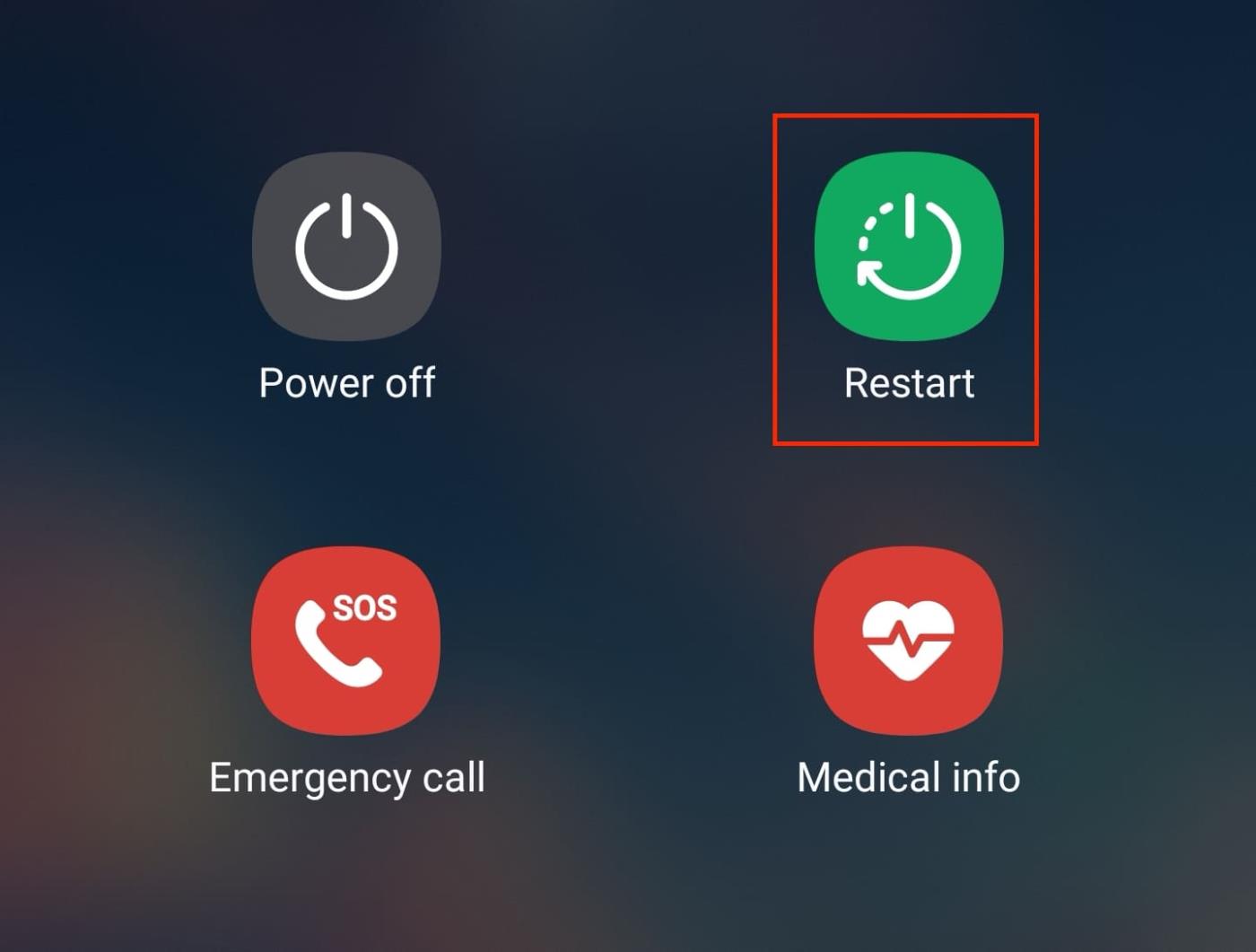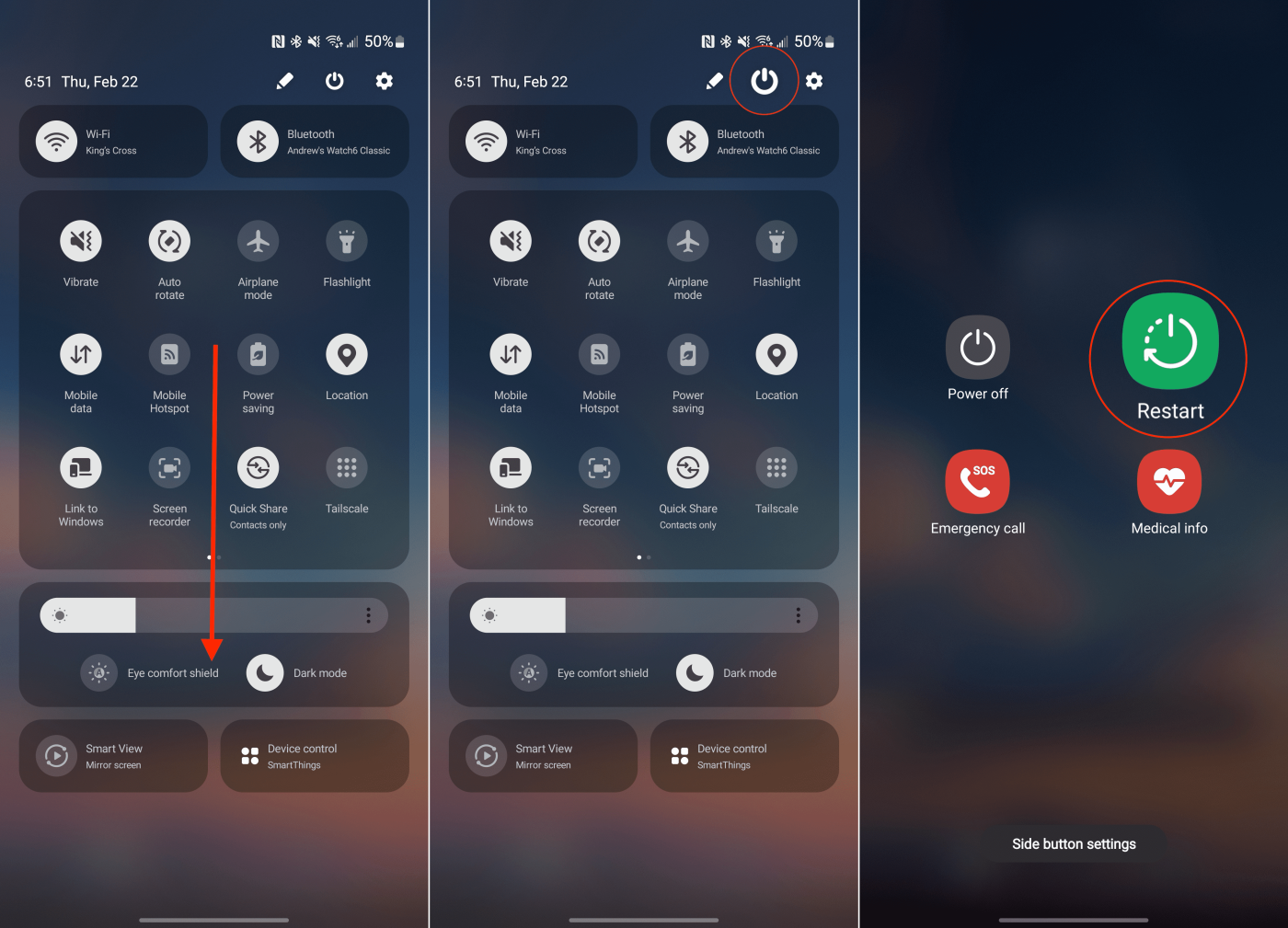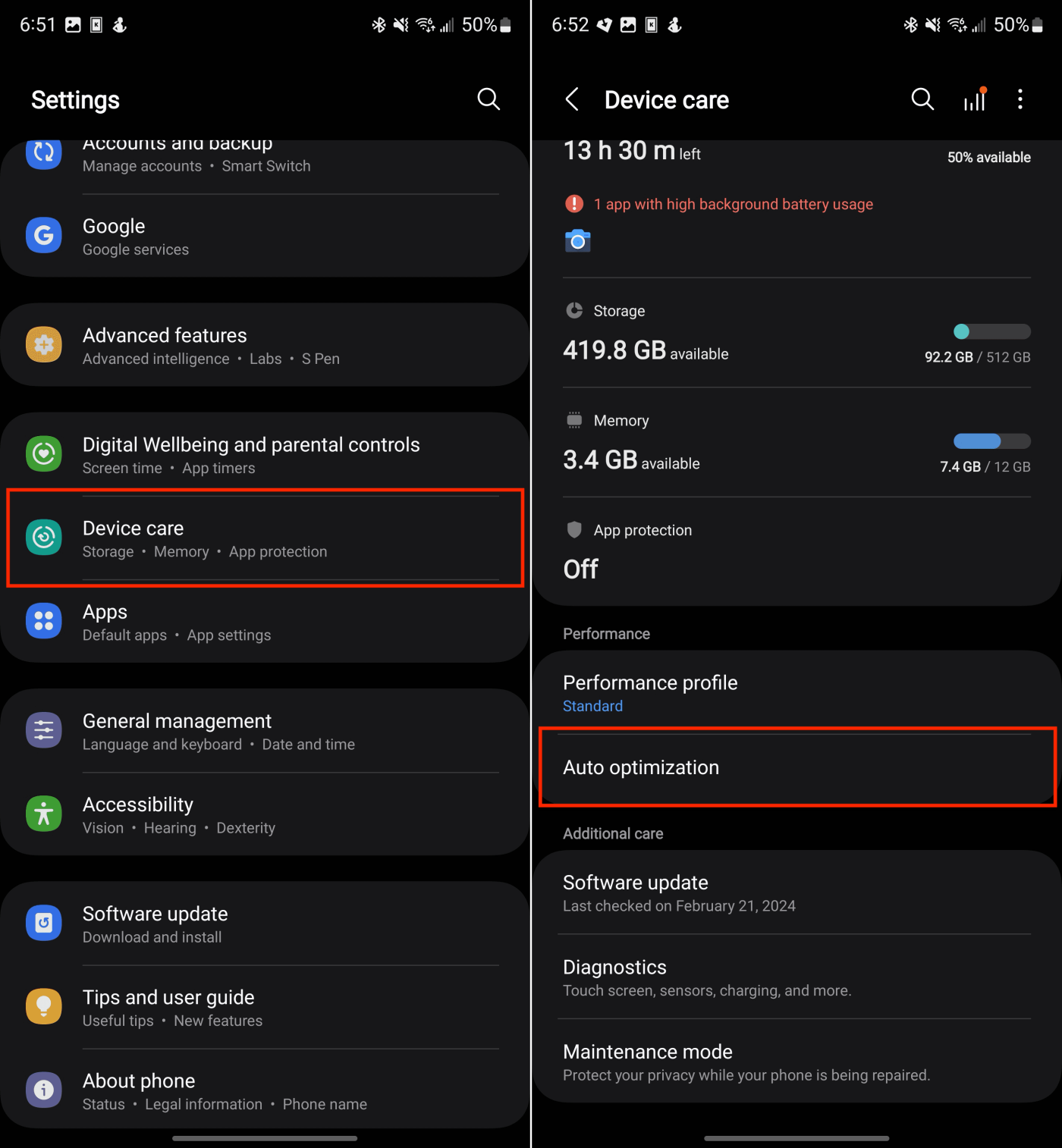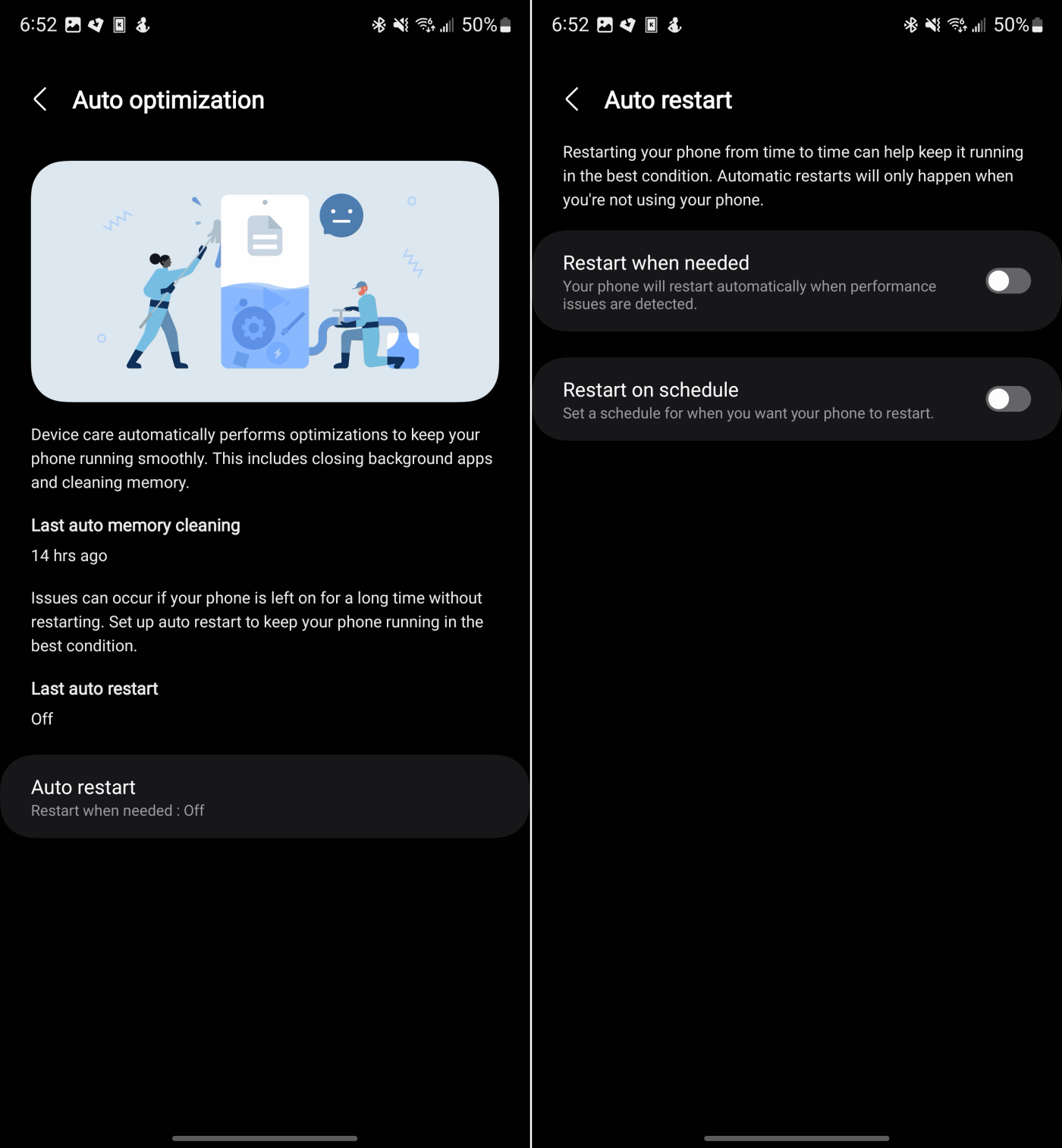Samsung Galaxy S24-serien af smartphones er med sit slanke design og kraftfulde funktioner et populært valg for brugere, der ønsker en top-tier Android-oplevelse. Men selv de bedste smartphones kan nogle gange opleve hikke, og at vide, hvordan du genstarter din Galaxy S24, kan være en nyttig fejlfindingsteknik. Genstart (eller genstart) af din enhed kan ofte rette mindre softwarefejl, frigøre hukommelse og forbedre den generelle ydeevne.
I denne omfattende guide vil vi lede dig gennem de forskellige metoder til at genstarte din Galaxy S24, samt hvornår det er passende at bruge hver metode.
Hvornår skal du genstarte din Galaxy S24?
Her er nogle almindelige situationer, hvor du måske vil genstarte din Samsung Galaxy S24:
- Apps fryser eller går ned: Hvis apps opfører sig uregelmæssigt, kan en genstart hjælpe med at fjerne midlertidige problemer.
- Enheden kører langsomt: En genstart kan frigøre RAM og potentielt forbedre den samlede systemhastighed.
- Efter installation af opdateringer: Det anbefales nogle gange at genstarte din telefon efter system- eller appopdateringer for at sikre, at alle ændringer træder korrekt i kraft.
- Unormal batteridræning: Hvis du bemærker usædvanlig batteriopladning, kan en genstart nogle gange løse baggrundsprocesser, der forårsager problemet.
- Uforklarlige fejl: Hvis du støder på tilfældige hikke med din telefons funktionalitet, er en genstart et godt første skridt i fejlfinding.
Indhold
Metode 1: Genstart ved hjælp af tænd/sluk-knappen og lydstyrke ned-knappen
Dette er den standard og mest almindelige måde at genstarte en Samsung Galaxy S24 på:
- Tryk og hold: Tryk og hold på tænd/sluk-knappen (normalt placeret på højre side af din enhed) og lydstyrke ned-knappen samtidigt.
- Power-menu: Bliv ved med at holde knapperne nede, indtil Power-menuen vises på skærmen.
- Tryk på Genstart: Vælg indstillingen "Genstart". Din telefon lukker ned og tænder automatisk igen.
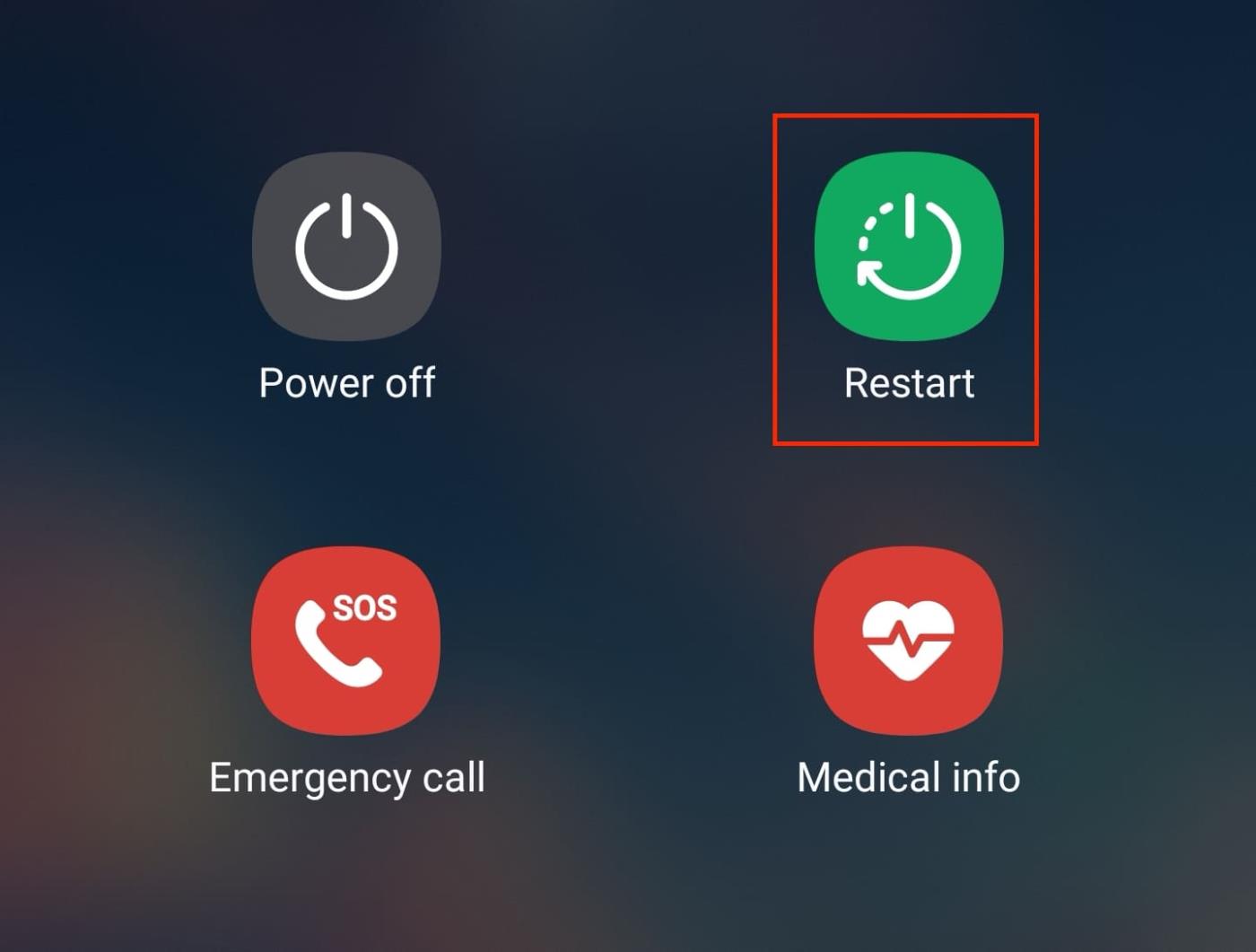
Metode 2: Genstart ved hjælp af hurtige indstillinger
Din Galaxy S24s Quick Settings-panel tilbyder en praktisk genvej til at genstarte din enhed:
- Stryg ned: Stryg ned to gange fra toppen af skærmen for at udvide panelet Hurtige indstillinger helt.
- Power-ikon: Find Power-ikonet (normalt en cirkel med en streg gennem toppen).
- Tryk på Genstart: Tryk på strømikonet, og vælg derefter "Genstart" fra pop op-menuen. Din telefon starter genstartsprocessen.
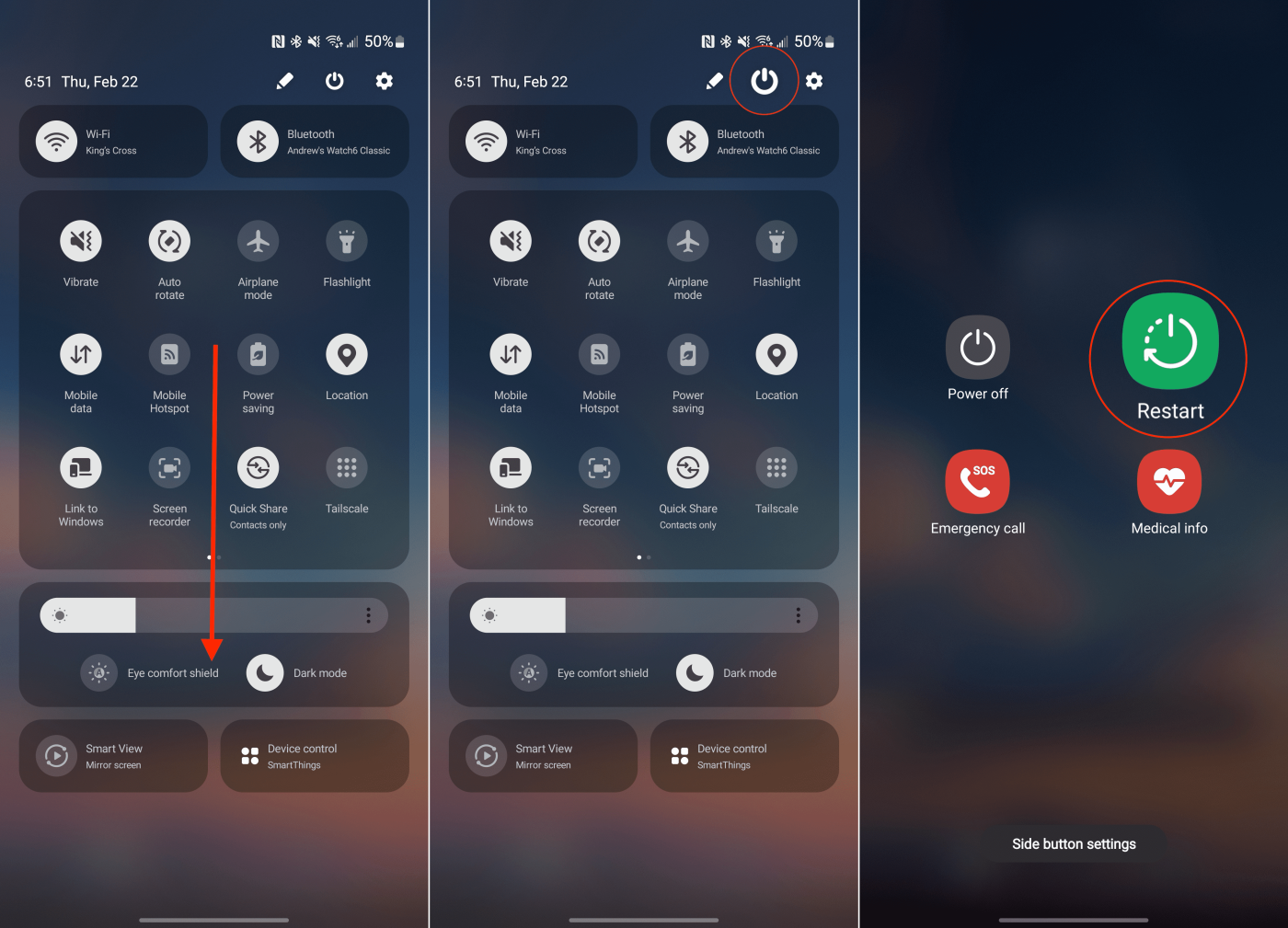
Metode 3: Tving genstart (kun hvis din telefon ikke reagerer)
Hvis din Galaxy S24 bliver frosset eller ikke reagerer, kan en tvungen genstart være nødvendig. Brug denne metode som en sidste udvej, da den brat afbryder strømmen til din enhed.
- Tryk og hold (langt tryk): Tryk og hold tænd/sluk-knappen og lydstyrke ned-knappen nede samtidigt i mindst 7-10 sekunder.
- Samsung-logo: Bliv ved med at holde knapperne nede, indtil din telefon slukker, og Samsung-logoet vises, hvilket indikerer, at den genstarter.
Yderligere overvejelser
- Bixby Genstart (valgfrit): Hvis du har Bixby aktiveret på din Galaxy S24, kan du også genstarte din enhed ved hjælp af en stemmekommando. Prøv at sige noget som "Hej Bixby, genstart min telefon."
- Automatisk genstart: Galaxy S24 har en indbygget funktion, der giver dig mulighed for at planlægge automatisk genstart. Sådan får du adgang til dette:
- Gå til Indstillinger
- Find og vælg Enhedspleje
- Rul ned og tryk på Automatisk optimering .
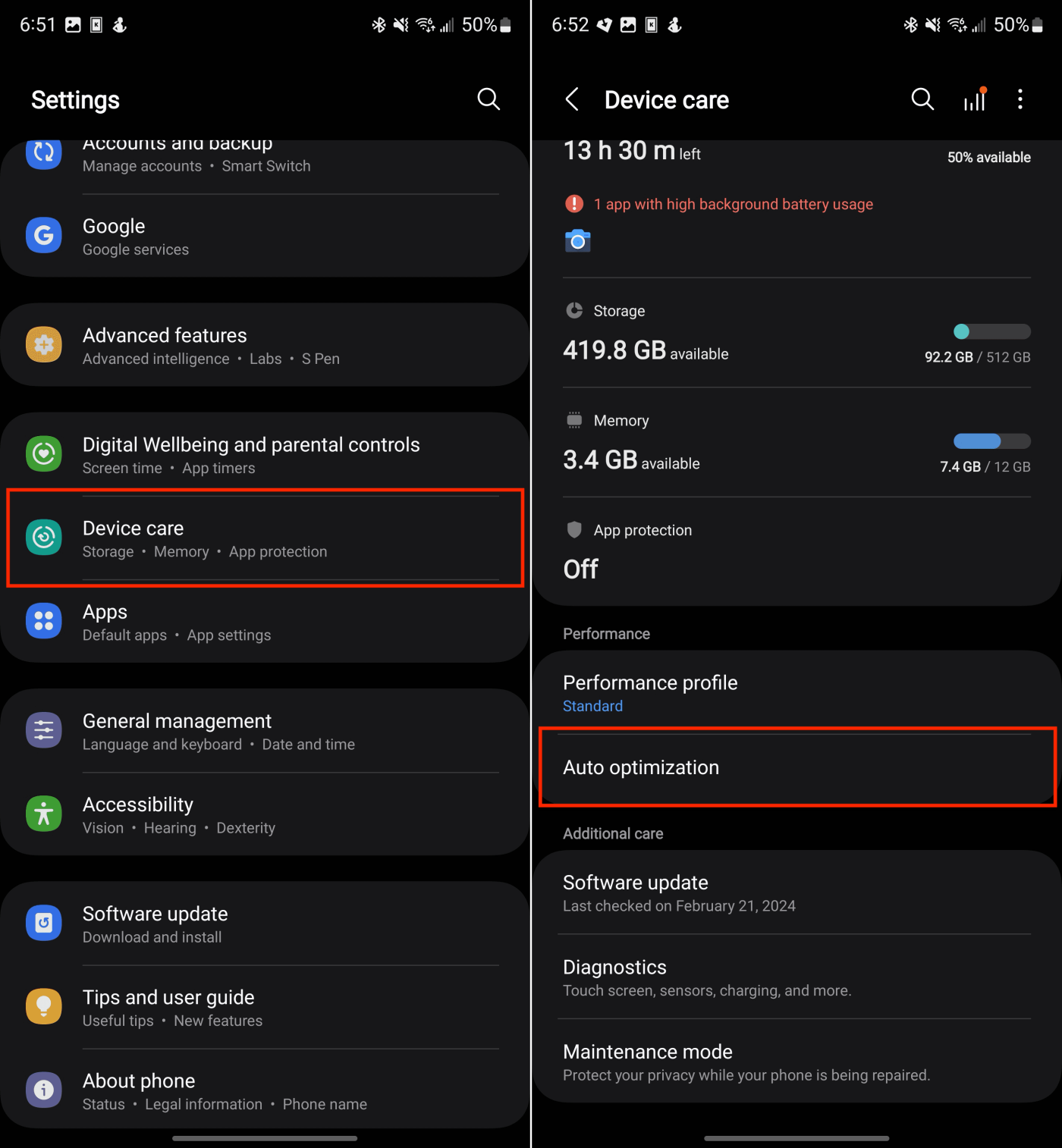
- Tryk på "Auto genstart"
- Aktiver følgende:
- Genstart efter behov
- Genstart efter tidsplanen
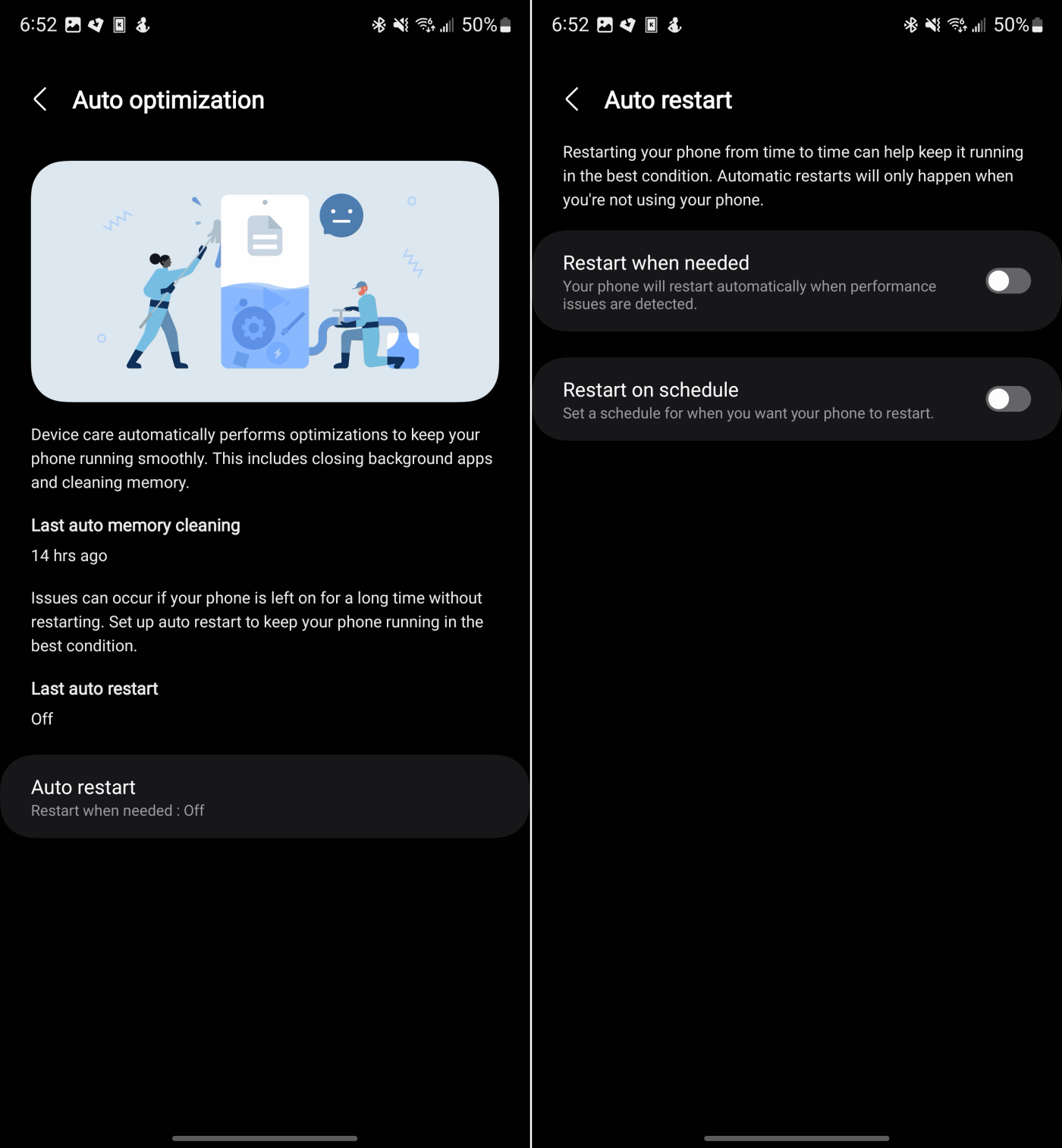
Fejlfinding og tips
- Hvis din telefon ikke tænder igen: Hvis ingen af genstartsmetoderne virker, kan du prøve at slutte din telefon til en oplader i et stykke tid og derefter forsøge at genstarte igen. Hvis den stadig ikke tænder, kan der være et hardwareproblem eller et batteriproblem, og det anbefales at kontakte Samsungs support.
- Vedvarende problemer: Hvis du har brug for at genstarte din Galaxy S24 ofte, kan der være dybere softwareproblemer. Overvej at opdatere dine apps, søge efter og installere systemopdateringer eller endda udføre en fabriksnulstilling, hvis problemet fortsætter.
- Sikker tilstand til fejlfinding: Hvis du har mistanke om, at en downloadet app forårsager problemer, så prøv at genstarte din Galaxy S24 i fejlsikret tilstand. Dette deaktiverer midlertidigt tredjepartsapps, så du kan finde ud af, om problemet ligger i en app, du har installeret. Sådan får du adgang til fejlsikret tilstand: 1. Tryk og hold Power-knappen nede, indtil Power-menuen vises. 2. Tryk længe på "Sluk"-ikonet, indtil indstillingen "Sikker tilstand" dukker op. 3. Tryk på "Sikker tilstand" for at bekræfte.
Din telefon genstarter og viser "Sikker tilstand" i nederste venstre hjørne. Brug din enhed i denne tilstand og se, om problemet fortsætter. Hvis ikke, er det sandsynligvis en app, der forårsager problemerne, og du kan begynde at afinstallere nyligt downloadede apps én ad gangen, indtil du finder synderen. For at afslutte fejlsikret tilstand skal du blot genstarte din telefon normalt.
Forstå Galaxy S24s genstartsfunktionalitet
Det er vigtigt at skelne mellem en genstart (eller genstart) og helt slukke for din Galaxy S24:
- Genstart: Denne proces involverer at lukke operativsystemet og softwaren ned, efterfulgt af at tænde det igen. Dette er normalt tilstrækkeligt til at løse mindre softwareproblemer.
- Sluk: Dette slukker helt for din enhed og afbryder al strøm. Brug dette, hvis du har brug for at spare på batteriet, eller hvis din enhed ikke reagerer fuldstændigt. For at tænde din enhed igen, skal du trykke på tænd/sluk-knappen.
Et værdifuldt fejlfindingsværktøj
At vide, hvordan du genstarter din Samsung Galaxy S24 er en vigtig færdighed for enhver bruger. Det er et enkelt, men effektivt værktøj til at løse midlertidige softwareproblemer. Ved at følge disse metoder og forstå de situationer, hvor en genstart er nyttig, kan du holde din Galaxy S24 kørende og optimere dens ydeevne.