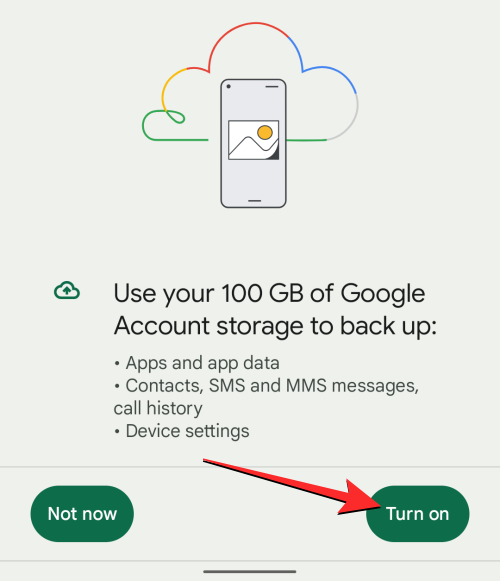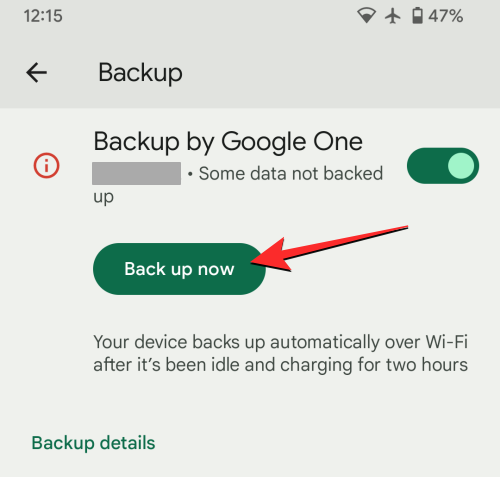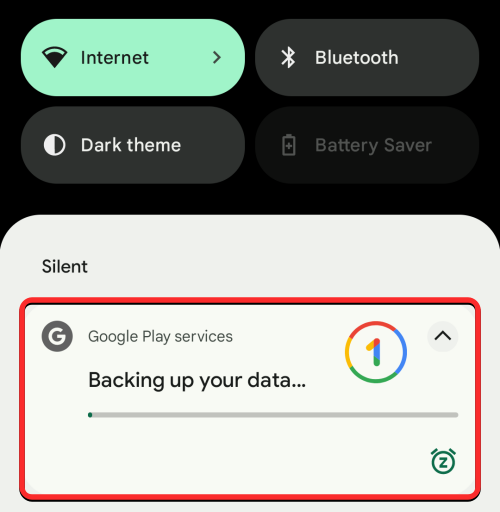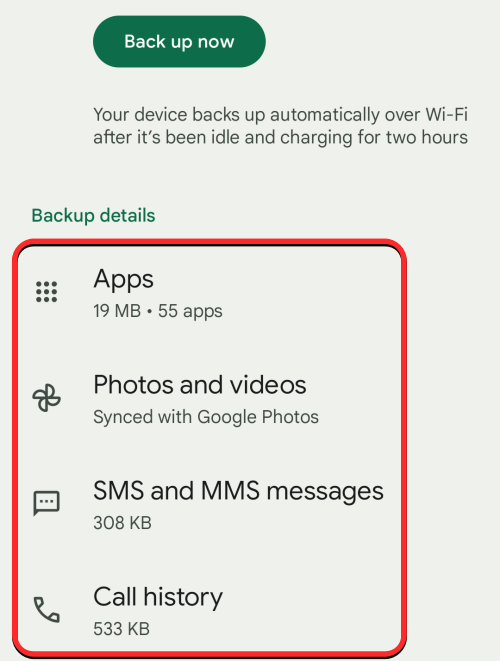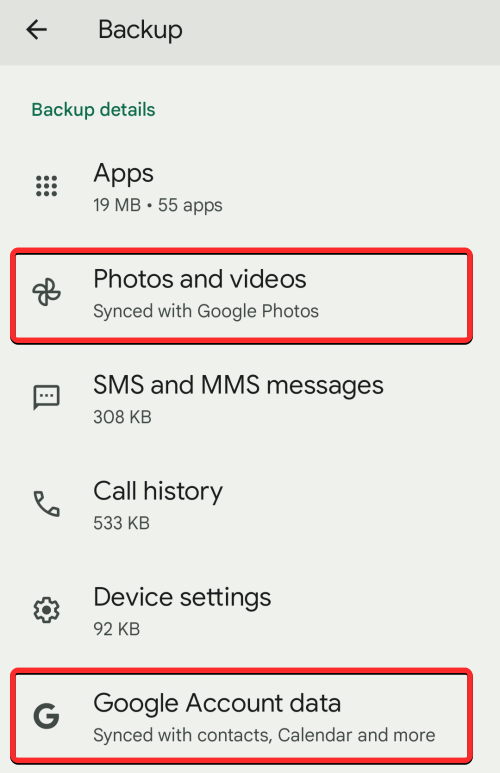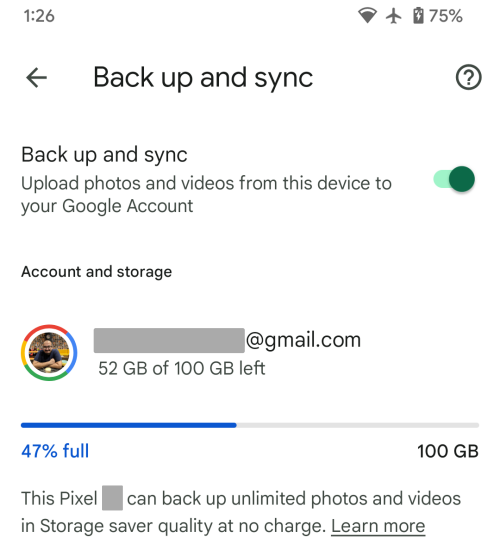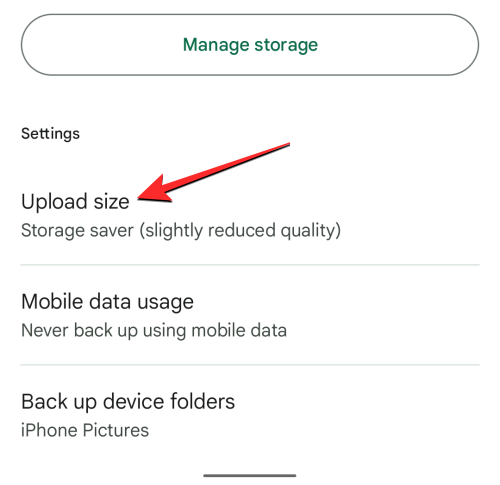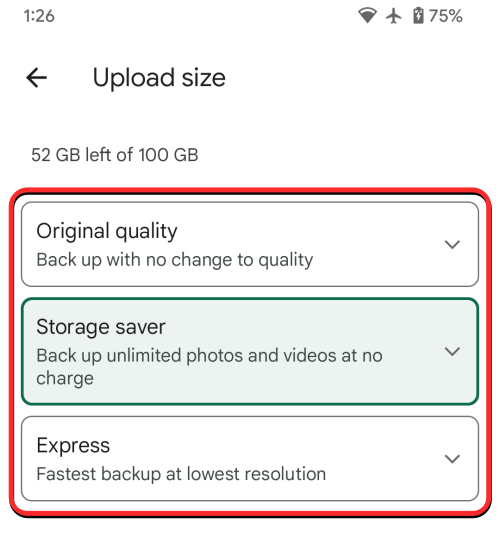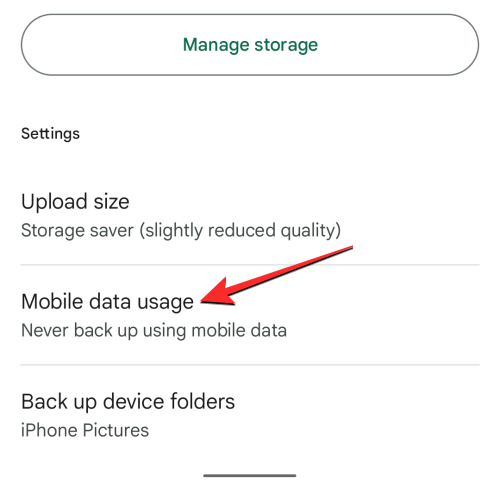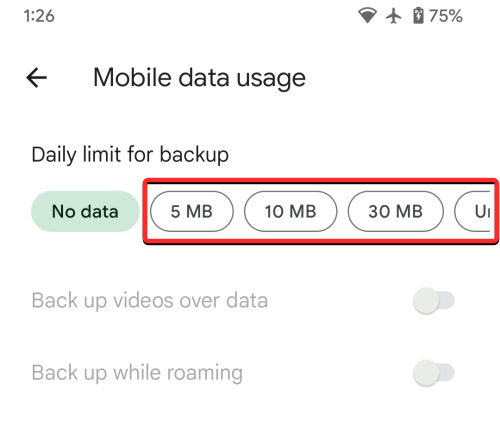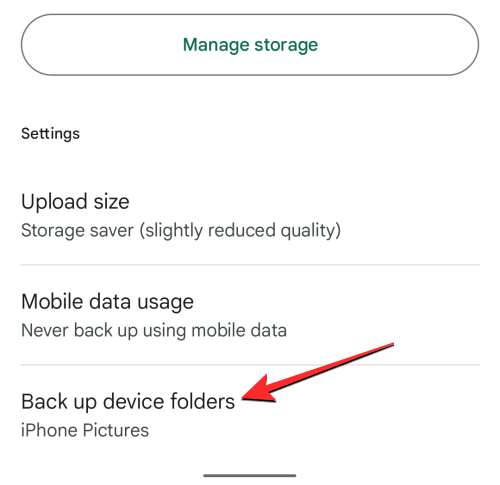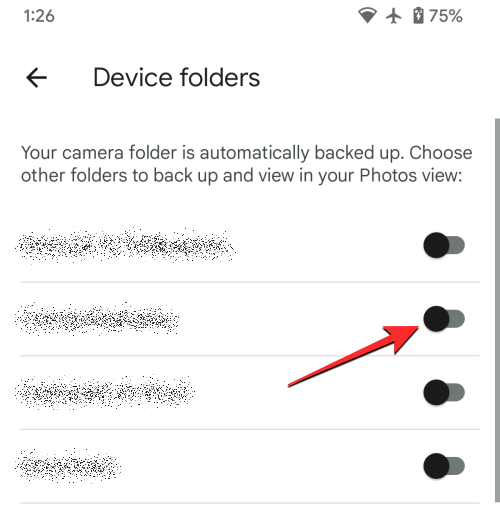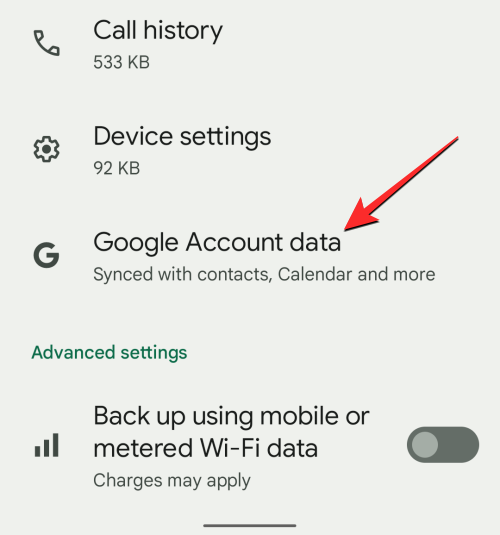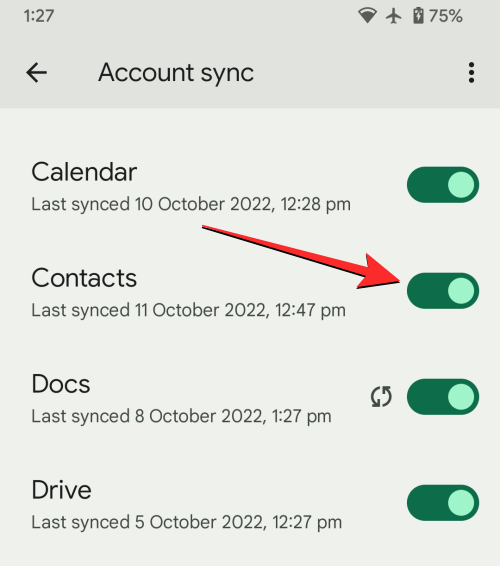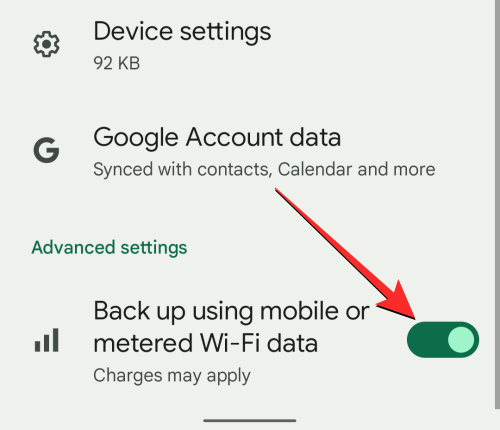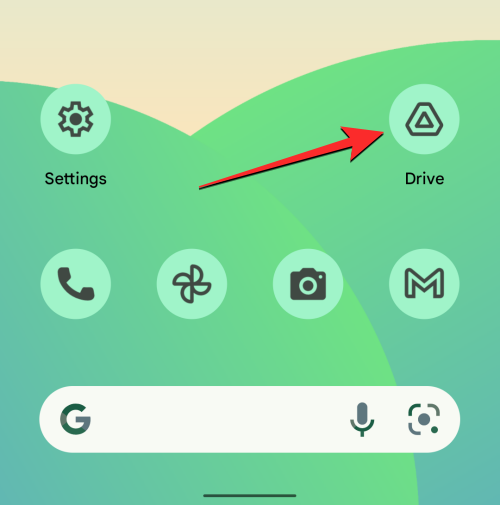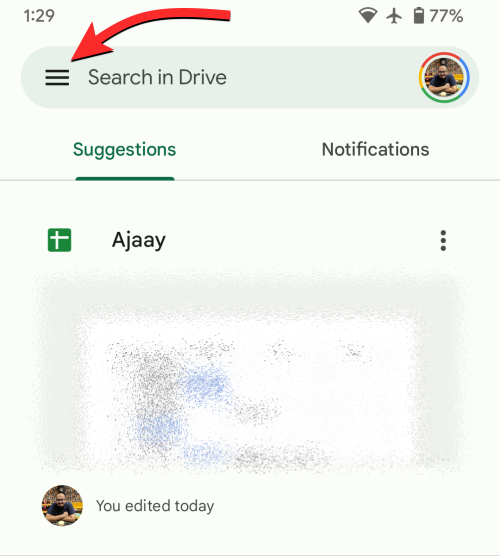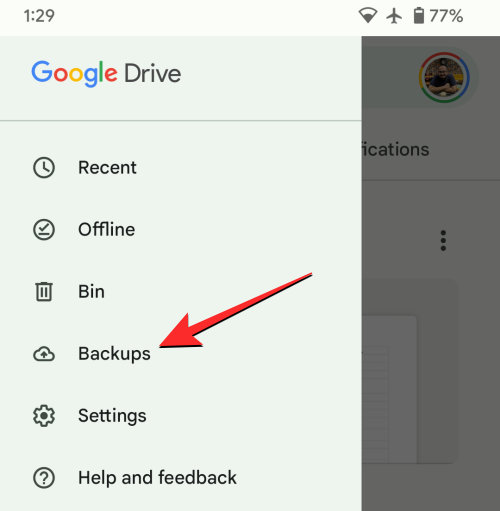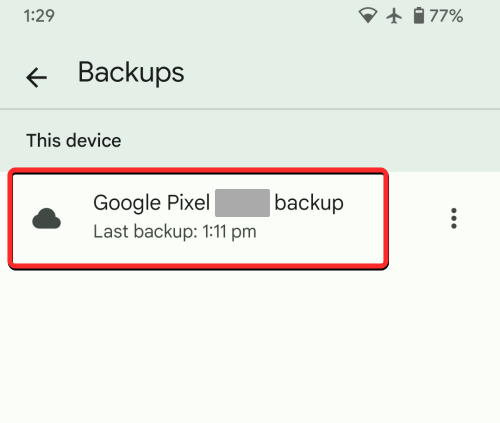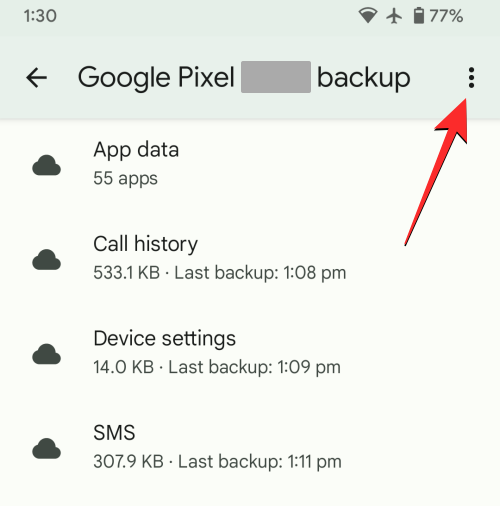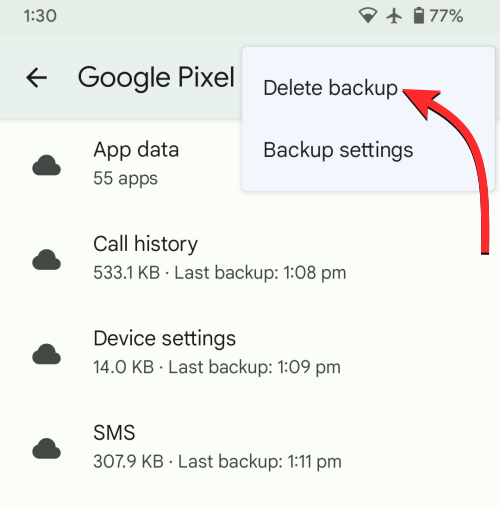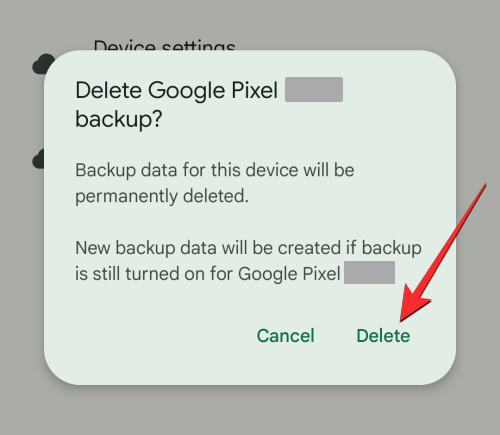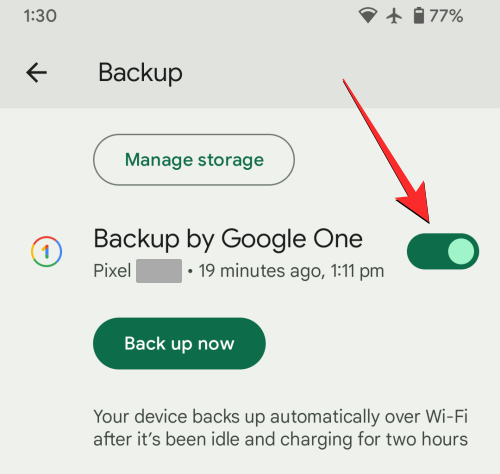Google gør det nemmere at skifte eller flytte mellem Android-telefoner, da alle dine data forbliver intakte, uanset hvilken enhed du bruger i øjeblikket. Dette kan være nyttigt, når du forlader din telefon, beskadiger den, eller af en eller anden grund holder selve telefonen op med at fungere. Android-sikkerhedskopier kan hjælpe dig med at gendanne dine enhedsdata på enhver anden Android-enhed, så du ikke behøver at bekymre dig om at miste vigtige data som dine kontakter og beskeder, når tingene går galt.
I dette indlæg forklarer vi alt, hvad du behøver at vide om sikkerhedskopiering af din Android-enhed til Google.
Hvad kan du sikkerhedskopiere fra Android til Google cloud?
Når du sikkerhedskopierer dine enhedsdata fra Android, gemmer Google det meste af det, du gemmer på din telefon, på dens servere og krypterer dem til beskyttelse. Du kan sikkerhedskopiere følgende data fra din Android-telefon til Google:
- Apps og appdata
- Fotos og videoer
- SMS og MMS beskeder
- Opkaldshistorik
- Enhedsindstillinger
- Dine Google-kontodata, herunder Kalender, Kontakter, Docs, Drev, Gmail, Google Fit, Google Nyheder, Keep-noter, Sheets og Tasks.
Mens de førnævnte elementer bidrager til en masse af din telefons data, vil din sikkerhedskopi ikke inkludere filer fra din enheds lagerplads, da de kan optage mere plads . For at gemme filer fra dit lokale lager skal du uploade dem til Google Drev manuelt fra din Android-enhed.
Relateret: Sådan fjerner du lærte ord fra et tastatur på Android
Hvad skal du bruge for at sikkerhedskopiere din Android-telefon til Google
For at få sikkerhedskopieret din enhedsdata fra Android til Google skal du overholde følgende krav:
- En Android-enhed (naturligvis!)
- Du er logget ind på en aktiv Google-konto på din Android-telefon
- Du er forbundet til et aktivt Wi-Fi-netværk, helst umålt. Sikkerhedskopiering kan også konfigureres til at arbejde med mobildata.
- (Anbefalet) Din enhed er tilsluttet en oplader og er inaktiv under backup.
- Din Google-konto har ledig plads, nok til at sikkerhedskopiere din Android-enhed. Hvis lagerpladsen er utilstrækkelig, skal du muligvis vælge et Google One -abonnement fra 1,99 USD om måneden.
Sådan tvinges sikkerhedskopiering fra Android til Google
Når du har taget dig af kravene ovenfor, kan du gå videre til hovedprocessen med at sikkerhedskopiere din Android-telefon til Google. For at komme i gang skal du åbne appen Indstillinger på din Android-telefon.

Rul ned i Indstillinger, og vælg Google .

På den næste skærm skal du trykke på Backup .

Hvis du har et Google One-abonnement, bør du se skærmen "Sikkerhedskopier din enhed med Google One". Hvis ja, tryk på Tænd i nederste højre hjørne.
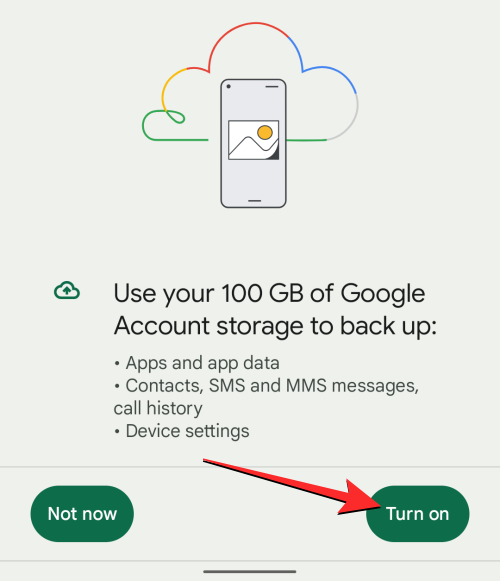
Tryk på Sikkerhedskopier nu på skærmen Backup, der vises .
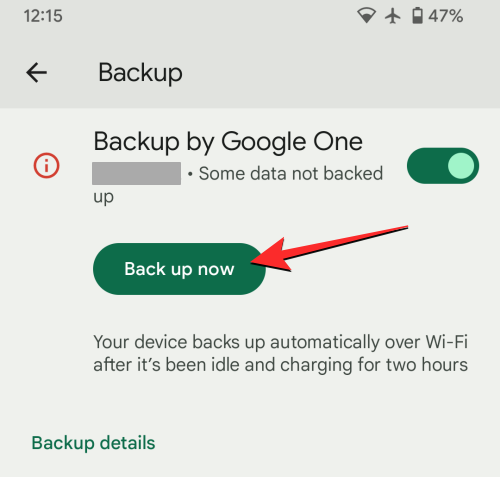
Din Android-enhed vil nu begynde at sikkerhedskopiere dataene til Google. Processen kan tage et par minutter til timer afhængigt af mængden af data, der skal overføres. Du vil være i stand til at se fremskridtene øverst på sikkerhedskopieringsskærmen samt på meddelelsesskærmen.
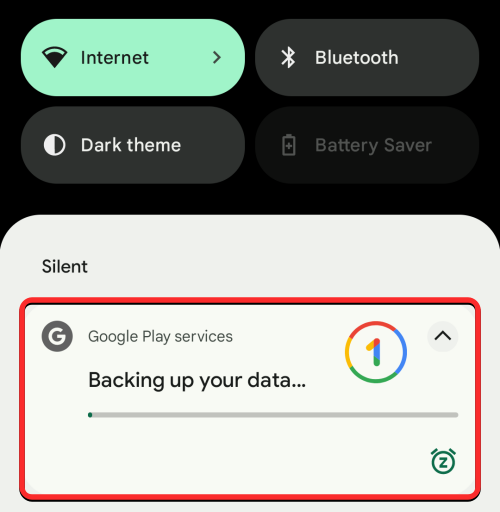
Når backup-processen er fuldført, skulle statuslinjen inde i Backup-skærmen forsvinde. Du vil nu kunne se mængden af data, som din Android-enhed har overført til Google med en oversigt over de datastørrelser, der er angivet under "Sikkerhedskopieringsdetaljer".
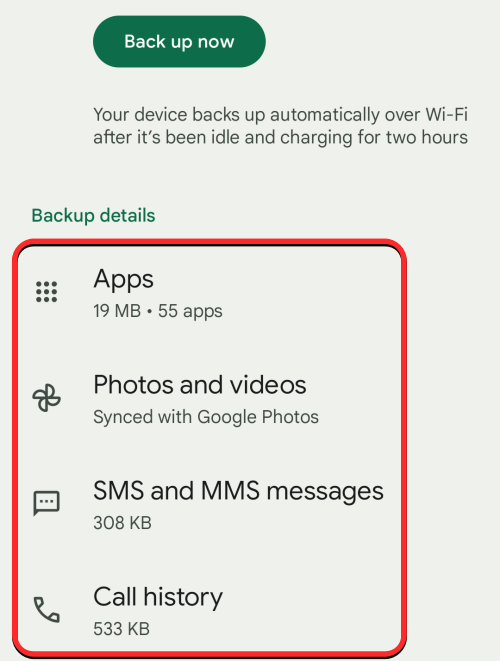
Relateret: Sådan kopieres et billede til Udklipsholder på Android
Sådan administrerer du dine sikkerhedskopieringsindstillinger på Android
Når du har formået at sikkerhedskopiere din Android-enhed til Google, kan du justere visse aspekter af den for at tilpasse, hvordan Google overfører dine data, og hvad der bliver flyttet til dens servere. Du kan kontrollere kvaliteten af billeder, der bliver sikkerhedskopieret, og vælge hvilke mapper Google kan flytte billeder fra. Derudover kan du vælge, hvilken Google-tjeneste der skal lagre sine data, og om du vil have din enhed til at sikkerhedskopiere, når du er tilsluttet et målt netværk.
For at administrere dine sikkerhedskopieringsindstillinger skal du åbne appen Indstillinger på din Android-telefon.

Rul ned i Indstillinger, og vælg Google .

På den næste skærm skal du trykke på Backup .

I skærmbilledet Backup, der vises, bør du kunne se, hvilke data der tidligere er blevet sikkerhedskopieret under "Backup detaljer". I denne sektion kan du justere to komponenter - Fotos og videoer og Google-kontodata .
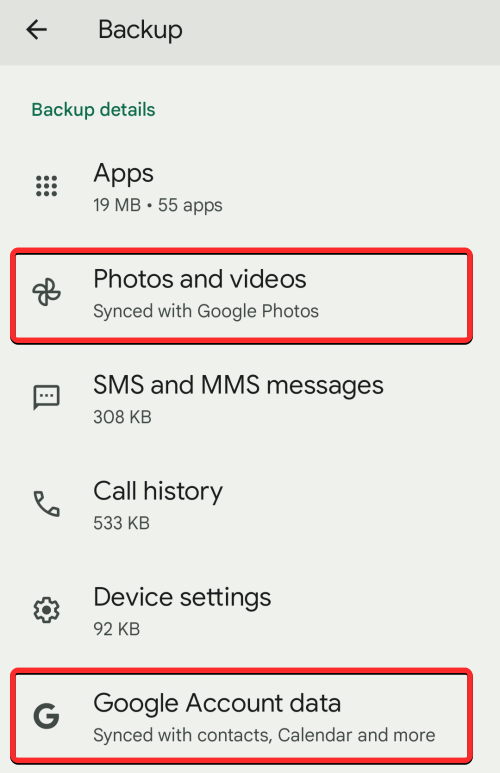
Tilpas, hvordan billeder sikkerhedskopieres til Google
Når du trykker på Fotos og videoer, vil du se skærmen "Sikkerhedskopiering og synkronisering" svarende til den på Google Fotos-appen. Rul ned på denne skærm for at få adgang til flere muligheder.
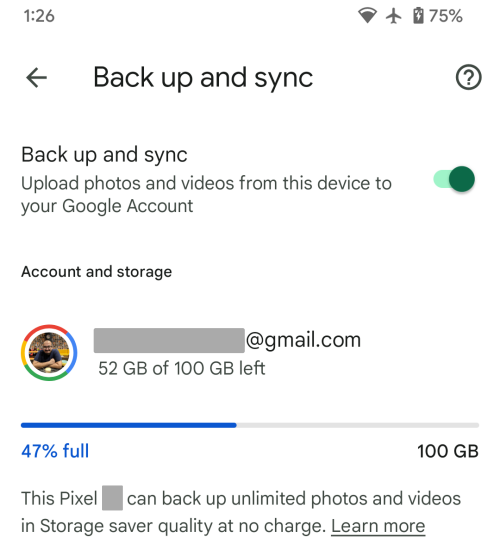
Under Indstillinger kan du trykke på Upload størrelse for at vælge den kvalitet, som dine billeder og videoer gemmes i i Google cloud.
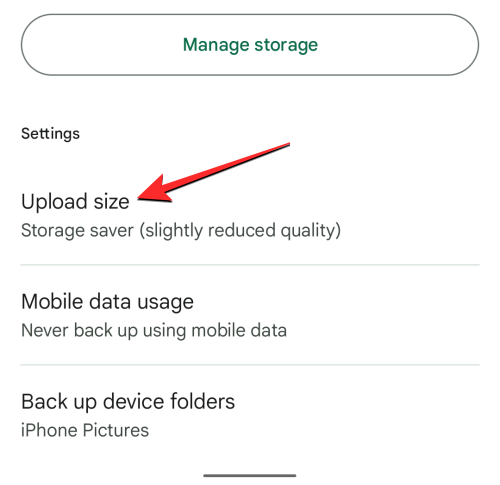
Når du vælger Upload størrelse, har du tre muligheder at vælge imellem – Original kvalitet , Lagerbesparelse og Express . Du kan vælge din foretrukne kvalitet herfra.
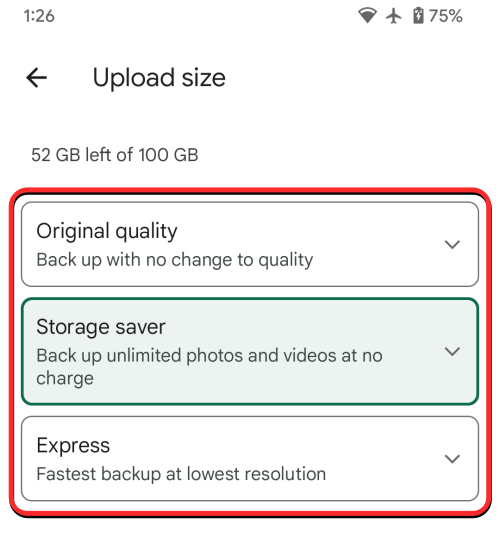
På skærmen "Sikkerhedskopiér og synkroniser" vil du være i stand til at indstille en daglig grænse for data, som Google kan bruge fra dit mobilabonnement til at sikkerhedskopiere dine billeder. For at gøre dette skal du trykke på Mobildatabrug .
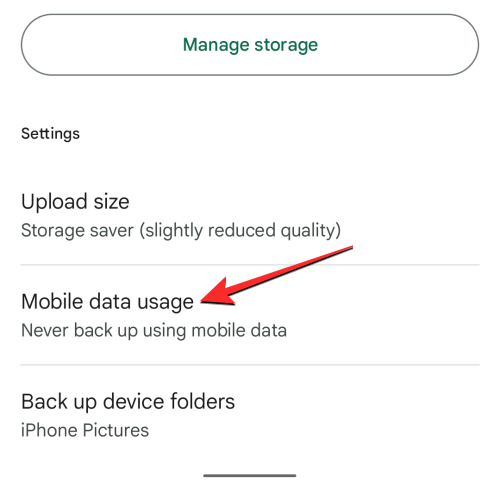
Fra næste skærmbillede kan du indstille en daglig grænse fra disse muligheder – 5 MB , 10 MB , 30 MB eller Ubegrænset . Du kan også konfigurere, om du ønsker at sikkerhedskopiere videoer over data eller tillade sikkerhedskopiering, når du roamer.
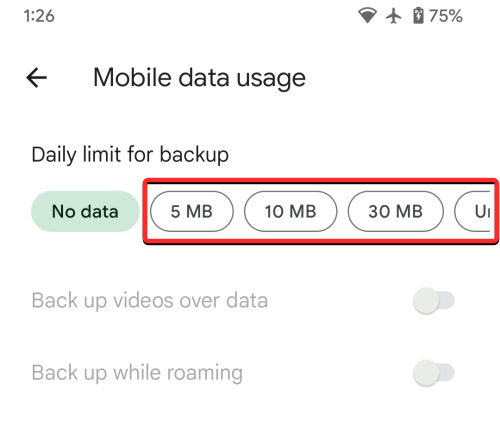
Inde på skærmen "Back up and sync" kan du også vælge, hvilke mapper billederne sikkerhedskopieres fra. For at gøre det skal du trykke på Sikkerhedskopier enhedsmapper under "Indstillinger".
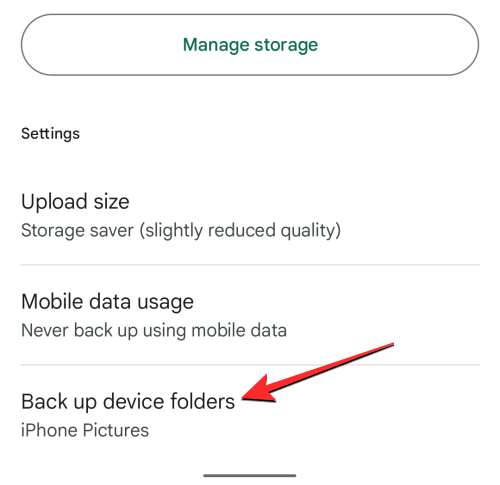
På den næste skærm skal du tænde for skift til den mappe, hvis billeder og videoer du ønsker skal overføres til Google.
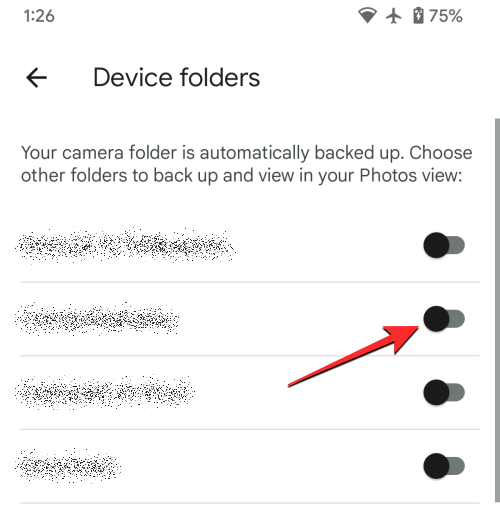
Tilpas, hvilke data der overføres fra Google-tjenester
Udover dine billeder, beskeder, kontakter og apps indeholder en sikkerhedskopi af din Android-enhed også data fra de Google-tjenester, du ofte bruger, så dataene forbliver de samme, uanset hvilken enhed du bruger til at få adgang til disse tjenester. Du kan konfigurere, hvilke af dataene der skal sikkerhedskopieres, og hvilke der forbliver usynkroniserede, ved at vælge Google-kontodata under "Sikkerhedskopieringsdetaljer" på sikkerhedskopieringsskærmen.
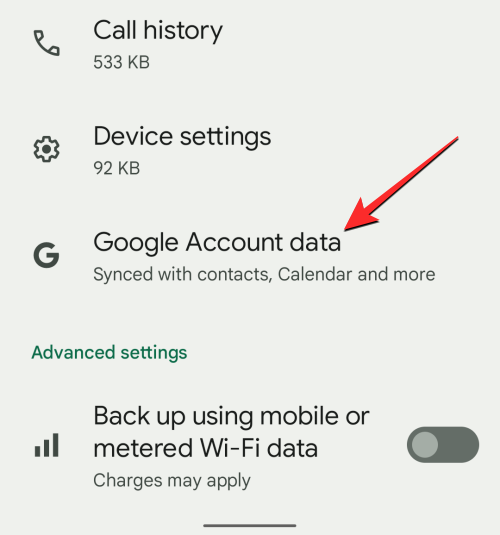
Dette viser skærmen Kontosynkronisering, der viser en liste over alle Google-tjenester, hvorfra dine data kan synkroniseres. Du kan individuelt styre, hvilke af disse tjenester dine data sikkerhedskopieres fra. Du kan deaktivere eller aktivere sikkerhedskopiering for Kalender , Kontakter , Docs , Drev , Drev , Gmail , Google Fit , Google Nyheder , Hold noter , Personoplysninger , Regneark og Opgaver i Kalender . For at aktivere en tjeneste til Android-sikkerhedskopi skal du tænde for den pågældende tjeneste.
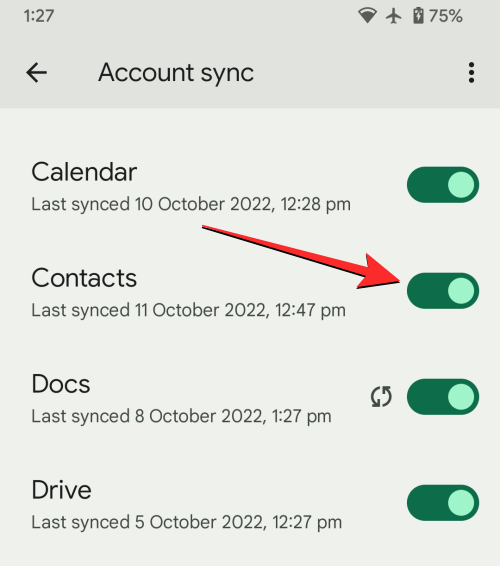
På samme måde kan du forhindre en tjeneste i at blive sikkerhedskopieret ved at slå dens kontakt fra på denne skærm.
Når du aktiverer en Google-tjeneste fra denne liste, vil dens data begynde at blive sikkerhedskopieret med det samme.
Tillad sikkerhedskopiering, når du er på mobildata eller målt trådløst netværk
Som standard, når du aktiverer backup på Android, vil din enhed vente på, at du opretter forbindelse til et trådløst netværk og en opladningsadapter for at starte backup-processen. Hvis du ikke har et Wi-Fi-netværk at oprette forbindelse til, kan du konfigurere din Android-sikkerhedskopi, så den fungerer med dine mobildata eller på et trådløst netværk.
For at gøre det, gå til Indstillinger > Google > Sikkerhedskopiering og rul ned til bunden af skærmen. Slå her Sikkerhedskopiering ved hjælp af mobil eller målte Wi-Fi-data til for at tillade din enhed at sikkerhedskopiere ved hjælp af en målt forbindelse.
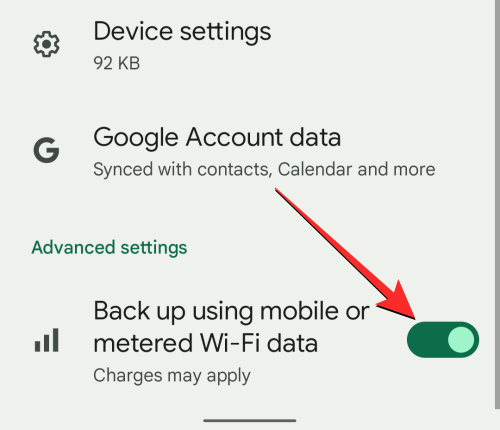
Hvis sikkerhedskopieringen ikke starter med det samme, skal du trykke på Sikkerhedskopier nu øverst på samme skærm.
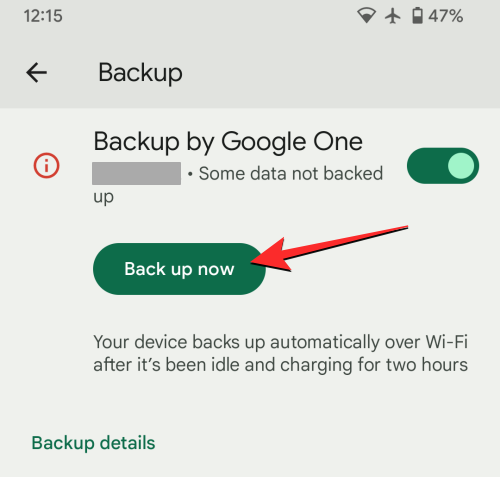
Din Android-enhed vil nu begynde at flytte alle tilgængelige data til Google Cloud via dit mobilnetværk.
Hvad sker der, når du sikkerhedskopierer dine data fra Android til Google?
Når du sikkerhedskopierer din Android-enhed, uploades dataene fra din telefon til Googles servere, hvor de gemmes, så længe du opbevarer dem. De data, der uploades til Google, krypteres med adgangskoden til din Google-konto samt din telefons pinkode, mønster eller adgangskode til skærmlås ved nogle lejligheder.
Da disse data uploades til Google med din identitet, tæller sikkerhedskopien med i din Google-kontos lagerplads. Hvis du bruger den gratis lagerplads, skal du sørge for, at alle dine data på Google inklusive Android-sikkerhedskopien fylder mindre end 15 GB. Hvis ikke, skal du muligvis abonnere på Google One for at forlænge din tilgængelige lagerplads.
Når du har aktiveret sikkerhedskopier for første gang, bør din enhed lave nyere sikkerhedskopier, når den oplades og står inaktiv i mindst 2 timer. Hvis du sikkerhedskopierer din enhed for allerførste gang, kan det tage dig et stykke tid, før sikkerhedskopieringen er fuldført, nogle gange op til 24 timer, hvis der er mange data, der skal uploades til Google.
Sådan sletter du dine gamle sikkerhedskopier på Android
Hvis du har flere sikkerhedskopier af din Android-enhed til Google, og du er bekymret for, at disse sikkerhedskopier snart kan ende med at tage en betydelig del af din Google-kontos lagerplads, kan du til enhver tid slette dine sikkerhedskopier ved hjælp af Google Drev-appen. Så for at kunne slette dine Android-sikkerhedskopier skal du markere, at du har den nyeste version af Google Drev-appen installeret fra Google Play Butik .
For at slette en ældre Android-sikkerhedskopi skal du åbne Google Drev- appen på din Android-enhed.
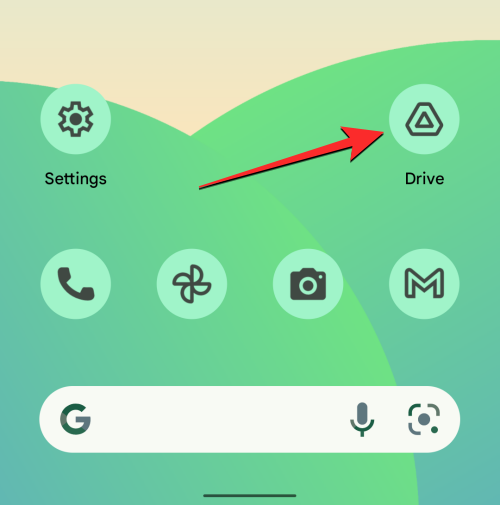
Inde i Google Drev skal du trykke på Hamburger-ikonet (markeret med tre vandrette linjer) i øverste venstre hjørne.
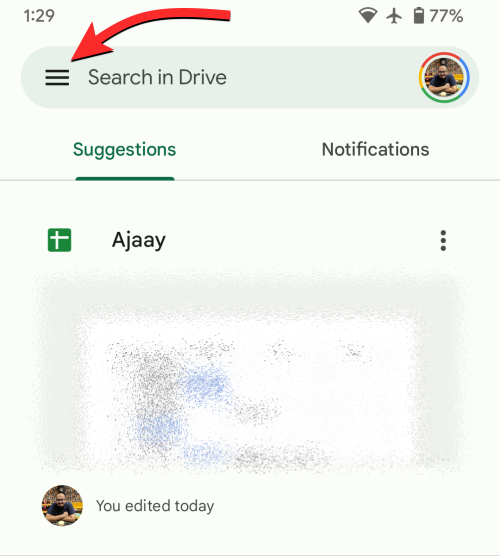
I sidebjælken, der vises, skal du vælge Sikkerhedskopier .
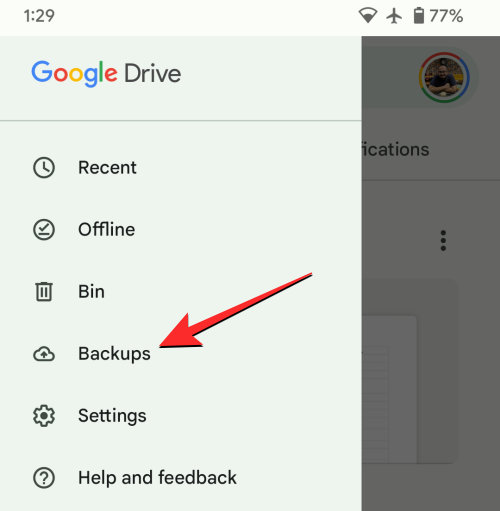
Du kommer nu til skærmen Backups. Herfra skal du vælge den enhedssikkerhedskopi, du vil fjerne fra Google Cloud.
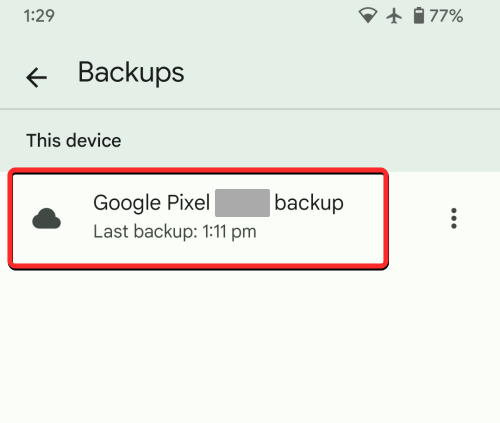
På den næste skærm vil du se en oversigt over alle data, der er blevet kopieret fra din Android-enhed. For at slette denne sikkerhedskopi skal du trykke på ikonet med 3 prikker i øverste højre hjørne af skærmen.
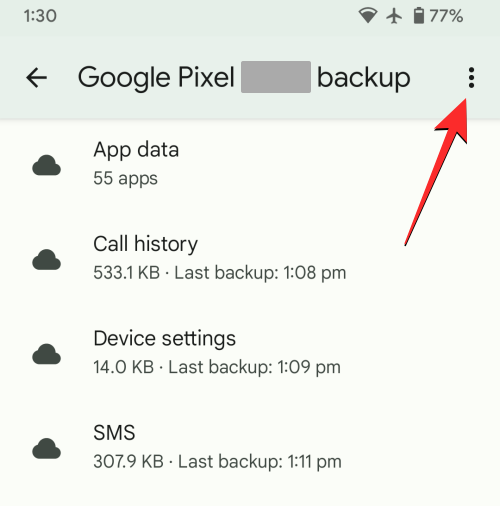
I den overløbsmenu, der vises, skal du vælge Slet sikkerhedskopi .
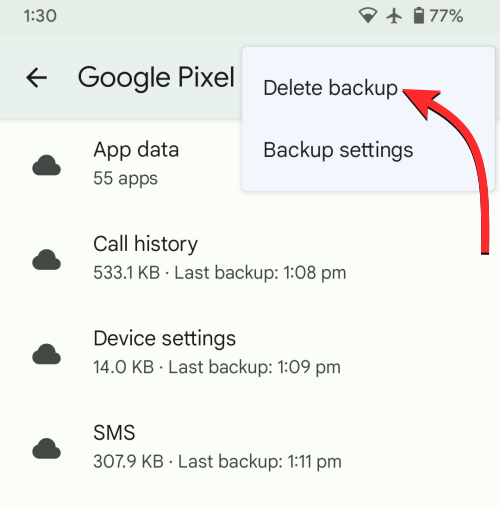
Google Drev vil nu vise en prompt, der beder dig om at bekræfte din handling. For at fortsætte skal du trykke på Slet på denne prompt.
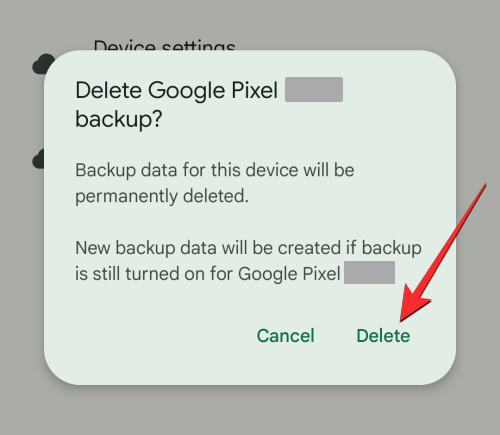
Din Android-sikkerhedskopi slettes nu øjeblikkeligt fra Google Drev.
Sådan deaktiveres sikkerhedskopiering på Android
Når sikkerhedskopieringen er aktiveret, vil din Android-enhed sikkerhedskopiere enhedsdataene og sende dem til Google med jævne mellemrum. Hvis du ikke ønsker at oprette nye sikkerhedskopier i fremtiden, kan du deaktivere backup på Android. For det skal du åbne appen Indstillinger på din Android-telefon.

Rul ned i Indstillinger, og vælg Google .

På den næste skærm skal du trykke på Backup .

På Backup-skærmen, der vises, skal du slå Backup by Google One fra for at forhindre din enhed i at oprette nye sikkerhedskopier.
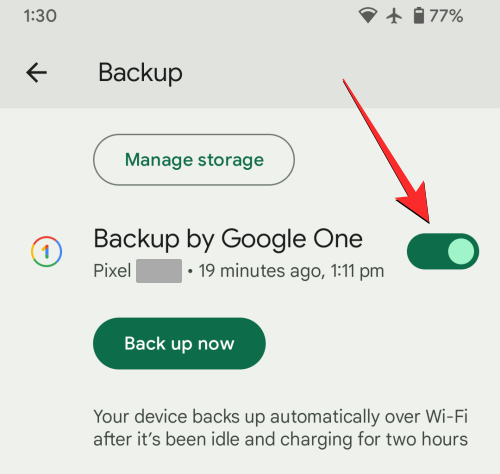
Du vil nu se en prompt på din skærm, der beder om din bekræftelse. Tryk på Sluk og slet for at fortsætte .
Sikkerhedskopiering vil nu blive deaktiveret på din Android-enhed, og enhver tidligere sikkerhedskopi, du har oprettet og sendt til Google, vil blive slettet fra din konto permanent.
Ofte stillede spørgsmål
Tæller Android-sikkerhedskopi med i min Google-kontos lagerplads?
Ja. Når du opretter en sikkerhedskopi af din Android-enhed på Google, tæller de data, der er gemt på Google, mod lagergrænsen for din Google-konto. Hvis du bruger en gratis Google-konto, kan du kun sikkerhedskopiere op til 15 GB data på Google, forudsat at ingen anden Google-tjeneste bidrager til en væsentlig del af din kontos lagerplads.
Hvis du ikke har tilstrækkelig lagerplads til en sikkerhedskopi, skal du vælge et Google One-abonnement, der starter ved $1,99 pr. måned for 100 GB lagerplads.
Er sikkerhedskopiering fra Android til Google sikker?
Ja. Ud over at være en praktisk mulighed er sikkerhedskopiering til Google også sikker. Til enhver tid bliver alle dine data, der bliver sikkerhedskopieret, krypteret under overførsel med adgangskoden til din Google-konto. Google beskytter også nogle af disse data ved at kryptere dem med din telefons skærmlås-pinkode, mønster eller adgangskode. Udover dette vil Google forhindre din sikkerhedskopiering i at komme i de forkerte hænder ved at slette sikkerhedskopier af en enhed, du ikke har brugt én gang inden for de sidste 57 dage.
Jeg kan ikke sikkerhedskopiere mine Android-data til Google. Hvorfor?
Hvis du har fulgt ovenstående trin, men du stadig ikke er i stand til at sikkerhedskopiere din Android-telefons data, er det sandsynligvis på grund af en af følgende årsager:
- Din Android-enhed er ikke forbundet til internettet. Hvis du er forbundet til et mobilnetværk eller Wi-Fi-netværk, kan dit dataabonnement være udløbet eller udløbet.
- Sikkerhedskopiering kan kun behandles, når der er nok opladning i din Android-enheds batteri. For at sikre, at backup-processen er glat, anbefaler vi at tilslutte den til en oplader under backup.
- Du har ikke nok lagerplads til at sikkerhedskopiere din enhed. Hvis du løber tør for lagerplads, kan du vælge et Google One-abonnement, der tilføjer mere kontolagerplads mod et månedligt gebyr.
- Hvis du abonnerer på Google One, skal du sørge for, at din enhed kører den nyeste version af Google One-appen.
Android backup er for langsom. Hvad skal jeg gøre?
Hvis det tager for lang tid, før din Android-enhedsdata bliver sikkerhedskopieret til Google, kan det skyldes, at din enhed er forbundet til internettet ved hjælp af mobildata. Tilslutning til et Wi-Fi-netværk bør fremskynde sikkerhedskopieringsprocessen.
Sikkerhedskopiering kan også blive langsommere, hvis der er mange data, der skal uploades til Google. Som det er tilfældet med alt på nettet, afhænger den tid, det tager at uploade noget, af mængden af data, der uploades. Hvis du udfører en enhedssikkerhedskopiering for første gang på Android, siger Google, at processen kan tage op til 24 timer for alle dine data at blive overført fra Android til Google.
Vil jeg være i stand til at gendanne min telefon til dens tidligere tilstand ved hjælp af en Google-sikkerhedskopi?
Ja. For det meste kan du slette din nuværende telefon til fabriksindstillinger og bruge en eksisterende sikkerhedskopi til at gendanne dataene igen på Android. Du får mulighed for at gendanne din enhed fra en sikkerhedskopi, når du konfigurerer din Android-telefon igen efter en fabriksnulstilling.
Som en del af gendannelsesprocessen vil din enhed være i stand til at geninstallere dine tidligere apps med dens appdata intakte, kompilere din opkaldshistorik og beskeder, tilføje alle dine kontakter fra Google til din telefon og vise alle billeder og videoer, der var sikkerhedskopieret. Du kan muligvis også se dine tidligere enhedsindstillinger anvendt på din Android-telefon, efter at gendannelsen er fuldført.
Kan jeg gendanne mine Android-data fra en gammel telefon til en ny?
Ligesom at gendanne din enhed efter at have slettet den, kan sikkerhedskopieringsdataene fra din Android-enhed også bruges til at konfigurere en ny telefon. Processen med at gendanne fra en sikkerhedskopi vil ligne den ovenfor, men vil kun fungere, hvis den telefon, du skifter til, kører på den samme eller en opdateret version af Android som den på din gamle telefon.
Din nye telefon vil være i stand til at få adgang til din gamle telefons enhedssikkerhedskopi, så længe du ikke selv sletter den. Men da sikkerhedskopieringsdataene kun forbliver på din konto for en aktiv enhed, vil du ikke være i stand til at gendanne data til din nye telefon, hvis du ikke har brugt din ældre telefon selv én gang inden for de sidste 57 dage.
Min Android-sikkerhedskopi er ikke længere tilgængelig på Google. Hvorfor?
Ideelt set forbliver alt, hvad du sikkerhedskopierer fra din Android-enhed til din Google-konto, online og tilgængeligt for evigt. Denne sikkerhedskopi vil kun blive slettet, når:
- Du har manuelt slettet sikkerhedskopien fra Google Drev.
- Du har slået sikkerhedskopiering fra på den Android-enhed, hvis sikkerhedskopi du forsøger at få adgang til.
- Du har ikke brugt telefonen, hvorfra en sikkerhedskopi blev oprettet, i mere end 57 dage. Når Google registrerer, at din Android-enhed har været inaktiv i så lang tid, sletter den automatisk de tidligere sikkerhedskopier for den pågældende enhed.
Det er alt, du behøver at vide om tvungen sikkerhedskopiering af din Android-enhed til Google Cloud.
RELATEREDE