Amazon Fire: Ryd Browser Cache, Historik eller Cookies

Søger du efter trin til at rydde browsedata, historik, cache, cookies osv. på Amazon Fire? Denne guide forklarer alle dokumenterede metoder på enkel engelsk.
Tilslutning af din Samsung-telefon til dit tv kan give flere fordele, der forbedrer din overordnede multimedieoplevelse. Ved at forbinde enhederne kan du nemt spejle eller caste din telefons skærm til den større tv-skærm, så du kan nyde en mere fordybende og behagelig seeroplevelse til streaming af videoer, film eller tv-shows.
Derudover kan det at være i stand til at forbinde Galaxy S23 til TV forvandle din mobile enhed til en praktisk fjernbetjening, der giver nem adgang til forskellige afspilningsmuligheder og indstillinger. Denne opsætning letter også problemfri navigation gennem apps og tjenester, hvilket yderligere udvider rækken af tilgængelige underholdningsmuligheder for dig. Endelig kan dette være en fantastisk løsning til at vise præsentationer, diasshows eller endda spil på en større skærm, hvilket gør det til en alsidig og værdifuld tilføjelse til dit hjemmeunderholdningssystem.
Slut Galaxy S23 til TV med Smart View
Samsung Smart View var en applikation udviklet af Samsung Electronics til deres smartphones og smart-tv'er. Det gjorde det muligt for brugere nemt at dele indhold, såsom fotos, videoer og musik, fra deres Samsung-mobilenheder til deres Samsung Smart TV, hvilket i det væsentlige muliggjorde skærmspejling og indholdscasting. Med Smart View kan brugerne nyde en mere fordybende og behagelig seeroplevelse på en større skærm til streaming af videoer, film, tv-shows eller endda spil.
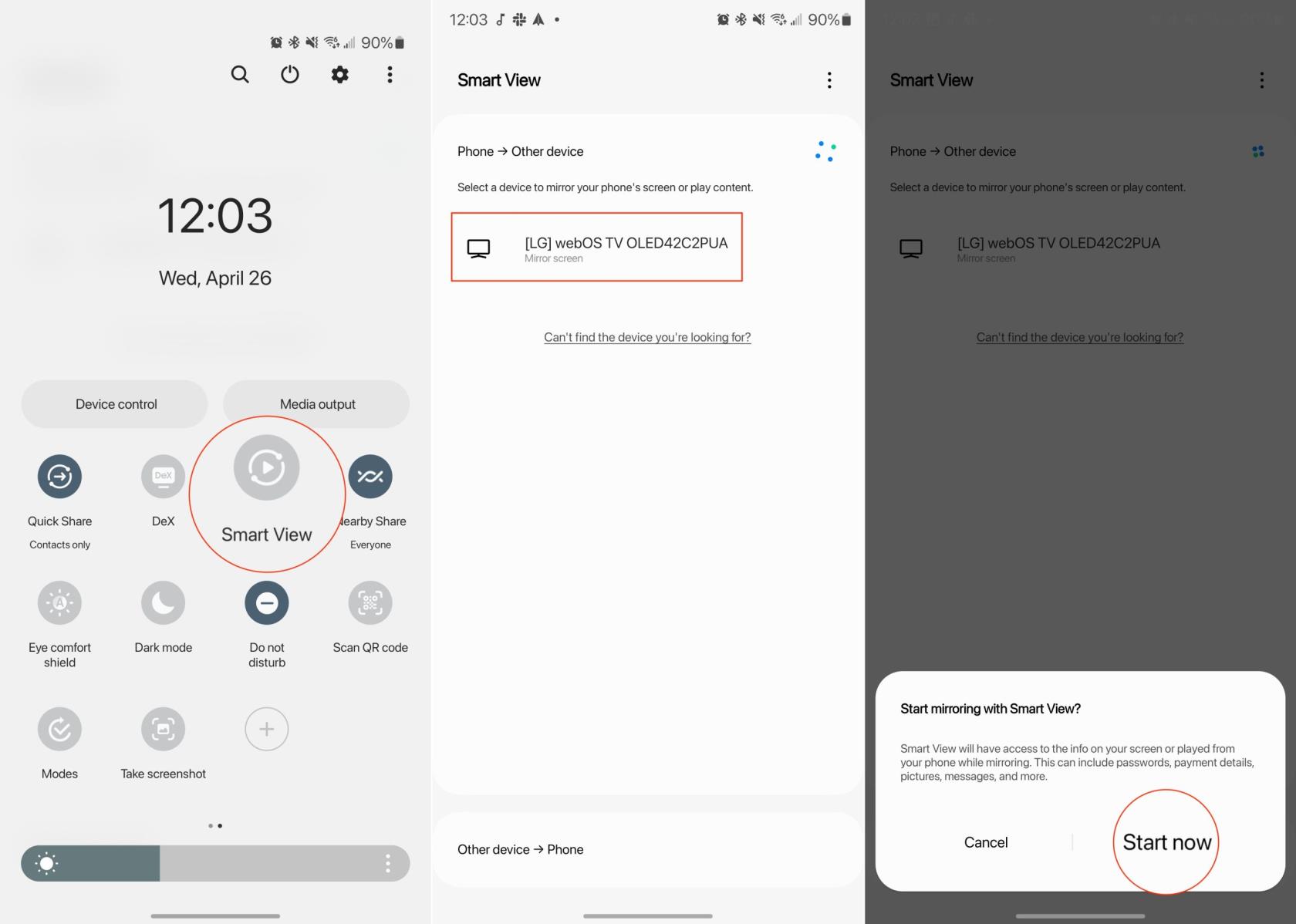
Noget du kunne bemærke er, at din skærm bliver spejlet på dit tv måske ikke ser så godt ud. Heldigvis er der mulighed for at ændre billedformatet, når skærmen spejles.
Det er vigtigt at bemærke, at Samsung har stoppet Smart View-appen, og den er ikke længere understøttet eller tilgængelig til download.
Slut Galaxy S23 til TV med Samsung SmartThings
Som nævnt i forrige afsnit er Samsung Smart View ikke længere aktivt udviklet. Virksomheden tilbyder dog stadig Smart View som en mulighed, men det er ikke til at sige, hvor længe det vil blive ved.
Samsung tilbyder nu en lignende skærmspejling og indholdsdelingsfunktionalitet gennem deres Quick Connect- eller SmartThings-app, afhængigt af de specifikke enheder, der bruges. Disse nyere løsninger giver fortsat brugerne mulighed for at forbinde deres Samsung-mobilenheder til kompatible Samsung Smart TV og nyde problemfri indholdsdeling og skærmspejling.
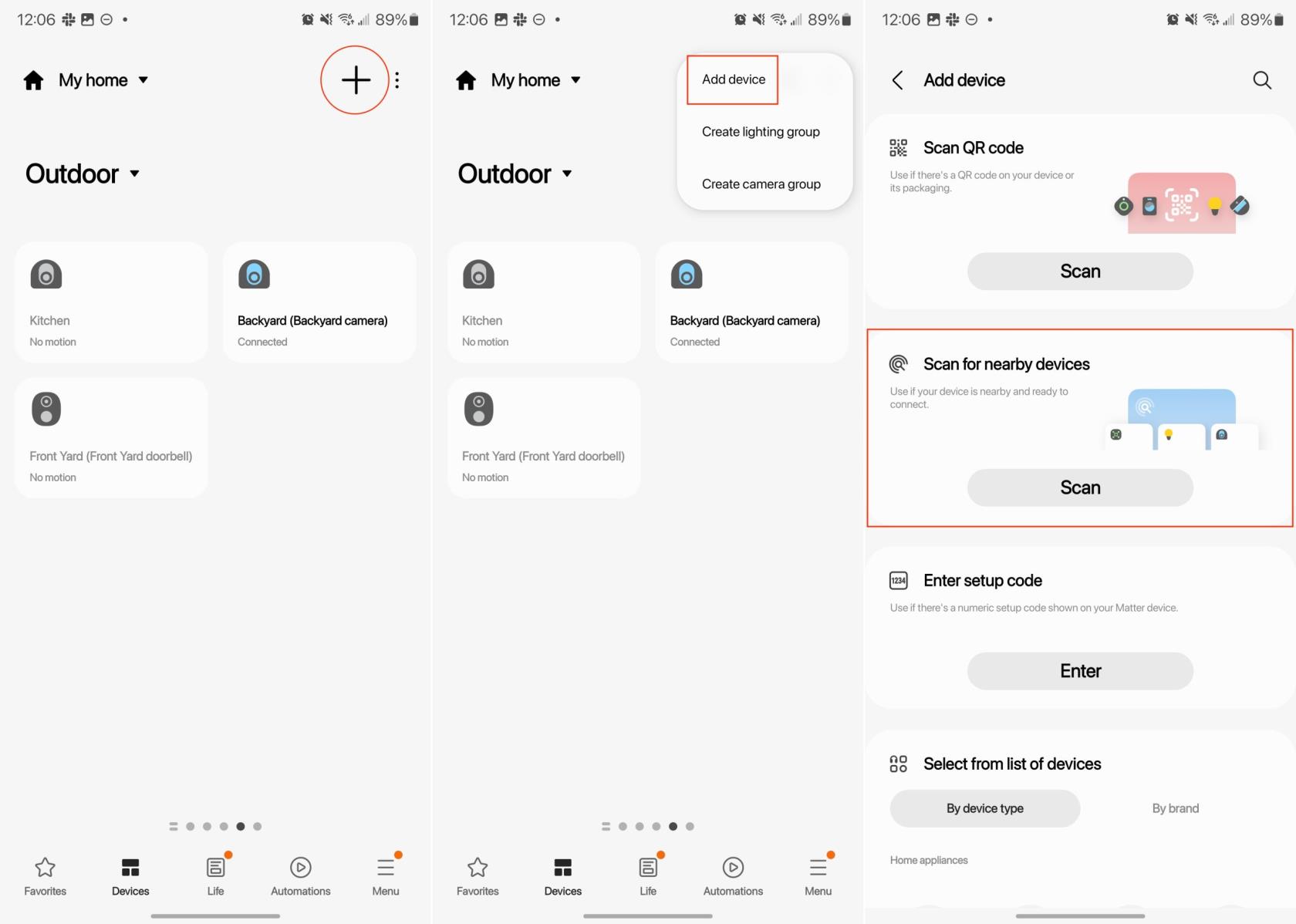
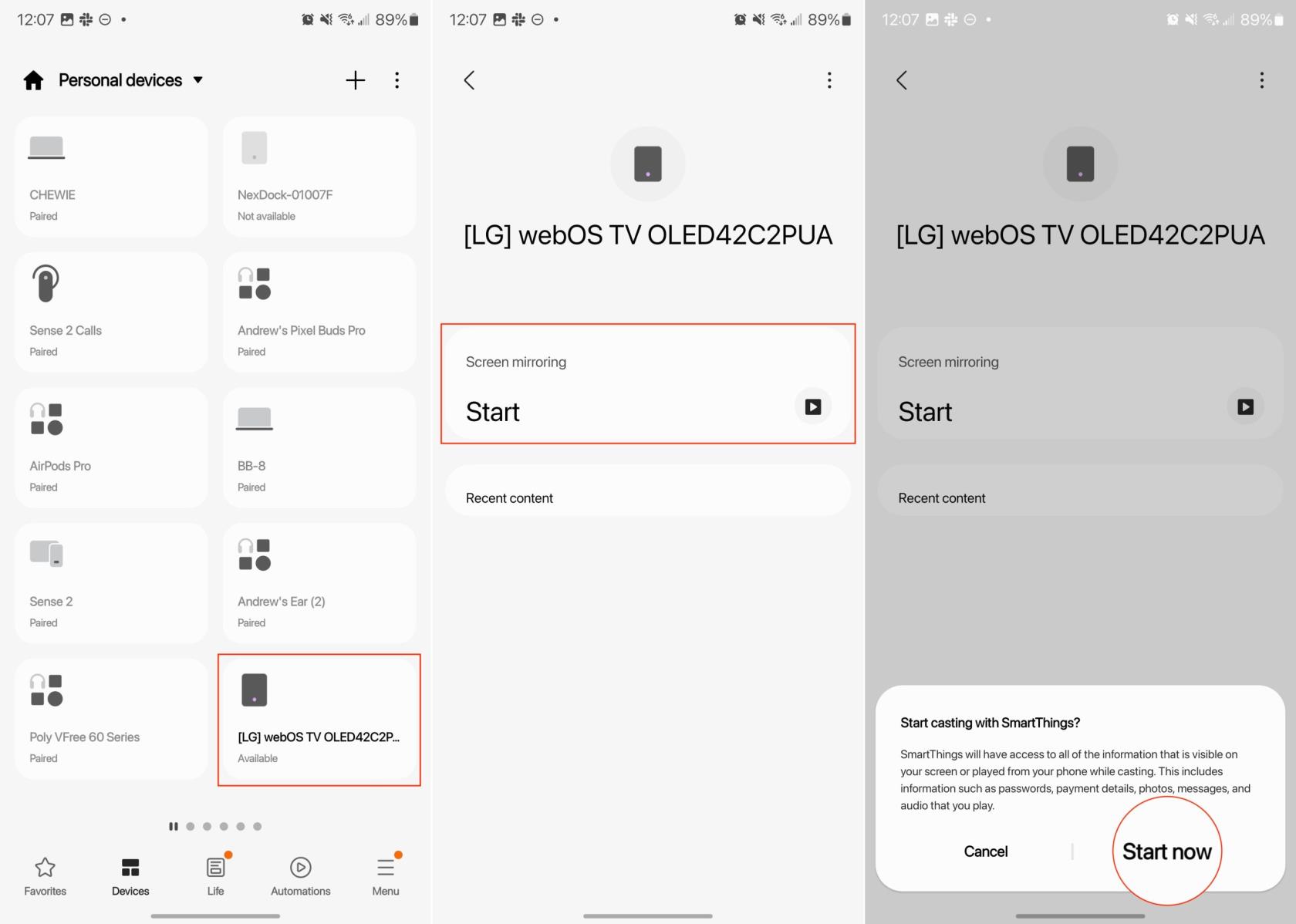
Tilslut Galaxy S23 til TV ved hjælp af Samsung DeX
Samsung DeX er en af de funktioner, som Samsung ikke rigtig fremhæver, når den annoncerer en ny enhed i forbrugerkvalitet. Denne funktion har dog eksisteret siden udgivelsen af Galaxy S8, og tilbyder en utrolig unik oplevelse for dem, der har adgang til den.
Når den er aktiveret, forvandler Samsung DeX din telefon eller tablet til en desktop-lignende oplevelse. I tilfælde af Galaxy Tab S8-serien kan du aktivere og bruge DeX direkte fra selve tabletten uden at skulle bruge andre enheder. Men når du prøver at bruge Samsung DeX på Galaxy S23 eller andre Galaxy-telefoner, har du brug for en ekstern skærm af en slags.
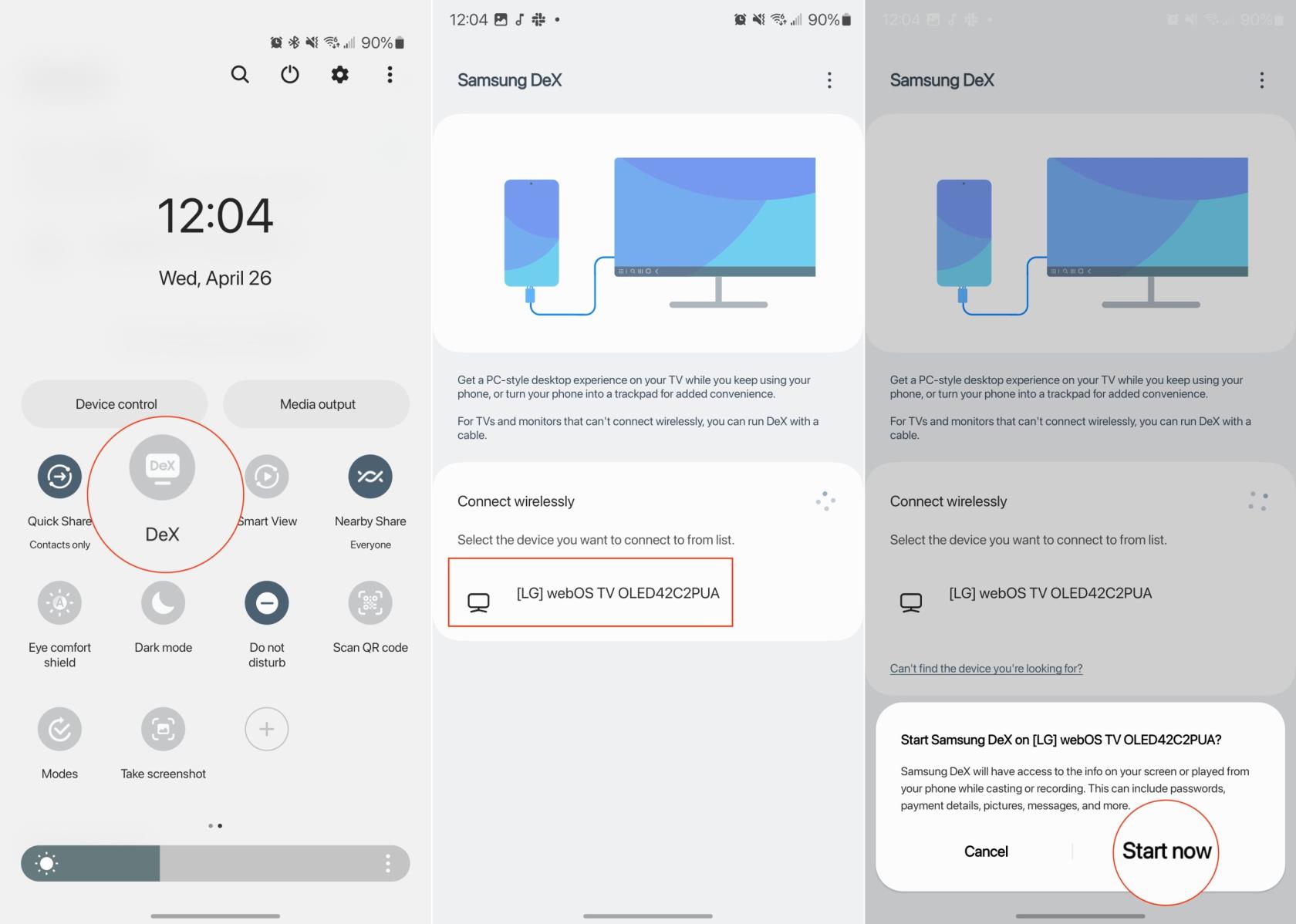
Efter et par øjeblikke bør du se en helt ny grænseflade vises på dit tv eller trådløse skærm. Det vil mere ligne det, du er vant til, hvis du bruger en traditionel computer, komplet med en dock og skrivebordsikoner. Du kan også gå igennem og omarrangere udseendet og følelsen, inklusive muligheden for at fastgøre andre apps til docken.
Noget du måske har bemærket i ovenstående trin er, at vi ikke sagde noget om at bruge Samsung DeX på Galaxy S23, når den er fysisk forbundet til en skærm. Det er simpelthen fordi det eneste skridt, du skal tage i den forbindelse, er at forbinde din Galaxy S23 til skærmen ved hjælp af et USB-C til HDMI-kabel. Du kan også tilslutte din telefon til en USB-C-hub, forudsat at den understøtter Display Out. Og ligesom det er tilfældet, når du forbinder trådløst, vil Samsung DeX straks dukke op på skærmen.
Søger du efter trin til at rydde browsedata, historik, cache, cookies osv. på Amazon Fire? Denne guide forklarer alle dokumenterede metoder på enkel engelsk.
Hvad skal man gøre, når muligheden for at slette fotos ikke vises på visse billeder i Android Galleri app. Læs for at finde ud af det nu!
Lær forskellige metoder til at downloade og installere apps på Amazon Fire-tablet ved at følge denne nemme og trin-for-trin-guide!
Elsker du at læse eBøger på Amazon Kindle Fire-tablets? Læs hvordan du tilføjer noter og fremhæver tekst i en bog på Kindle Fire.
Forsøger du at uploade et foto eller en video på Facebook, men uploaden sidder fast for evigt? Lær hvordan du rydder fastlåste uploads på Facebook Android.
Ved du ikke, hvordan du installerer APK-filer på Amazon Fire-enheder? Lær de bedste metoder til installation af APK-filer, som alle kan anvende.
Sørg for at få det bedste etui med S Pen til Galaxy Z Fold. Her er nogle modeller, du ikke må gå glip af.
Hvis du indstiller en låseskærm på din Android-enhed, vil PIN-indtastningsskærmen indeholde en Nødopkald-knap nederst på skærmen. Denne knap gør det muligt for enhver, der griber telefonen, at ringe 112 i tilfælde af en nødssituation.
Vil du organisere bogmærkesystemet på din Amazon Fire tablet? Læs denne artikel for at lære, hvordan du tilføjer, sletter og redigerer bogmærker nu!
Løber du tør for plads på din Android? Løs problemet med disse begyndervenlige tips til enhver enhed.





