Amazon Fire: Ryd Browser Cache, Historik eller Cookies

Søger du efter trin til at rydde browsedata, historik, cache, cookies osv. på Amazon Fire? Denne guide forklarer alle dokumenterede metoder på enkel engelsk.
Der er mange forskellige adgangskodeadministratorer derude, lige fra den fremragende (1Password) til den knap så store (LastPass). Men vidste du, at Google konsekvent har forbedret adgangskodehåndteringen indbygget i Google Chrome?
Chrome Password Manager er en funktion, der giver brugerne mulighed for at gemme og administrere deres adgangskoder i Google Chrome-webbrowseren. Tilføjelse af Password Manager til startskærmen giver flere fordele og fordele for brugerne.
Tilføjelse af Chrome Password Manager til startskærmen øger bekvemmeligheden og tilgængeligheden. Brugere kan hurtigt hente deres adgangskoder, når det er nødvendigt, uanset om det er for at logge ind på websteder, få adgang til onlinekonti eller udfylde formularer. Dette eliminerer besværet med at huske flere komplekse adgangskoder eller stole på usikre metoder til adgangskodelagring , såsom at skrive dem ned på fysisk papir eller bruge let gættelige adgangskoder.
Sådan tilføjes Chrome Password Manager til startskærmen på Android
At have hurtig adgang til Chrome Password Manager på startskærmen sparer tid og kræfter. Brugere kan nemt starte adgangskodehåndteringen med et enkelt tryk, hvilket eliminerer behovet for at navigere i flere menuer eller indstillinger for at få adgang til deres gemte adgangskoder.
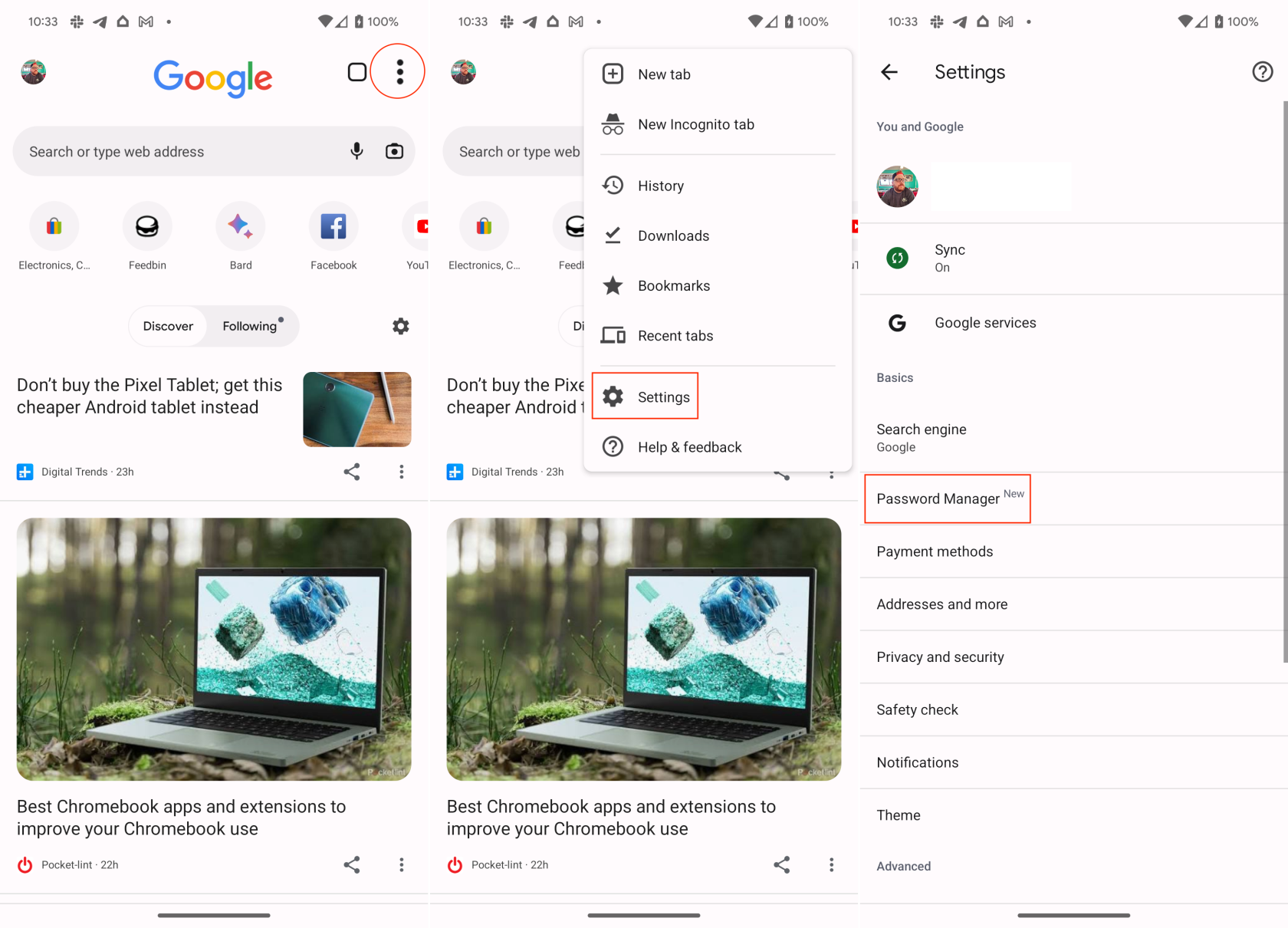
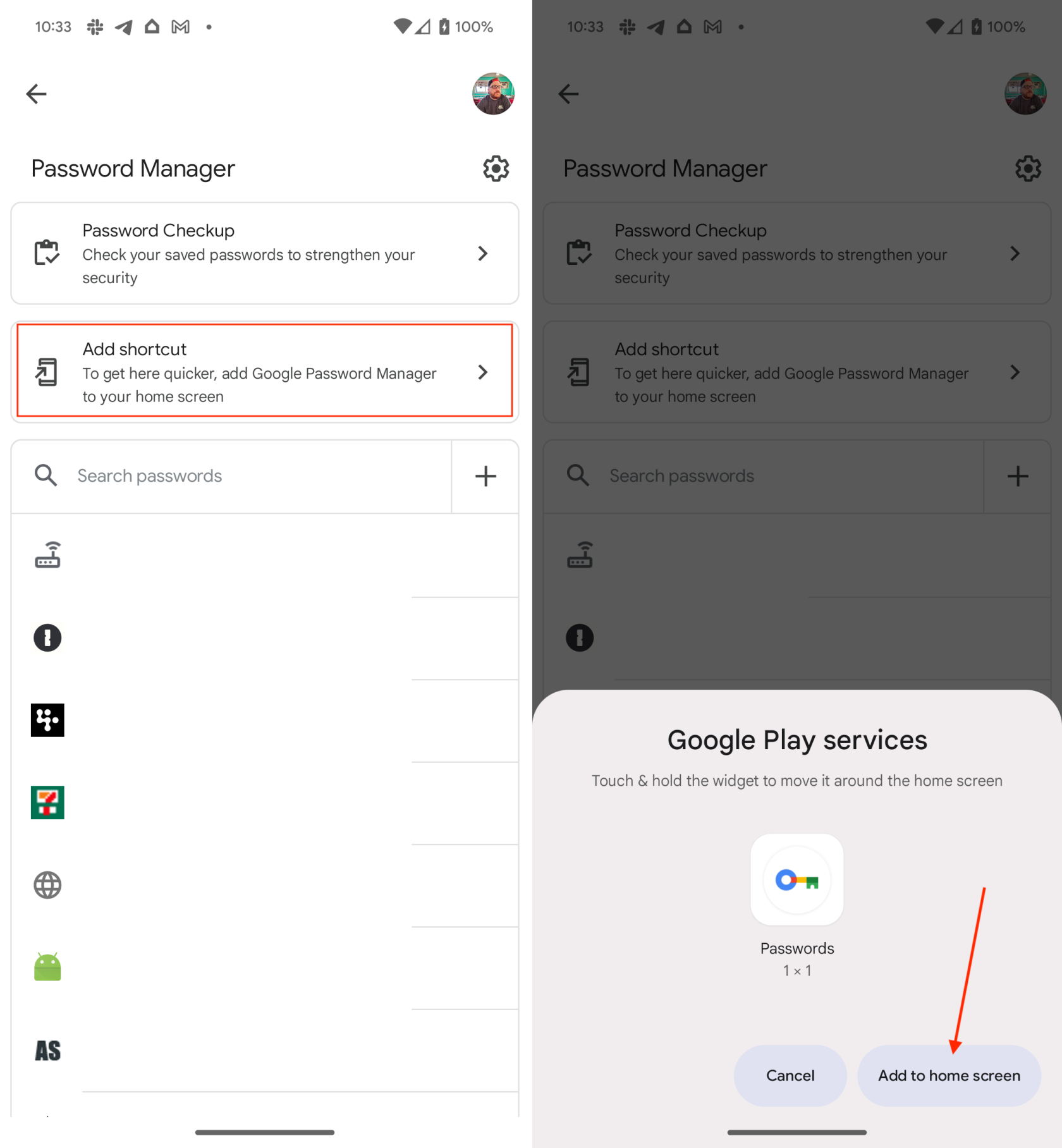
Efter et øjeblik bliver du ført til startskærmsiden, hvor widgetten Password Manager blev tilføjet. Som en note, hvis du er logget ind på flere Google-konti på din Android-telefon, bliver du bedt om at vælge, hvilken konto du vil se adgangskoderne til.
Sådan bruger du Chrome Password Manager på iPhone
Desværre har de, der ønsker at tilføje Chrome Password Manager til deres iPhone-startskærm, ikke den samme luksus som Android-brugere. Dog er ikke alt håb ude, da du stadig kan bruge tjenesten til at autofylde dine adgangskoder fra din iPhone.
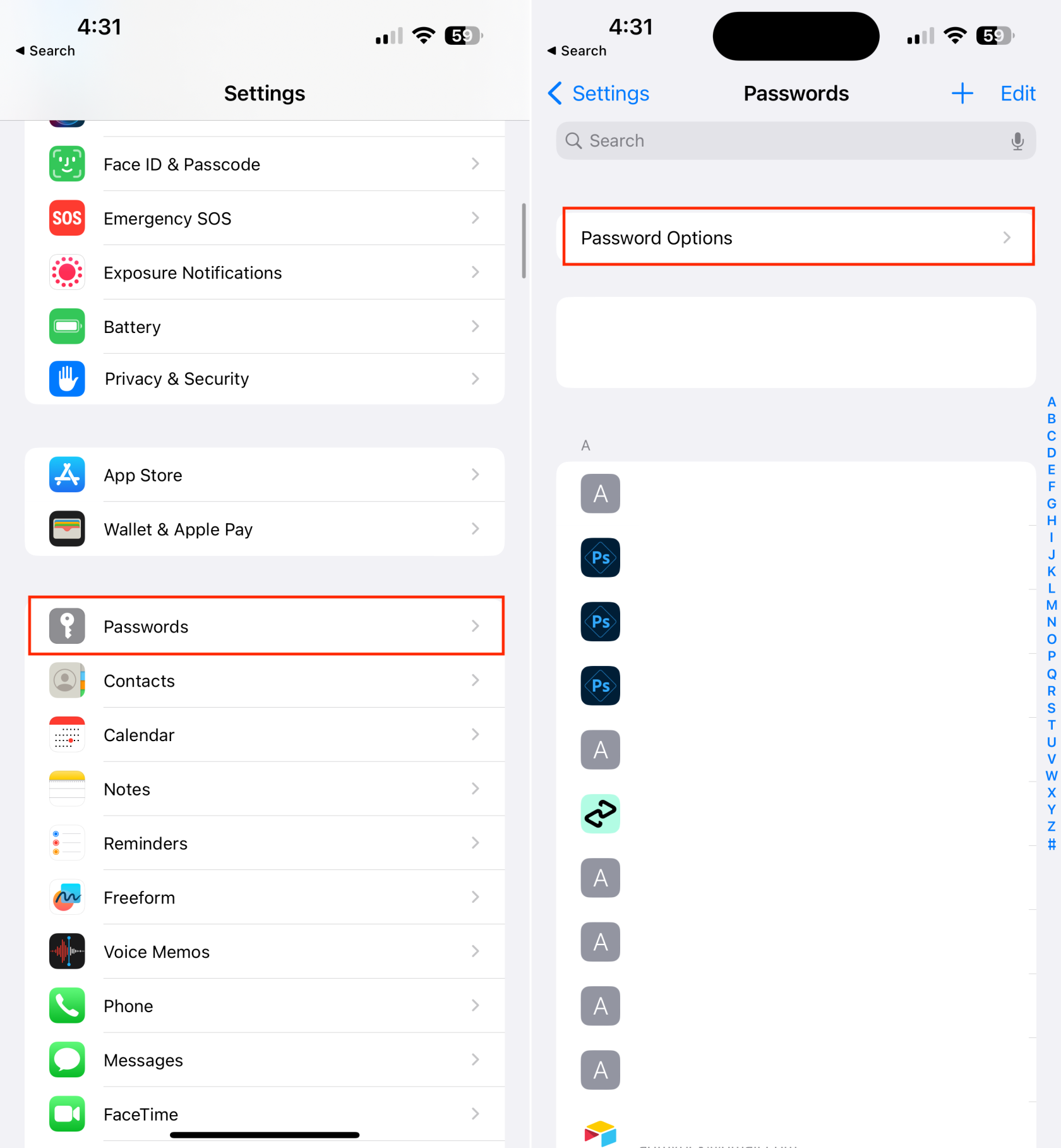
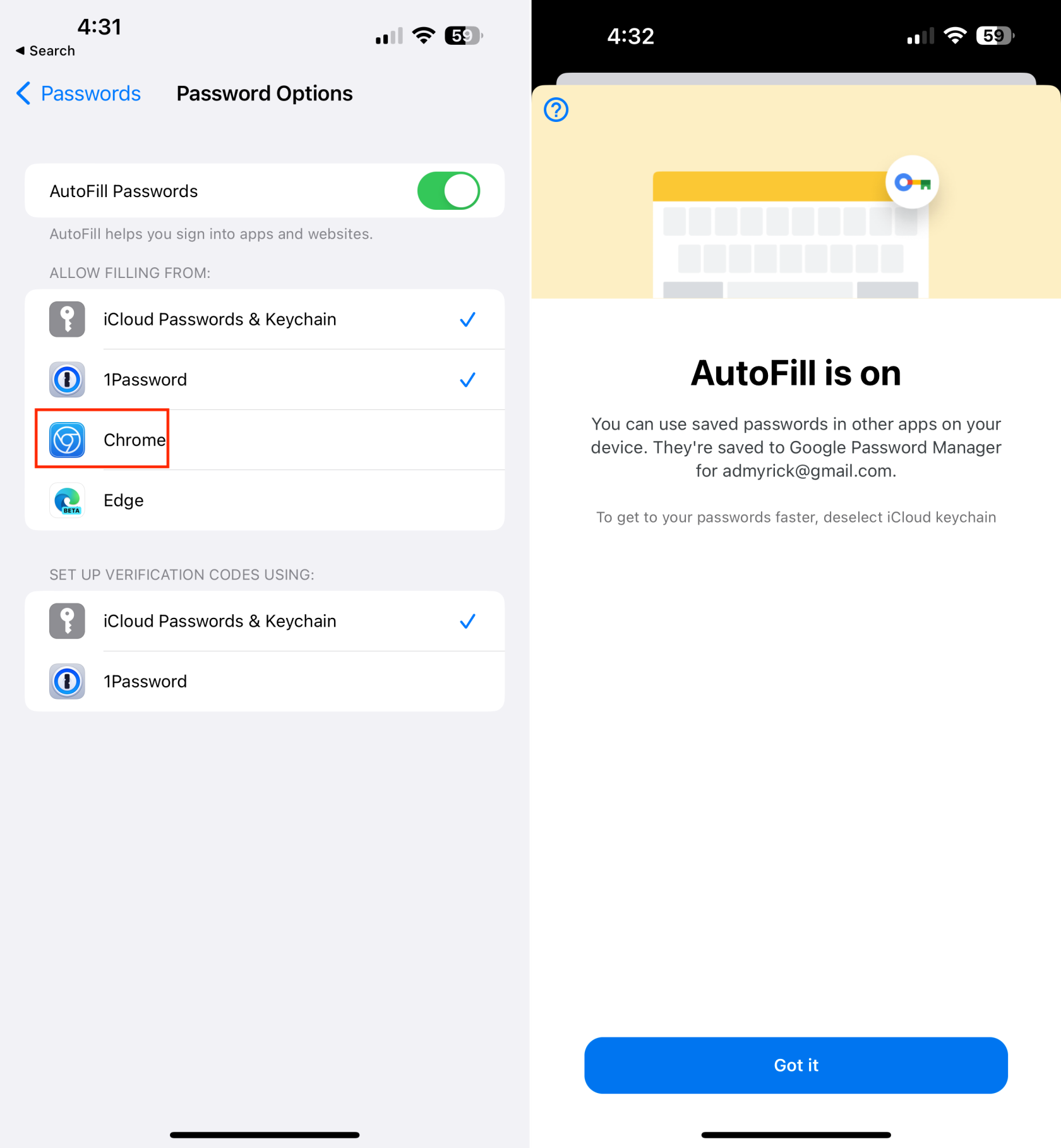
Nu hvor du har aktiveret Chrome som adgangskodeadministrator på iPhone og iPad, er det lige så nemt som at bruge iCloud-nøglering. Og her er, hvordan du kan bruge Chrome Password Manager på iPhone:
Når du starter processen, vil du modtage en prompt om at autentificere dig selv ved hjælp af Face ID, Touch ID eller en adgangskode. Når dette trin er fuldført, kan du bruge Chrome som din udpegede standardadgangskodeadministrator. Navnlig vil alle nye konti, der er genereret eller gemt ved hjælp af Chrome på dit skrivebord, problemfrit synkroniseres med mobilversionen.
Konklusion
Integrering af Chrome Password Manager i startskærmen kan forbedre den overordnede digitale sikkerhed. Ved at bruge adgangskodeadministratorens indbyggede sikkerhedsfunktioner, såsom at generere stærke adgangskoder og opdage potentielle brud, kan brugere forbedre beskyttelsen af deres onlinekonti mod uautoriseret adgang og databrud.
Sammenfattende giver tilføjelse af Password Manager til startskærmen bekvemmelighed, tilgængelighed, forbedret adgangskodesikkerhed og tilskynder til god adgangskodehygiejne. Det fungerer som et værdifuldt værktøj for brugere til at gemme, administrere og sikre deres adgangskoder, hvilket gør det til en praktisk tilføjelse til deres startskærm.
Søger du efter trin til at rydde browsedata, historik, cache, cookies osv. på Amazon Fire? Denne guide forklarer alle dokumenterede metoder på enkel engelsk.
Hvad skal man gøre, når muligheden for at slette fotos ikke vises på visse billeder i Android Galleri app. Læs for at finde ud af det nu!
Lær forskellige metoder til at downloade og installere apps på Amazon Fire-tablet ved at følge denne nemme og trin-for-trin-guide!
Elsker du at læse eBøger på Amazon Kindle Fire-tablets? Læs hvordan du tilføjer noter og fremhæver tekst i en bog på Kindle Fire.
Forsøger du at uploade et foto eller en video på Facebook, men uploaden sidder fast for evigt? Lær hvordan du rydder fastlåste uploads på Facebook Android.
Ved du ikke, hvordan du installerer APK-filer på Amazon Fire-enheder? Lær de bedste metoder til installation af APK-filer, som alle kan anvende.
Sørg for at få det bedste etui med S Pen til Galaxy Z Fold. Her er nogle modeller, du ikke må gå glip af.
Hvis du indstiller en låseskærm på din Android-enhed, vil PIN-indtastningsskærmen indeholde en Nødopkald-knap nederst på skærmen. Denne knap gør det muligt for enhver, der griber telefonen, at ringe 112 i tilfælde af en nødssituation.
Vil du organisere bogmærkesystemet på din Amazon Fire tablet? Læs denne artikel for at lære, hvordan du tilføjer, sletter og redigerer bogmærker nu!
Løber du tør for plads på din Android? Løs problemet med disse begyndervenlige tips til enhver enhed.





