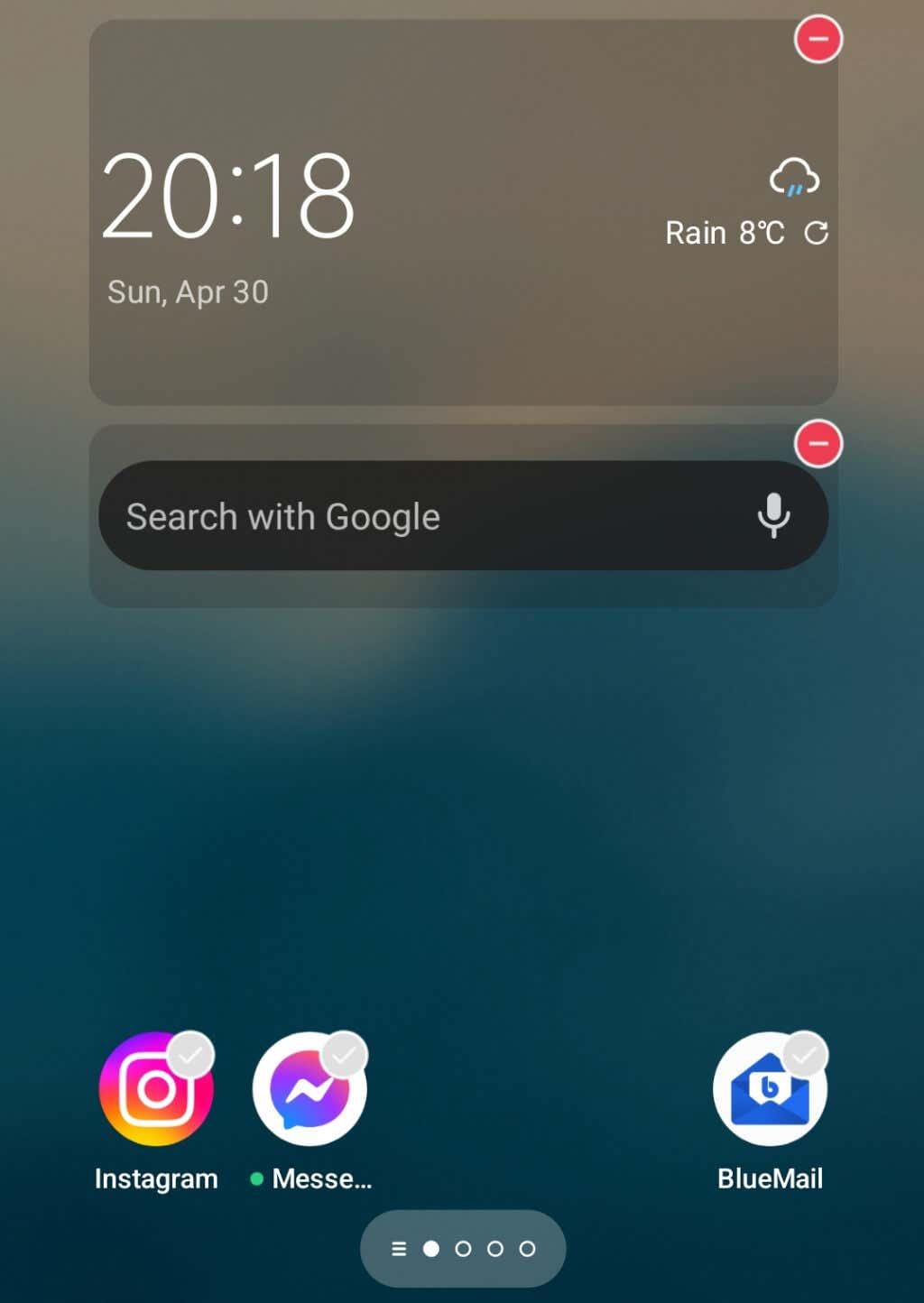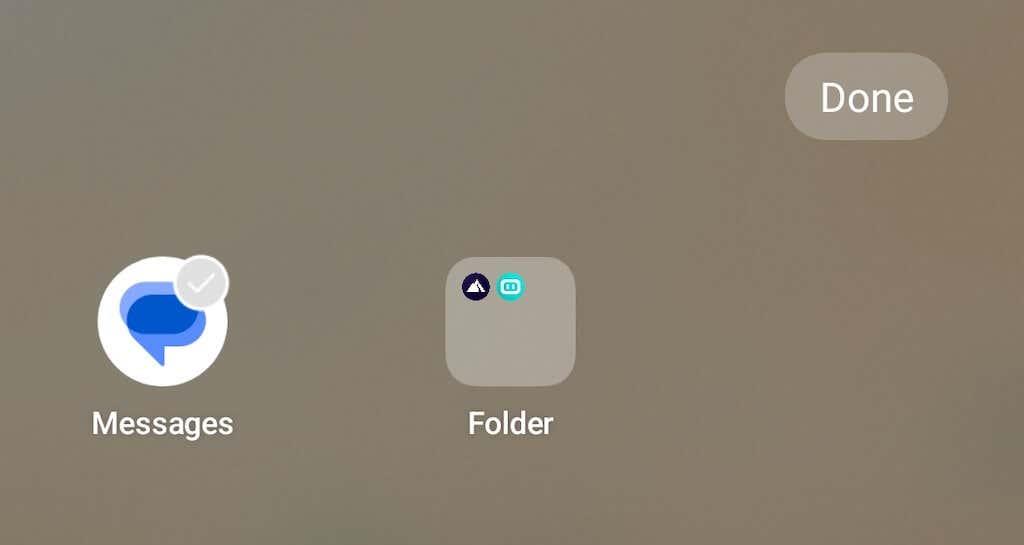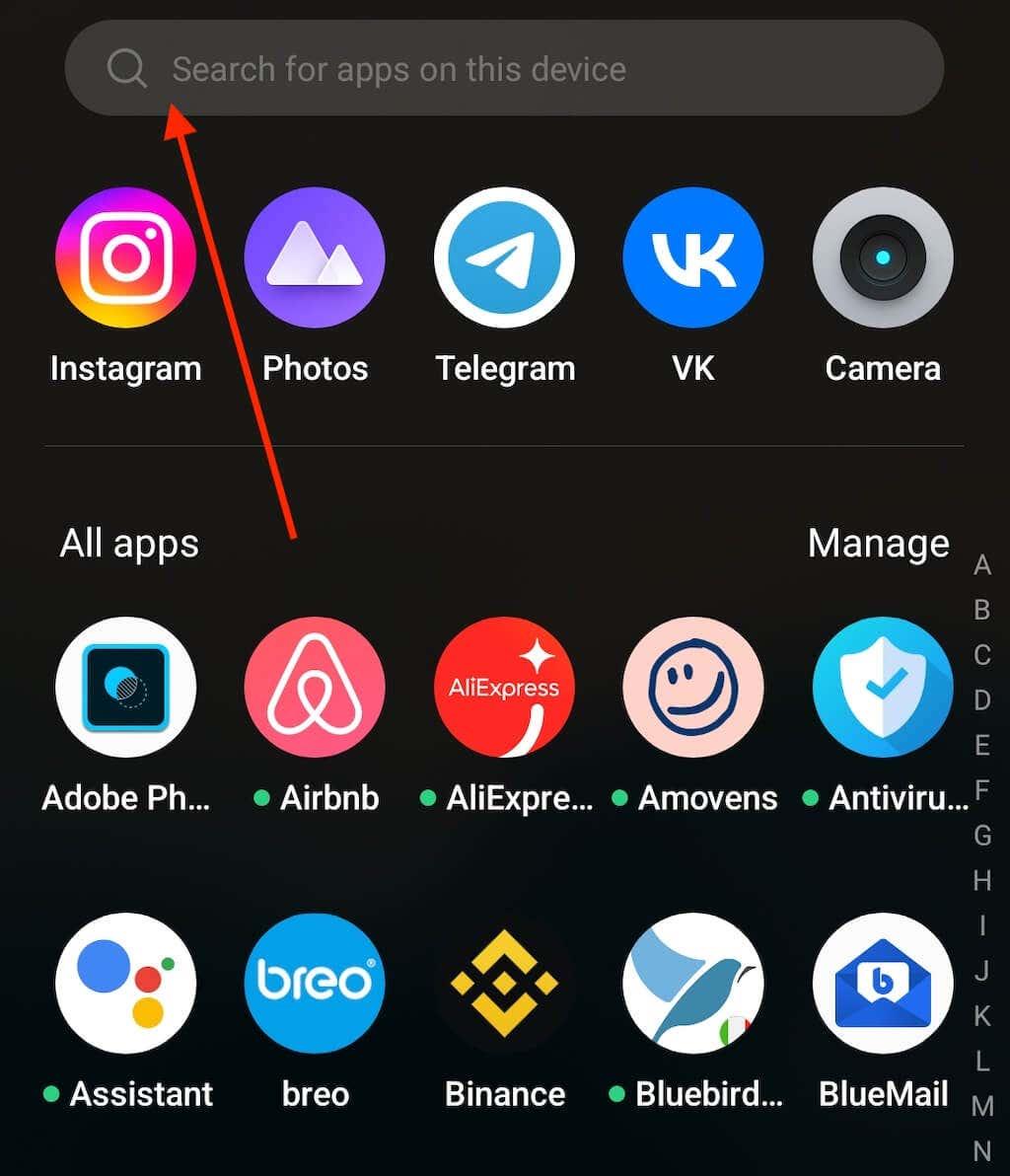Ingen kan lide en rodet smartphone-hjemmeskærm. Du føler dig måske bedre og mere organiseret efter at have nulstillet din telefons startskærm , men det betyder også, at nogle ting, som apps og widgets, du bruger dagligt, muligvis mangler.
Har du bemærket, at der mangler en app på din Android-startskærm? Bare rolig, der er et par nemme metoder, du kan bruge til at bringe et appikon tilbage til startskærmen på din Android-enhed. Følg vores vejledning for at finde ud af, hvordan du tilføjer en app til din Android-startskærm.
Indholdsfortegnelse
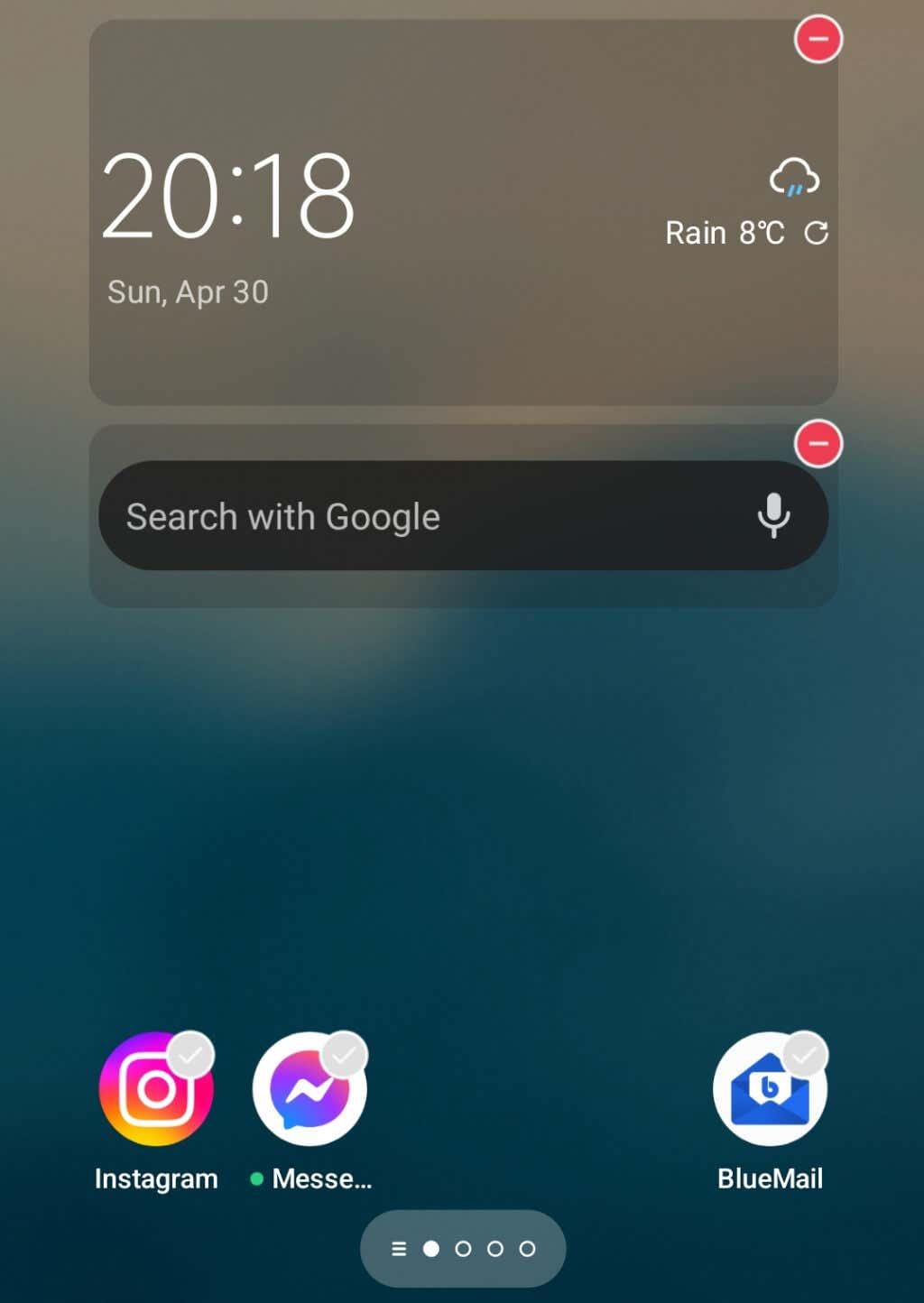
Sådan finder du en manglende app på Android
Hvis du har bemærket en tom plads på startskærmens side, hvor din yndlingsapp plejede at være, betyder det ikke nødvendigvis, at den er væk fra din telefon. Den app, du leder efter, gemmer sig muligvis. Et af de første steder at tjekke efter din app er en mappe på en startskærm. Du kunne ved et uheld have trukket appikonet ind i mappen, og nu gemmer det sig der.
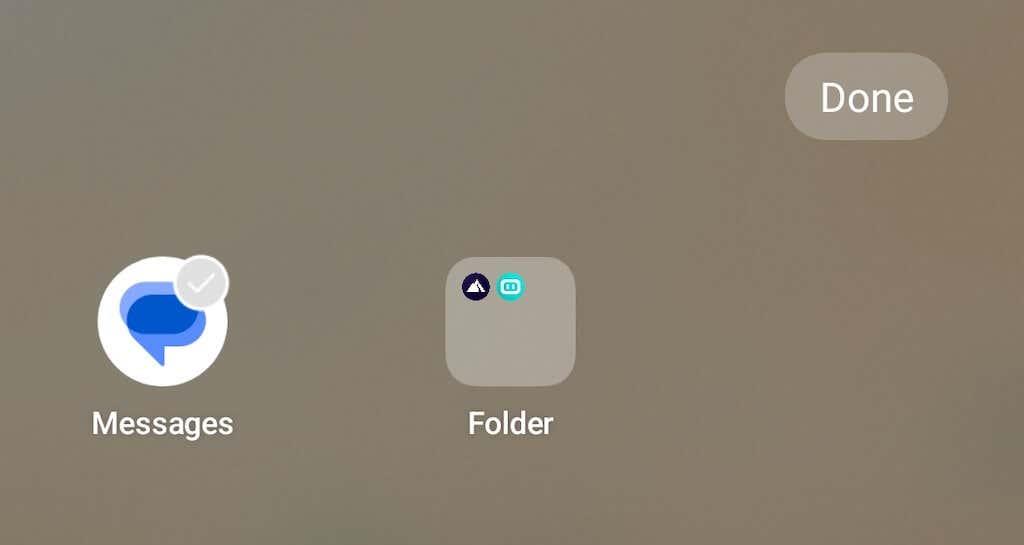
Hvis du bruger app-mapper og har en eller flere af dem på din Android-telefonskærm, skal du åbne dem og lede efter din manglende app. Hvis du finder den der, skal du trykke længe på appen og trække den uden for mappens kant. Slip derefter appen tilbage på din startskærm.
Sådan tilføjer du en app til Android-startskærmen
Har du en app, du vil tilføje til startskærmen? Her er et par forskellige teknikker, du kan bruge til at gøre det.
Tilføj en app fra app-skuffen
Hvis en Android-app er downloadet på din smartphone, men ikke vises på din startskærm, kan du manuelt tilføje den til din telefons startskærm fra App-skuffen.
Følg nedenstående trin for at tilføje en af dine installerede apps tilbage på din startskærm.
- Åbn din Android-startskærm, og stryg fra bunden til toppen af skærmen. Dette åbner appskuffen , hvor du kan se alle apps installeret på din Android-telefon.
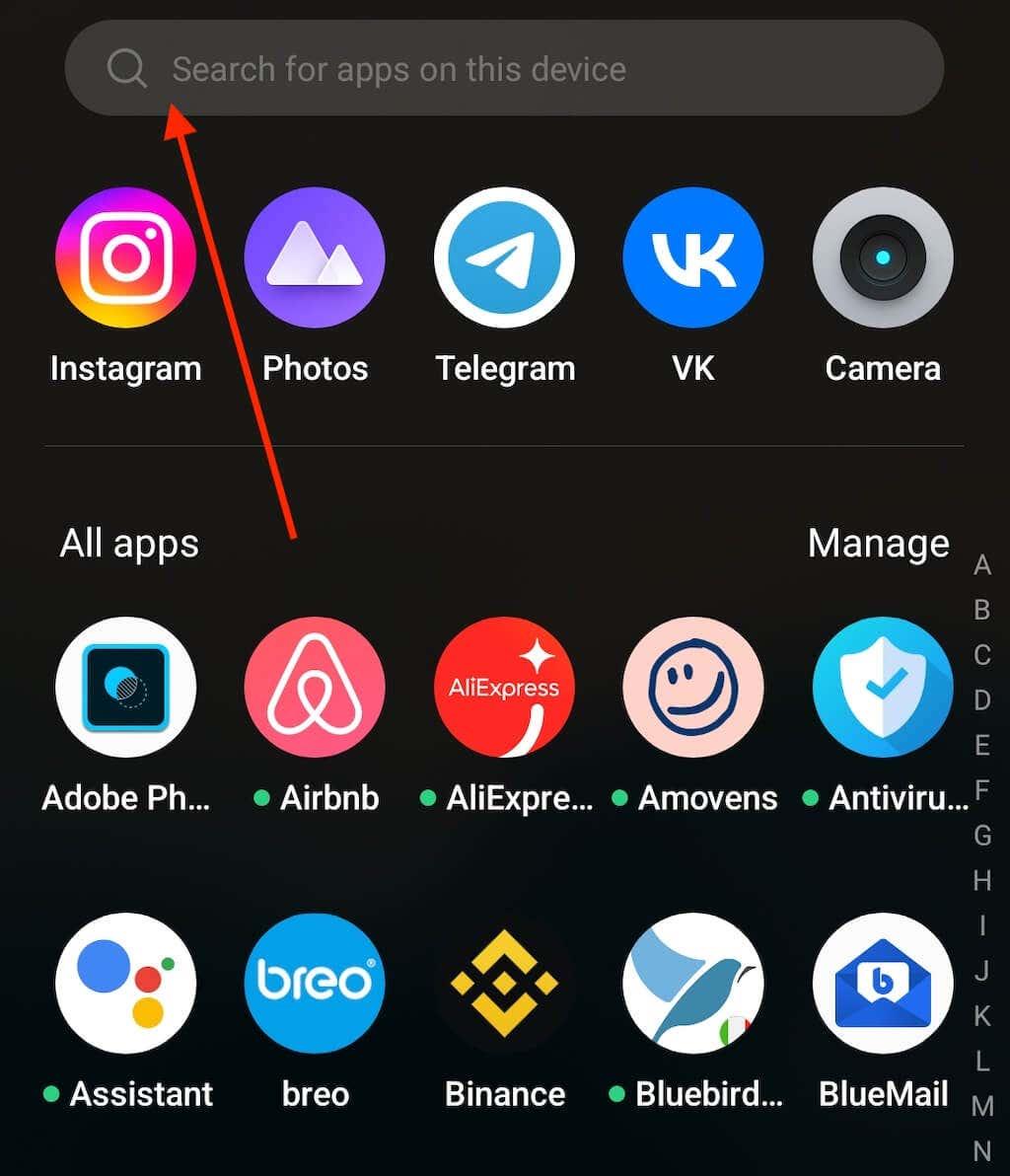
- Find den app, du vil føje til din startskærm. Du kan enten rulle gennem appskuffen eller bruge søgelinjen øverst på skærmen til at finde din app.
- Vælg og hold appen.
- Du får vist en menu med muligheder. Vælg Tilføj til hjemmet .
App-ikonet skulle nu vises i øverste højre hjørne af din startskærm på din Android-enhed.
Hvis du ejer en Android-telefon, der ikke er en Pixel- eller Samsung Galaxy-model, kan instruktionerne til at tilføje apps til din startskærm afvige en smule. Når du har fundet appen i din appskuffe, skal du trykke længe og derefter trække og slippe din app hvor som helst på startskærmen.
På nogle Android-telefoner skal du, for at tilføje apps til din startskærm, få adgang til App-skuffen, åbne menuen og følge stien Administrer > Vælg > Tilføj .
Genaktiver en app i Google Play Butik
Nogle apps på din telefon kan deaktiveres. Dette er mere sandsynligt, hvis den app, du mangler på din skærm, er en systemapp. Du kan ikke afinstallere en systemapp, men det er muligt at deaktivere dem.
En deaktiveret app vises ikke på din startskærm eller i din appskuffe. Du skal gå til Google Play Butik for at genaktivere appen. Følg nedenstående trin for at genaktivere en app på din Android.
- Åbn appen Google Play Butik på din Android-enhed.
- I Play Butik skal du vælge dit profilikon for at åbne menuen.
- Vælg Administrer apps og enhed i menuen .
- Åbn fanen Administrer . Du vil se en komplet liste over dine apps der.
- Vælg den app, du skal genaktivere.
- Vælg den grønne Aktiver- knap under appens navn.
Appen skulle nu dukke op i din appskuffe, og du kan bruge den tidligere beskrevne metode til at tilføje den til din startskærm.
Vis skjulte apps
Ikke alle apps på din Android er nemme at finde, medmindre du ved præcis, hvor du skal lede. Nogle apps kan være skjult fra startskærmen og appskuffen, men de er stadig installeret på din telefon.
Følg nedenstående trin for at afdække skjulte apps på din Android.
- På din Android skal du stryge fra bunden af skærmen til toppen for at åbne appskuffen.
- I appskuffen skal du åbne menuen med tre prikker i øverste højre hjørne af skærmen.
- Vælg Skjul apps på listen over muligheder.
- Hvis dette fører dig til en tom skærm, er ingen apps skjult på din smartphone. Hvis du finder den app, du har ledt efter, på denne liste, skal du fjerne markeringen i afkrydsningsfeltet ud for den for at få vist appen.
Hvis du ikke kan se indstillingen Skjul apps i appskuffens menu, kan det betyde, at der ikke er nogen skjulte apps, eller at din Android-telefon OS ikke understøtter denne funktion. Hvis dette er tilfældet, kan du finde dine skjulte apps i telefonens Indstillinger.
Følg stien Indstillinger > Apps > Se alle apps på din telefon for at få adgang til applisten. Hvis det er en systemapp, du leder efter, skal du åbne menuen med tre prikker fra toppen af skærmen og vælge Vis system .
Geninstaller den manglende app
Antag, at du har fundet en app i appskuffen, men ikke kan tilføje den til startskærmen. Afinstallation og geninstallation af appen kan muligvis løse dette problem for dig. Følg nedenstående trin for at geninstallere den defekte app.
- Åbn Google Play Butik på din Android-enhed.
- Vælg dit profilbillede-ikon for at åbne menuen.
- Vælg Administrer apps og enhed .
- Gå til fanen Administrer for at se en komplet liste over dine installerede apps.
- Find den app, du skal geninstallere på din telefon, og vælg den. Vælg Afinstaller eller skraldespandsikonet .
- Når appen er væk fra din telefon, skal du finde den i Play Butik og installere den på din smartphone igen.
Den nyligt installerede app skulle automatisk vises på din startskærm. Sker det ikke, kan du gøre det manuelt via App-skuffen.
Sådan fjerner du en app fra Android-startskærmen
App-ikonerne, som du ser på din startskærm, er faktisk genveje til apps, som du har installeret på din smartphone. For at fjerne en app fra din Android-startskærm skal du slette genvejsikonet fra din skærm.
Fjernelse af app-genvejen påvirker ikke selve appen. Du vil stadig kunne finde den pågældende app i din appskuffe (Android) eller appbibliotek (iOS).
For at slette en app-genvej fra din Android-startskærm skal du trykke og holde på appikonet , indtil pop op-menuen vises. Vælg Fjern i menuen .
På nogle Android-telefoner (som Google Pixel) skal du trække og slippe appens ikon til området Fjern øverst på skærmen.
Sådan opretter du den perfekte Android-startskærm
Android-telefoner er berygtet for uendelige tilpasningsmuligheder, men du skal vide, hvad du laver. Hvis du er helt nybegynder, er der stadig måder at organisere dine Android-apps på og tilpasse din startskærm for at få din Android-enhed til at passe bedre til dine behov. En af disse måder er at installere en Android launcher , som vil gøre det meste af arbejdet for dig og forbedre din Android-brugeroplevelse.