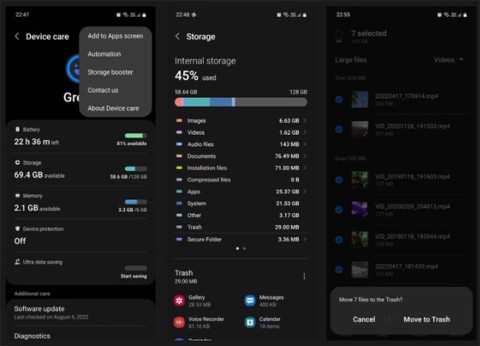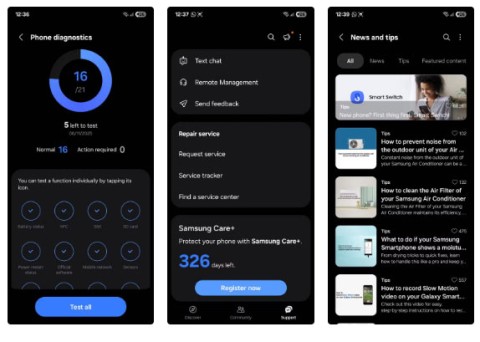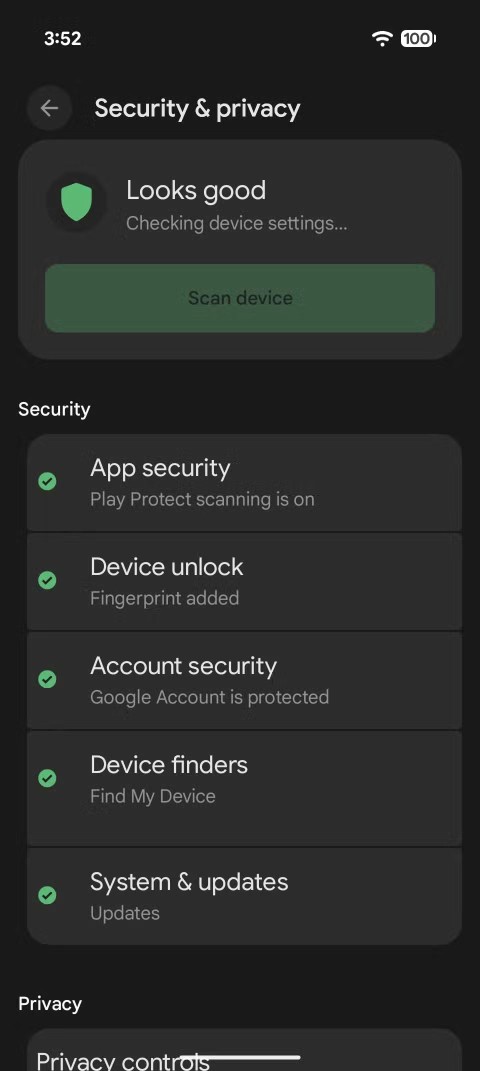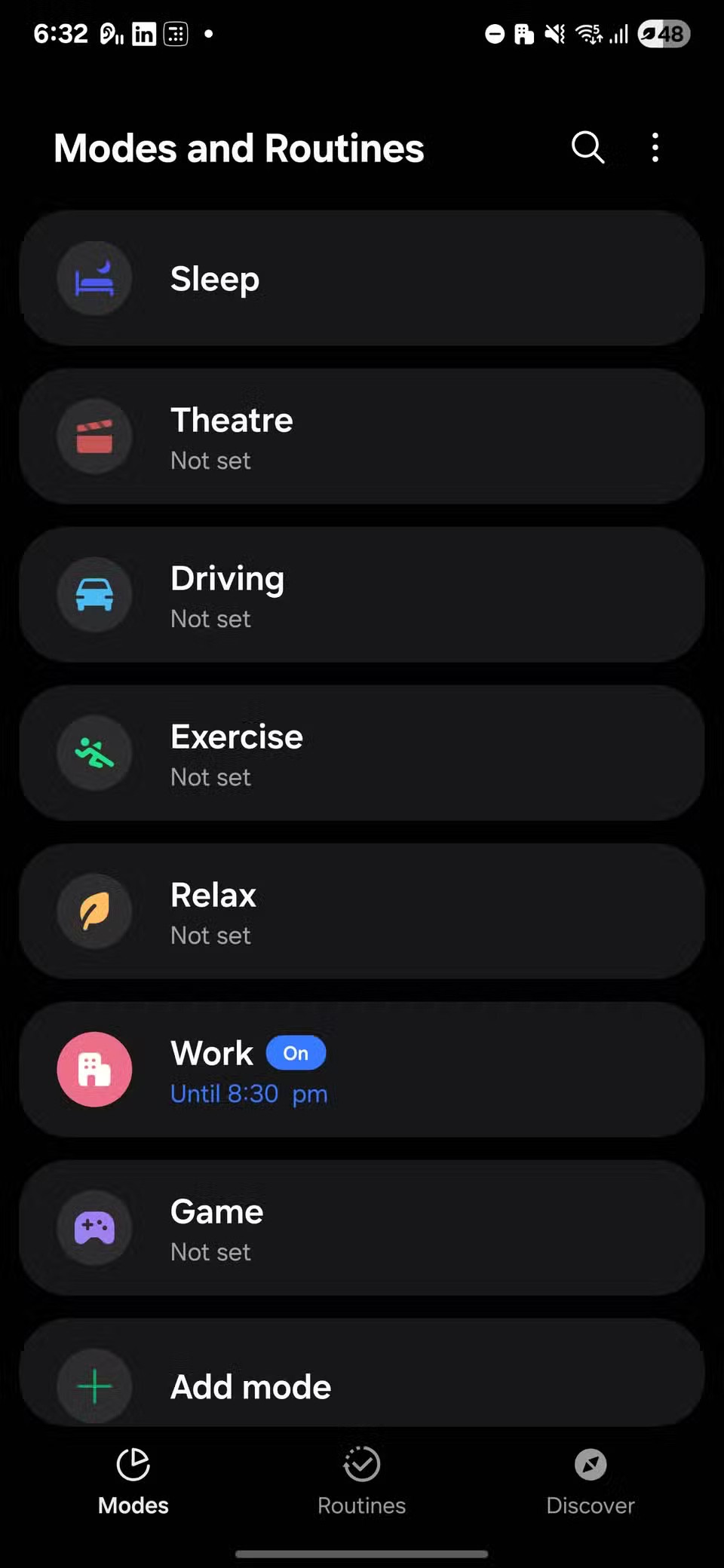Du tænker måske ikke over det, men en af de mest almindelige funktioner ved en smartphone er evnen til at tage et skærmbillede. Gennem årene har metoderne til at tage disse skærmbilleder ændret sig af forskellige årsager. Uanset om det er på grund af tilføjelsen (eller subtraktionen) af knapper eller nye softwarefunktioner, har metoderne til at tage et skærmbillede ændret sig.
Sådan tager du et skærmbillede på Pixel 7 og Pixel 7 Pro
Denne trend fortsætter med Googles seneste flagskibssmartphone, men du behøver ikke at springe gennem en masse bøjler, hvis du vil tage et skærmbillede på Pixel 7 og Pixel 7 Pro. Den første mulighed for at tage et skærmbillede er den gennemprøvede metode, der er afhængig af din telefons hardwareknapper.
- Naviger til den skærm, du vil tage et skærmbillede af.
- Tryk på tænd/ sluk- og lydstyrke ned- knapperne på samme tid.
- Din telefons skærm vil blinke.
Når du har taget et skærmbillede på Pixel 7 eller Pixel 7 Pro, vises en forhåndsvisning i nederste venstre hjørne. Du kan stryge dette væk og få det sendt direkte til mappen Skærmbilleder i Google Fotos. Eller du kan trykke på forhåndsvisningen af skærmbilledet for at foretage ændringer eller dele det ved hjælp af en af de apps, der er installeret på din telefon.
Sådan tager du et rullende skærmbillede på Pixel 7 og Pixel 7 Pro
En anden funktion, der har været tilgængelig med nogle Android-telefoner, men som først for nylig har fundet vej til Googles smag af Android, er evnen til at tage et "rullende skærmbillede". Dette giver dig i det væsentlige mulighed for at fange mere indhold fra en side eller en app, som faktisk ikke er synlig uden at rulle op eller ned.
- Naviger til den skærm, du vil tage et skærmbillede af.
- Tryk på tænd/ sluk- og lydstyrke ned- knapperne på samme tid.
- Din telefons skærm vil blinke.
Når forhåndsvisningen af skærmbilledet vises i nederste venstre hjørne, vil en udvidet menu også blive det. Dette blev introduceret med Android 12 og er også tilgængeligt på Android 13, hvilket giver brugerne et par flere muligheder, hvis de vil tage et skærmbillede på Pixel 7.
- Fra den udvidede menu ved siden af dit skærmbillede skal du trykke på knappen Optag mere .
- Brug retningslinjerne for beskæring på skærmen til at fange yderligere indhold til dit skærmbillede.
Dette kan være nyttigt, hvis du har brug for at dele en lang tråd af beskeder eller ønsker at dele en større (eller længere) grafik fra din Pixel 7. Når du er færdig med at "fange mere" på skærmbilledet, skal du trykke på knappen Gem i øverste venstre hjørne, hvis du vil gemme det i dit galleri, eller du kan trykke på Del- ikonet øverst til højre for at dele det med det samme.
Tag et skærmbillede på Pixel 7 og Pixel 7 Pro uden knapper
Google foretager konstant ændringer og forbedringer af sin smag af Android, hvilket giver brugerne masser af alternative metoder til at udføre forskellige opgaver. Dette inkluderer at kunne tage et skærmbillede på Pixel 7 og Pixel 7 Pro, da du kan gøre det uden at bruge nogen af din enheds hardwareknapper. I stedet kan du gøre det direkte fra App Switcher på din Pixel 7, uanset om du bruger bevægelsesnavigation eller den traditionelle 3-knaps navigation.
Gestiknavigation:
- Stryg op og hold nede fra bunden af skærmen på din Pixel 7.
- Rul til venstre eller højre , indtil du finder den app, du vil tage et screenshot af. Sørg for, at du ikke vælger appen fra multitasking-menuen.
- Tryk på knappen Skærmbillede nederst i multitasking-vinduet.
3-knaps navigation:
- Tryk på knappen Oversigt i din navigationslinje.
- Rul til venstre eller højre , indtil du finder den app, du vil tage et screenshot af. Sørg for, at du ikke vælger appen fra multitasking-menuen.
- Tryk på knappen Skærmbillede nederst i multitasking-vinduet.
Tag et skærmbillede på Pixel 7 med Quick Tap
En af de mere unikke funktioner, der blev introduceret tilbage i 2020, var evnen til at udføre forskellige opgaver ved hjælp af Quick Tap . I bund og grund giver dette dig mulighed for at tildele en genvej og derefter dobbeltklikke på bagsiden af din Pixel-telefon for at udføre og udføre det, du valgte. Dette er en af de funktioner, der kan ses som en forbedring af tilgængeligheden, men som også kan bruges, hvis du vil tage et skærmbillede på Pixel 7.
- Åbn appen Indstillinger på din Pixel 7 eller Pixel 7 Pro.
- Rul ned og tryk på System .
- Tryk på Bevægelser .
- Øverst på siden skal du trykke på Hurtigt tryk for at starte handlinger .
- Tryk på knappen ud for Brug hurtigt tryk for at aktivere funktionen.
- Under sektionen Tryk på bagsiden af telefonen to gange for at vælge Tag skærmbillede .
- Rul om nødvendigt ned og skift Kræv stærkere tryk til positionen Til .
Hvis du er en person, der bruger et etui med din Pixel 7 eller Pixel 7 Pro, vil du måske aktivere indstillingen Kræv stærkere tryk . Dette gør blot funktionen en smule mere følsom, hvilket resulterer i, at du lettere kan tage et skærmbillede på Pixel 7, når du bruger Quick Tap.