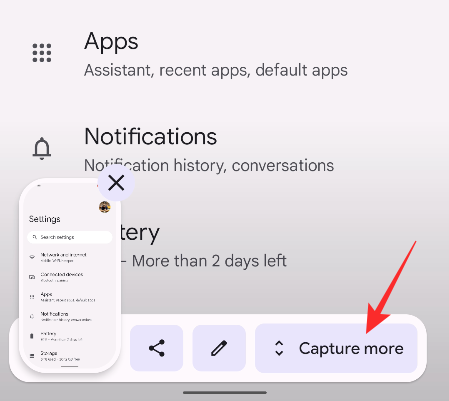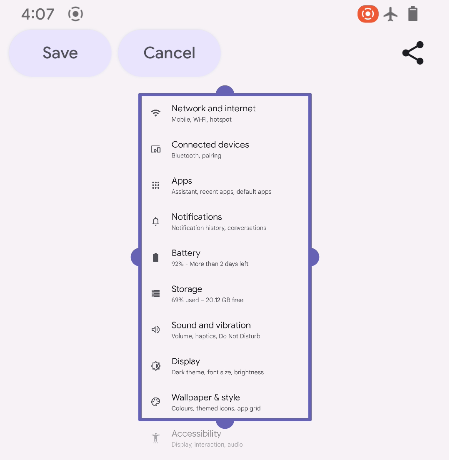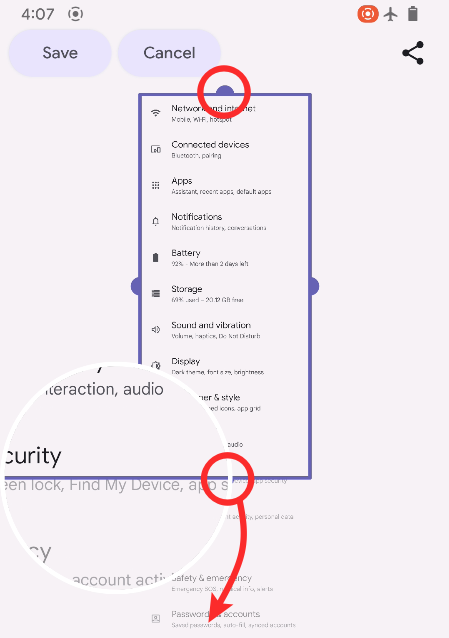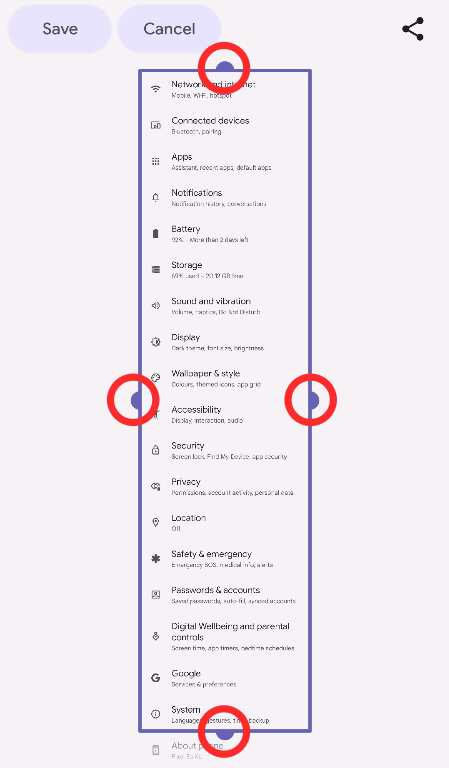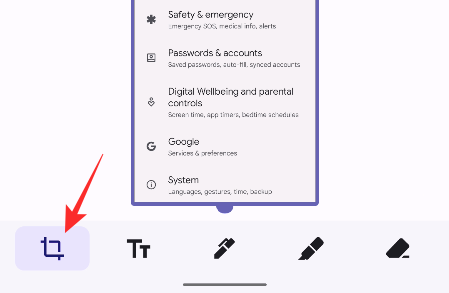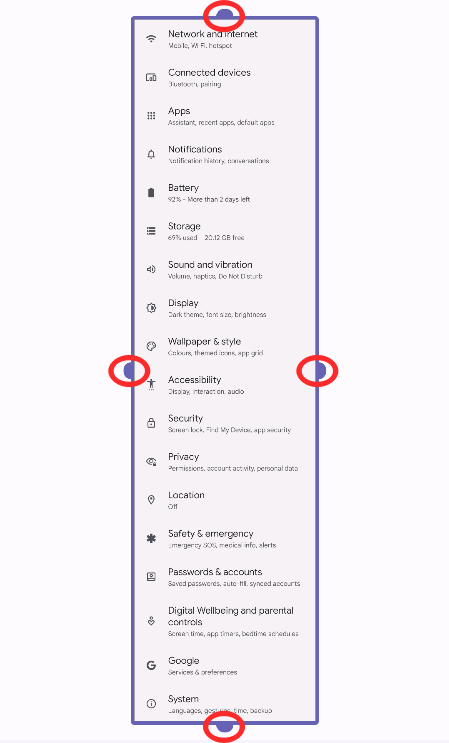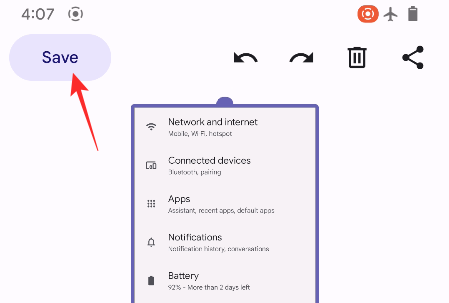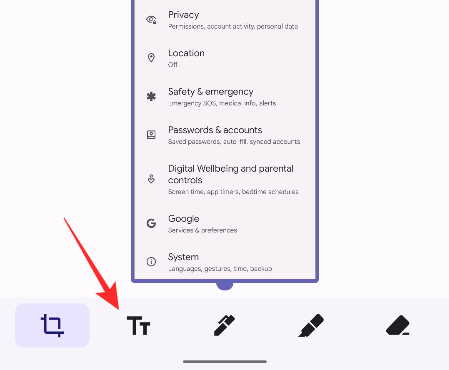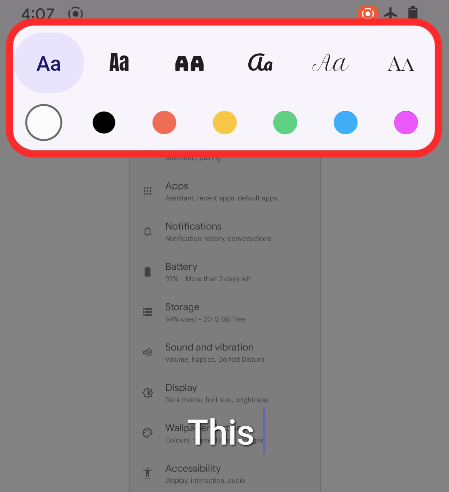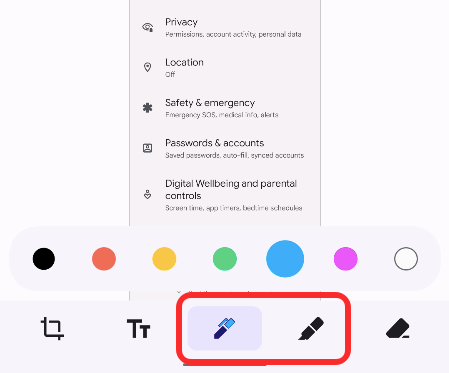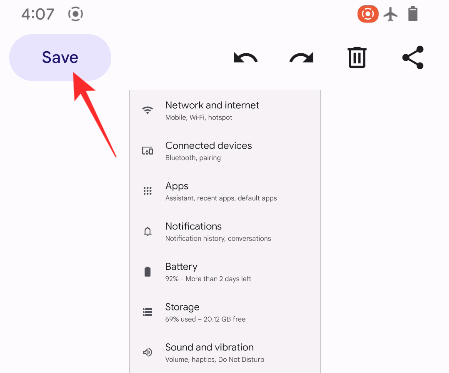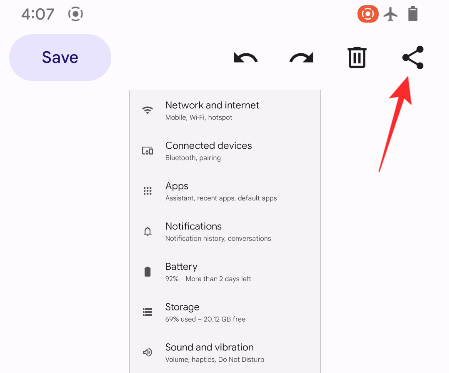Med Android 12 har Google introduceret muligheden for at tage helsides rullende skærmbilleder på din Android-enhed. Vi er sikre på, at dette vil være en af de mest populære funktioner i Android 12 for mange brugere. Hvad der er endnu bedre er, at Google UI til det samme ser så cool ud. Sådan kan du tage rullende skærmbilleder på Android 12.
Sådan tager du et rullende skærmbillede på Android 12
Muligheden for at tage rullende skærmbilleder har været en af de mest efterspurgte funktioner og har taget år at nå frem. Og nu hvor den endelig er her, kan vi forvente, at den byder på en problemfri oplevelse og bedre kompatibilitet med en broget af apps. Ifølge Android Developers Blog fungerer rullende skærmbilleder ud af kassen for de fleste apps. Sådan fungerer det:
Åbn en app eller en side, hvis skærmbillede du vil tage, og tryk derefter på tænd/sluk-knappen og lydstyrke ned-knappen sammen (eller brug din foretrukne metode til at starte et skærmbillede).
Dette vil fange skærmbilledet, præcis som du ville forvente det. Skærmbilledet vil svæve nederst til venstre på din skærm. Hvis den rulbare skærmbilledefunktion er tilgængelig for den app, vil du se knappen " Fang mere ". Tryk på den.
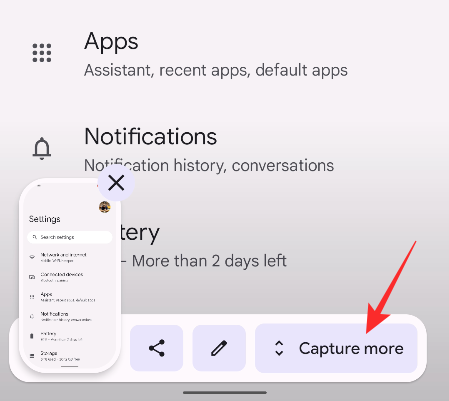
Du vil nu se en grænseflade, der ligner det, der er vist nedenfor.
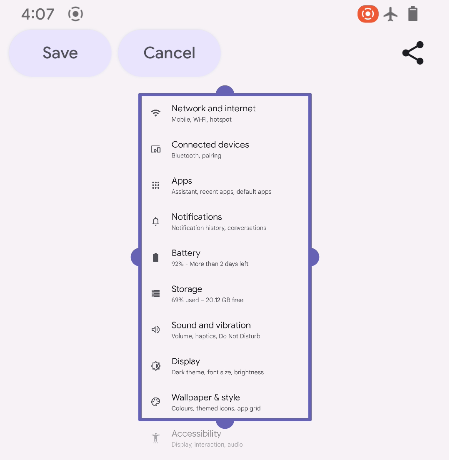
Her kan du udvide det samlede areal, du vil fange, ved at trække i håndtagene fra toppen eller bunden. Hvis du trækker fra toppen eller bunden, vises en cirkel, der zoomer ind i det nøjagtige område, hvor marginerne slutter.
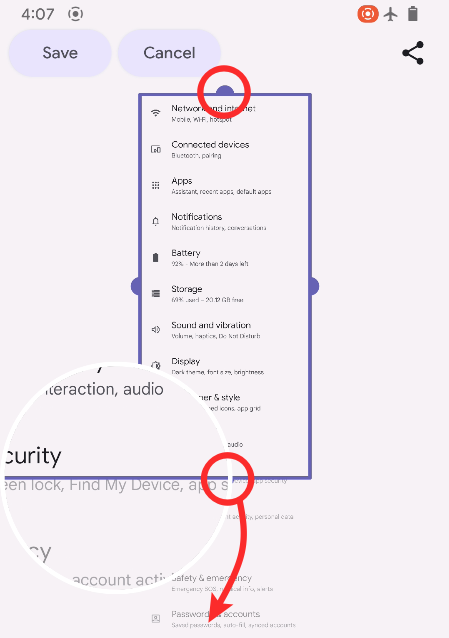
Når du har det område, du vil dække, skal du trykke på den gode gamle 'Gem'-knap i øverste venstre hjørne.

Og det er det! Dit skærmbillede, der kan rulles, vil være tilgængeligt i din Galleri- eller Fotos-app.
Sådan redigeres et rullende skærmbillede på Android 12
Android 12 lader dig ikke kun tage rullende skærmbilleder, men du kan også redigere dem, som du ville redigere andre skærmbilleder på din telefon.
Beskær et skærmbillede
Du kan også beskære det rullende skærmbillede, når du tager et, eller efter skærmbilledet er taget.
Under skærmoptagelse
For at gøre det skal du trække i sidehåndtagene for at beskære dit rullende skærmbillede som vist nedenfor.
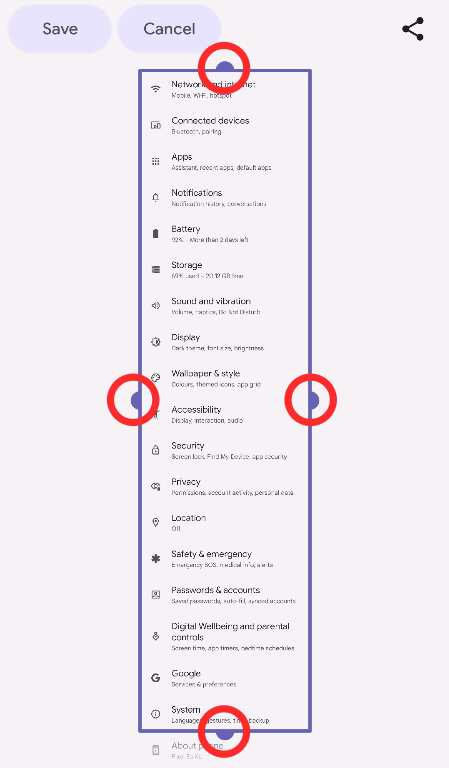
Du vil ikke se zoomcirklen, hvis du trækker i sidehåndtagene. Ikke desto mindre vil du være i stand til at trække og vælge området på samme måde.
Når du er færdig, skal du trykke på Gem .

Efter at have taget et skærmbillede
Hvis du allerede har opstillet dit rullende skærmbillede, kan du beskære det kort efter, du har taget et, ved at trykke på blyantikonet i nederste højre hjørne af skærmen.

Inde på redigeringsskærmen skal du trykke på Beskær-ikonet fra bunden.
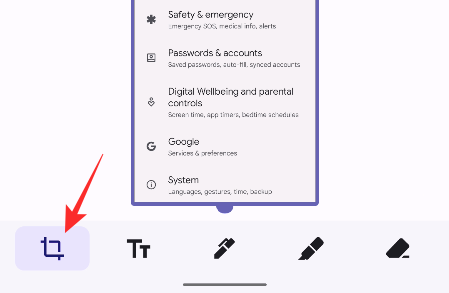
Begynd nu at flytte prikkerne på en af kanterne af skærmbilledet i overensstemmelse hermed for at beskære det, som du vil.
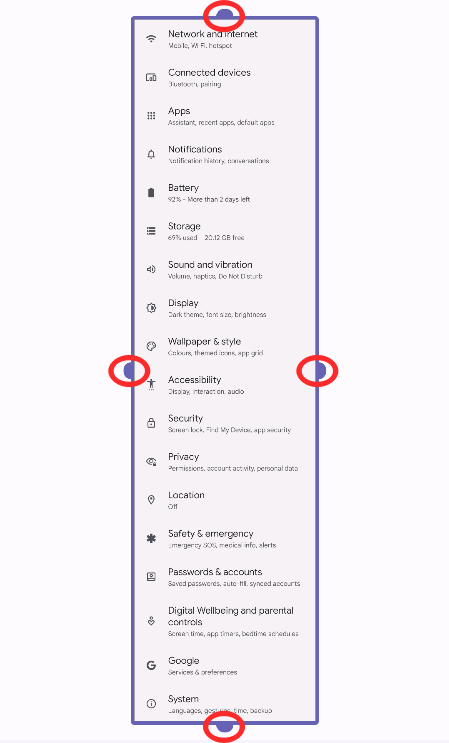
Når du har beskåret dit skærmbillede, kan du trykke på "Gem" i øverste venstre hjørne.
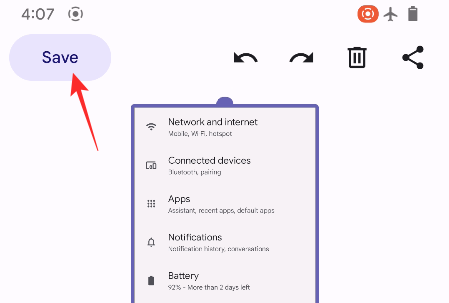
Skærmbilledet vil blive beskåret og gemt på din Android-enhed.
Tegn eller tilføj tekst til skærmbilleder
Efter at have taget et rullende skærmbillede, har du også mulighed for at redigere skærmbilledet yderligere ved at tilføje anmærkninger eller tekst til det. For at gøre det skal du trykke på blyantikonet i nederste højre hjørne, når du har taget et rullende skærmbillede.

På redigeringsskærmen skal du trykke på 'Tt'-ikonet i bunden for at tilføje tekst til dit skærmbillede.
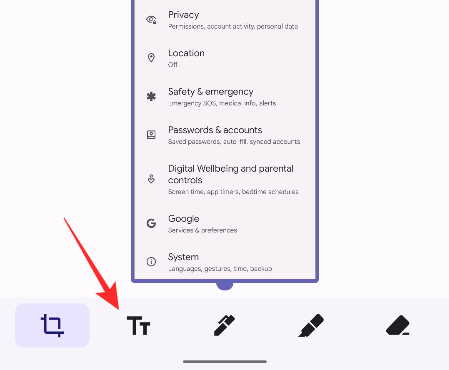
Du kan derefter vælge en tekststil og farve øverst på skærmen og derefter begynde at skrive den tekst, du vil tilføje.
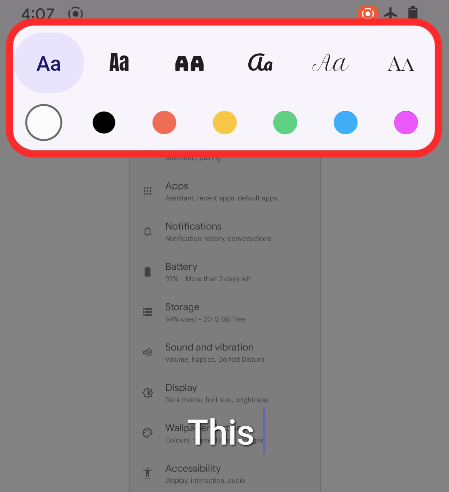
Bortset fra at tilføje tekster kan du tegne over et rullende skærmbillede ved at trykke på pennen eller markørikonerne nederst, vælge den ønskede farve og derefter krible over skærmen for at lave de nødvendige anmærkninger.
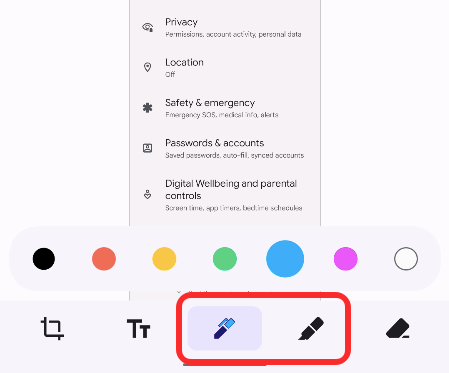
Efter at have redigeret billedet på din foretrukne måde, kan du trykke på "Gem" i øverste venstre hjørne for at gemme skærmbilledet på din telefon.
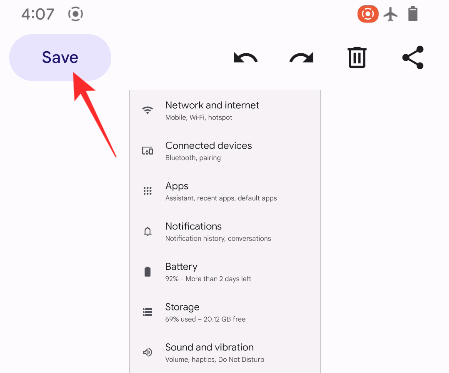
Du kan også sende det redigerede skærmbillede direkte til andre ved at trykke på Del-ikonet i øverste højre hjørne.
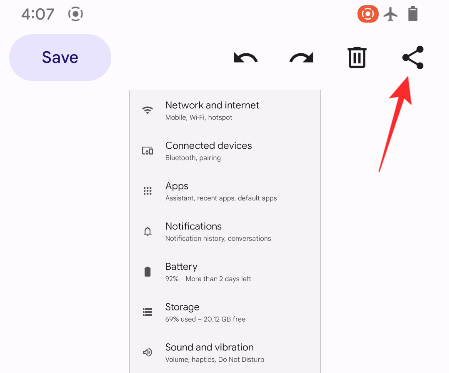
Hele oplevelsen er ikke ny, men den er mildest talt ret forfriskende. Dem, der ikke rocker lager Android, ved, at det er præcis, hvordan scrollende skærmbilleder fungerer på deres OEM-skinnede Android-smartphones eller på tredjepartsapps med den samme funktion, men brugergrænsefladen på Android 12 for det samme er det bedste, vi har set. langt.
Selvom det har taget år at nå frem, har Google stået fast på, at det ikke ønskede at gøre noget galt med det, hvilket er hovedårsagen til denne forsinkelse. Uanset hvad tilfældet måtte være, er vi bare glade for, at scrollbare skærmbilleder endelig er en ting på lager Android!