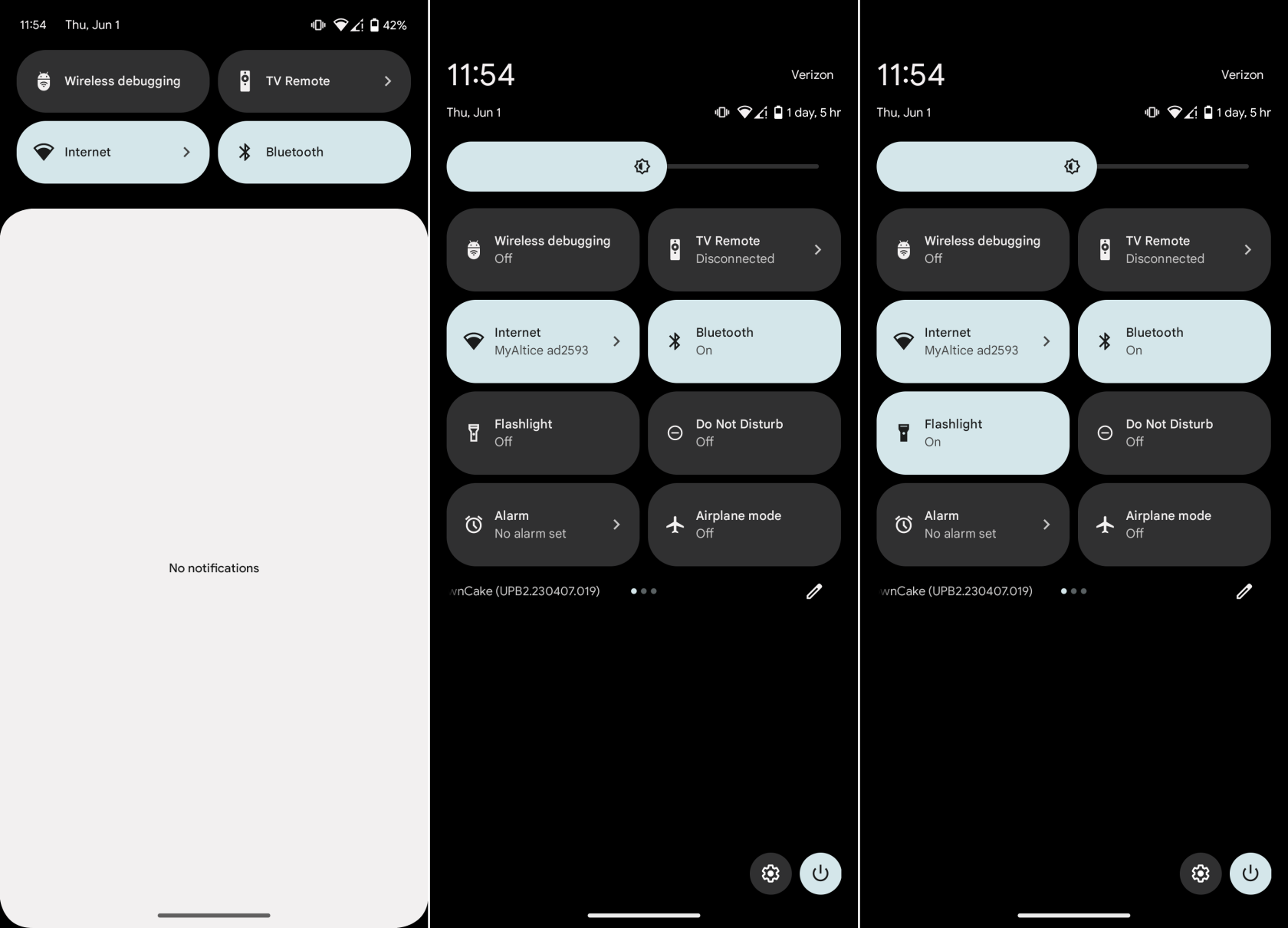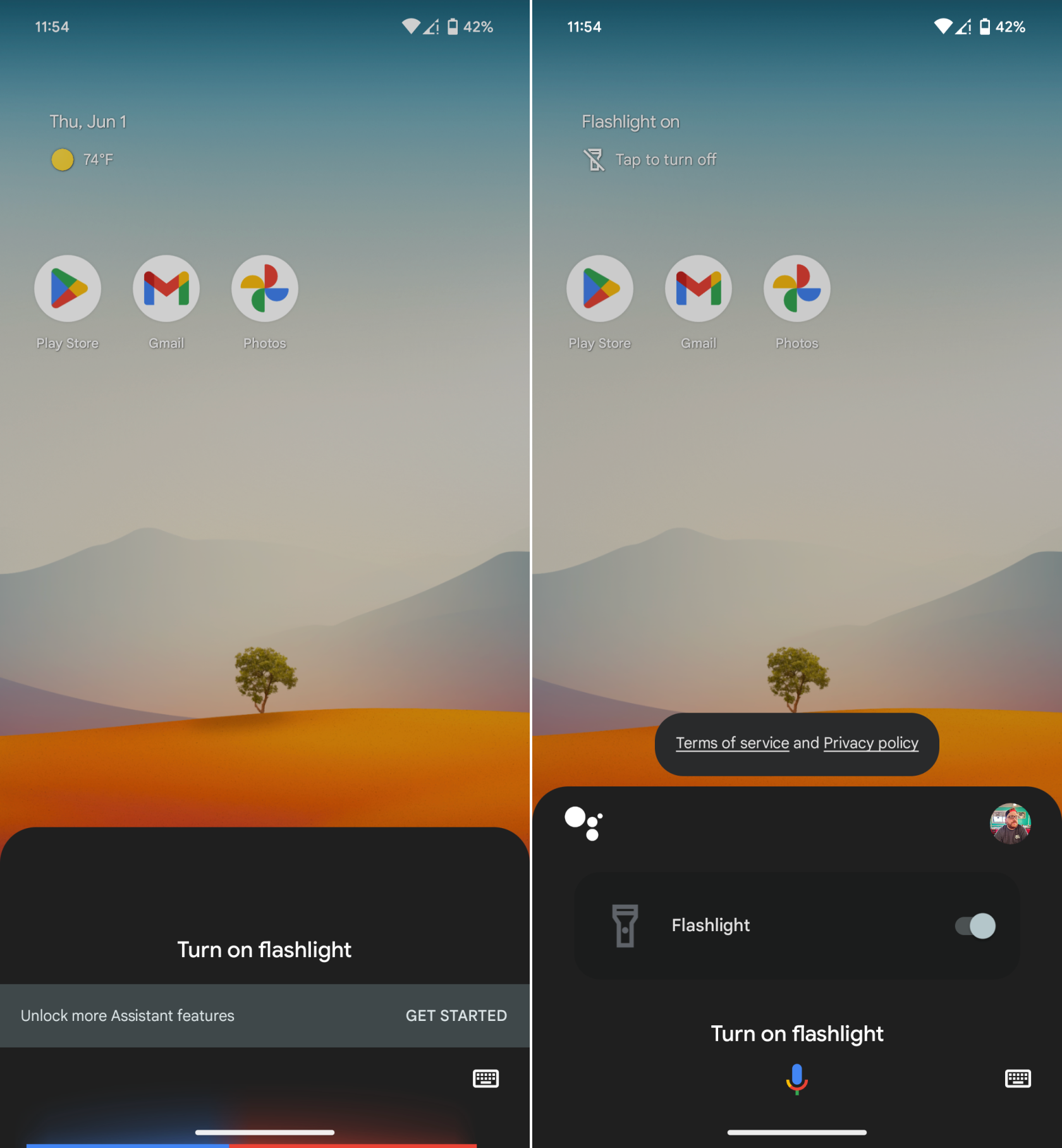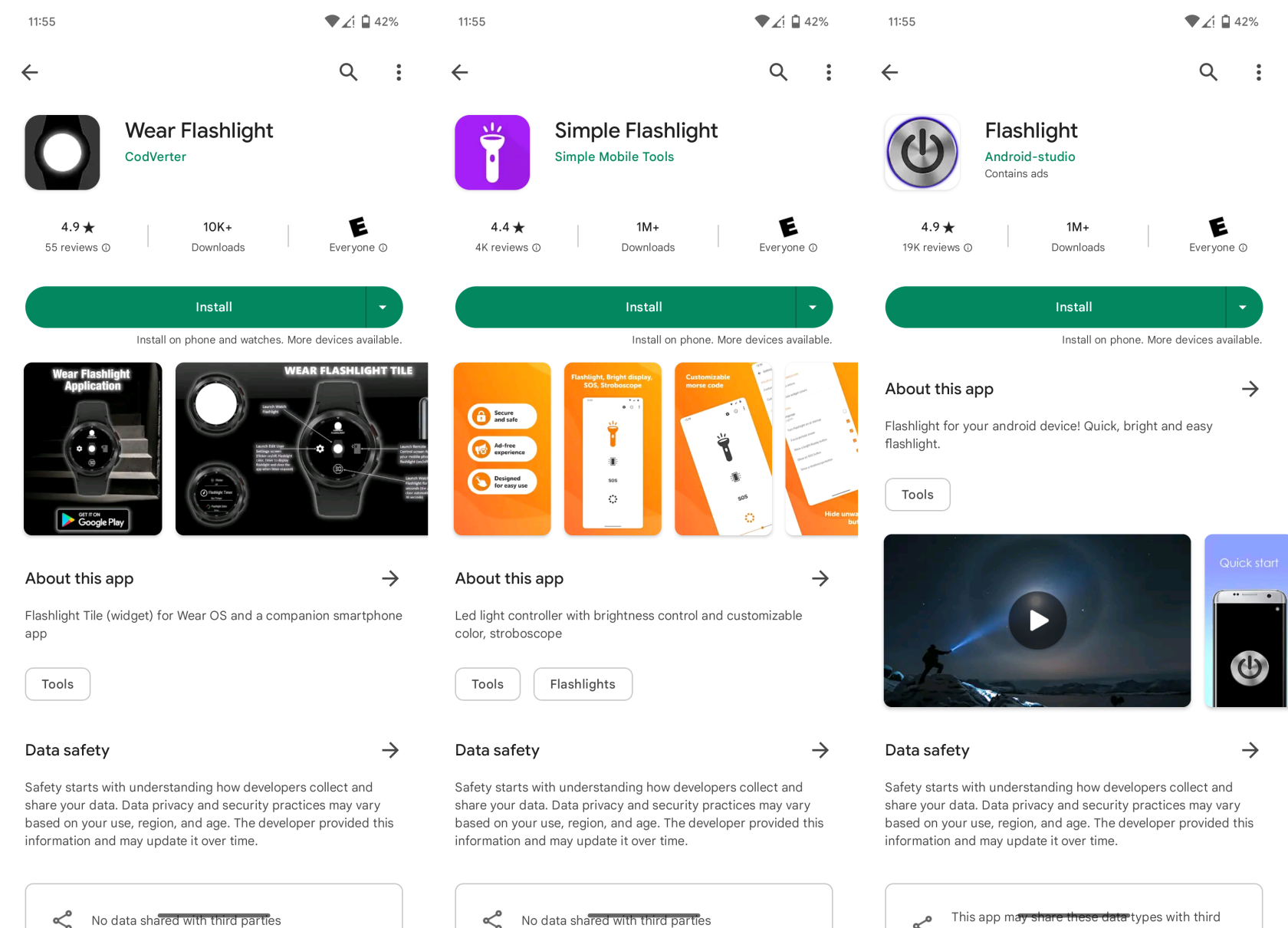Inden for smartphones er nogle af de mest værdifulde funktioner ofte de mest oversete. En sådan funktion, der er bredt tilgængelig på tværs af Android-enheder, er den indbyggede lommelygte. Det kan være nyttigt i adskillige scenarier, lige fra at navigere på en mørk parkeringsplads til at lede efter en tabt genstand under din autostol. I denne guide vil vi udforske den enkle proces med at tænde lommelygten på din Android-telefon.
Tænd hurtigt lommelygte på Android-telefon
Den mest effektive måde at tænde din Android-enheds lommelygte på er gennem panelet Hurtige indstillinger. Dette panel er designet til at give dig adgang til almindeligt anvendte indstillinger med et enkelt stryg. Sådan aktiverer du lommelygten:
- Væk din telefon ved at trykke på tænd/sluk-knappen eller dobbeltklikke på skærmen (hvis din telefon understøtter det).
- Stryg ned fra toppen af skærmen. Dette åbner meddelelsespanelet.
- Stryg ned igen for at udvide meddelelsespanelet og få adgang til hurtige indstillinger.
- Se efter lommelygteikonet. Ikonet kan variere lidt afhængigt af din telefons producent og Android-version, men det ligner typisk en lommelygte eller en pære.
- Tryk på lommelygteikonet for at tænde lommelygten.
- For at slukke lommelygten skal du blot trykke på lommelygteikonet igen.
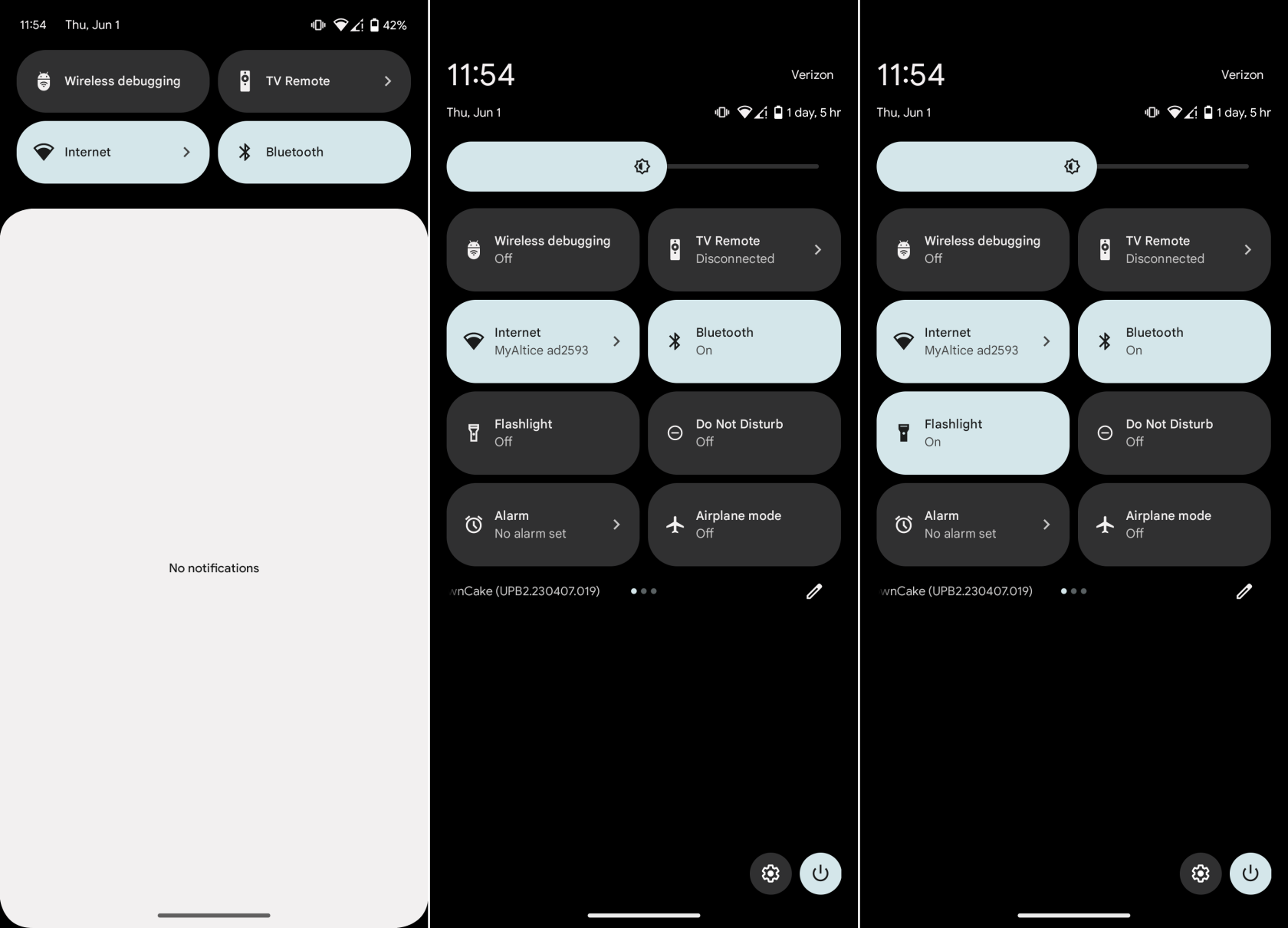
Brug Google Assistant til at tænde lommelygte på Android-telefon
Hvis dine hænder er fulde, eller hvis du foretrækker stemmekommandoer, kan du også bede Google Assistant om at tænde din lommelygte:
- Væk din telefon og sig "Ok Google" eller "Hey Google", eller tryk længe på startknappen for at aktivere Google Assistant (den nøjagtige metode kan variere afhængigt af din telefonmodel).
- Du skal blot sige: "Tænd lommelygten."
- Google Assistant aktiverer din telefons lommelygte for dig.
- For at slukke lommelygten kan du sige "Ok Google, sluk lommelygten", eller du kan manuelt trykke på lommelygteikonet i panelet Hurtige indstillinger som beskrevet ovenfor.
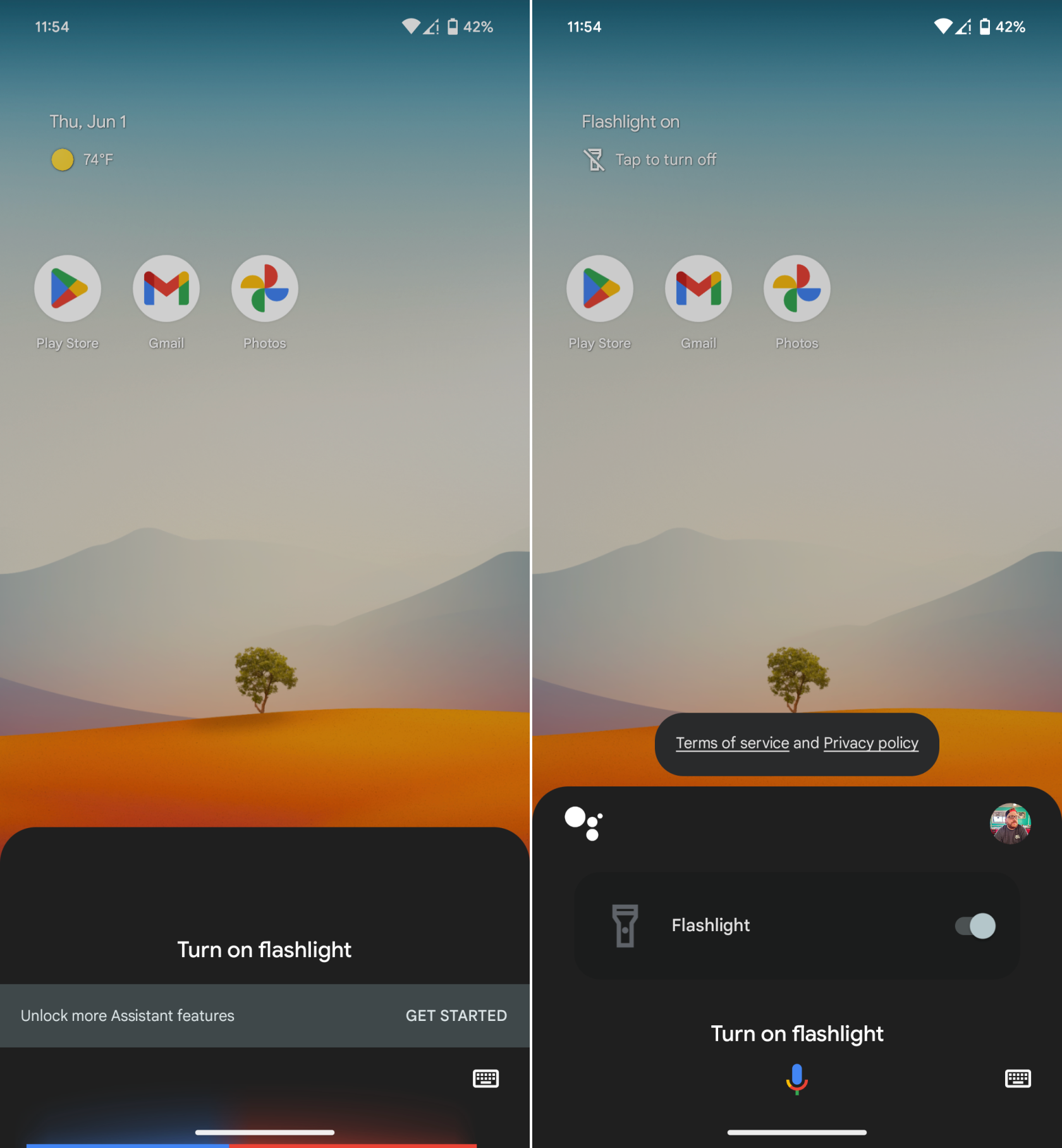
Tænd din lommelygte via en tredjepartsapp
Hvis din Android-enhed ikke har en indbygget lommelygtefunktion i panelet Hurtige indstillinger, eller hvis du ønsker yderligere lommelygtefunktioner (som stroboskoplys eller SOS-signaler), kan du installere en tredjeparts lommelygteapp fra Google Play Butik. Sådan gør du:
- Åbn appen Google Play Butik på din Android-telefon.
- Tryk på søgelinjen øverst og skriv "lommelygte".
- Du vil se en liste over tilgængelige lommelygteapps. Vælg en, der har høje vurderinger og positive anmeldelser.
- Tryk på Installer for at downloade og installere appen.
- Når den er installeret, skal du åbne appen og følge instruktionerne for at bruge telefonens lommelygte.
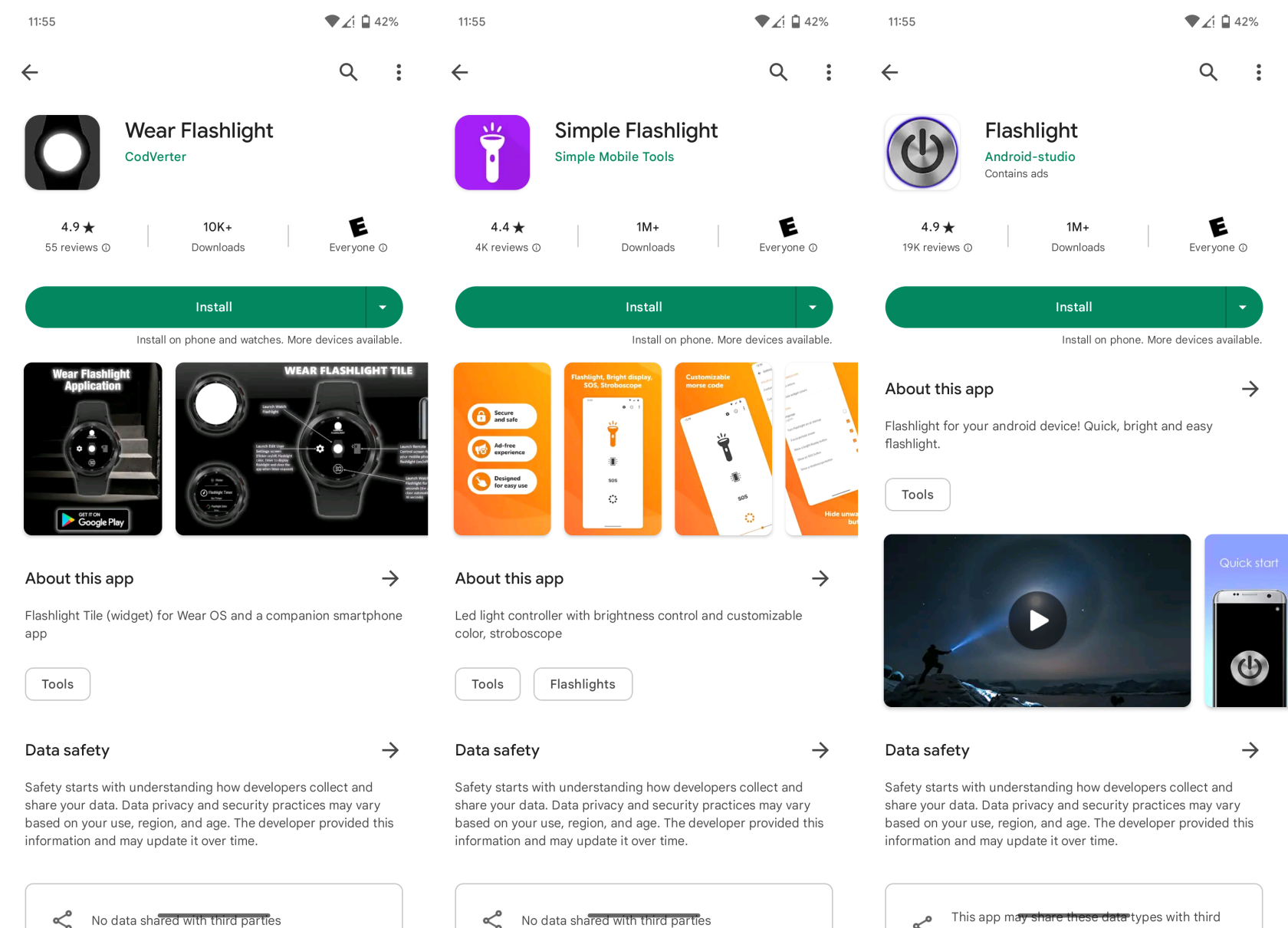
Mens tredjeparts lommelygte-apps kan tilbyde yderligere funktioner, kan de også kræve flere tilladelser end nødvendigt for en simpel lommelygtefunktion. Læs altid appens tilladelser, før du downloader, og overvej, om appen kræver mere adgang til din telefon, end du er tryg ved at give.
At have viden til at aktivere din telefons lommelygte kan være en fordel i forskellige situationer. Skønheden ved Android-enheder ligger i deres alsidighed, hvor værktøjer og funktioner som lommelygten er et vidnesbyrd om deres praktiske og anvendelighed.