Rette: Fejl ved indlæsning af medier i Facebook Messenger
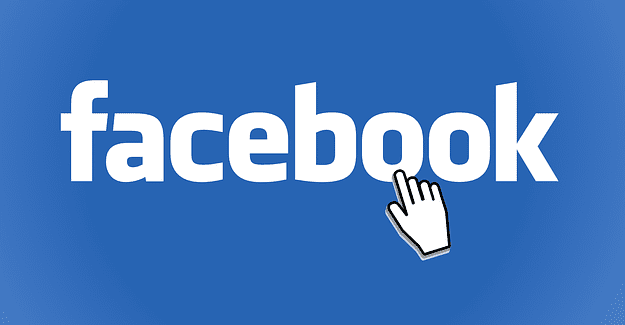
Hvis Facebook Messenger ikke vil gengive multimediefiler, skal du genstarte appen, rydde cachen og tjekke for opdateringer.
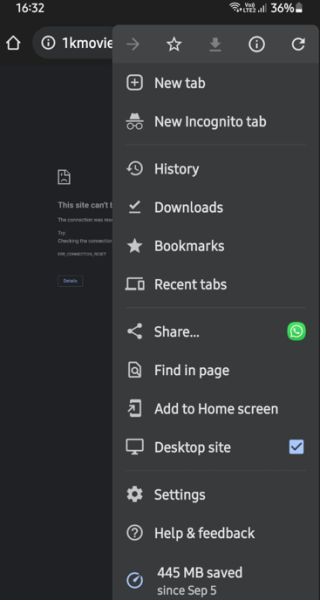
Afhængigt af den type enhed, du bruger, har nogle websteder flere versioner, der vises. Brugergrænsefladen på en telefon er ofte forenklet, så den passer til de mindre skærme. Hvis kvaliteten er høj nok, vil du se den komplette version på din pc, bærbare computer eller endda tablet. Mobilversioner er godt optimeret, men den mangler funktioner, eller nogle af dem fungerer ikke korrekt, hvilket er ubelejligt sammenlignet med den 'rigtige' desktopversion. Når du bruger en Android-tablet , kan dette være et problem, fordi du kan ender med at se mobilversionen, hvilket efterlader dig med en masse tom plads på din skærm. Dette indlæg hjælper læserne med at starte Desktop Mode i Chrome og se webstedet med alle funktioner på din Android-enhed.
Måder at skifte Google Chrome i skrivebordstilstand på Android-enheder
Klik på dit foretrukne browserlink nedenfor for at se trinene til skrivebordstilstand.
Indholdsfortegnelse
Sådan får du vist websteder i Chrome i skrivebordstilstand på Android?
Skift til skrivebordstilstand i Chrome er faktisk let at opnå på din Android-enhed . Her er trinene:
Trin 1: Tryk på Chrome-ikonet på din startskærm på din Android-telefon, og start den åben.
Trin 2: Tryk derefter på ikonet med tre prikker, der er placeret i øverste højre hjørne, og få muligheder vises i rullemenuen.
Trin 3 : Tryk på indstillingen mærket som Desktop Site, og afkrydsningsfeltet ud for det vil blive udfyldt.
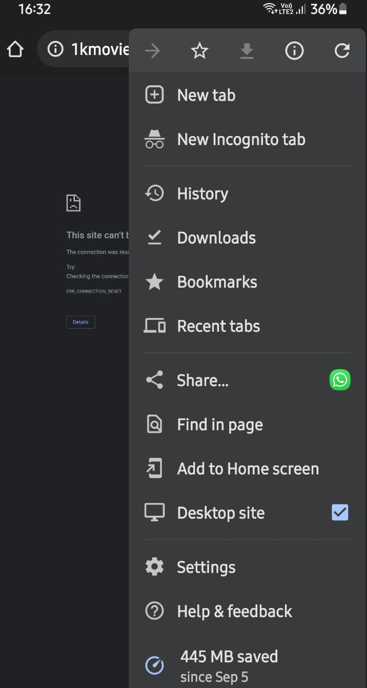
Trin 4: Naviger nu til ethvert websted, og det åbnes i skrivebordstilstand.
Bemærk : Denne tilstand kan deaktiveres ved at trykke endnu en gang på indstillingen Desktop Site på listen over muligheder.
Når du har aktiveret skrivebordstilstand i Chrome, kan du have svært ved at læse tekst og skal muligvis zoome ind for præcist at trykke på knapper eller udfylde formularer. Du kan dog vende tilbage til mobilwebstedet, når du har udført opgaver, der ikke kunne udføres på mobiludgaven af webstedet.
Sådan åbnes Firefox-browseren i skrivebordstilstand på Android?
Firefox er også en chrom-baseret browser, hvilket betyder, at mulighederne er nogenlunde de samme. Følg disse trin:
Trin 1: Start og åbn Firefox-appen ved at trykke på genvejen.
Trin 2: Klik nu på de tre prikker i øverste højre hjørne, og tryk på indstillingen Desktop Site .
Trin 3: Alle dine websteder åbnes nu kun i skrivebordstilstand, da denne tilstand bliver standardtilstanden, medmindre den deaktiveres ved at trykke igen på den.
Sådan åbnes Opera Browser i skrivebordstilstand på Android?
Opera Browser er en hurtigere og letvægts browser sammenlignet med andre Android-browsere og kan håndtere skrivebordstilstanden på webstedet meget godt. Her er trinene:
Trin 1: Tryk på genvejen for at starte og åbne Opera-appen.
Trin 2: Klik derefter på de tre prikker i øverste højre hjørne og vælg Desktop Site fra rullemenuen.
Trin 3: Medmindre du fjerner skrivebordstilstand ved at trykke på den igen, åbnes alle dine websteder nu alene i skrivebordstilstand.
Sådan åbner du Brave Browser i skrivebordstilstand på Android?
Den browser, der har vundet enorm popularitet på grund af det faktum, at den er en af de mest sikre browsere og ikke fanger brugeroplysninger, er Brave Browser. Denne browser understøtter også skrivebordstilstand i Android ved at følge nedenstående trin:
Trin 1: For at starte og åbne Opera-appen skal du trykke på genvejen.
Trin 2: Vælg derefter Desktop Site fra rullemenuen ved at klikke på de tre prikker i øverste højre hjørne.
Trin 3: Alle dine websteder åbnes nu i skrivebordstilstand, medmindre du fjerner det ved at trykke på det igen.
Bonusfunktion: Privat browserpleje
Private Browser Care er en Android-browser, der blev skabt med hensyn til folks sikkerhed og privatliv i tankerne, mens de surfer på internettet. Det er en browser med flere faner, der er nem at bruge og ikke gemmer nogen midlertidige internetfiler , såsom cache, cookies eller browserhistorik. Private Browser Cares funktioner gør det klart, hvorfor du skal bruge det til at surfe på nettet.
Hurtigere browsing
Private Browser Care er en letvægtsbrowser, der ikke understøtter tilføjelser, hvilket er en fordel, fordi den kan indlæse og vise websider på få sekunder.
Forskellige browsertilstande
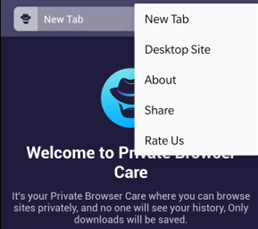
Et af de mest udbredte problemer med Android-browsere er, at de viser hjemmesidens mobilversion, som er lille og mangler al information. En af de få mobile browsere, der giver dig mulighed for at konvertere mellem desktop- og mobiltilstand, er Private Browser Care.
Integreret annonceblokering
Den indbyggede Ad Blocker er en af de bedste funktioner i Private browser Care, da den kan forhindre, at al irriterende reklame indlæses og vises, mens du browser på websiden. Annoncer sænker typisk webstedet og indlæser trackere, der indsamler data om dine surfvaner og sender det tilbage til annoncørens servere.
Mindre dataforbrug
Private Browsing Care viser ikke annoncer og opbevarer ikke din browserhistorik i en database. Disse aktiviteter nødvendiggør brug af internetdata, derfor bevarer Private Browser Care dine data og bruger kun det, der er nødvendigt til dine browsingbehov.
Det sidste ord om, hvordan man skifter Google Chrome i skrivebordstilstand på Android-enheder?
Nu er det nemt at skifte til skrivebordstilstanden i Chrome eller enhver anden browser på din mobiltelefon. Og for at bruge en smart browser, der opretholder dit privatliv og sikkerhed, skal du vælge Private Browser Care.
Følg os på sociale medier – Facebook , Instagram og YouTube . For eventuelle spørgsmål eller forslag, så lad os det vide i kommentarfeltet nedenfor. Vi vil meget gerne vende tilbage til dig med en løsning. Vi poster regelmæssigt tips og tricks sammen med svar på almindelige problemer relateret til teknologi.
Hvis Facebook Messenger ikke vil gengive multimediefiler, skal du genstarte appen, rydde cachen og tjekke for opdateringer.
Se, hvordan du kan finde koordinaterne for enhver placering i verden i Google Maps til Android, Windows og iPadOS.
Sådan stopper du med at se placeringsmeddelelsen på Chrome på Android, Windows 10 eller iPad.
Se, hvilke trin du skal følge for at få adgang til og slette dit Google Maps-indhold. Sådan sletter du gamle kort.
Samsung Galaxy S24 fortsætter Samsungs arv af innovation og tilbyder brugerne en sømløs grænseflade med forbedrede funktioner. Blandt dens mange
Samsung Galaxy S24-serien af smartphones er med sit slanke design og kraftfulde funktioner et populært valg for brugere, der ønsker en top-tier Android
Her er nogle apps, du kan prøve for at hjælpe dig med at fuldføre dit nytårsforsæt ved hjælp af din Android-enhed.
Stop Google i at gemme fremtidige optagelser ved at følge nogle få enkle trin. Hvis du tror, at Google allerede har gemt nogle, kan du se, hvordan du kan slette dine lydfiler.
Galaxy S24, Samsungs seneste flagskibssmartphone, har endnu en gang hævet barren for mobilteknologi. Med sine banebrydende funktioner, fantastisk
Opdag, hvad telegrammer er, og hvordan de adskiller sig fra grupper.








