Amazon Fire: Ryd Browser Cache, Historik eller Cookies

Søger du efter trin til at rydde browsedata, historik, cache, cookies osv. på Amazon Fire? Denne guide forklarer alle dokumenterede metoder på enkel engelsk.
Endnu et år, endnu en galakse. Samsung har endelig frigivet årets første store flagskibstelefoner med Galaxy S23, S23+ og Galaxy S23 Ultra. Men et spørgsmål, der regelmæssigt stilles, er, hvordan man screenshot på Galaxy S23. Fra tid til anden har telefonproducenter en tendens til at ændre, hvordan du kan tage et skærmbillede. Hvis du prøver at blive bedre akklimatiseret med din nye telefon, guider vi dig gennem de forskellige måder at tage et skærmbillede på Galaxy S23.
Sådan skærmbilleder du på Galaxy S23 ved hjælp af knapper
Den nemmeste og mest intuitive måde at tage skærmbilleder på Galaxy S23 er blot at bruge hardwareknapperne. Dette har været standardmetoden på næsten alle smartphones, inklusive iPhone. Med Galaxy S23 skal du trykke på og slippe lydstyrke ned og tænd / sluk ( side ) knapperne samtidigt. Skærmen vil blinke efter skærmbilledet er taget, og så vil du være i stand til at gemme det eller redigere det, før du gemmer det.
Med Palm Swipe
Palm Swipe er en af de funktioner, som Samsung har implementeret på sine Galaxy-telefoner i årevis, inklusive Galaxy S23. Denne funktion er dog ikke tilgængelig på alle telefoner, så du skal sikre dig, at den er tilgængelig og aktiveret, før du prøver at bruge den. Sådan kan du aktivere Palm Swipe på Galaxy S23:
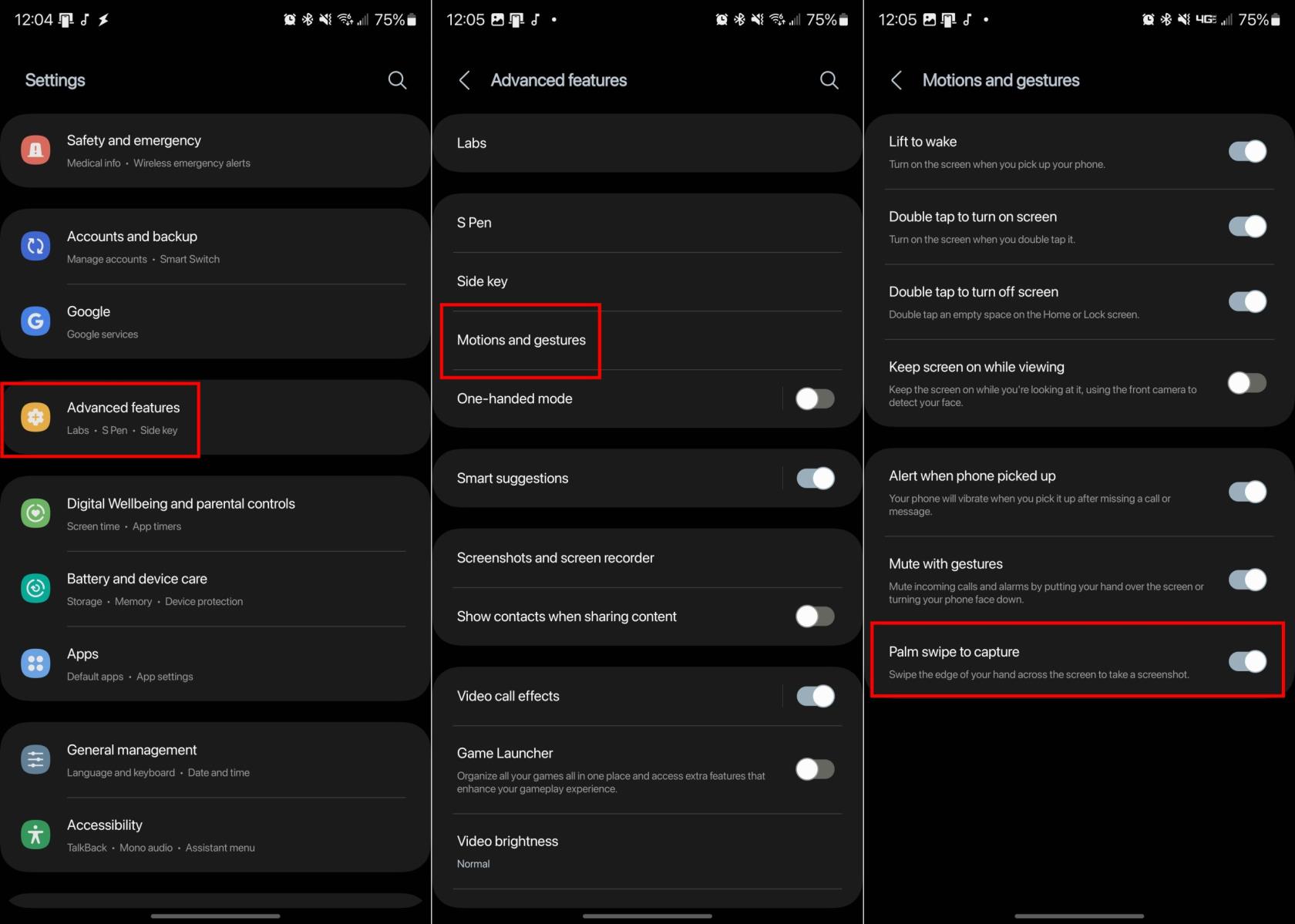
Nu hvor Palm Swipe er aktiveret, er alt hvad du skal gøre at stryge kanten af din hånd hen over enhver skærm. Hvis det gøres korrekt, vil skærmen blinke, og skærmbilledet vil blive præsenteret, så du kan foretage redigeringer eller bare gemme det i dit galleri.
Scroll Capture
Nogle gange kan du opleve, at du har brug for at screenshotte mere end blot det, du kan se på en side. I disse tilfælde kan Samsungs Scroll Capture-funktionalitet være praktisk, hvilket fjerner behovet for at rulle og tage flere skærmbilleder. Dette er tilgængeligt på alle Galaxy S23, og her er, hvordan du skærmbilleder ved hjælp af Scroll Capture.
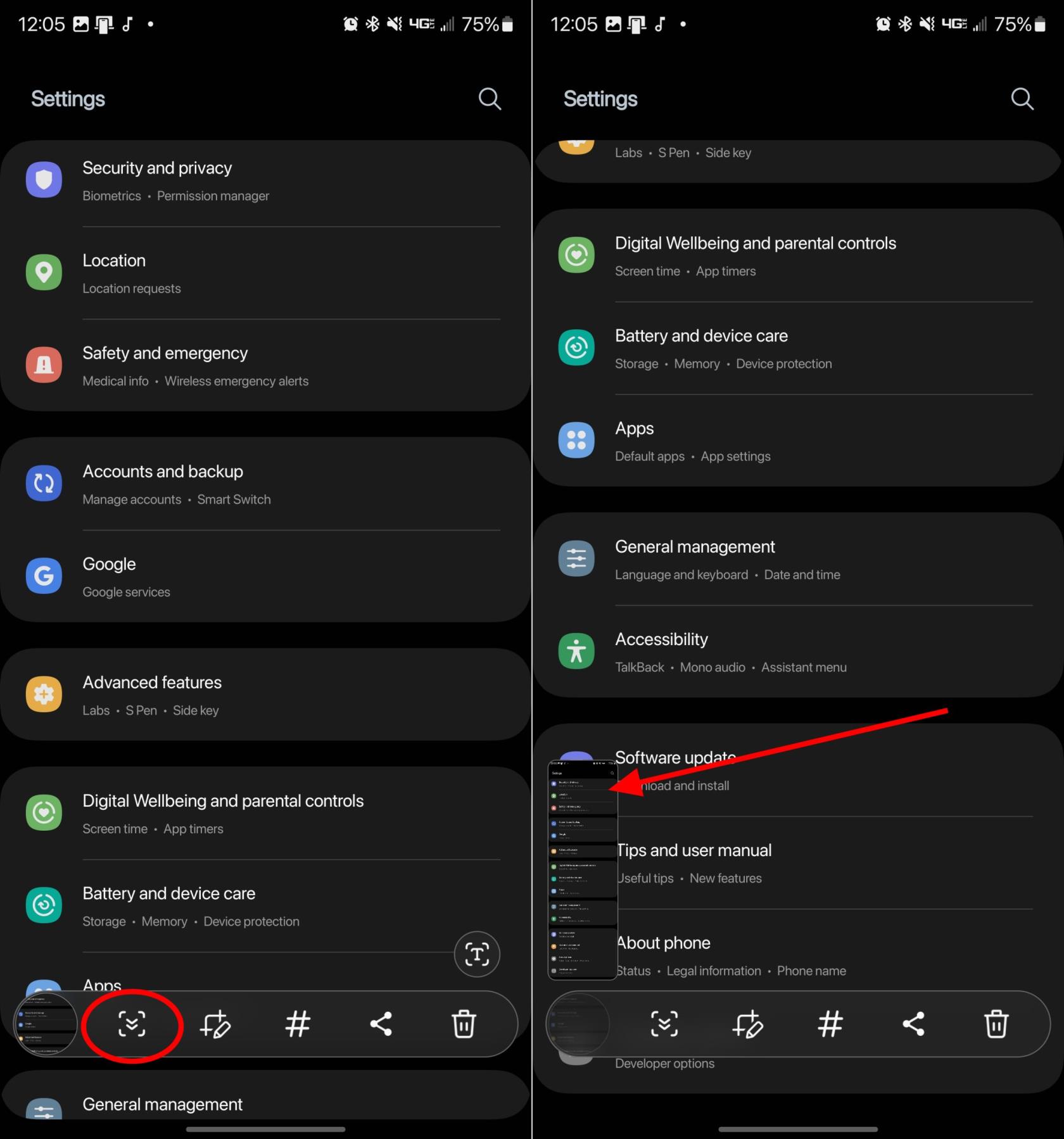
Stemmekommandoer
Mens mange af jer måske kender til Amazon Alexa eller Google Assistant, har Samsung faktisk sin egen stemmeassistent. Bixby kan håndtere mange forskellige anmodninger og er standard stemmeassistent på de nyeste og bedste Galaxy-telefoner. En sådan anmodning er, at Bixby faktisk kan tage et skærmbillede blot ved at bruge din stemme, hvilket fjerner behovet for at prøve at tumle rundt med at trykke på de rigtige knapper eller bruge forskellige bevægelser.
Efter at Bixby er blevet konfigureret på din Galaxy S23, skal du bare sige " Hej Bixby, tag et skærmbillede ."
Smart Select
En anden funktion, der har været tilgængelig på mange Galaxy-telefoner gennem årene, er Edge Panels. Disse er i det væsentlige genveje til forskellige apps eller hjælpeprogrammer indbygget i din telefon, inklusive Galaxy S23. Men for at gøre brug af Edge Panels og Smart Select skal du først sørge for, at alt er aktiveret:
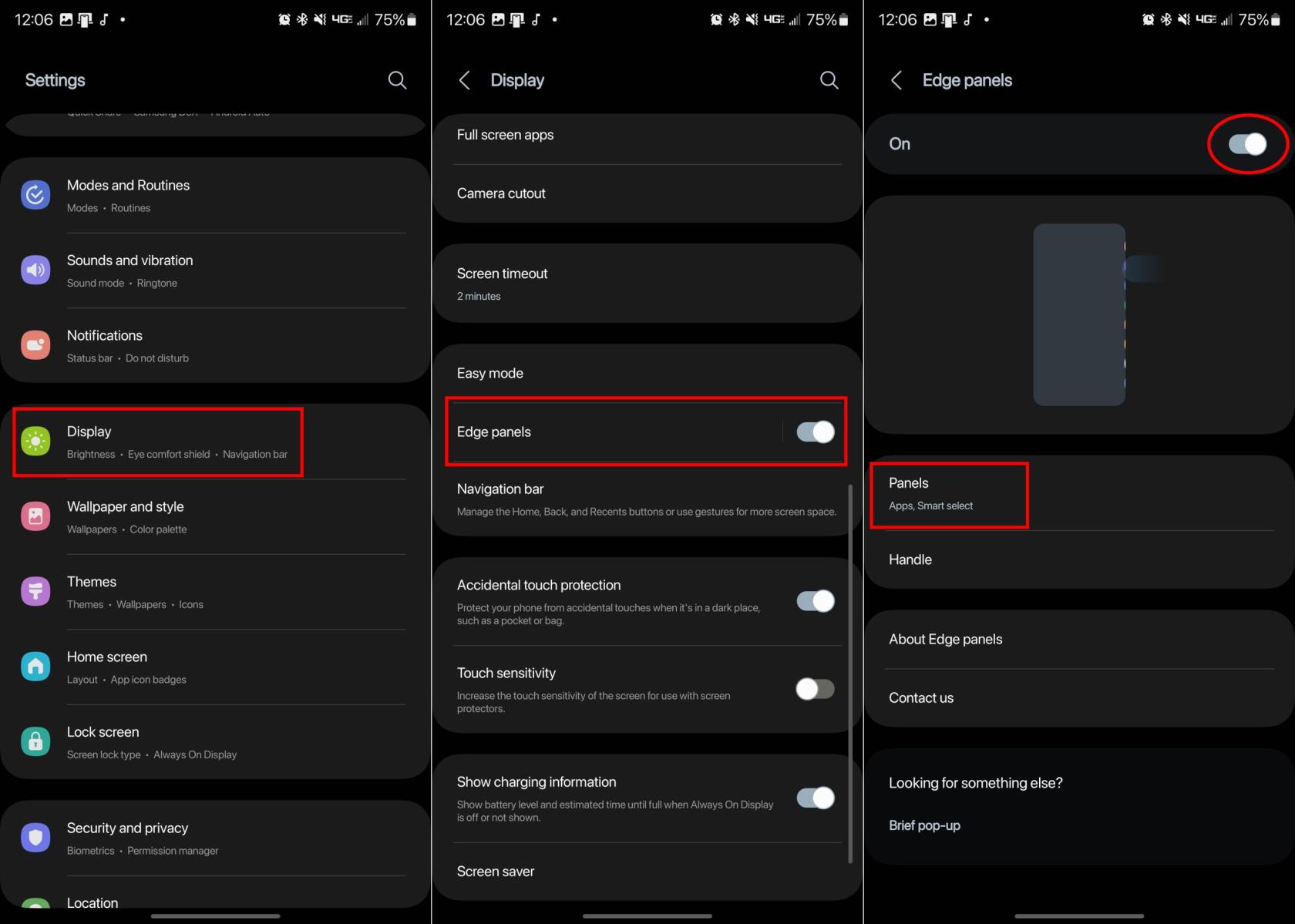
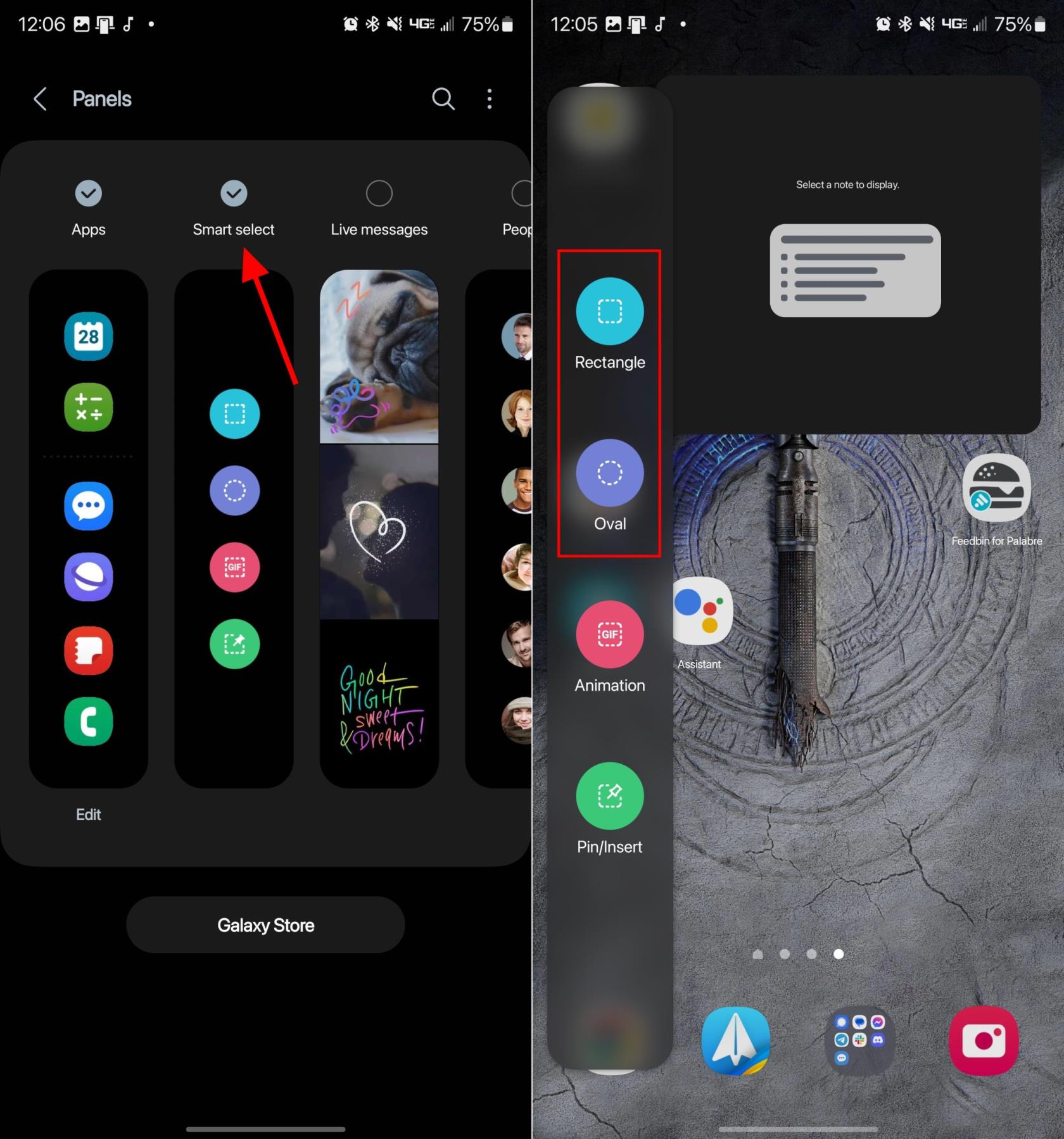
Når du har valgt, vil et rektangel eller en oval blive placeret på skærmen. Træk blot hjørnerne eller kanterne af formen, indtil du har fremhævet det område, du vil tage et screenshot af. Når alt er på plads, skal du trykke på knappen Udført .
S Pen
Denne sidste mulighed er naturligvis kun for dem, der ejer Galaxy S23 Ultra. Nu hvor S Pen er inkluderet i æsken, er det meget mere praktisk at tage skærmbilleder, signere PDF'er og bare bruge den til at navigere på din telefon sammenlignet med tidligere. Med S Pen har Samsung bragt sine Air Command-funktioner, i det væsentlige et panel af værktøjer designet til at blive brugt med S Pen. Sådan tager du et skærmbillede på Galaxy S23 Ultra med S Pen:
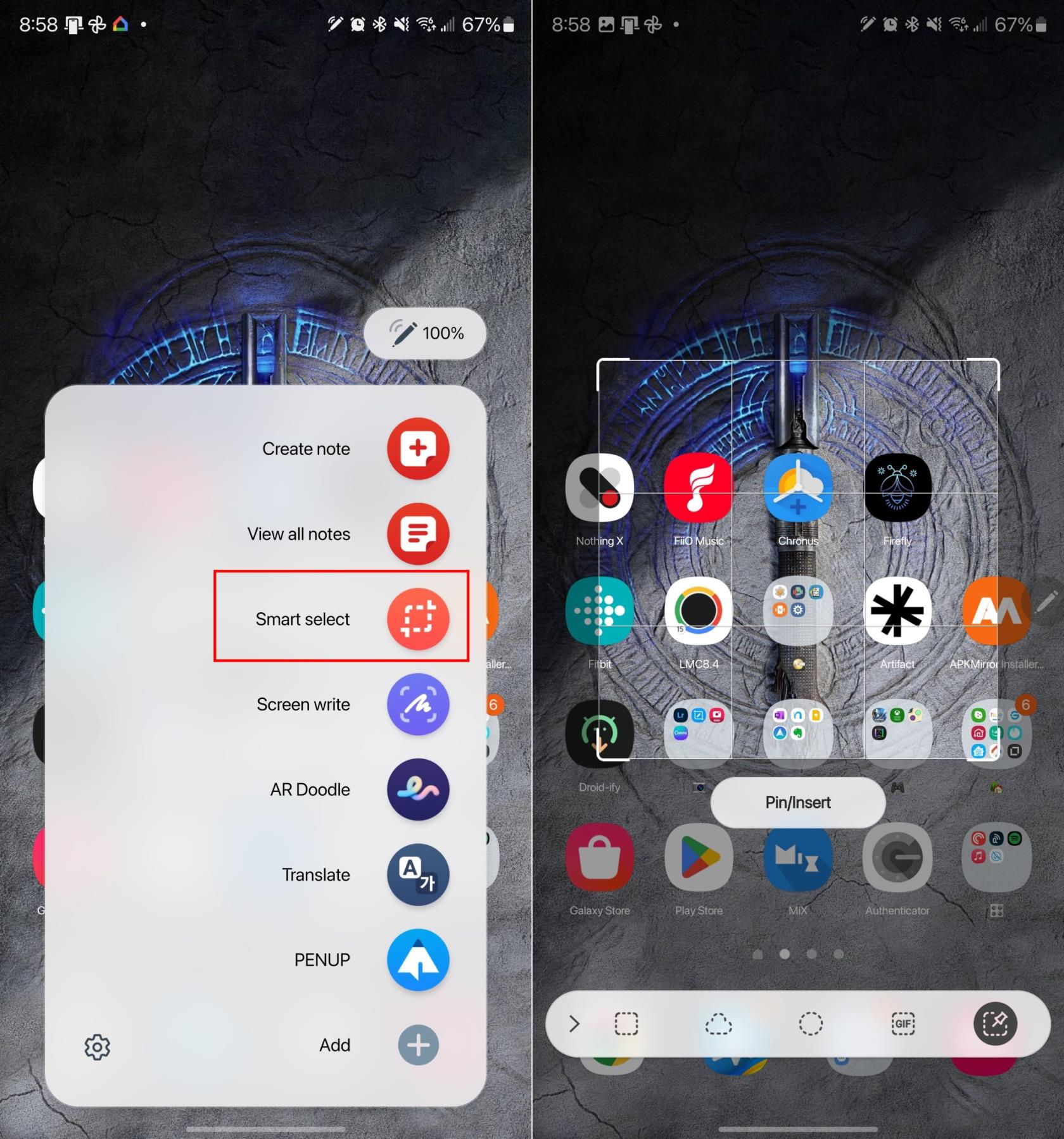
Når du har valgt Skærmskrivning, vil din telefon automatisk fange, hvad der er på skærmen på det tidspunkt. Derefter kan du bruge din S Pen til at kommentere skærmbilledet, eller du kan trykke på ikonet Gem i menulinjen for at gemme skærmbilledet.
Konklusion
Der er altid et par forskellige måder at tage skærmbilleder på forskellige telefoner, inklusive Galaxy S23. Men med Galaxy S23 Ultra og den medfølgende S Pen har du endnu flere muligheder, sammen med at du kan udvælge forskellige dele af et skærmbillede i modsætning til blot at bruge fingrene. Hvis du har problemer, når det kommer til at tage et skærmbillede på Galaxy S23, så fortæl os det i kommentarerne nedenfor!
Søger du efter trin til at rydde browsedata, historik, cache, cookies osv. på Amazon Fire? Denne guide forklarer alle dokumenterede metoder på enkel engelsk.
Hvad skal man gøre, når muligheden for at slette fotos ikke vises på visse billeder i Android Galleri app. Læs for at finde ud af det nu!
Lær forskellige metoder til at downloade og installere apps på Amazon Fire-tablet ved at følge denne nemme og trin-for-trin-guide!
Elsker du at læse eBøger på Amazon Kindle Fire-tablets? Læs hvordan du tilføjer noter og fremhæver tekst i en bog på Kindle Fire.
Forsøger du at uploade et foto eller en video på Facebook, men uploaden sidder fast for evigt? Lær hvordan du rydder fastlåste uploads på Facebook Android.
Ved du ikke, hvordan du installerer APK-filer på Amazon Fire-enheder? Lær de bedste metoder til installation af APK-filer, som alle kan anvende.
Sørg for at få det bedste etui med S Pen til Galaxy Z Fold. Her er nogle modeller, du ikke må gå glip af.
Hvis du indstiller en låseskærm på din Android-enhed, vil PIN-indtastningsskærmen indeholde en Nødopkald-knap nederst på skærmen. Denne knap gør det muligt for enhver, der griber telefonen, at ringe 112 i tilfælde af en nødssituation.
Vil du organisere bogmærkesystemet på din Amazon Fire tablet? Læs denne artikel for at lære, hvordan du tilføjer, sletter og redigerer bogmærker nu!
Løber du tør for plads på din Android? Løs problemet med disse begyndervenlige tips til enhver enhed.





