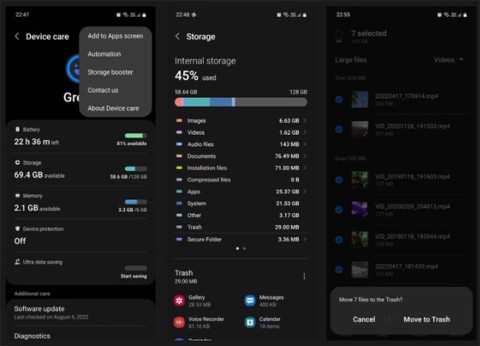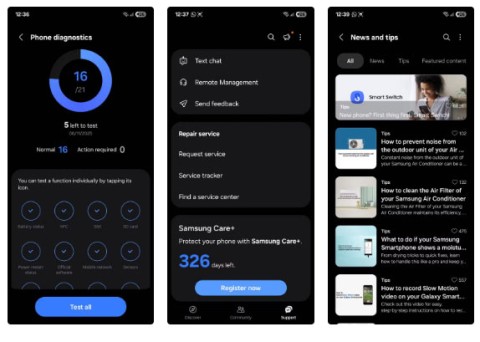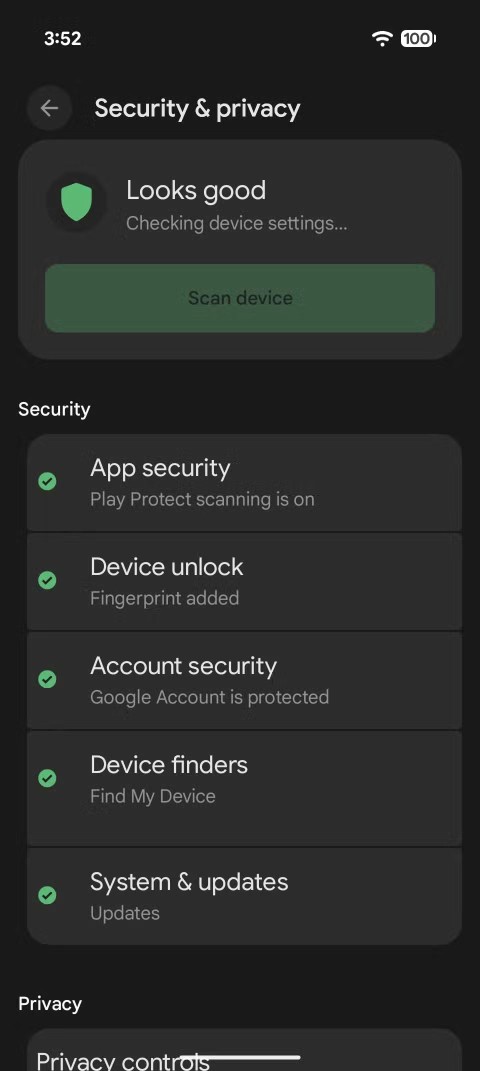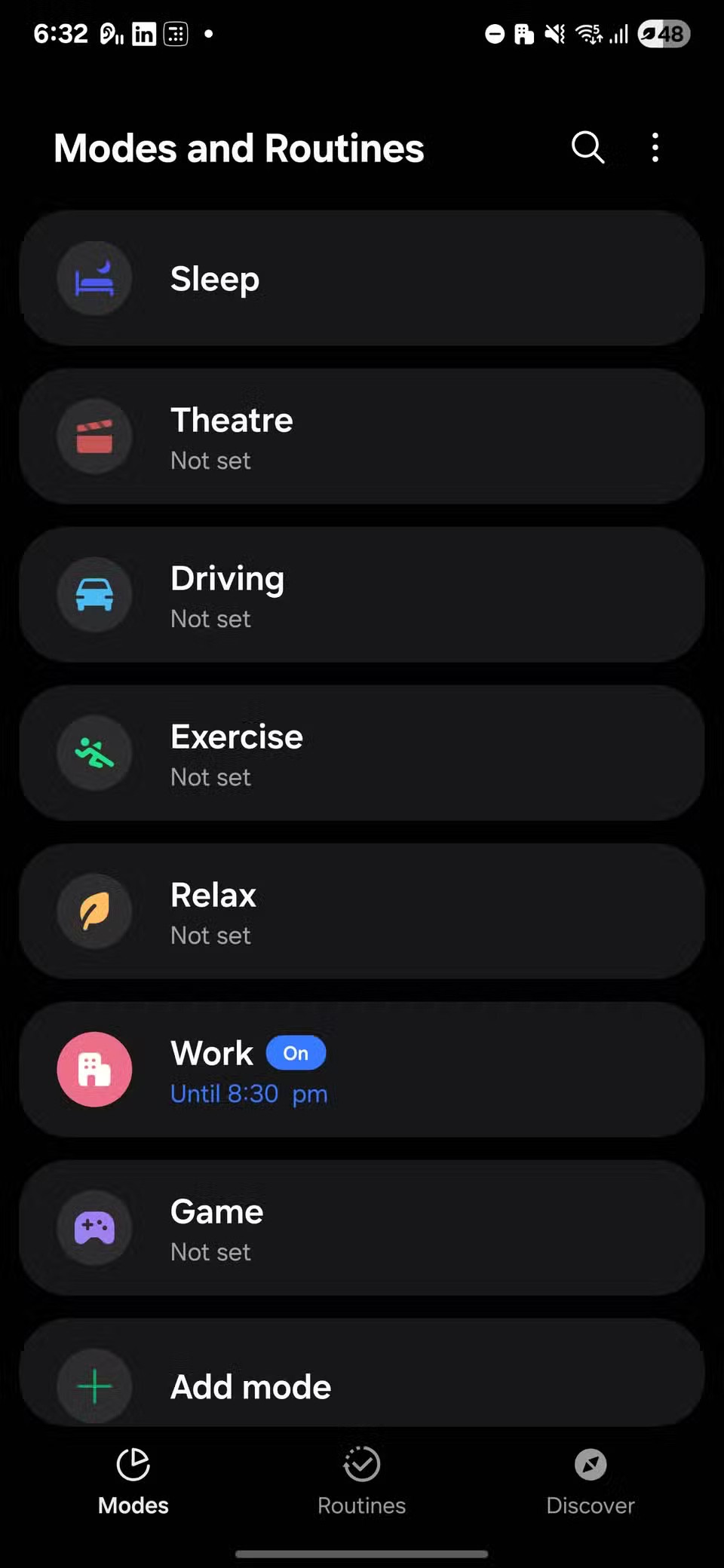En af de vigtigste ting, du kan gøre med enhver enhed, du ejer, er at sikre, at dine data og oplysninger er sikkerhedskopieret til en sekundær placering. Den primære placering er altid lokalt på den enhed, du bruger, uanset om det er en computer eller en smartphone.
Og der er en del forskellige cloud-løsninger, som du kan bruge til at holde dine oplysninger sikkert sikkerhedskopieret. Det er også vigtigt i tilfælde af, at du har brug for at nulstille din telefon, eller hvis din telefon er gået i stykker, og du ikke længere kan få adgang til oplysningerne på din enhed.
Sådan sikkerhedskopieres Pixel 7
Behovet for at sikkerhedskopiere dine enheder er ekstremt vigtigt, og det er derfor, vi vil lede dig gennem trinene til korrekt sikkerhedskopiering af Pixel 7. Google gør det meget nemt at sikkerhedskopiere din telefon, inklusive billeder, dokumenter, filer, og stort set alt andet, der er på din telefon. Med det i tankerne kan du her se, hvordan du kan sikkerhedskopiere Pixel 7 eller Pixel 7 Pro:
- Åbn appen Indstillinger på din Pixel 7 eller Pixel 7 Pro.
- Rul ned og tryk på System .
- Tryk på Sikkerhedskopiering .
- Vent på, at siden er færdig med at indlæse, og kig derefter efter sektionen Backup by Google One .
- Sørg for, at denne er slået til til positionen On .
- Når du er klar, skal du trykke på knappen Sikkerhedskopiér nu .
Afhængigt af hastigheden på din internetforbindelse og mængden af data, der skal sikkerhedskopieres, kan denne proces tage lidt tid. Men noget at påpege er, at Backup af Google One skal være aktiveret som standard på din Pixel 7 eller Pixel 7 Pro. Med dette aktiveret vil din Pixel 7 automatisk blive sikkerhedskopieret "over Wi-Fi, når den har været inaktiv og opladet i 2 timer".
Ikke desto mindre anbefaler vi stadig at gennemgå trinene ovenfor, bare for at sikre, at alt er sikkerhedskopieret, hvis du skal nulstille Pixel 7. Derudover påpeger Google, at der er nogle ting, der ikke bliver sikkerhedskopieret, såsom din skærm lås PIN, mønster eller adgangskode. Derudover vil nogle applikationer automatisk sikkerhedskopiere oplysninger, så du skal bare logge ind på appen igen, når tiden kommer.
Sådan sikkerhedskopieres Pixel 7 med en anden konto
I nogle tilfælde kan du have flere Google-konti, en der har masser af lagerplads til rådighed, mens en anden muligvis stadig bruger de gratis data, der gives med hver ny konto. Men vidste du, at du faktisk kan sikkerhedskopiere Pixel 7 med en Google-konto, der adskiller sig fra den, du bruger til at downloade apps? Sådan kan du skifte til en anden konto, hvis du har brug for at sikkerhedskopiere Pixel 7 eller Pixel 7 Pro:
- Åbn appen Indstillinger på din Pixel 7 eller Pixel 7 Pro.
- Rul ned og tryk på System .
- Tryk på Sikkerhedskopiering .
- Vælg Kontolagring .
- Vælg den Google-konto, du vil bruge i stedet for, fra prompten Vælg backupkonto .
- Hvis den korrekte Google-konto ikke er angivet, skal du trykke på knappen Tilføj konto .
- Følg instruktionerne på skærmen for at afslutte tilføjelsen (eller oprettelsen) af en anden Google-konto, der skal bruges til sikkerhedskopiering.
Det er selvfølgelig ikke noget, der vil gælde for alle, men det er rart at se, at Google tænkte på stort set alt. Og som altid, hvis du har nok lagerplads, kan du bruge ting som Google Fotos eller Dropbox til at holde sikkerhedskopier af billeder eller andre stykker data fra din telefon.