Amazon Fire: Ryd Browser Cache, Historik eller Cookies

Søger du efter trin til at rydde browsedata, historik, cache, cookies osv. på Amazon Fire? Denne guide forklarer alle dokumenterede metoder på enkel engelsk.
Hvis din primære beskedapp er WhatsApp, så er der en god chance for, at du får en masse billeder og videoer. Du kan prøve at downloade filerne manuelt, så du kun downloader dem, du ønsker, men normalt fylder de filer, du har brug for, for meget plads på din Android-enhed. Du kan manuelt uploade dine videoer og billeder. Alligevel risikerer du ikke at have tid nok til at sikkerhedskopiere dem, og så sletter du dem ved et uheld.
Ved at lade dine WhatsApp-filer uploade til Google Fotos automatisk, kan du slappe af og vide, at hvis du skulle nulstille din enhed til fabriksindstillinger af en eller anden grund, er dine videoer og billeder sikre. Processen er nem at udføre og tager slet ikke lang tid. Det er også en god idé at gemme så mange filer som muligt i Google Fotos, inden juni kommer, når cloud storage-tjenesten ikke vil være helt gratis. Derefter kan du overveje at eksportere dine Google Fotos andetsteds.
Gem alle WhatsApp-videoer og -billeder til Google Fotos automatisk
For at sikkerhedskopiere dine WhatsApp-billeder og -videoer til Google Fotos, skal du logge ind på Google Fotos med den Google-konto, du betragter som din primære konto. Når du er med, skal du trykke på dit profilbillede og gå til Fotoindstillinger efterfulgt af Sikkerhedskopiering og synkronisering .
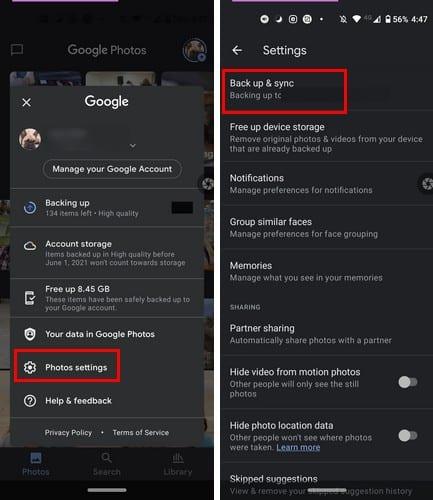
Når du er i Sikkerhedskopiering og synkronisering, skal du sørge for at slå indstillingen til med det navn. Da du downloader dine WhatsApp-medier til din telefon, kan du gemme dem i Google Fotos ved at aktivere denne mulighed.
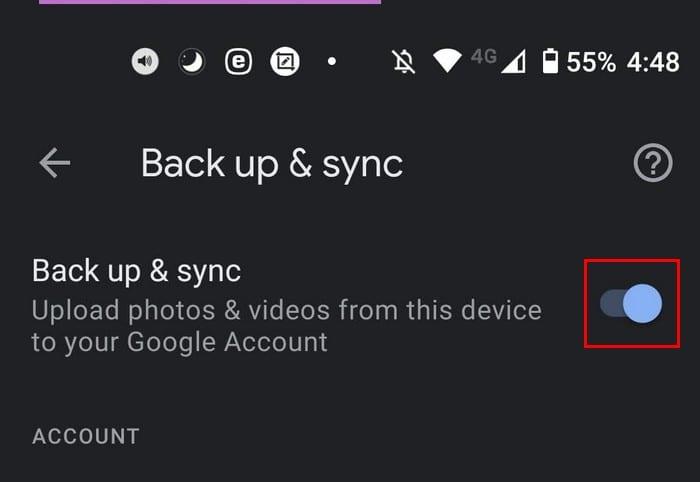
Du kan også stryge hele vejen ned og trykke på indstillingen Backup enhedsmapper. Her vil du se en lang liste over muligheder, du kan sikkerhedskopiere, inklusive WhatsApp. Se efter de muligheder, der giver dig mulighed for at gemme WhatsApp-billeder og -videoer og slå dem til. WhatsApp-indstillingen skal være helt nederst.
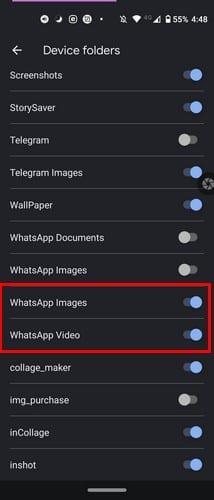
Sikkerhedskopieringsmuligheden for Google Fotos bibliotek
En anden måde, du kan sikkerhedskopiere dine WhatsApp-medier på, er gennem fanen Google Fotos bibliotek. Når du har åbnet Google Fotos app, vil du se tre faner nederst. Den yderst til højre vil være indstillingen Bibliotek.
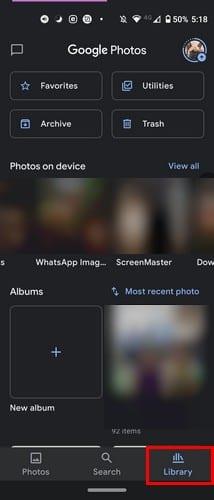
Øverst kan du se alle de mapper, der sikkerhedskopieres til din Google Fotos-konto. Hvis du ser en mappe med en overstreget sky, er den specifikke mappe ikke sikkerhedskopieret.
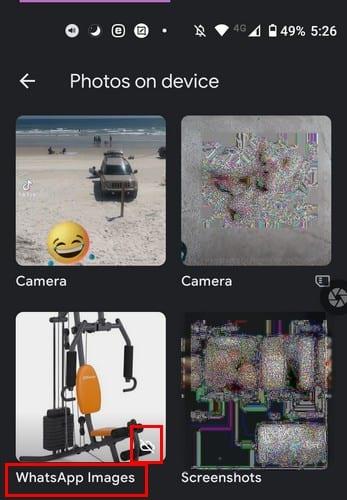
Du kan rette det ved at trykke på den mappe øverst, skifte til indstillingen Sikkerhedskopiering og synkronisering. Når du har aktiveret det, vil du bemærke, at den overstregede sky vil være væk. Det betyder, at mappen nu sikkerhedskopieres til Google Fotos.
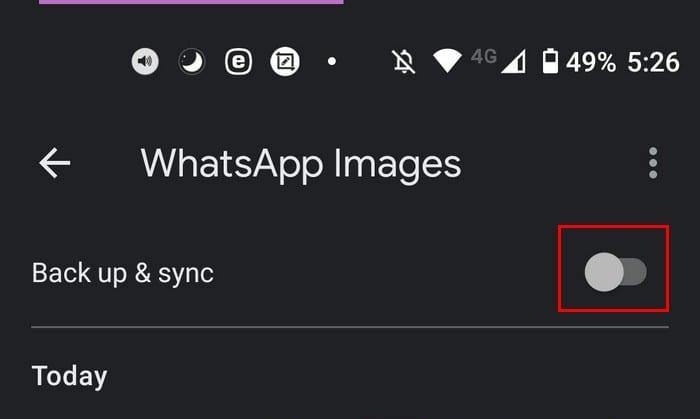
Konklusion
Det er vigtigt at sikkerhedskopiere dine videoer og billeder fra WhatsApp til Google Fotos, fordi du forsikrer dig selv om, at familiebilleder, som du ikke vil miste, er sikre. Ved at aktivere funktionen til automatisk sikkerhedskopiering kan du nyde dine billeder uden at skulle bekymre dig, om du har sikkerhedskopieret dem eller ej. Hvis du nogensinde sletter dem fra din enhed, ved du, at du kan regne med en anden kopi på Google Fotos med vilje eller ej. Får du normalt mange medier på WhatsApp? Del din tanke i kommentarerne nedenfor.
Søger du efter trin til at rydde browsedata, historik, cache, cookies osv. på Amazon Fire? Denne guide forklarer alle dokumenterede metoder på enkel engelsk.
Hvad skal man gøre, når muligheden for at slette fotos ikke vises på visse billeder i Android Galleri app. Læs for at finde ud af det nu!
Lær forskellige metoder til at downloade og installere apps på Amazon Fire-tablet ved at følge denne nemme og trin-for-trin-guide!
Elsker du at læse eBøger på Amazon Kindle Fire-tablets? Læs hvordan du tilføjer noter og fremhæver tekst i en bog på Kindle Fire.
Forsøger du at uploade et foto eller en video på Facebook, men uploaden sidder fast for evigt? Lær hvordan du rydder fastlåste uploads på Facebook Android.
Ved du ikke, hvordan du installerer APK-filer på Amazon Fire-enheder? Lær de bedste metoder til installation af APK-filer, som alle kan anvende.
Sørg for at få det bedste etui med S Pen til Galaxy Z Fold. Her er nogle modeller, du ikke må gå glip af.
Hvis du indstiller en låseskærm på din Android-enhed, vil PIN-indtastningsskærmen indeholde en Nødopkald-knap nederst på skærmen. Denne knap gør det muligt for enhver, der griber telefonen, at ringe 112 i tilfælde af en nødssituation.
Vil du organisere bogmærkesystemet på din Amazon Fire tablet? Læs denne artikel for at lære, hvordan du tilføjer, sletter og redigerer bogmærker nu!
Løber du tør for plads på din Android? Løs problemet med disse begyndervenlige tips til enhver enhed.





