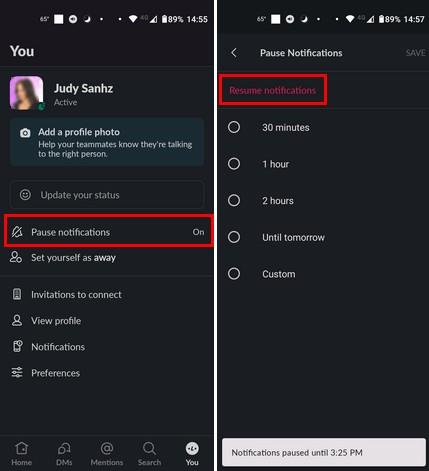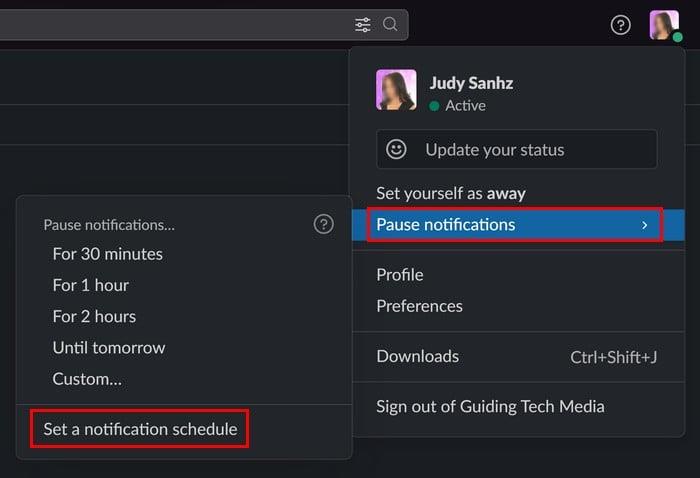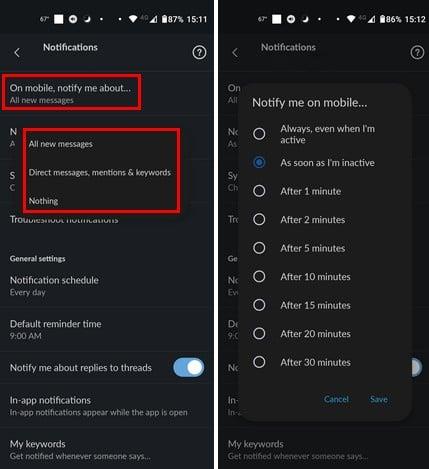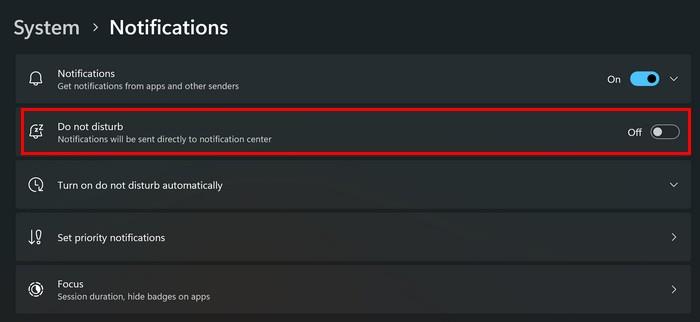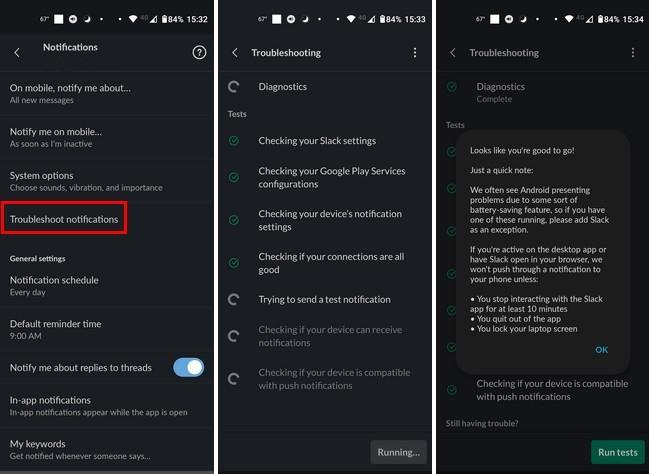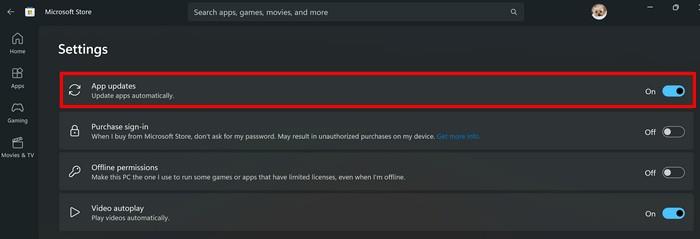Slack er en nyttig app, som mange teams bruger til at kommunikere. Så ikke at få en af disse beskeder kan forårsage alvorlige problemer og forårsage forsinkelser i teamprojekter. Derfor er det vigtigt at vide, hvordan man løser Slack-meddelelser, der ikke virker, så du aldrig går glip af en vigtig teambesked. Fortsæt med at læse for at se tipsene til at få Slack-notifikationer til at fungere igen, og gå aldrig glip af, hvad teamet siger. Du kan prøve metoder fra at bruge den indbyggede fejlfinding til at geninstallere appen, men forhåbentlig vil det ikke være nødvendigt.
Sådan rettes Slack-meddelelser, der ikke virker til desktop og Android
Det er altid bedst at starte med de grundlæggende rettelser til eventuelle problemer, inklusive Slack. Har du for eksempel sat meddelelserne på Slack på pause og glemt at aktivere dem igen? Du kan slå notifikationerne til ved at åbne appen og trykke på fanen Du nederst til højre. Hvis du sætter meddelelserne på pause, vil der stå det til højre for indstillingen.
Tryk på indstillingen Pause-meddelelser efterfulgt af Genoptag-meddelelserne i rødt. Nederst vil du også se en besked, der informerer dig om, hvornår underretningerne genoptages.
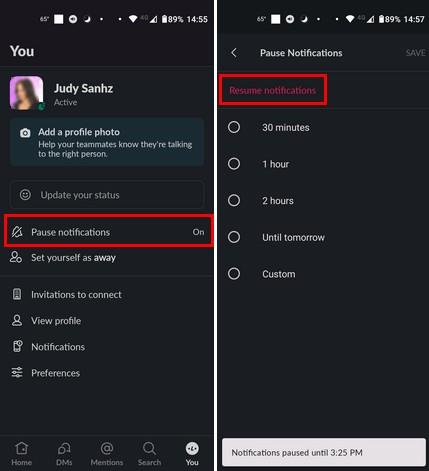
For at forhindre, at dette sker igen, kan du planlægge at sætte dine notifikationer på pause efter en tidsplan. På den måde behøver du ikke bekymre dig om at genstarte notifikationerne, da funktionen bliver slået fra i slutningen af tidsplanen.
Hvis du bruger Slack på din computer , skal du åbne appen og klikke på dit profilbillede . Hvis meddelelserne er sat på pause, vil du se, at den er aktiveret i indstillingen Pause meddelelse. Placer markøren på indstillingen Pauseret meddelelse , og klik på Genoptag meddelelser i rødt.
På din computer vil du kunne bruge en ny funktion, hvor du kan sætte dine Slack-notifikationer på en tidsplan. For at oprette en underretningsplan skal du klikke på dit profilbillede og placere markøren på pausemeddelelsesindstillingen . Når sidemenuen vises, skal du klikke på Indstil en meddelelsesplan .
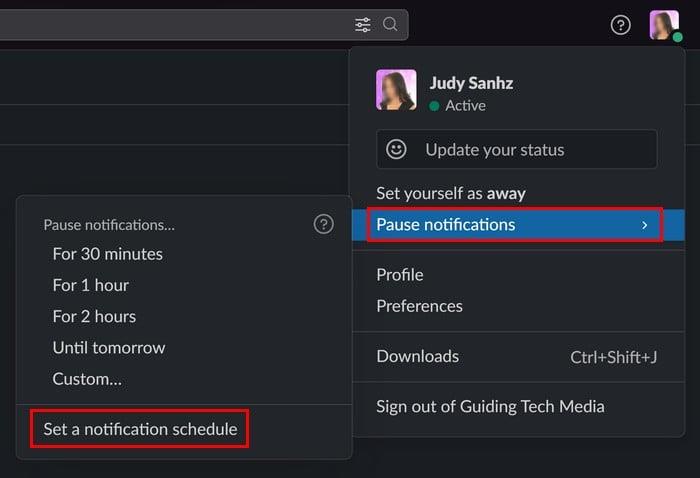
Du skal være i Indstillinger, hvor du kan indstille en dato og et klokkeslæt for, at appen skal sende notifikationer. Vælg din tidsplan, og du er godt i gang.
Ret Slack-meddelelser, der ikke virker: Skift Giv mig besked om indstillinger
Slack har en sektion i Indstillinger, hvor du kan tilpasse, hvilken type notifikationer du får. Du kan få besked om alle beskeder, direkte beskeder, omtaler og nøgleord. Der er også en Intet-mulighed. Sørg for, at indstillingen Alle meddelelser er valgt for aldrig at gå glip af nogen Slack-meddelelser. For at foretage denne ændring skal du trykke på fanen Du nederst til højre efterfulgt af indstillingen Meddelelser . Vælg På mobil om , og du kan vælge mellem muligheder som:
- Alle nye beskeder
- Direkte beskeder, omtaler og nøgleord
- Ikke noget
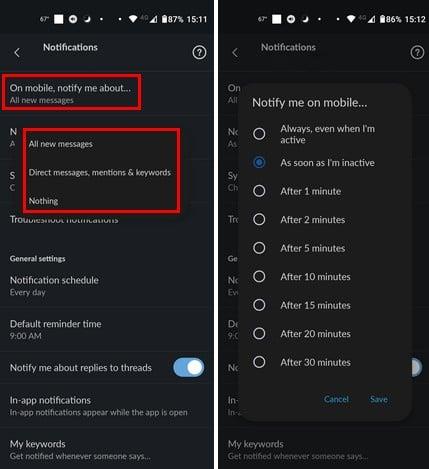
Der vil også være en mulighed kaldet Giv mig besked på mobilen. Med denne mulighed kan du vælge, hvornår du vil have Slack til at give dig besked om nye beskeder. Du kan vælge så meget som 30 minutter efter eller endda når du er aktiv.
Ret Slack-meddelelser, der ikke virker: Din enheds meddelelser er slukket
En anden grund til, at du ikke får dine notifikationer, er, at din Android- eller computernotifikationer for den app er slået fra. For at kontrollere, om meddelelserne til Slack er aktiveret for Android, skal du gå til Indstillinger > Apps og meddelelser > Slack > Underretninger og sikre, at knappen Alle Slack-meddelelser er slået til.
For at kontrollere din Windows-computer skal du trykke på Windows- og I-tasterne. Når du er i Indstillinger , skal du gå til System > Meddelelser > Slack . Hvis det ikke allerede er det, skal du slå notifikationsmuligheden til øverst, og så længe du er der, kan du også tilpasse, hvordan du får notifikationerne, så du ikke går glip af dem.
Ret Slack-meddelelser, der ikke virker: Slå Forstyr ikke fra
Alle har brug for lidt tid for sig selv, og det er her, Forstyr ikke kommer ind, men hvis det stadig er tændt, vil du ikke indstille de vigtige notifikationer. Du kan tjekke, om du har funktionen Forstyr ikke på din Android- enhed ved at gå til Indstillinger > Lyd > Forstyr ikke . Hvis den er tændt, vil knappen øverst sige Sluk nu. Tryk på den og se, om du får Slack-meddelelserne.
På din Windows 11- computer kan du slå Forstyr ikke fra ved at gå til Indstillinger > System > Fokus . Indstillingen Fokus vil have forskellige muligheder, du kan aktivere eller ej, og indstillingen Forstyr ikke er en af dem. Du kan også slå det fra ved at gå til Indstillinger > System > Meddelelser > Forstyr ikke ; slå det fra.
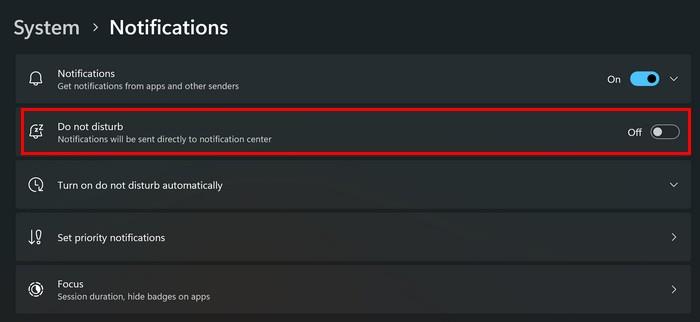
Ret Slack-meddelelser, der ikke virker: Brug Slacks indbyggede meddelelsesfejlfinding
Vidste du, at Slack har en indbygget fejlfinding, du kan bruge? At prøve denne mulighed er værd at prøve for at løse meddelelsesproblemet. Åbn Slack-appen, efterfulgt af You-fanen nederst til højre. Tryk på indstillingen Notifikationer , og fejlfindingsindstillingen vil være den fjerde på listen.
Slack vil gennemgå en tjekliste for at se, hvordan alt kører. Det tjekker følgende:
- Tjek dine Slack-indstillinger
- Tjek dine Google Play Services-konfigurationer
- Tjek din enheds meddelelsesindstillinger
- Hvis alle dine forbindelser er gode
- Forsøger at sende en testmeddelelse – Dette vil give dig en forhåndsvisning af, hvordan dine meddelelser vil se ud
- Tjek, om din enhed kan modtage notifikationer
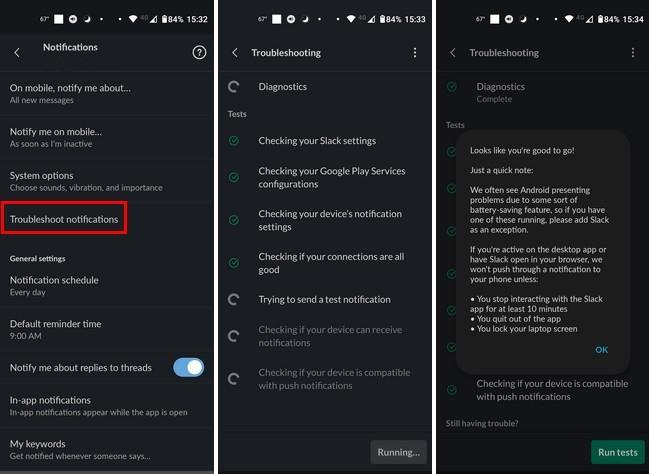
Når testen er afsluttet, vil du se en oversigt over, hvad testen gjorde. For eksempel vil den fortælle dig, om den har registreret batterisparefunktionen på din Android-enhed, der var i vejen for dig at få dine meddelelser.
Ret Slack-meddelelser, der ikke virker: Ryd eller reparer cache-filerne for Slack
Det er ingen hemmelighed, at cachelagrede filer kan blive korrupte, og derfor er det vigtigt at rydde dem fra tid til anden. Du kan fjerne cachen på din Android-enhed ved at gå til Indstillinger > Apps og meddelelser > Slack > Lager og cache > Ryd cache .
For at reparere appen på din Windows 11- computer skal du trykke på Windows- og I-tasterne for at åbne Indstillinger . Gå til Apps > Installerede apps > Slack , klik på de tre prikker til højre og gå til Avancerede indstillinger . Rul ned, indtil du støder på sektionen Nulstil . Du vil se to nulstillingsknapper. Den ene vil reparere appen uden at slette dens data, mens den anden vil slette den. Læs teksten på indstillingen for at vide, hvilken der er hvilken.
Ret Slack-meddelelser, der ikke virker: Opdater appen
Hvis Slack-appen har en fejl, er det kun virksomheden, der kan rette den; at holde det opdateret er dit bedste bud. For at tjekke for afventende opdateringer på din Android-enhed skal du åbne Google Play og trykke på dit profilbillede . Tryk på Administrer apps og enheder , så leder den automatisk efter opdateringer. Det vil vise, hvor mange afventende opdateringer du har.
På din Windows 11-computer kan du opdatere appen automatisk ved at gå til Microsoft Store og klikke på profilbilledet . Gå til Indstillinger , og slå App-opdateringer til for at opdatere dine apps automatisk på Windows.
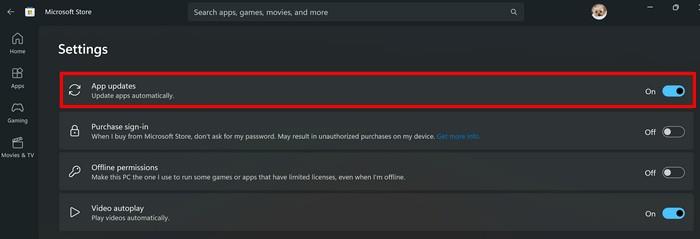
Ret Slack-meddelelser, der ikke virker: Geninstaller Slack-appen på Windows og Android
Du kan geninstallere appen på din Android-enhed og Windows-computer, hvis intet andet virker. For at afinstallere appen på din Android-enhed skal du trykke længe på Slack-appikonet og trække det til toppen til papirkurven. Bekræft, at du vil afinstallere det. Når appen er væk, skal du gå til Google Play og installere den som enhver anden.
For at afinstallere appen fra din Windows 11-computer skal du gå til Indstillinger > Apps > Installerede apps > Slack > Prikker > Afinstaller . For at geninstallere appen skal du installere den igen i Microsoft Store.
Yderligere læsning
Notifikationer kan stoppe med at fungere på enhver app. For eksempel, hvis dine meddelelser holdt op med at virke på Skype, her er, hvordan du kan rette op på Skype-meddelelser, der ikke fungerer på Windows 10 og ikke får WhatsApp-meddelelser . Se, hvordan du kan rette op på, at du ikke får WhatsApp-meddelelser. Der er også en guide til, at du Trello-brugere kan rette op på ikke at få Trello-meddelelser .
Konklusion
Hvis du ikke får dine Slack-meddelelser, kan det resultere i, at du ikke får væsentlige detaljer om et teamprojekt. Men med tipsene i denne guide burde du være i stand til at få dine notifikationer op at køre. I nogle tilfælde kan du få dem sat på pause, eller du kan have en funktion som Forstyr ikke aktiveret, hvilket resulterer i, at du ikke får dine meddelelser. Hvad forårsagede dine meddelelsesproblemer på Slack? Fortæl mig det i kommentarerne nedenfor, og glem ikke at dele artiklen med andre på sociale medier.