Amazon Fire: Ryd Browser Cache, Historik eller Cookies

Søger du efter trin til at rydde browsedata, historik, cache, cookies osv. på Amazon Fire? Denne guide forklarer alle dokumenterede metoder på enkel engelsk.
Har du problemer med at køre din foretrukne Android-app? Læs for at lære, hvordan du løser problemet "Android-apps fungerer ikke" med gennemprøvede metoder.
Indrøm det! Din Android-telefon er til ingen nytte, hvis du ikke kan køre forskellige apps på den. Derfor betragtes apps som en smartphones livline. De fleste af os bruger forskellige apps på vores Android, hvoraf nogle er ret vigtige for vores personlige og forretningsmæssige liv.
Nogle gange virker visse Android-apps muligvis ikke, og du skal vide, hvordan du løser problemet "Android-apps virker ikke". Fortsæt med at læse, da jeg vil dele nogle effektive metoder til at løse dette problem.
Metode 1: Genstart appen
Når en Android-app ikke virker, er den første ting, du skal gøre, at genstarte appen. Appen kan sidde fast eller gå ned - i begge situationer er genstart en ideel mulighed. Men du kan muligvis ikke lukke en app, og derfor er der ingen mulighed for at genstarte. I så fald skal du tvinge en app til at stoppe, før du genstarter den ved at bruge følgende trin:
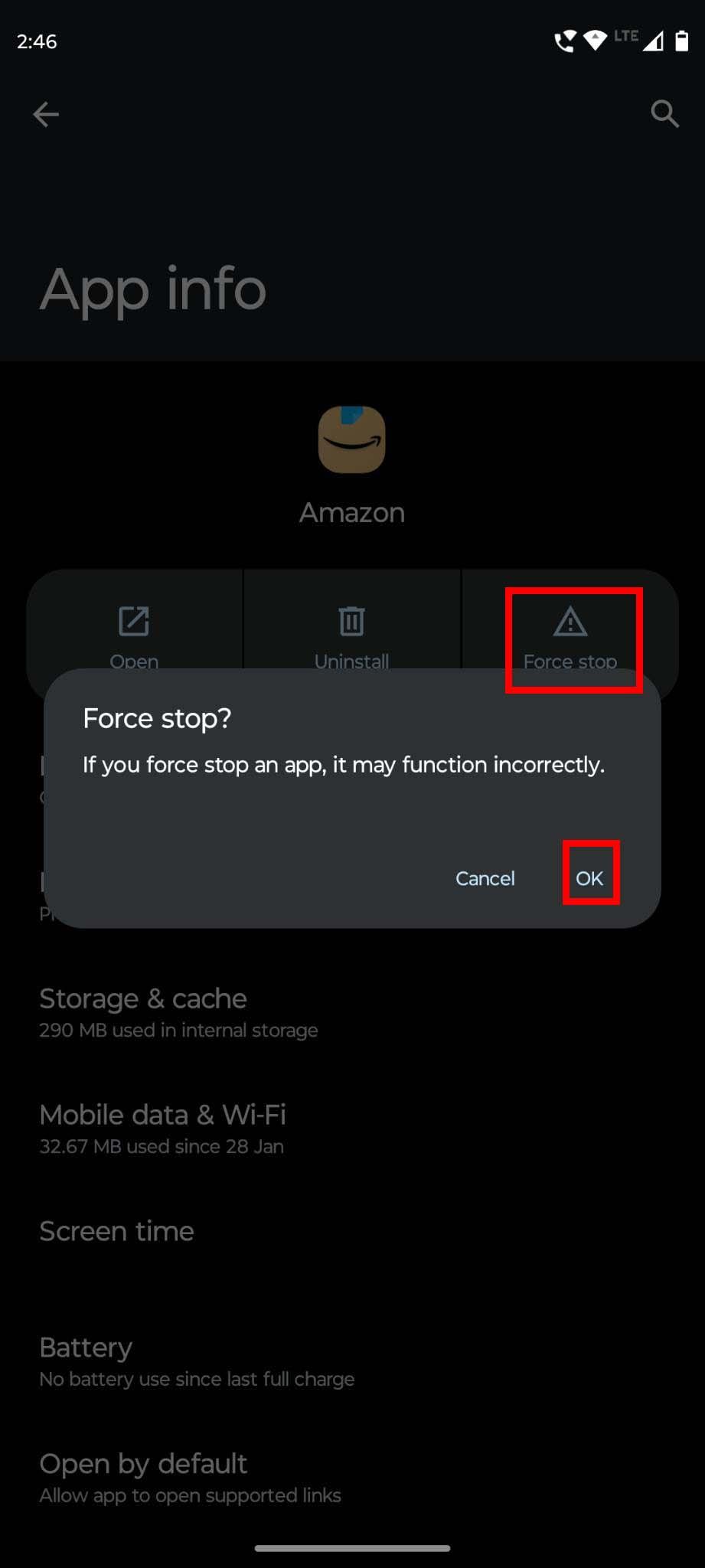
Tving stop og app og genstart for at løse problemer med apps, der ikke starter
Metode 2: Ryd app-cache
Hvis du ikke har for vane at rydde dine app-cachedata regelmæssigt, kan du støde på dette problem kaldet "Android-apps fungerer ikke". Følg disse trin for at rydde cachen:
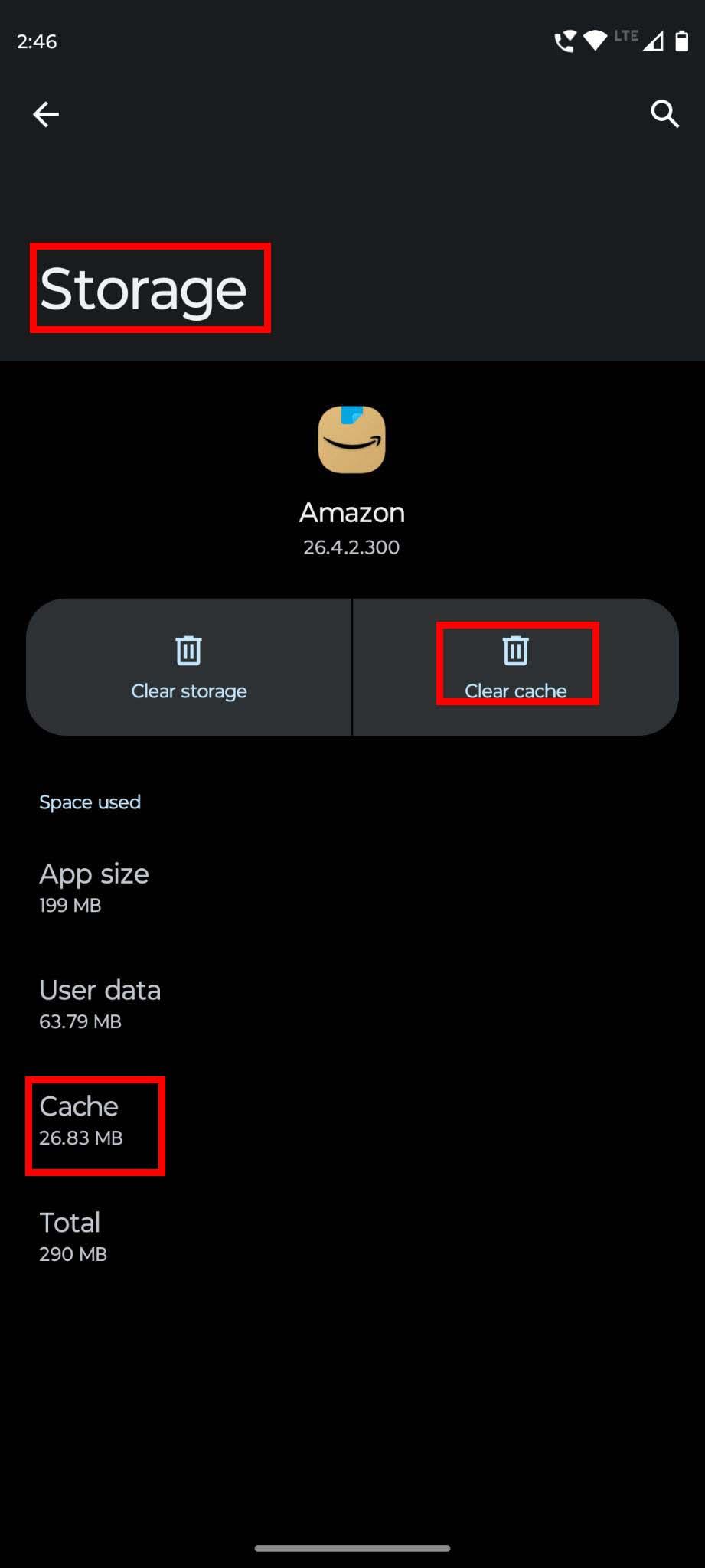
Sådan rydder du cache af app på Android
Metode 3: Rul tilbage til en ældre version
Appopdateringer kan til tider være buggy og kan forårsage, at din app ikke fungerer korrekt. Hvis du for nylig har opdateret en app, kan du prøve at afinstallere den seneste opdatering for at løse problemet. Afinstallation af opdateringsfunktionen er dog kun tilgængelig for indbyggede apps i Android.
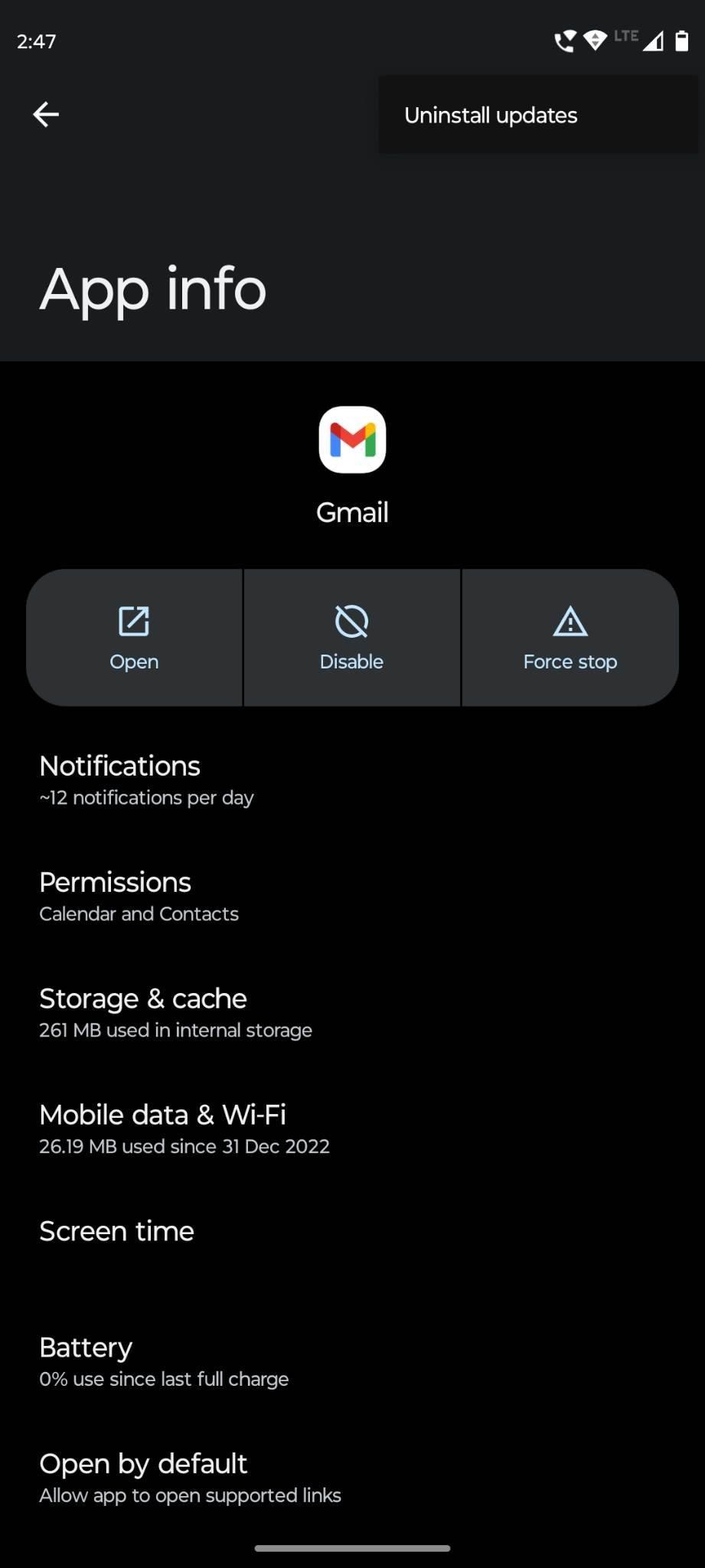
Sådan udføres afinstallation af appopdateringer for at reparere Android-apps, der ikke fungerer
Tryk for eksempel længe på Gmail-ikonet og tryk på App-info eller (i)-ikonet . På appinfosiden skal du trykke på de tre prikker i øverste højre hjørne. Vælg derefter Afinstaller opdateringer og prøv at bruge appen uden problemer.
Metode 4: Opdater appen
Bruger du en forældet version af en app? Det kan være årsagen til, at din Android-app ikke virker. De fleste apps har brug for, at du opdaterer deres versioner manuelt, og hvis du ikke gør det, kører det muligvis ikke på din enhed. For at kontrollere, om der er tilgængelige opdateringer, skal du udføre disse trin:
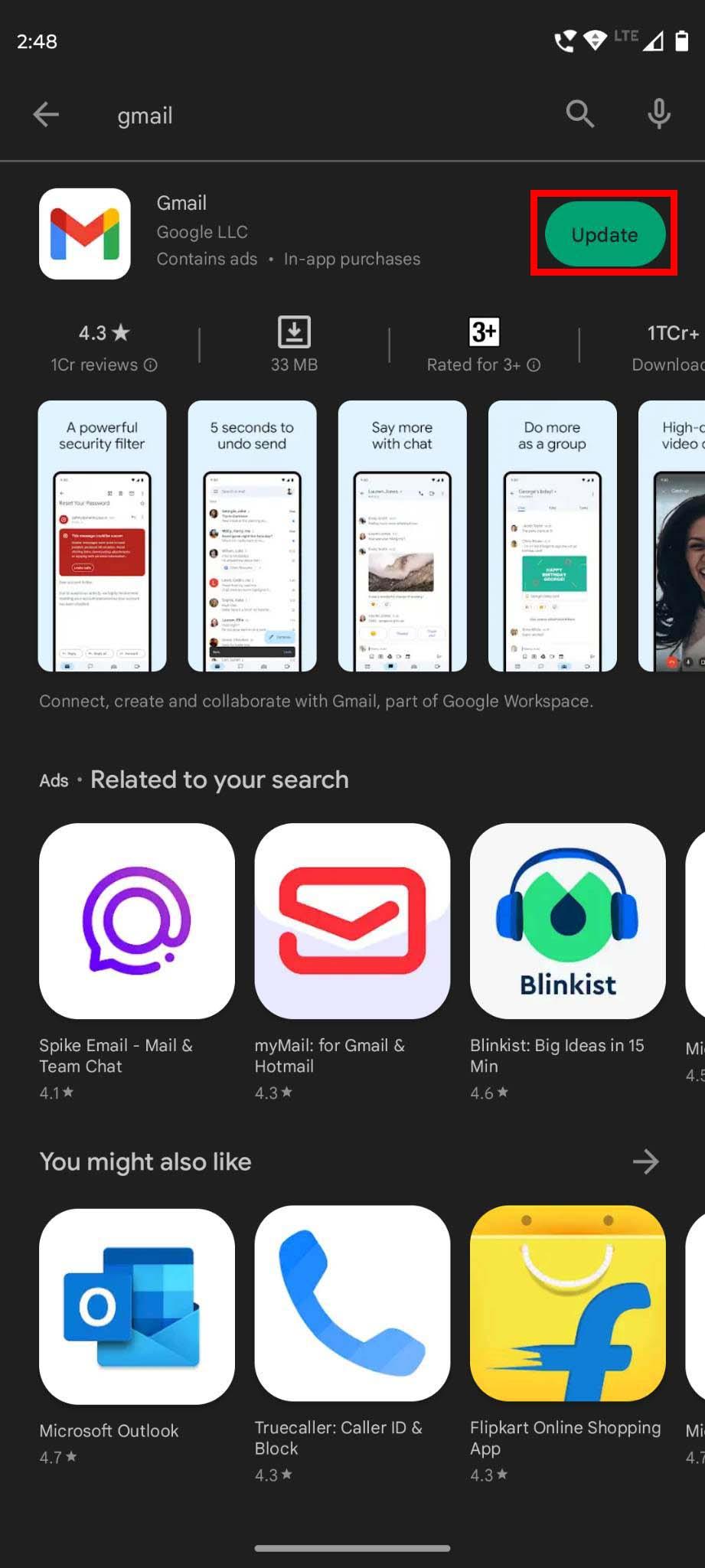
Opdater apps fra Google Play-appen
Åbn nu appen og se, om den fungerer korrekt eller ej. Hvis du ikke var i stand til at løse problemet, skal du gå videre til den næste metode, der er nævnt nedenfor.
Metode 5: Geninstaller appen
Hvis du allerede bruger den opdaterede version af appen, eller hvis opdateringen ikke løser problemet "Android-apps virker ikke", kan du prøve at afinstallere og geninstallere appen. For at afinstallere skal du trykke længe på appikonet på din telefons startskærm og vælge Afinstaller , når det vises. Tryk igen på Afinstaller for at bekræfte. Gå nu til Google Play og installer appen igen.
Metode 6: Tjek internetforbindelsen
Mange Android-apps understøtter ikke offlinetilstand. Det betyder, at du skal have en aktiv og stabil internetforbindelse for at køre disse apps. Når nogle Android-apps ikke virker, bør du tjekke din Wi-Fi- eller mobilnetforbindelse. Hvis det er muligt, kan du skifte til en anden internetforbindelse for at tjekke, om appen virker.
Metode 7: Stop downloads på Android-enheden
Hvis flere downloads finder sted på din Android-telefon eller -tablet, vil nogle apps, der har brug for høj båndbredde, ikke fungere af indlysende årsager. For at løse dette problem skal du kontrollere, om din enhed downloader noget. Hvis ja, sæt downloadingen på pause og start den app igen for at kontrollere dens funktionalitet.
Metode 8: Frigør lagerplads på enheden
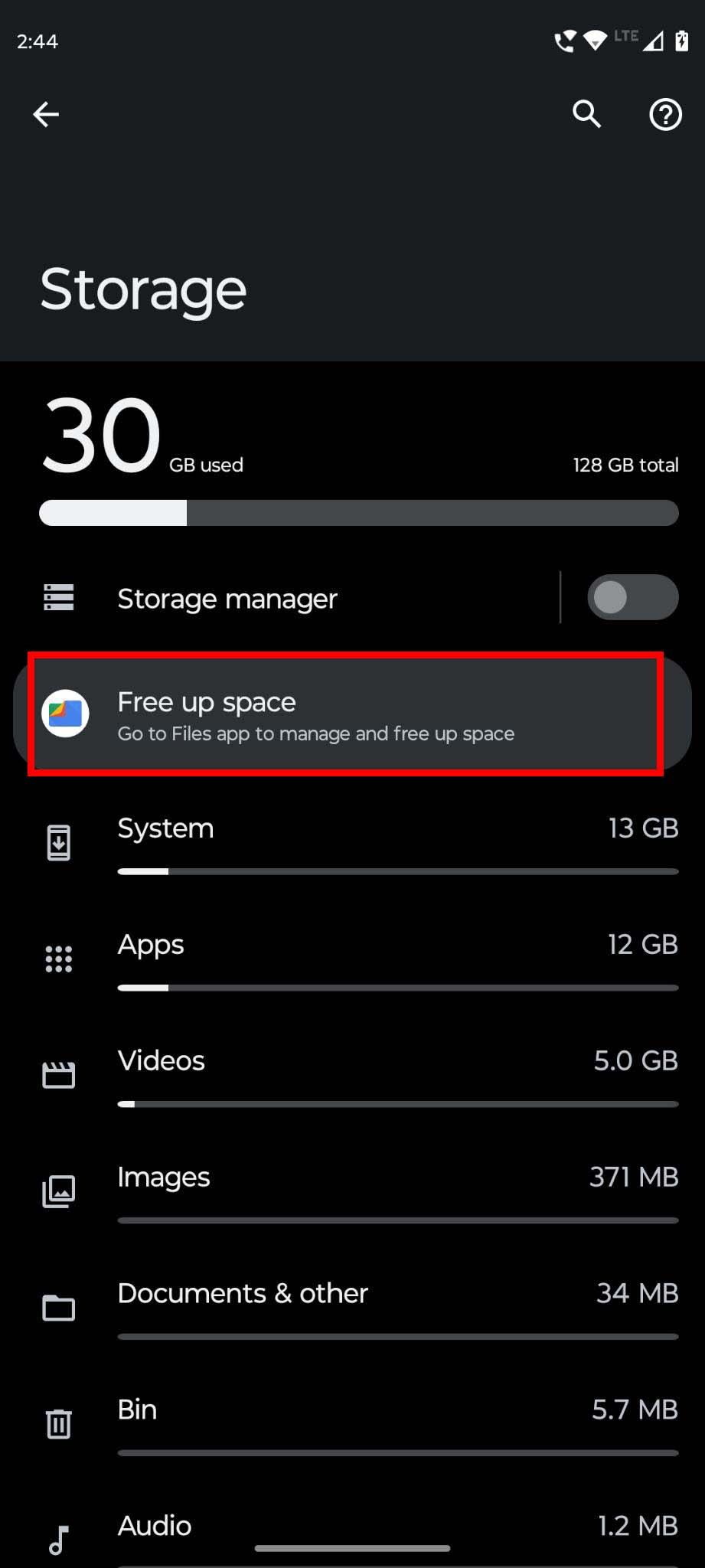
Frigør lagerplads på enheden for at reparere Android-apps, der ikke fungerer
Har dit interne lager tilstrækkelig plads til at køre en app? Når en Android-app ikke virker, skal du tjekke den tilgængelige lagerplads på din telefon. Hvis den er ved at løbe tør for plads, skal du slette nogle filer fra den og give plads til, at appen kan køre korrekt.
Metode 9: Tjek, om appen er funktionel
En af grundene til, at Android-apps ikke fungerer på din enhed, er, at appen selv har nogle problemer eller fejl. Hvis du er i tvivl om det, kan du tjekke de seneste anmeldelser på Google Play Butiks app-side. Du kan også tjekke Reddit , hvis en anden har rapporteret det samme problem.
Metode 10: Genstart din telefon
Uanset hvor generisk denne metode lyder, løser genstart af Android-telefoner nogle gange forskellige problemer, herunder "Android-apps virker ikke". Så hvis ingen af ovenstående rettelser virker, kan du prøve det. Bare genstart eller genstart telefonen.
Når enheden genstarter og viser startskærmen, skal du prøve at starte den app, der ikke fungerede tidligere. Hvis problemet bliver løst, er det fantastisk! Hvis ikke, fortsæt til næste fejlfindingsmetode.
Metode 11: Opdater Android OS
Når et Android OS når sin end of life (EOL), opdaterer udviklere deres apps til de næste Android-versioner, der stadig er i brug. Nogle gange holder udviklere op med at understøtte deres apps til EOL-operativsystemer.
I øjeblikket har alle Android OS under Android 10 Queen Cake enten nået EOL eller ikke længere modtaget sikkerhedsopdateringer. Til sidst stoppede udviklere også med at understøtte sådanne operativsystemer. Hvis du bruger Android Pie eller ældre OS, skal du opgradere til Android 10 eller nyere for at bruge de fleste Google Play Marketplace-apps uden problemer. Følg disse trin for at opdatere operativsystemet på din Android-smartphone eller -tablet:
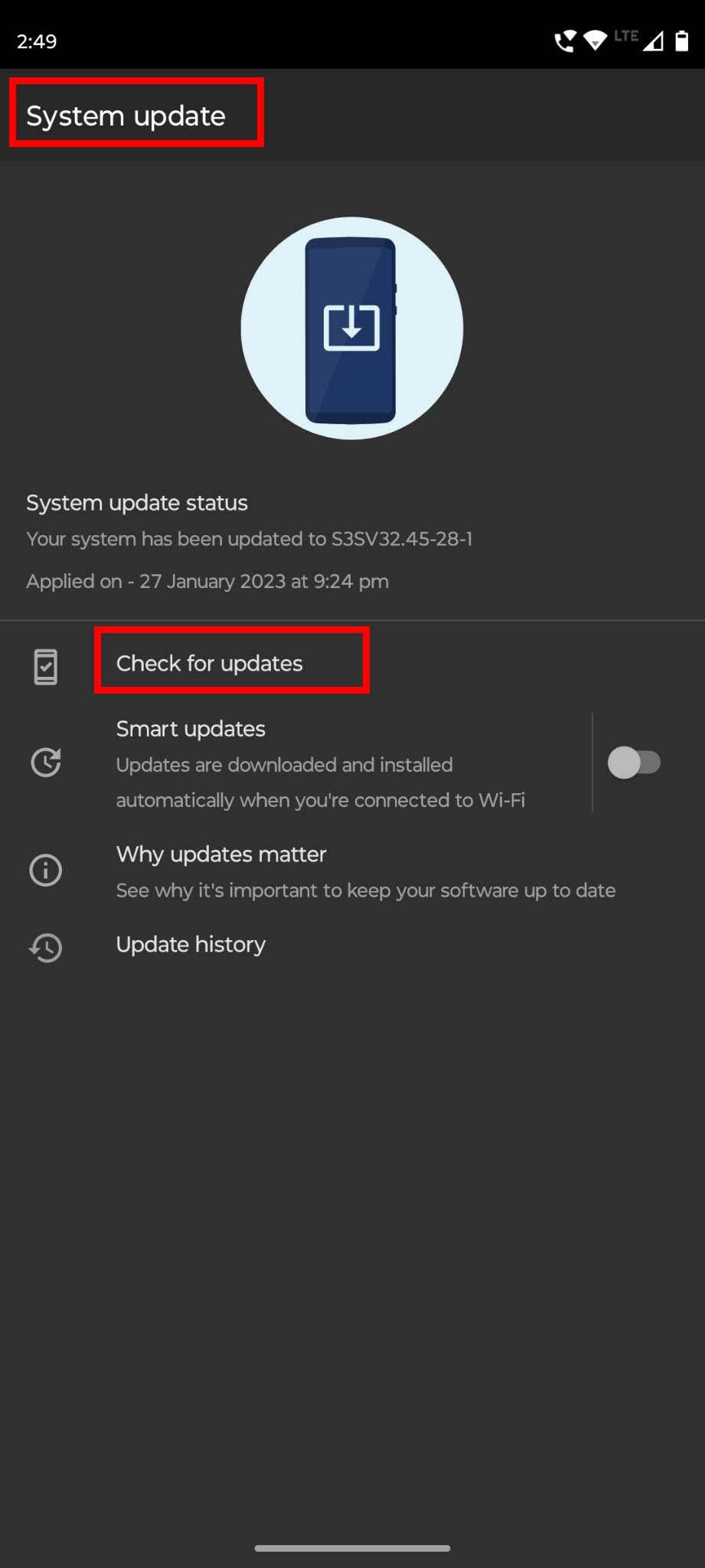
Sådan laver du en tvungen systemopdatering på Android
Læs også: Bedste budget Android-telefoner
Når du flytter til det nyeste Android OS, skal du installere de Android-apps, der ikke fungerede på den gamle smartphone. Du bør være i stand til at bruge disse apps uden problemer, og dette løser med succes de Android-apps, der ikke fungerer.
Metode 12: Afinstaller opdateringer til Android System WebView
Android System WebView letter forskellige Android-systemtjenester, herunder at tillade tredjepartsapps at åbne HTML eller andre websider i appen. Hvis din Android-enhed ikke har den seneste version af Android System WebView, kan den muligvis ikke køre de apps, der er stærkt afhængige af denne systemtjenesteudbyder.
Prøv først at tvinge tjenesten og genstarte din enhed. Sådan gøres det:

Sådan tvinges du til at stoppe Android System WebView-appen
Nu skulle Android have startet Android System WebView-appen. Prøv at åbne den app, der ikke åbnede tidligere. Det burde fungere fint. Hvis det ikke virker endnu, skal du afinstallere opdateringerne af Android System WebView ved at følge disse trin:
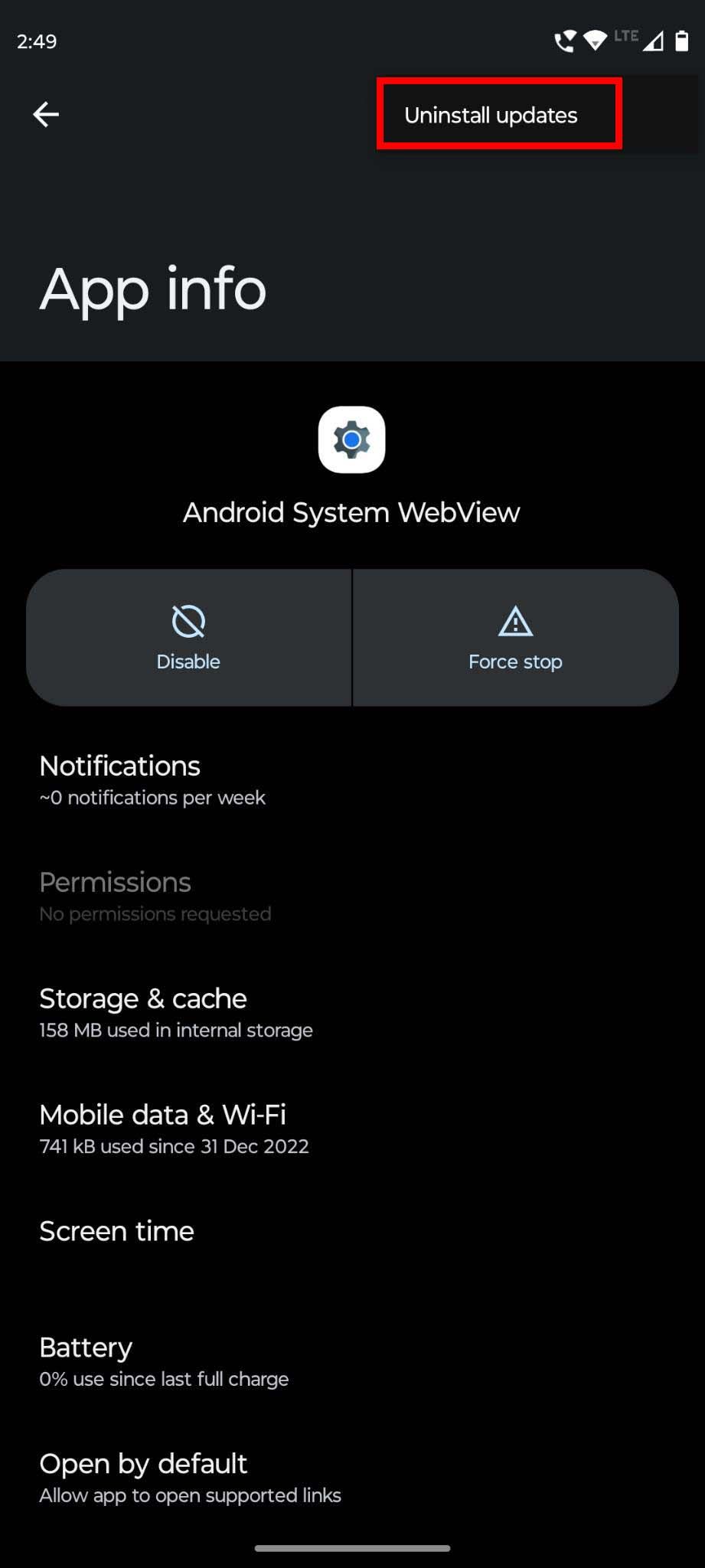
Sådan afinstallerer du opdateringer til Android System WebView-appen
Prøv nu at køre de apps, der ikke fungerede godt før. Hvis apps virker, betyder det, at enhver nylig opdatering til Android System WebView-appen indeholder fejl. Du skal vente på den næste opdatering. Tjek ofte Google Play > din avatar > Administrer apps og enheder > Se detaljer under Opdateringer tilgængelige for nye opdateringer af Android System WebView-værktøjet.
Metode 13: Kør Android i fejlsikret tilstand
En anden mulig måde at reparere Android-apps, der ikke virker på smartphones og tablets, er at starte enheden i sikker tilstand. I sikker tilstand sletter Android-systemet alle widgets på startskærmen. Så noter de startskærmswidgets, du bruger, eller tag blot et skærmbillede af startskærmen. Når du genstarter Android-enheden i normal tilstand, kan du henvise til det skærmbillede eller note for at få dine startskærmswidgets tilbage.
Her er instruktionerne, du kan følge for at starte enheden i sikker tilstand:
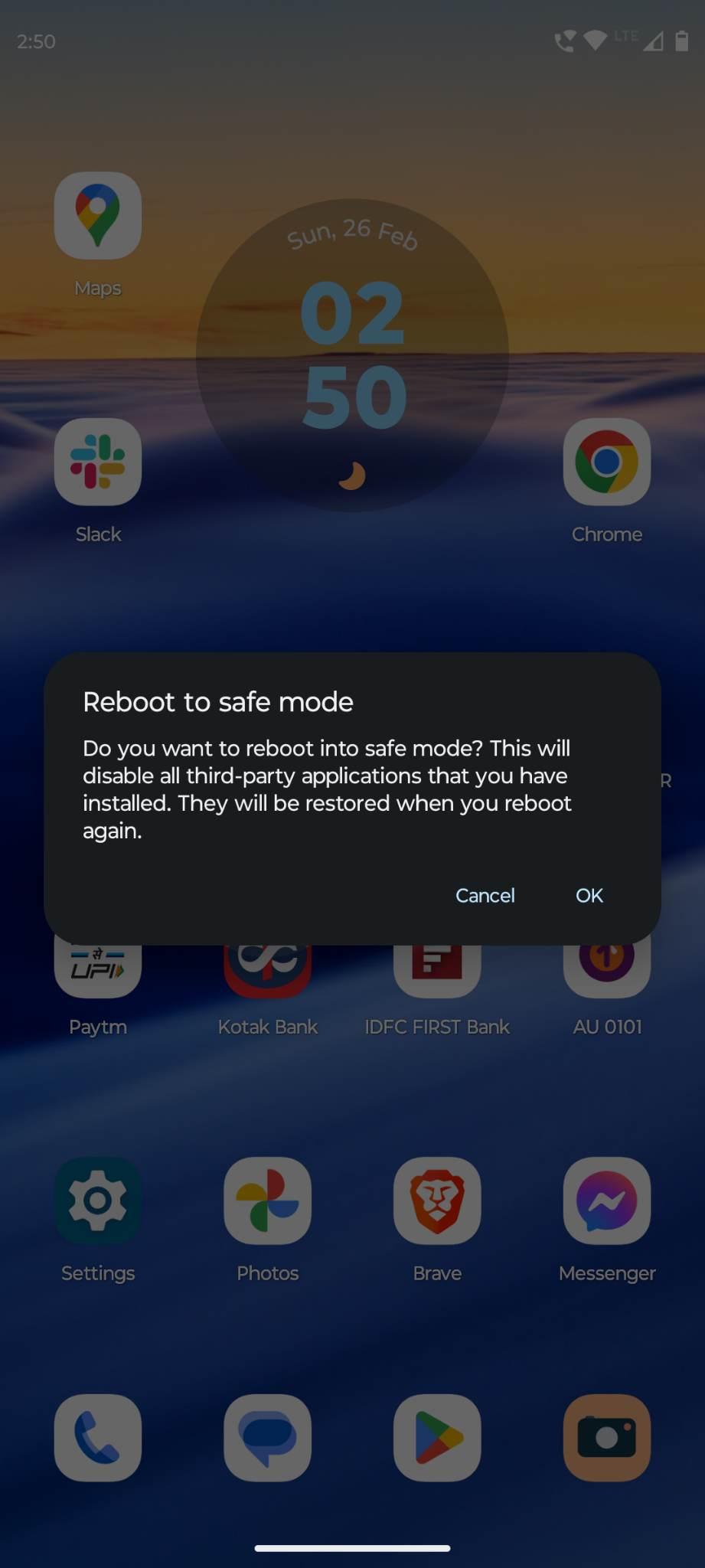
Lær, hvordan du reparerer Android-apps, der ikke fungerer, ved at genstarte enheden i fejlsikret tilstand
Alternativt kan du trykke længe på tænd/sluk-knappen, når enheden er tændt, for at vise sluk-menuen. Tryk og hold på Sluk- knappen for at få genstart til sikker tilstand . Tryk på OK for at genstarte enheden i sikker tilstand.
Metode 14: Fabriksindstil din telefon
En fabriksnulstilling bør altid være den første udvej til at løse Android-apps, der ikke fungerer. Før du udfører en enhedsnulstilling, skal du kopiere store interne data som videoer, dokumenter, fotos osv. til en USB-stick, ekstern harddisk eller computer. Udfør også en tvungen sikkerhedskopiering af enheden for at synkronisere alle indstillinger, kontakter, beskeder, WhatsApp-tekster osv. til Google Drev.
For at tvinge en øjeblikkelig sikkerhedskopiering skal du åbne appen Indstillinger og gå til System > Sikkerhedskopiering > tryk på knappen Sikkerhedskopiér nu .
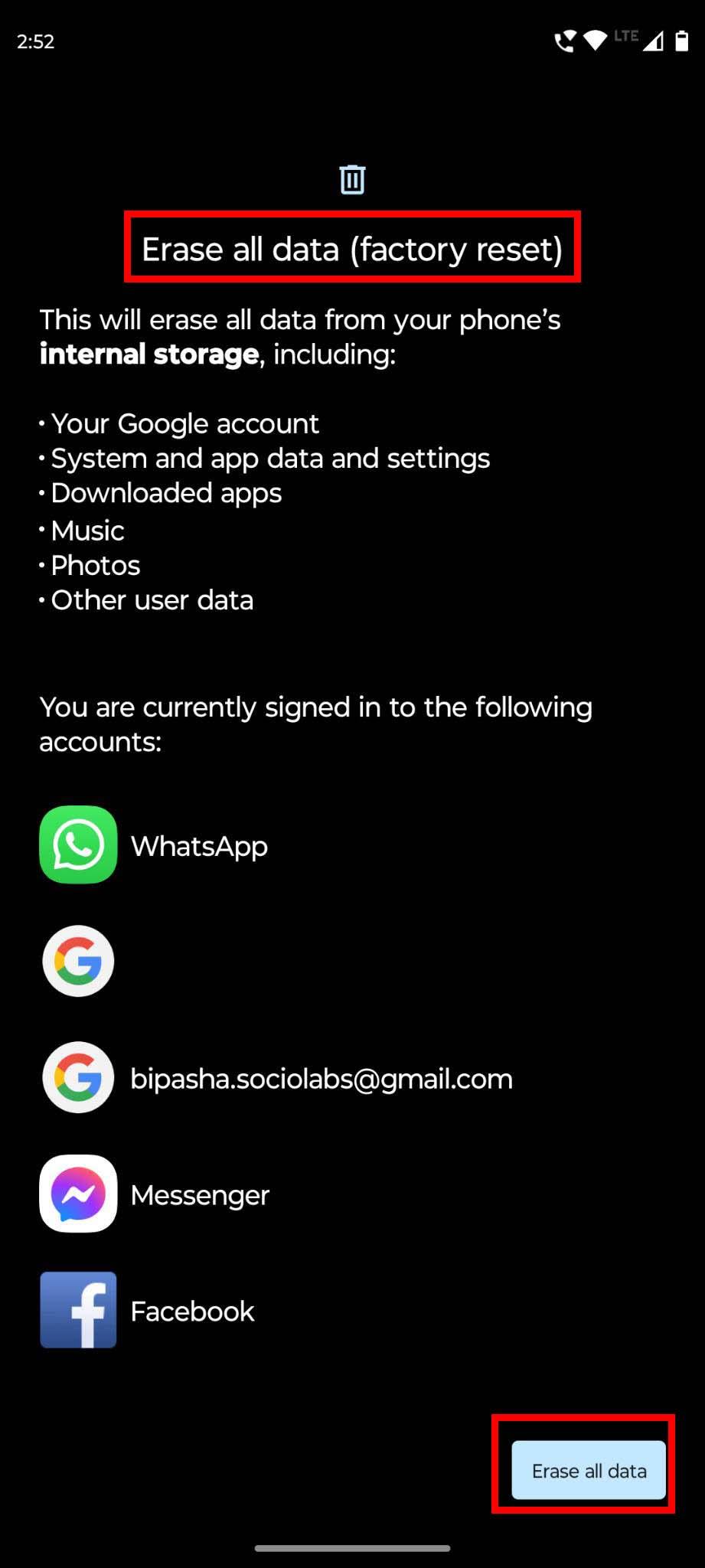
Sådan nulstiller du fabriksdata på en Android-enhed
Når du er sikker på, at sikkerhedskopieringsprocessen er færdig, skal du gå til Indstillinger > System > Nulstil muligheder > Slet alle data (fabriksnulstilling) > tryk på knappen Slet alle data for at starte processen.
Læs også: Sådan nulstiller du din Android 11-telefon til fabriksindstillinger
Konklusion
Det kan være rigtig frustrerende, når Android-apps ikke virker. For at hjælpe dig med dette har jeg delt metoder til, hvordan du løser problemet med "Android-apps til arbejde". Du kan følge fremgangsmåderne nævnt her og slippe af med problemet.
Vig ikke tilbage fra at fortælle os i kommentarerne, hvilke metoder der virkede bedst for dig. Sørg desuden for at dele denne artikel med dine venner, der bruger Android-telefoner eller -tablets. Læs også, hvordan du forhindrer apps i at køre ved opstart på Android .
Søger du efter trin til at rydde browsedata, historik, cache, cookies osv. på Amazon Fire? Denne guide forklarer alle dokumenterede metoder på enkel engelsk.
Hvad skal man gøre, når muligheden for at slette fotos ikke vises på visse billeder i Android Galleri app. Læs for at finde ud af det nu!
Lær forskellige metoder til at downloade og installere apps på Amazon Fire-tablet ved at følge denne nemme og trin-for-trin-guide!
Elsker du at læse eBøger på Amazon Kindle Fire-tablets? Læs hvordan du tilføjer noter og fremhæver tekst i en bog på Kindle Fire.
Forsøger du at uploade et foto eller en video på Facebook, men uploaden sidder fast for evigt? Lær hvordan du rydder fastlåste uploads på Facebook Android.
Ved du ikke, hvordan du installerer APK-filer på Amazon Fire-enheder? Lær de bedste metoder til installation af APK-filer, som alle kan anvende.
Sørg for at få det bedste etui med S Pen til Galaxy Z Fold. Her er nogle modeller, du ikke må gå glip af.
Hvis du indstiller en låseskærm på din Android-enhed, vil PIN-indtastningsskærmen indeholde en Nødopkald-knap nederst på skærmen. Denne knap gør det muligt for enhver, der griber telefonen, at ringe 112 i tilfælde af en nødssituation.
Vil du organisere bogmærkesystemet på din Amazon Fire tablet? Læs denne artikel for at lære, hvordan du tilføjer, sletter og redigerer bogmærker nu!
Løber du tør for plads på din Android? Løs problemet med disse begyndervenlige tips til enhver enhed.





