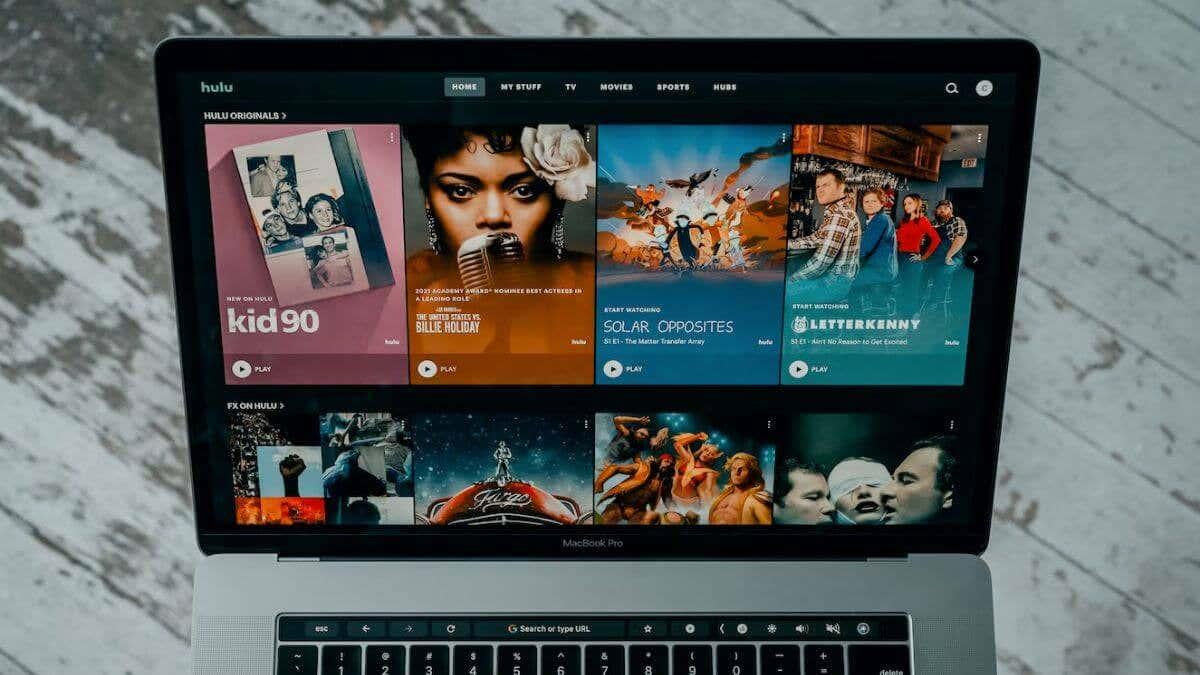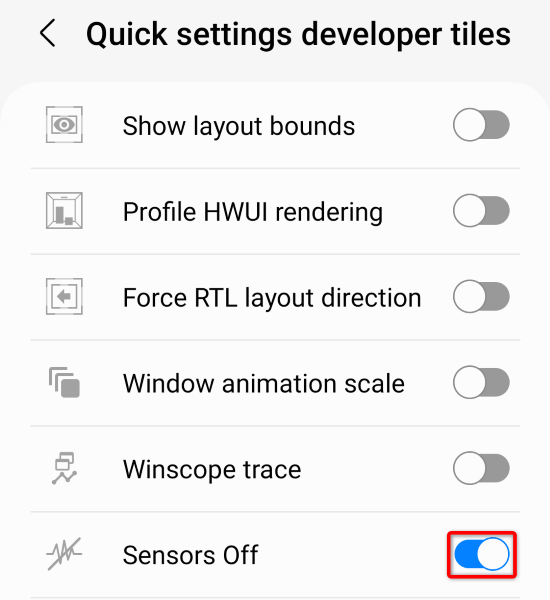Får du fejlen "Sikkerhedspolitik forhindrer brug af kamera", mens du forsøger at bruge din Android-telefons kamera-app? Du har muligvis deaktiveret en sensorindstilling på din telefon, eller din app virker muligvis. Her er et par måder at løse dit problem på, så du kan vende tilbage til at tage smukke billeder.
Selvom der er forskellige årsager til, at din kamera-app viser ovenstående fejl, er de mest almindelige, at din telefon har en mindre fejl, kamera-appens cache er korrupt, eller indstillingerne er defekte, du har en ondsindet app installeret på din telefon, telefonens systemindstillinger er forkerte og mere.
Indholdsfortegnelse

Aktiver sensorerne på din Samsung eller en anden Android-telefon
En grund til, at du ikke kan bruge din Android-telefons Kamera-app og får en fejlmeddelelse, er, at du har deaktiveret din telefons forskellige sensorer. Nogle telefoner tilbyder denne mulighed i menuen Hurtige indstillinger, og du eller en anden har muligvis slået muligheden for at deaktivere sensorerne.
Du kan løse det ved at sikre, at dine sensorer er tændt.
Aktiver sensorerne på din Android-telefon fra Hurtige indstillinger
- Træk ned to gange fra toppen af din telefons skærm.
- Tryk på Sensorer fra for at aktivere din telefons sensorer.
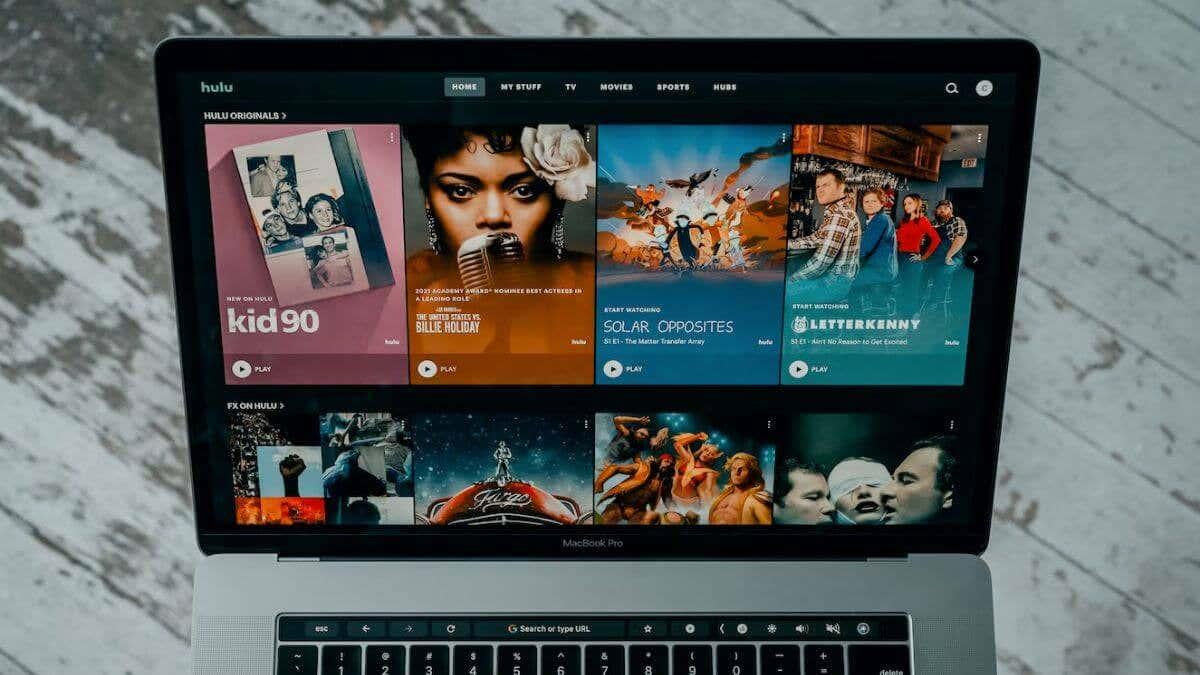
Aktiver sensorerne på din Android-telefon fra Indstillinger
Hvis du ikke kan se indstillingen Sensorer fra i Hurtige indstillinger, skal du aktivere indstillingen i telefonens indstillingsmenu som følger:
- Åbn Indstillinger på din Android-telefon.
- Vælg Om telefon > Softwareoplysninger i Indstillinger, og tryk på Byg nummer syv gange. Dette vil låse op for Udviklerindstillingsmenuen .
- Gå tilbage til Indstillingers hovedskærm og vælg Udviklerindstillinger > Hurtige indstillinger udviklerfliser .
- Slå indstillingen Sensorer fra .
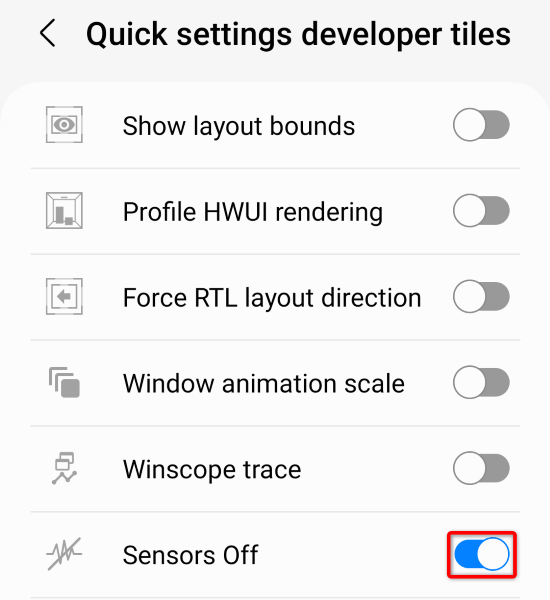
- Træk ned to gange fra toppen af din telefons skærm, og vælg Sensorer fra .
Når du har aktiveret din telefons sensorer, skal du starte Kamera -appen og se, om appen virker.
Genstart din Samsung-telefon eller en anden Android-telefon
Androids mindre systemproblemer kan forårsage, at din Kamera-app ikke virker . I denne situation kan du løse de fleste mindre systemproblemer ved blot at genstarte din telefon .
Hvis du gør det, slukkes alle din telefons funktioner og derefter genindlæses disse funktioner, hvilket løser mindre problemer. Sørg for at gemme dit ikke-gemte arbejde, før du slukker din telefon.
- Tryk og hold tænd/sluk -knappen nede på din Android-telefon.
- Vælg Genstart i menuen for at genstarte din enhed.
- Start Kamera- appen, når din telefon genstarter.
Ryd din kameraapps cachefiler
En grund til, at du får en Android-fejl "Sikkerhedspolitik forhindrer brug af kamera" er, at din Kamera-apps cache-filer er blevet korrupte. Korrupte filer forårsager ofte forskellige problemer med dine apps.
Heldigvis er det nemt at løse problemet i denne situation, da alt du skal gøre er at rydde din kameraapps dårlige cache . Du mister ikke dine personlige data, når du gør dette.
- Åbn Indstillinger på din Android-telefon.
- Vælg Apps > Kamera i Indstillinger.
- Vælg Tving stop for at lukke appen.
- Vælg Lager , og vælg Ryd cache for at fjerne appens cachelagrede filer.
- Luk Indstillinger og start Kamera .
Nulstil indstillingerne for din kameraapp
Du kan konfigurere forskellige muligheder i kameraappens menu Indstillinger. Det er muligt, at en forkert konfigureret indstilling her forårsager problemet. I dette tilfælde skal du nulstille dine kameraindstillinger til standard, og dit problem vil blive løst.
- Åbn Indstillinger på din telefon.
- Vælg Apps > Kamera > Kameraindstillinger , og tryk på Nulstil indstillinger .
- Vælg Nulstil for at begynde at nulstille indstillingerne.
- Start din kamera -app.
Genstart din Android-telefon i fejlsikret tilstand
Androids sikker tilstand giver dig mulighed for at tænde din telefon ved kun at indlæse de væsentlige filer. Dette hjælper dig med at finde ud af, om en tredjepartsapp installeret på din telefon forårsager problemet. Du kan derefter fjerne den problematiske app fra din telefon for at løse dit problem.
- Tryk og hold tænd/sluk -knappen på din telefon nede.
- Tryk og hold nede på indstillingen Sluk .
- Vælg sikker tilstand for at genstarte din telefon i denne tilstand.
- Start din Kamera -app og se, om appen virker.
Hvis din Kamera-app fungerer i sikker tilstand, er din installerede tredjepartsapp sandsynligvis synderen. I dette tilfælde skal du fjerne alle mistænkelige apps fra din telefon ved at følge følgende trin:
- Start din telefons app-skuffe, og find den app, som du synes er mistænkelig.
- Tryk og hold på appen, og vælg Afinstaller .
- Vælg OK i prompten for at fjerne appen.
- Gentag ovenstående trin for at fjerne alle de defekte apps fra din telefon.
- Genstart din telefon.
- Start din kamera -app.
Opdater din Android-version
Androids mindre systemfejl kan få din Kamera-app til ikke at fungere og vise en "Sikkerhedspolitik forhindrer brug af kamera"-fejlmeddelelse. Du kan ikke selv rette disse fejl, men du kan opdatere din Android-version , hvilket bringer forskellige fejlrettelser.
Uanset om du oplever problemer eller ej, er det altid en god idé at holde din version af operativsystemet opdateret.
- Start Indstillinger på din Android-enhed.
- Vælg Softwareopdatering > Download og installer i Indstillinger.
- Lad din telefon tjekke for opdateringer.
- Installer opdateringerne ved at trykke på Installer nu .
- Start din kamera -app.
Nulstil din Android-telefon til fabriksindstillingerne
Hvis intet andet virker, er din sidste mulighed at nulstille din Android-telefon til standardindstillingerne. Hvis du gør det, slettes alle dine brugerdefinerede indstillinger og datafiler, hvoraf nogle kan forårsage dit kameraproblem.
Bemærk, at du mister alle din telefons data, når du udfører nulstillingsprocessen. Sørg for at sikkerhedskopiere alle vigtige filer , som du ønsker at bevare.
- Åbn Indstillinger på din Android-telefon.
- Gå til Generel administration > Nulstil > Gendan fabriksdata i Indstillinger.
- Vælg Nulstil , og følg instruktionerne på skærmen for at bringe din telefon til fabriksindstillingerne.
- Konfigurer din telefon fra bunden.
Løs Androids kamera-app-fejl ved hjælp af forskellige måder
Androids Kamera-app får næppe nogen fejl, men hvis du er stødt på problemer med appen, skal du bruge metoderne beskrevet ovenfor til at løse dit problem. Oftere end ikke kan det løse dine kameraproblemer ved at ændre nogle få muligheder her og der på din telefon .
Når du har gjort det, skal din app fungere som forventet, så du kan fange alle dit livs specielle øjeblikke.