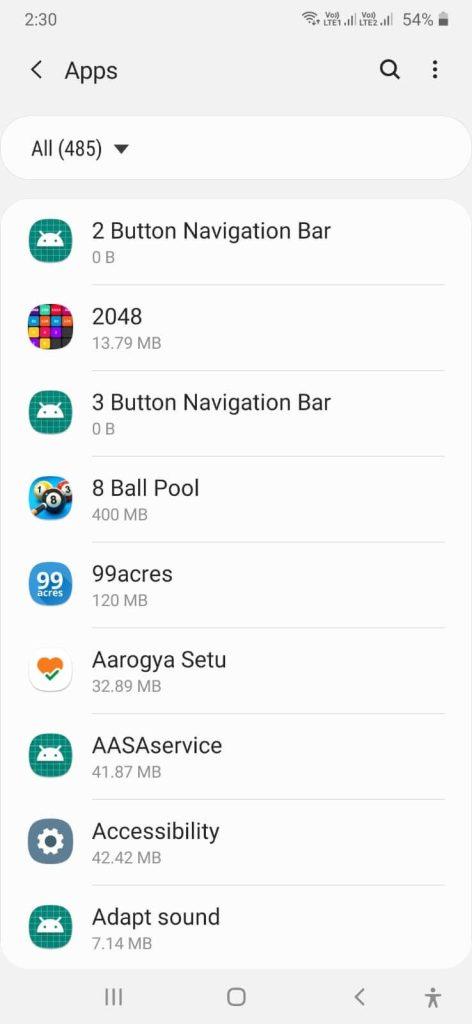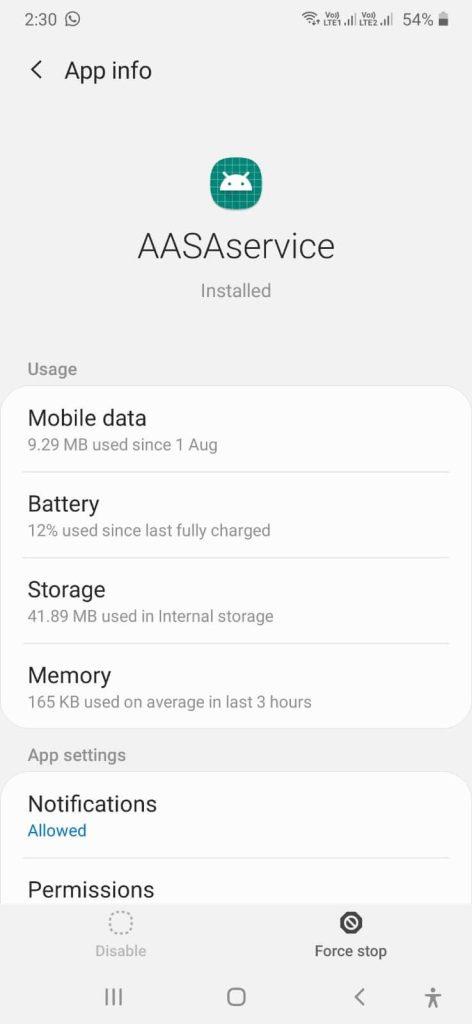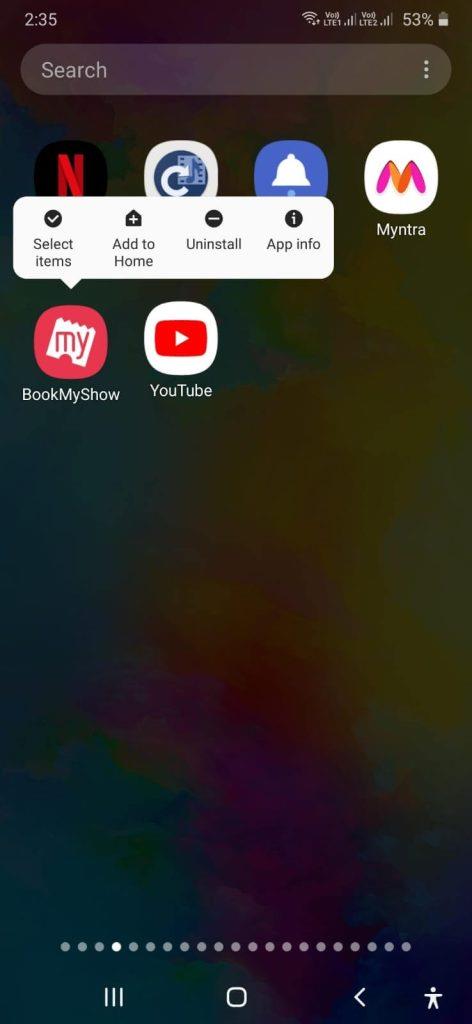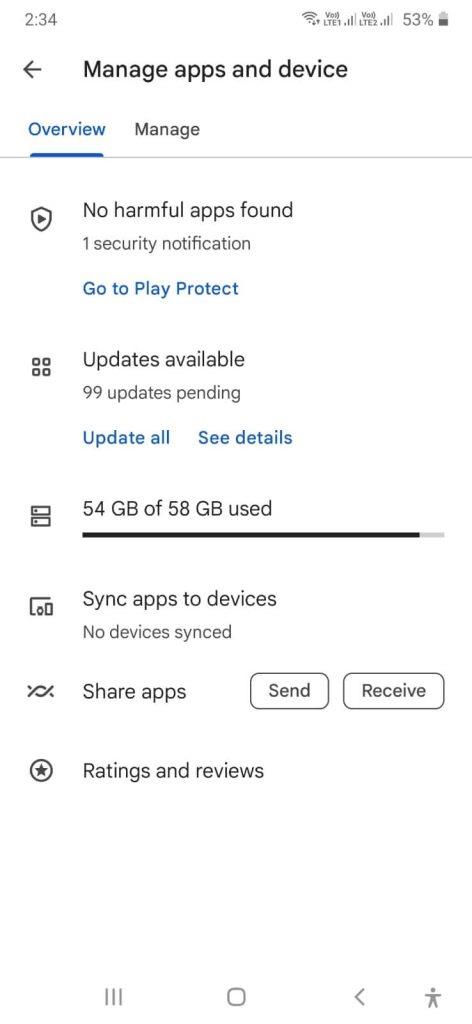Vi kopierer ofte indhold – tekst eller billeder fra ét sted og indsætter det på forskellige platforme. For eksempel, fra kopiering og indsættelse af indhold på sociale medieplatforme til messaging-apps til dokumentredigering, er copy-paste operationen naturligvis ret afgørende. Men hvad nu hvis, copy-paste ikke virker på din Android-enhed, og du sidder fast i en hastesag?
Ingen problemer! I dette indlæg vil vi diskutere de forskellige måder, du kan løse problemet på, og de ting, du kan gøre, hvis copy-paste-operationen virker på din Android-enhed.
Hvorfor kan jeg ikke Copy Paste på min Android-smartphone?
Her er nogle almindelige årsager til, at copy-paste ikke virker på din Android-smartphone –
- Systemfejl.
- Problemer med udklipsholder.
- Der er apps/websteder, der begrænser kopiering.
- Utilstrækkelig lagerplads på Android .
- En forældet Android-version eller apps.
- Fejl med en app/app, der bruger copy-paste-funktionalitet.
I dette indlæg vil vi diskutere de forskellige måder, hvorpå du kan tackle de fleste af ovenstående problemer og rette copy-paste, der ikke virker på din Android-telefon.
Hvad skal man gøre, hvis Copy-Paste ikke virker på Android
Her er 10 ting, du kan gøre, hvis copy-paste ikke virker på din Android-smartphone –
Løsning nr. 1 – Kopiér og indsæt igen
Det kan være, at første gang du kopierede noget, virkede det ikke som det skulle på grund af en fejlfunktion eller fejlbetjening. I så fald er den første ting, du kan gøre, at prøve igen. Måske anden gang vil du kunne kopiere indholdet, uanset om det er tekst eller billede.
Løsning nr. 2 – Genstart Android
Gå ikke videre til nogen avancerede trin endnu. Hvis copy-paste-funktionen ikke virker på din Android-enhed, kan en simpel genstart gøre underværker. Det hjælper med at fjerne midlertidige fejl, opdaterer systemrelaterede processer og sikrer problemfri drift
Løsning nr. 3 – Tjek smartphonen for en opdatering
Hvis du ikke har opdateret din Android-smartphone i et stykke tid, er det måske nu, du skal overveje at opdatere den. Nye opdateringer bringer ikke bare nye funktioner med, men i form af disse opdateringer sørger udviklere også for, at sårbarheder er rettet, hvoraf den ene kan være ansvarlig for, hvorfor copy-paste ikke virker på din Android-enhed. Her er trinene til at opdatere din Android-smartphone
Trin 1 – Tryk på Indstillinger .
Trin 2 – Rul ned og tryk på Softwareopdatering .
Trin 3 – Hvis der er en tilgængelig opdatering, skal du klikke på Download og installer .
Kan du ikke opdatere din Android-smartphone? Her er måder at løse problemet på .
Løsning nr. 4 – Prøv og indsæt ved hjælp af udklipsholderhistorikken
Næsten alle skriveapps eller Android-tastaturer, som du bruger, gemmer udklipsholderhistorikken. Hvis copy-paste ikke fungerer på din Android-smartphone, er det sandsynligt, at du kan finde de kopierede elementer i udklipsholderhistorikken. Hvis du bruger Gboard, kan du se her, hvordan du får adgang til udklipsholderen og derefter udklipsholderhistorikken.
Trin 1 – Gå til det område, hvor du vil indsætte den kopierede tekst.
Trin 2 - Når Gboard'et dukker op, skal du trykke på de tre vandrette prikker ved siden af mikrofonikonet.
Trin 3 – Tryk på Udklipsholder .
Trin 4 – Du vil nu være i stand til at se alle kopierede elementer i sektionen Seneste .
Hvis Gboards udklipsholder ikke fungerer godt, kan du skifte til en anden tastaturapp . Eller du kan prøve en anden udklipsholder-app som dem, vi har diskuteret i næste afsnit.
Løsning nr. 5 – Brug en tredjeparts udklipsholder-app
Indtil det tidspunkt, hvor du er i stand til at løse problemer med din smartphones oprindelige udklipsholder, kan du i stedet prøve nogle alternative tredjeparts udklipsholder-apps. Disse apps tilbyder funktioner som at gemme udklipsholderhistorik, som du kan få adgang til senere, især i en situation, hvor du ikke er i stand til at kopiere og indsætte på din Android. Nogle eksempler omfatter – Udklipsholder – Kopiér indsæt , Udklipsholder – Kopiér indsæt og Udklipsholder – Organiser alle data .
Løsning nr. 6 – Force Stop AASAservice
Nogle gange kan du have problemer med copy-paste-funktionen på din Android-enhed, hvis der er problemer med AASA-tjenesten. En simpel løsning her er at tvinge det til at stoppe . For at gøre det skal du følge nedenstående trin -
Trin 1 – Åbn Indstillinger .
Trin 2 – Tryk på Apps.
Trin 3 – Tryk på menuen, de tre lodrette prikker, som du kan se i øverste højre hjørne af skærmen.
Trin 4 – Tryk på Vis systemapps .
Trin 5 – Rul ned og tryk på AASAservice .
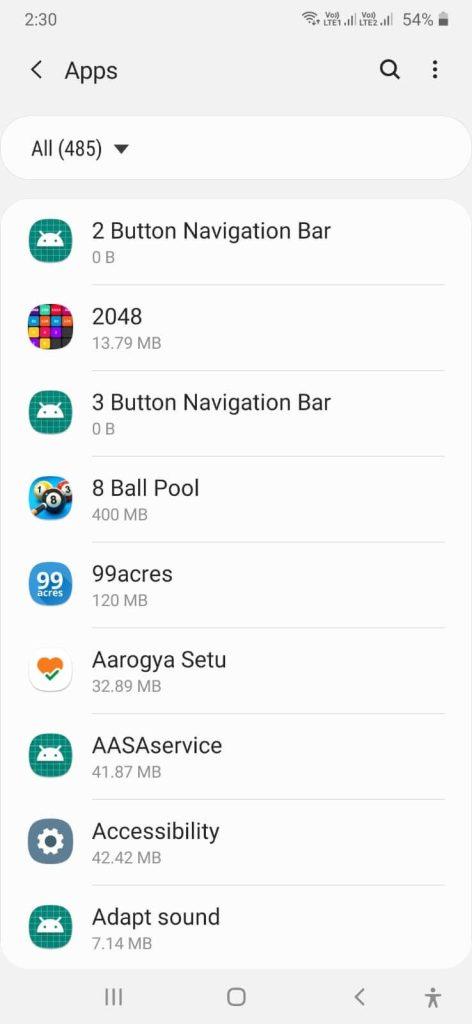
Trin 6 – På den næste skærm skal du trykke på Tving stop fra nederste højre hjørne af skærmen.
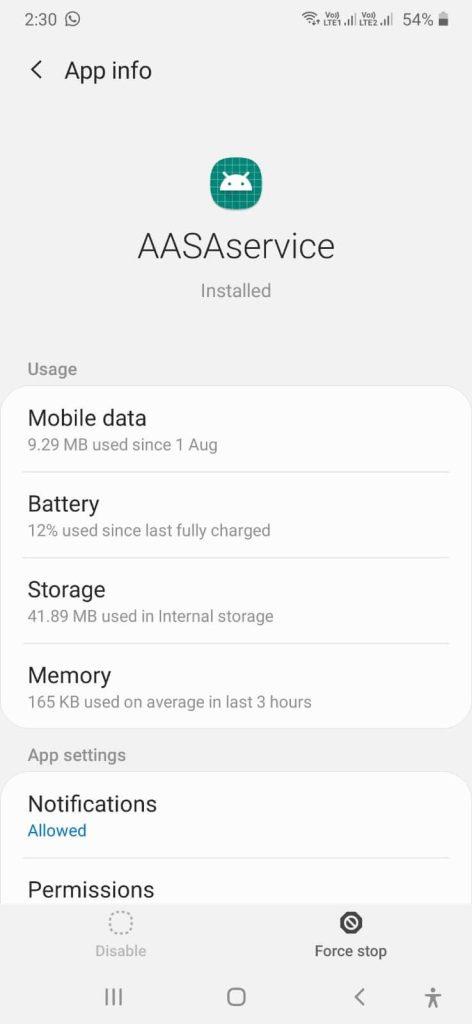
Løsning nr. 7 – Afinstaller og geninstaller appen
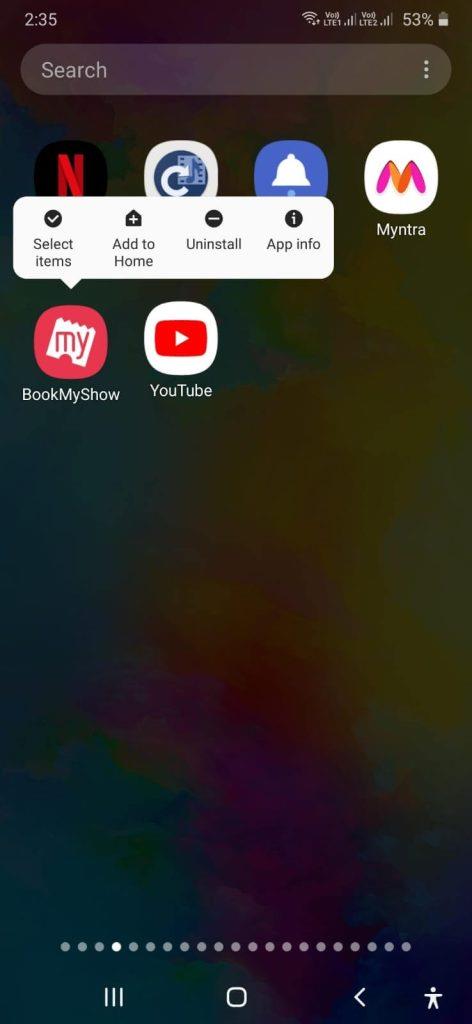
Det kan være, at du for nylig har installeret en app, på grund af hvilke problemer er begyndt at dukke op. Du kan først afinstallere den problematiske app og derefter kontrollere, om du er i stand til at kopiere og indsætte elementer.
Løsning nr. 8 – Opdater appen
Du kan også prøve at opdatere de apps, der især bruger copy-paste-funktionen. Dette kan hjælpe med at løse eventuelle fejl, der måtte have sneget sig ind i de tidligere versioner af appen. For at opdatere en app –
Trin 1 - Gå til Google Play Butik.
Trin 2 – Tryk på dit profilikon i øverste højre hjørne.
Trin 3 – Tryk på Administrer apps og enhed .
Trin 4 – Under Opdateringer tilgængelige skal du trykke på Se detaljer eller Opdater alle .
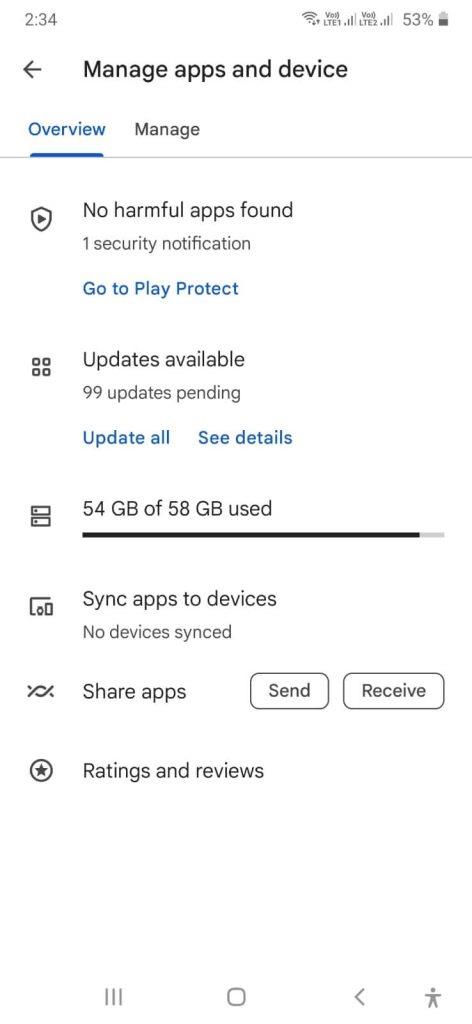
Tid til at genoplive Copy-Paste på Android
Med ovenstående løsninger bør du være i stand til at løse de problemer, der forhindrer copy-paste i at fungere korrekt på din Android-enhed. Fortæl os, hvilke af ovenstående rettelser der lykkedes for dig. Vi vil også opfordre dig til at dele disse oplysninger med en ven, der står over for et lignende problem. For mere sådant indhold, fortsæt med at læse BlogWebTech360.