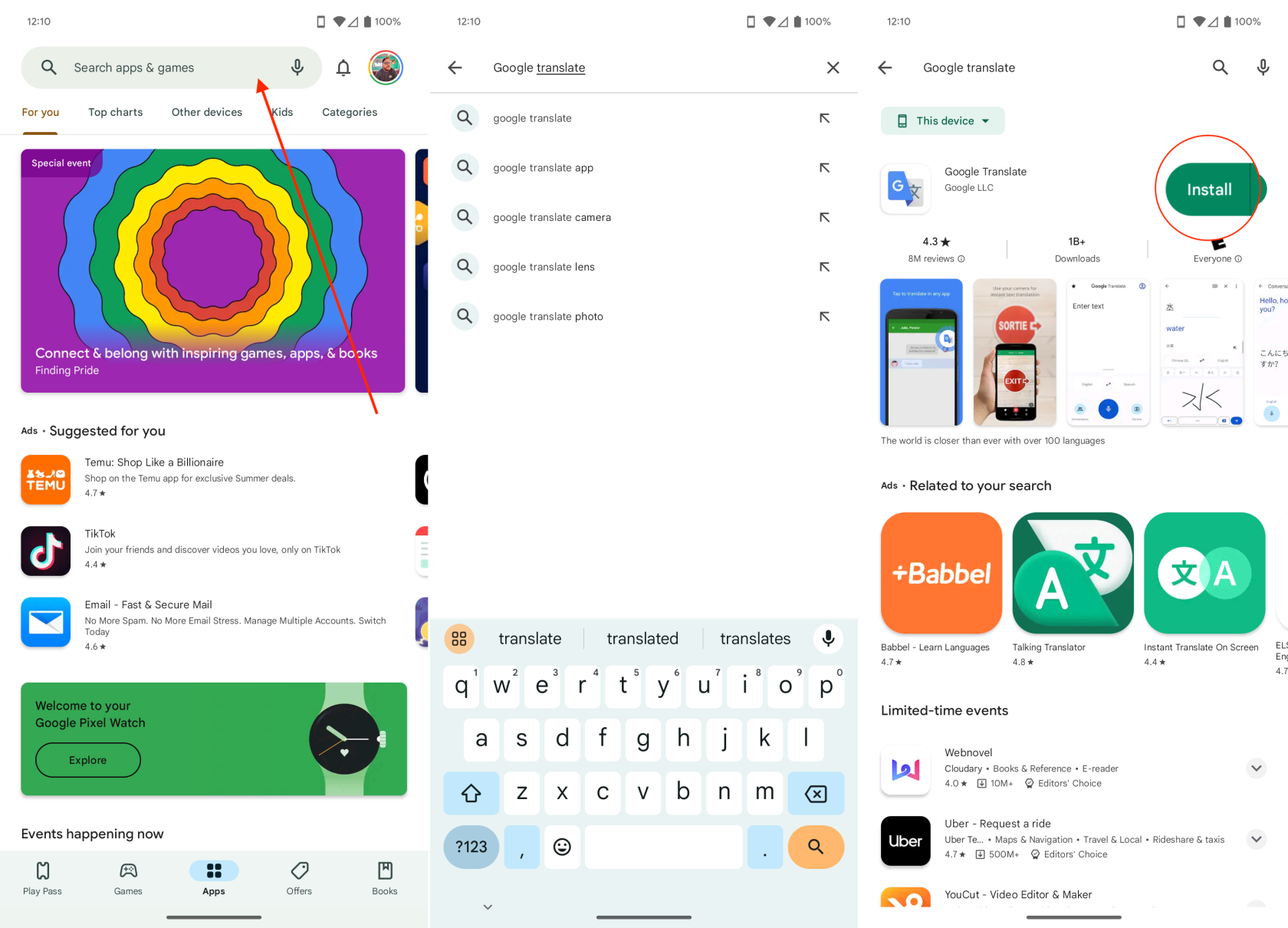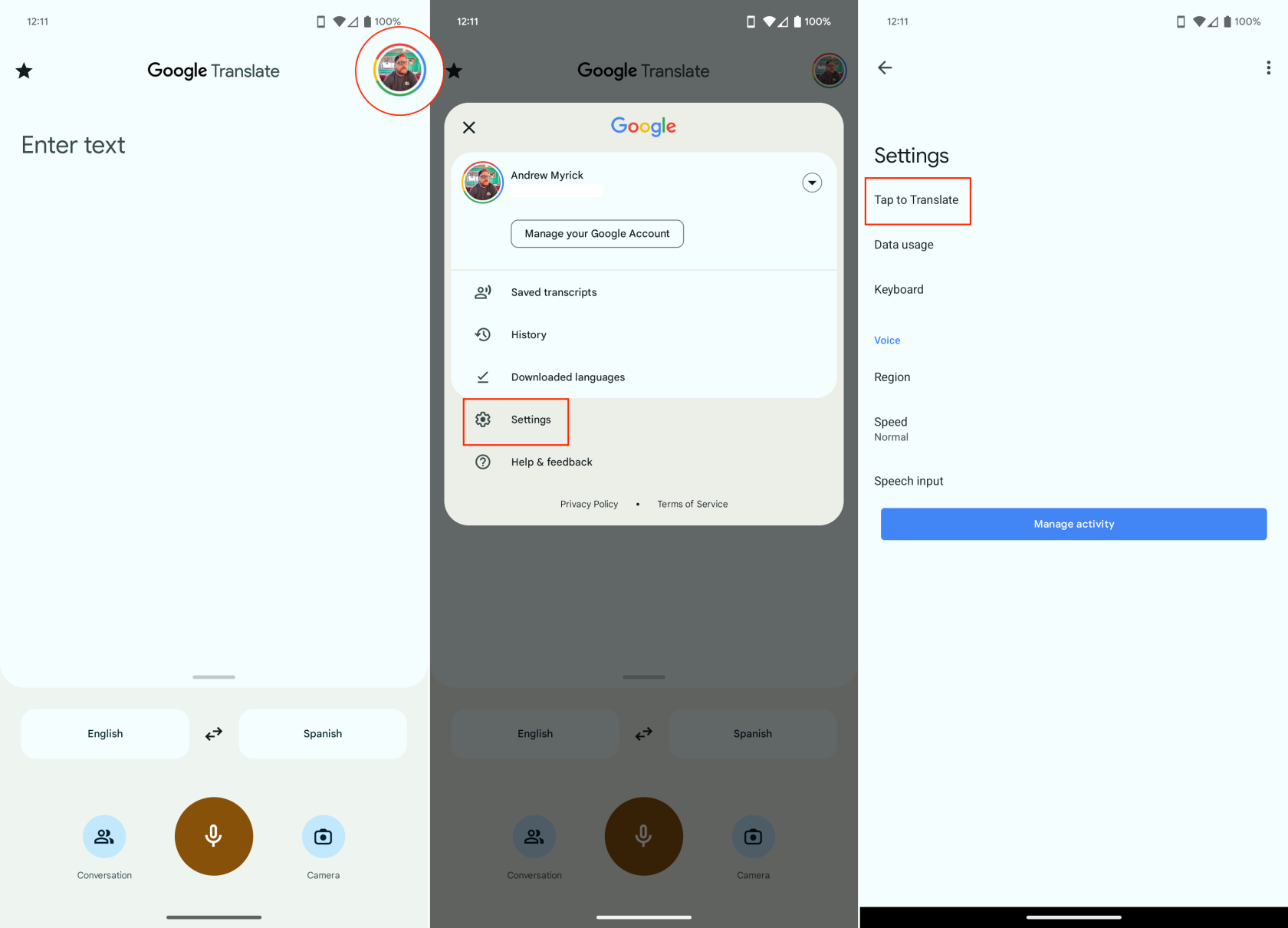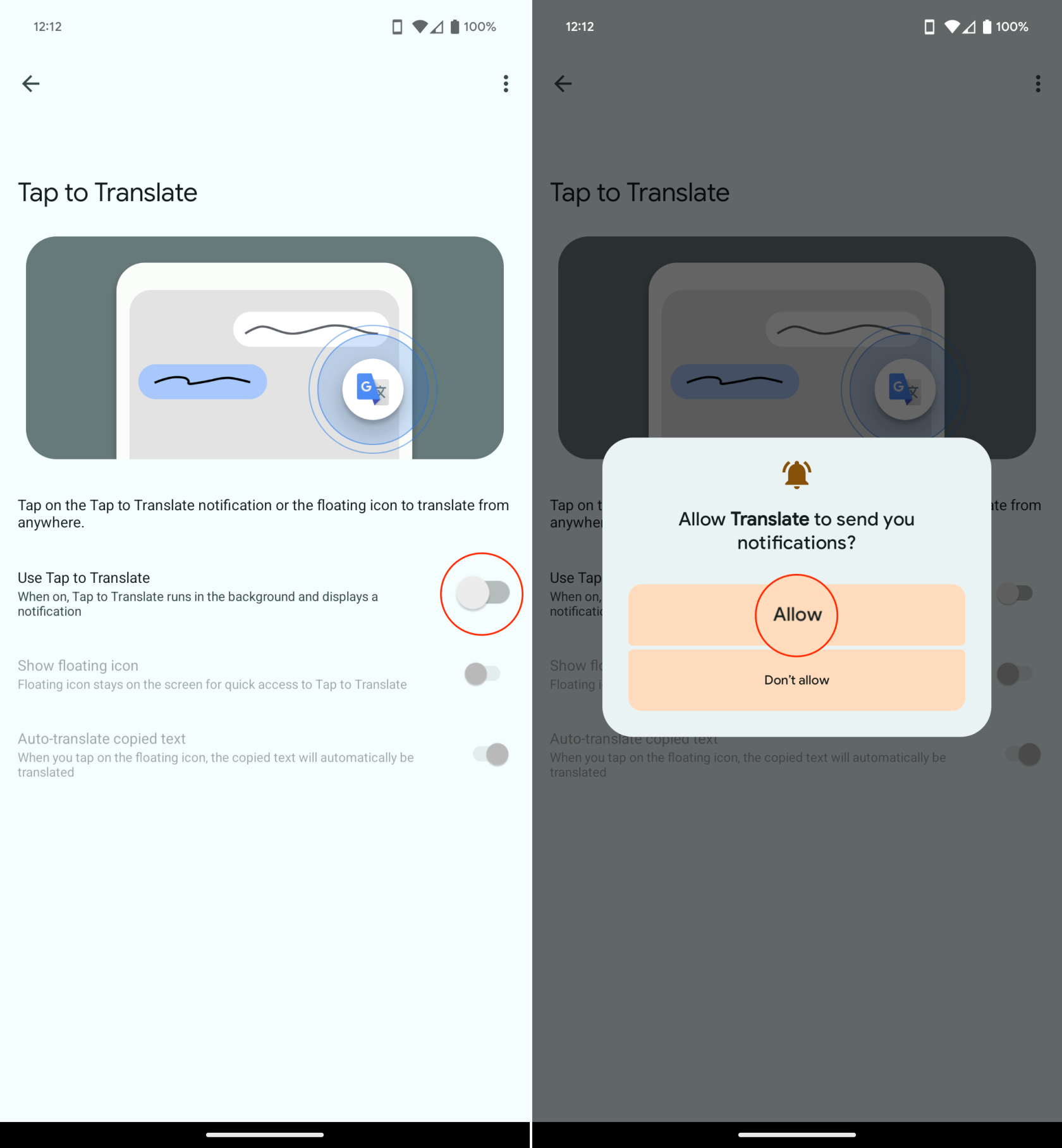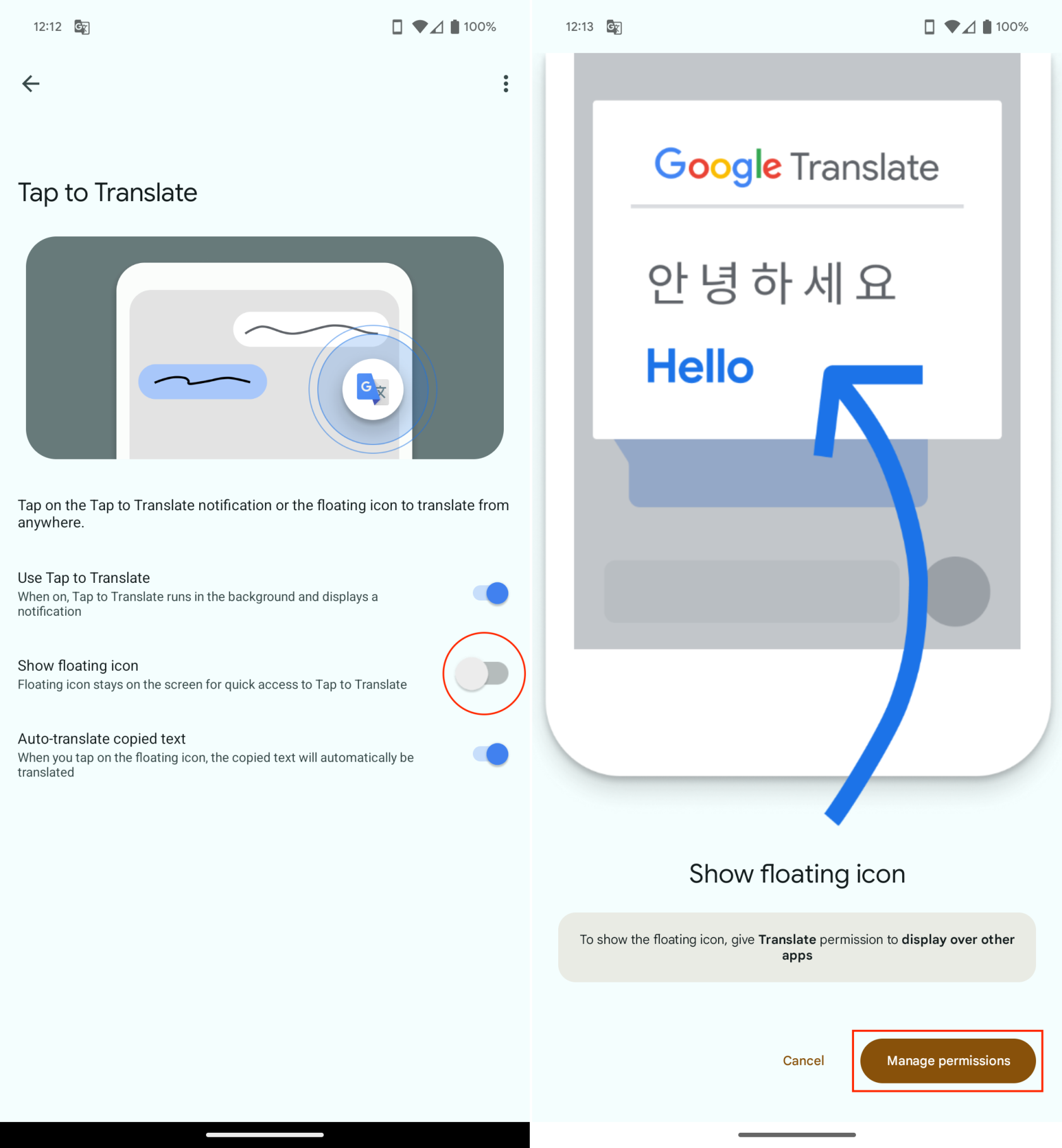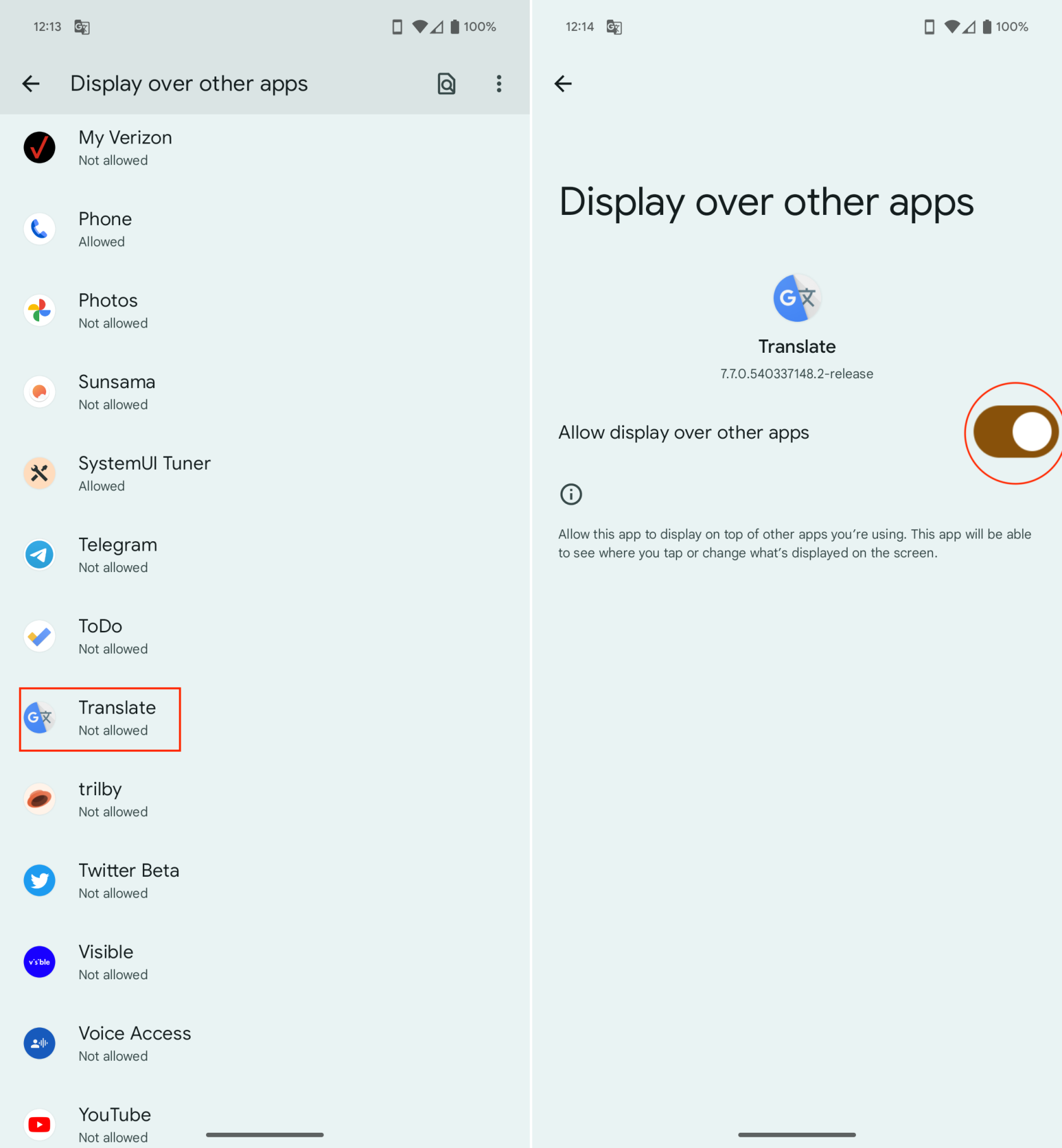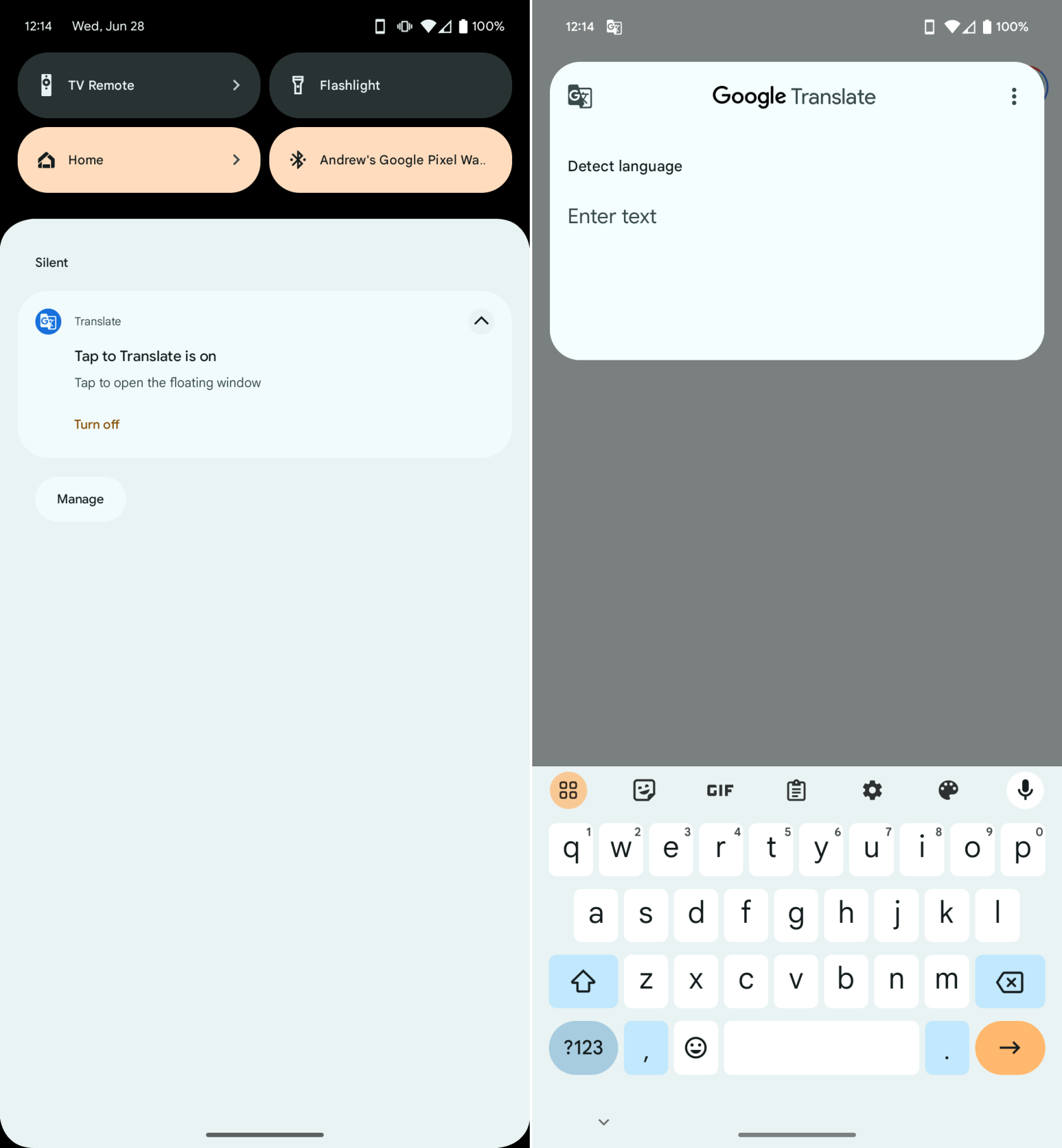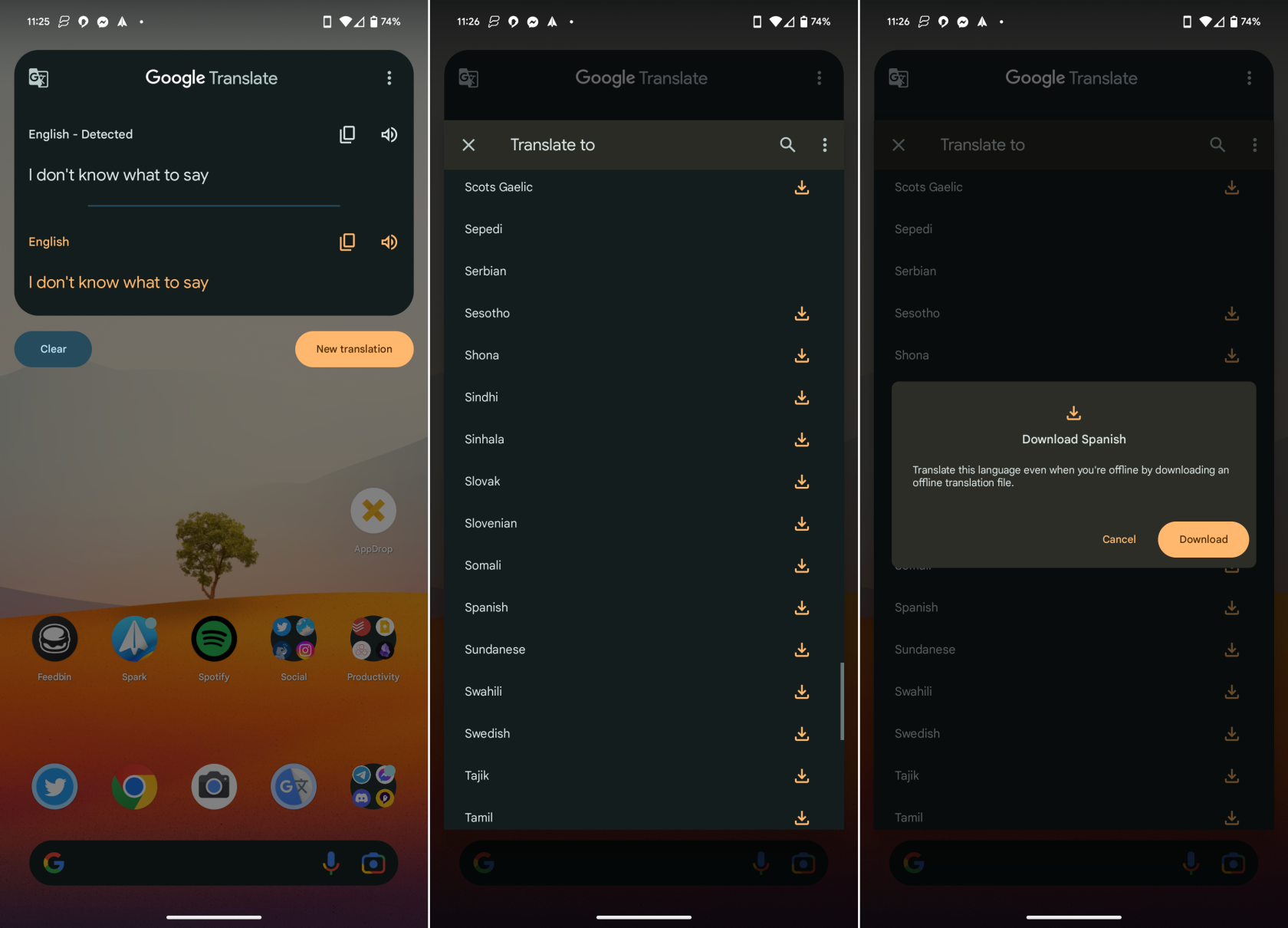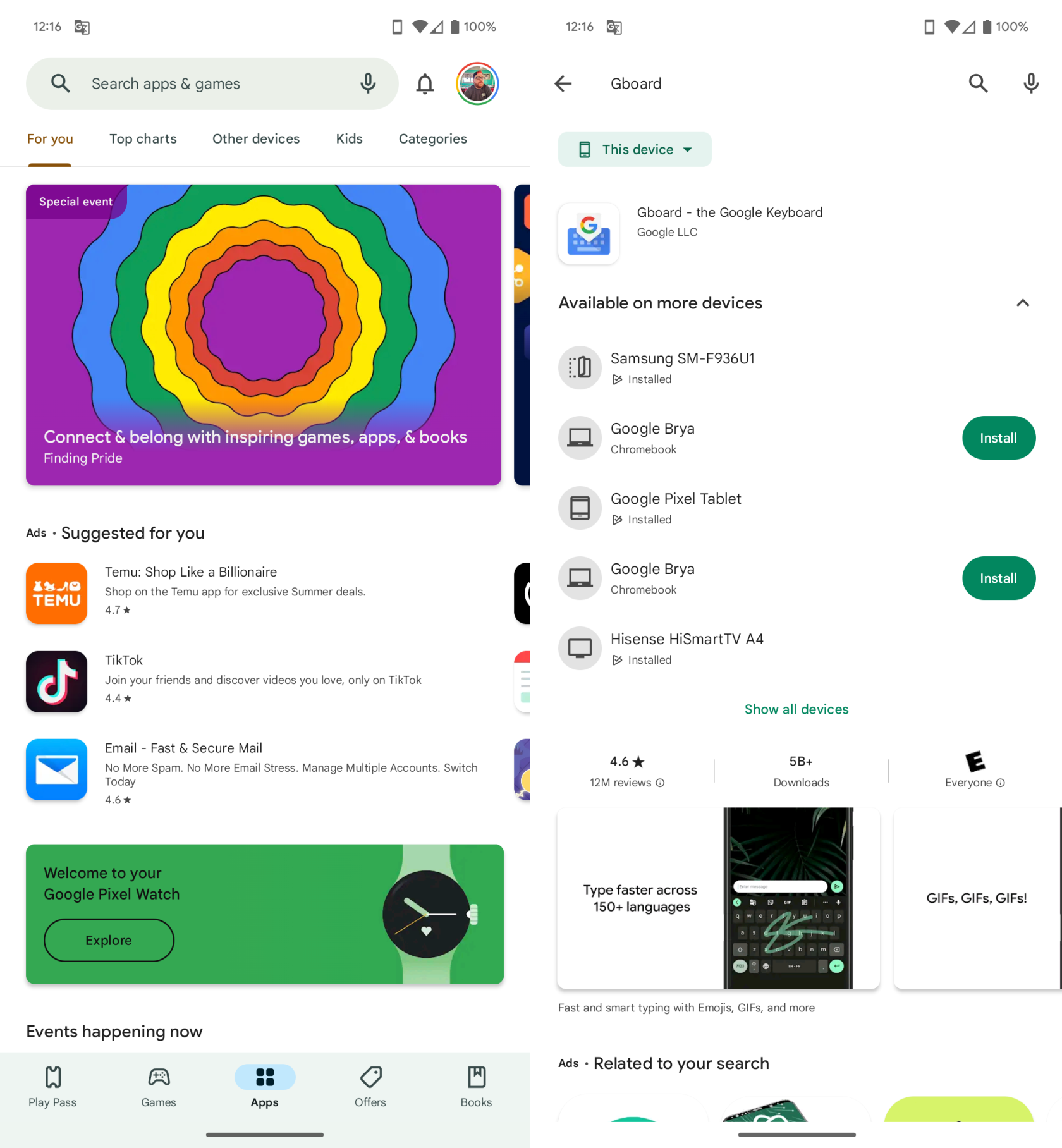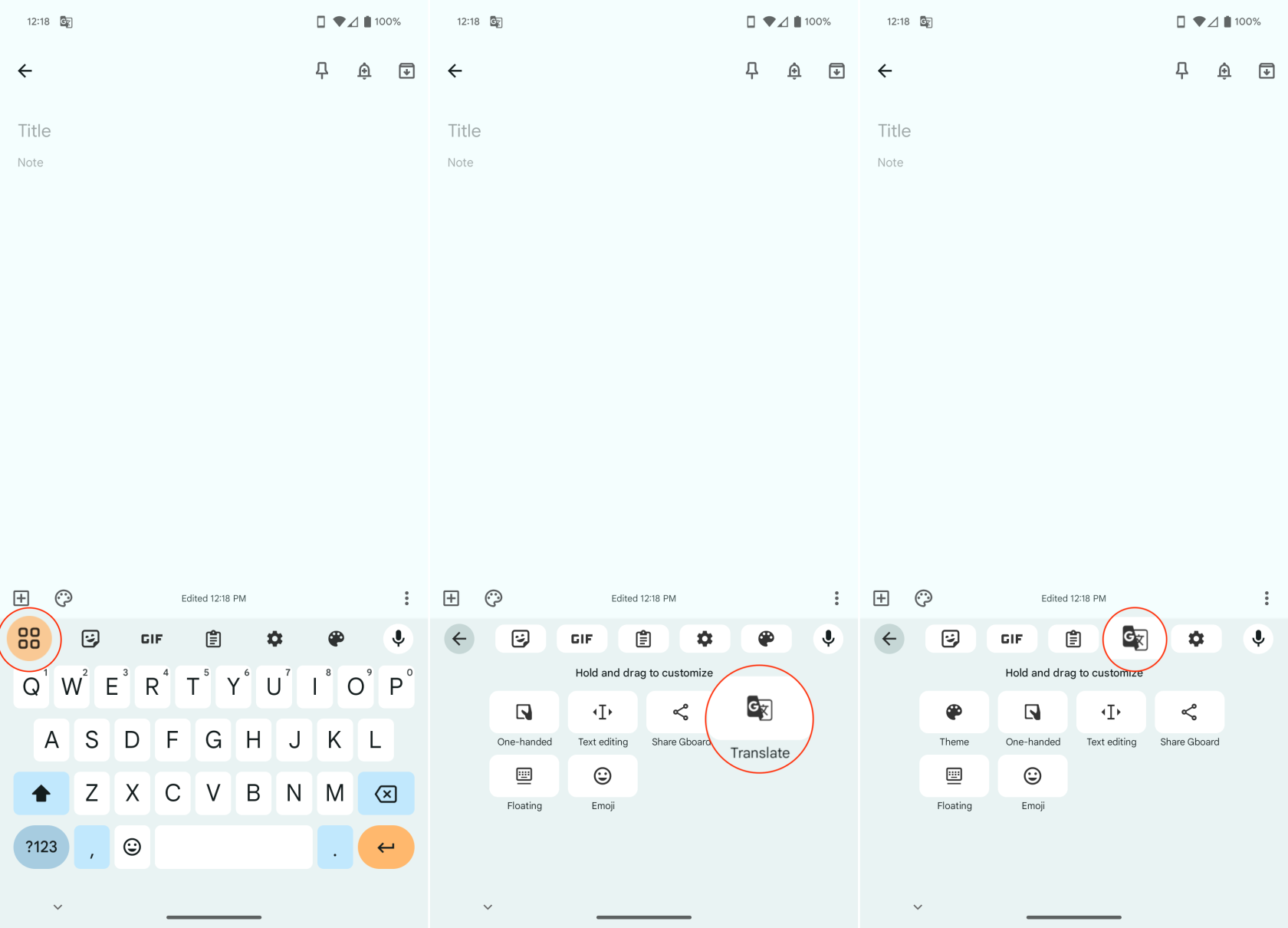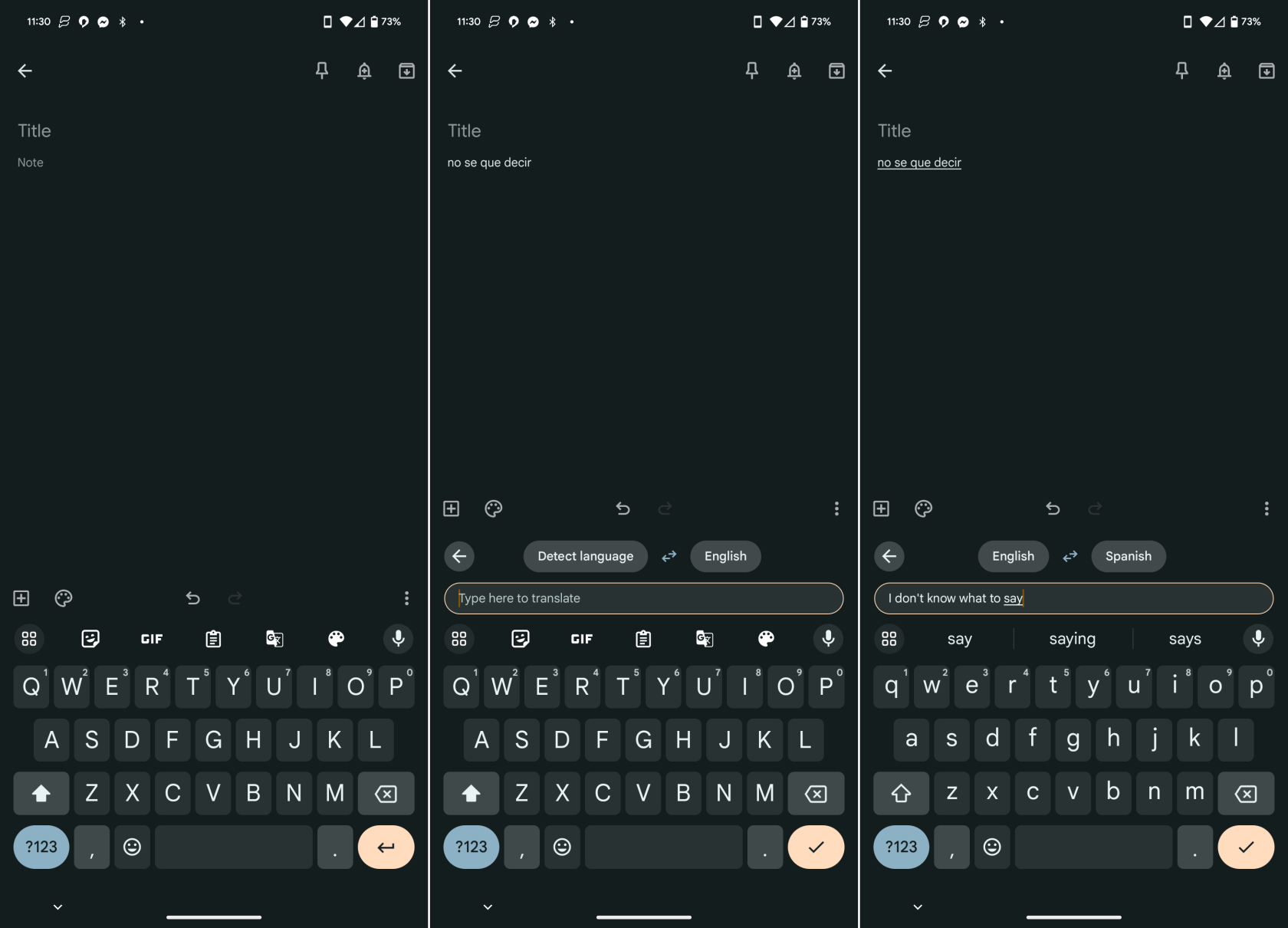I nutidens indbyrdes forbundne verden er kommunikation mere global end nogensinde. Uanset om du driver international forretning, chatter med oversøiske venner eller udforsker udenlandske websteder, vil du sandsynligvis støde på beskeder på andre sprog end dit eget. Det er her, at evnen til at oversætte beskeder på din Android-enhed bliver uvurderlig.
Sådan oversætter du beskeder på Android med Google Translate
De fleste Android-enheder kommer med Googles eget oversættelsesværktøj, Google Translate, som kan oversætte tekst i billeder, håndskrevne noter og endda talte ord i realtid. Der er dog nogle tilfælde, hvor du muligvis ikke har Google Oversæt installeret og tilgængelig på din telefon. Det kan hurtigt og nemt afhjælpes, så her er trinene til at oversætte beskeder på Android ved hjælp af Google Oversæt-appen:
- Åbn Google Play Butik på din Android-telefon.
- Tryk på søgefeltet øverst på siden.
- Søg efter Google Oversæt og tryk på Enter .
- Tryk på knappen Installer ved siden af Google Oversæt .
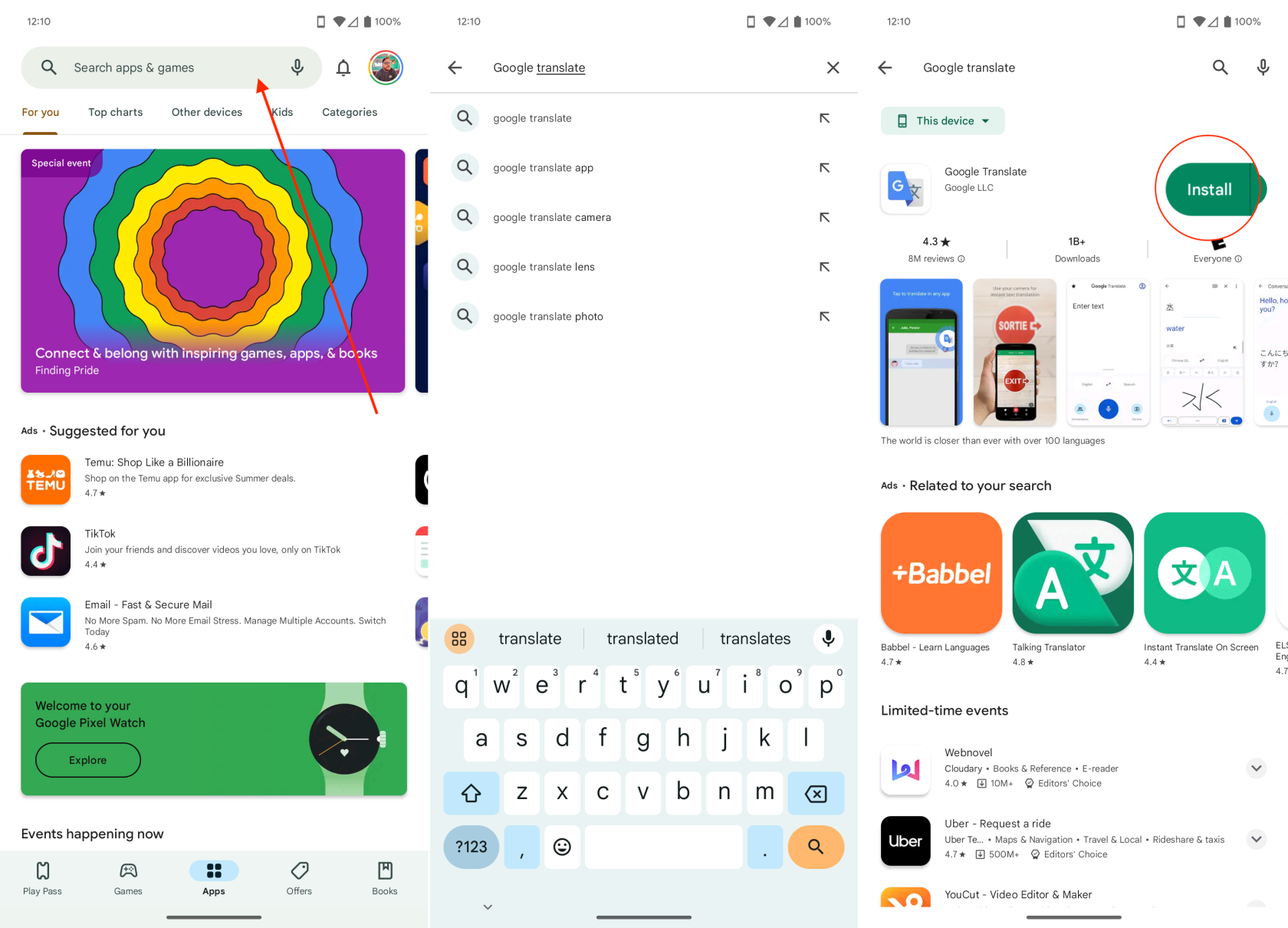
- Når den er installeret, skal du åbne Google Oversæt-appen på din telefon.
- Tryk på dit profilbillede i øverste højre hjørne .
- Tryk på Indstillinger i menuen, der vises .
- Vælg Tryk for at oversætte .
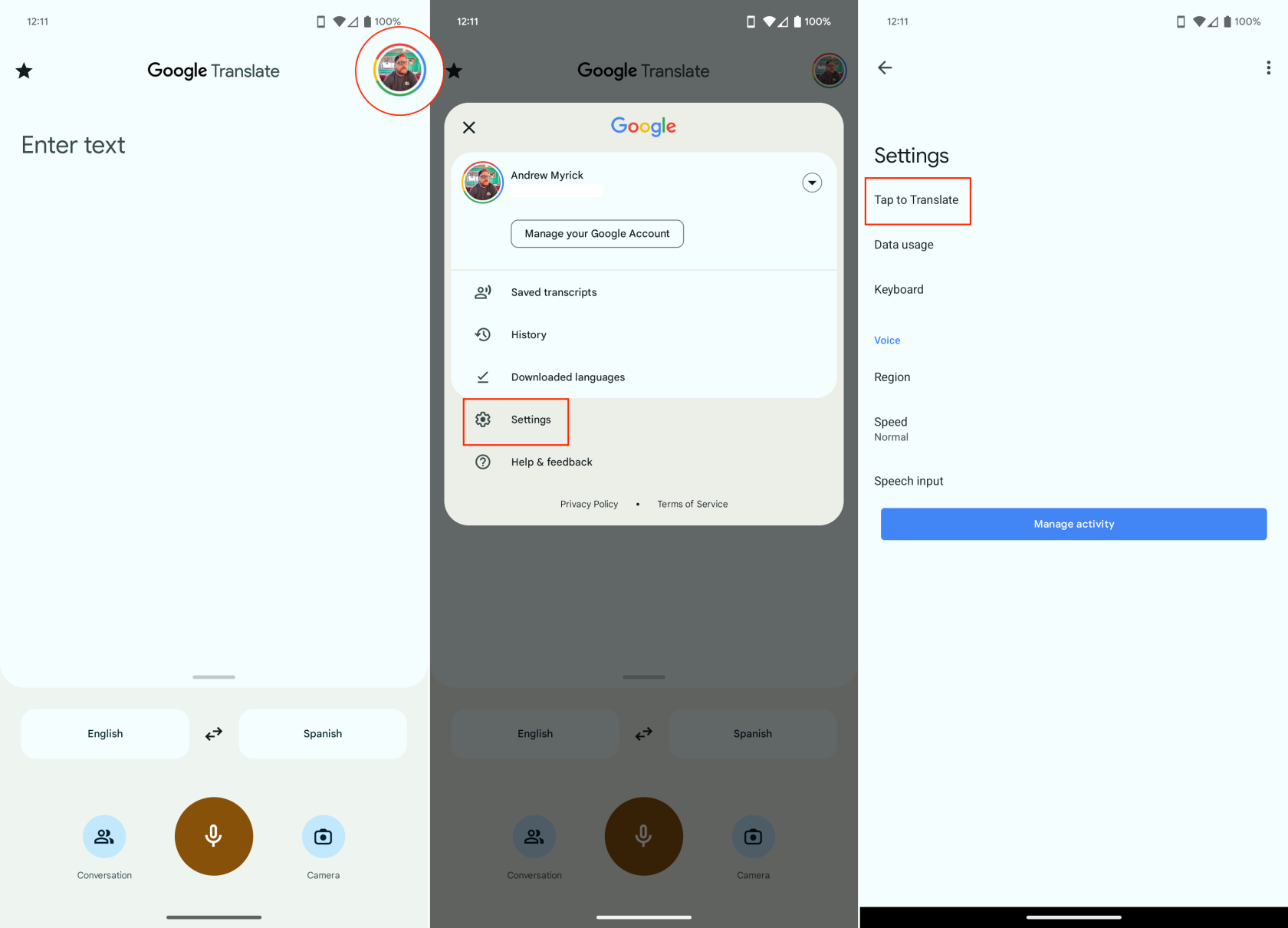
- Tryk på knappen ved siden af Brug tryk til at oversætte til positionen Til .
- Tryk på Tillad for at give tilladelse til, at Google Oversæt kan sende dig notifikationer.
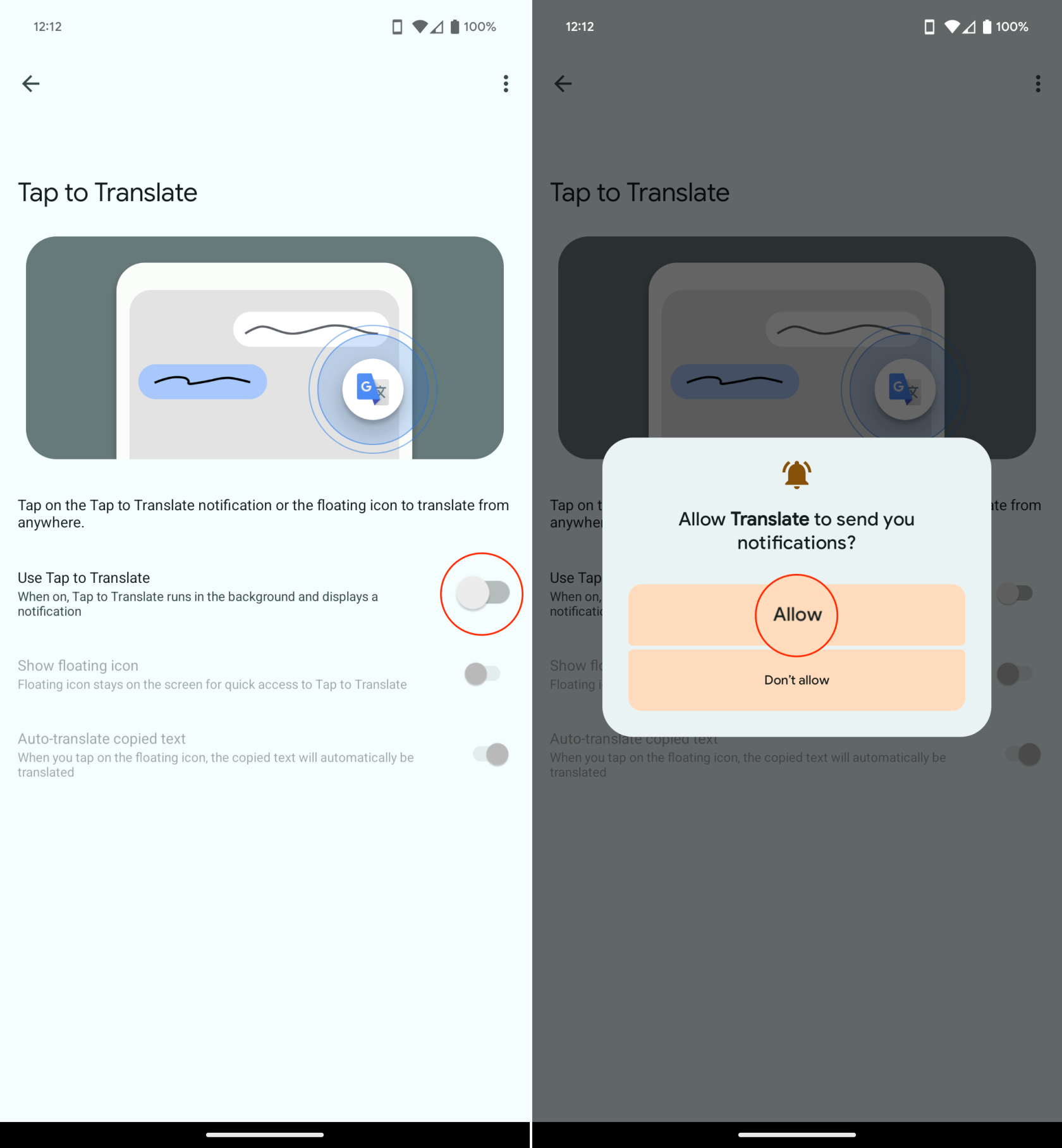
- Tryk på knappen ved siden af Vis flydende ikon til positionen Til .
- Når du bliver bedt om det, skal du trykke på knappen Administrer tilladelser .
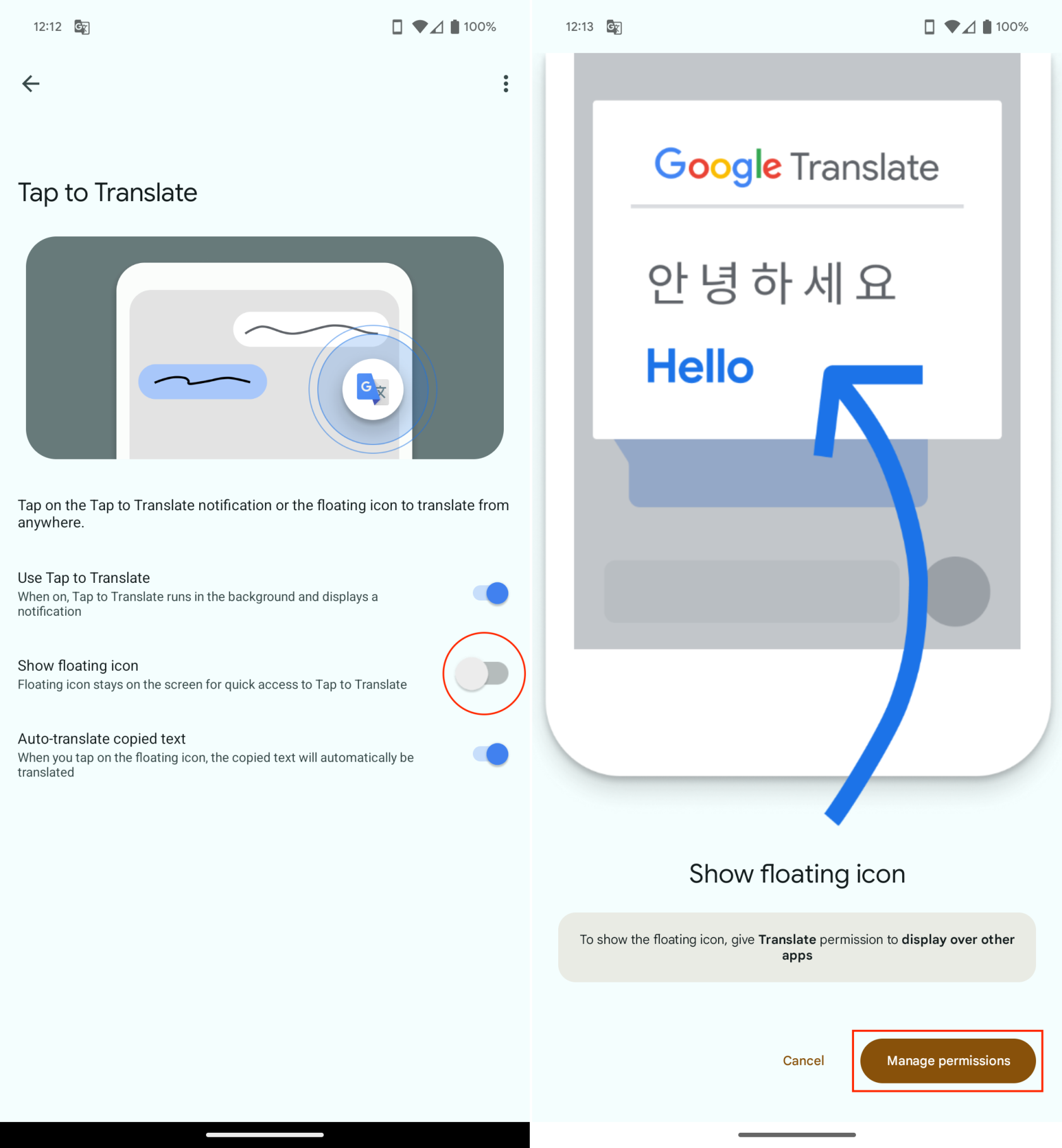
- Rul ned og vælg Oversæt fra listen over apps.
- Tryk på knappen ved siden af Tillad visning over andre apps til positionen Til .
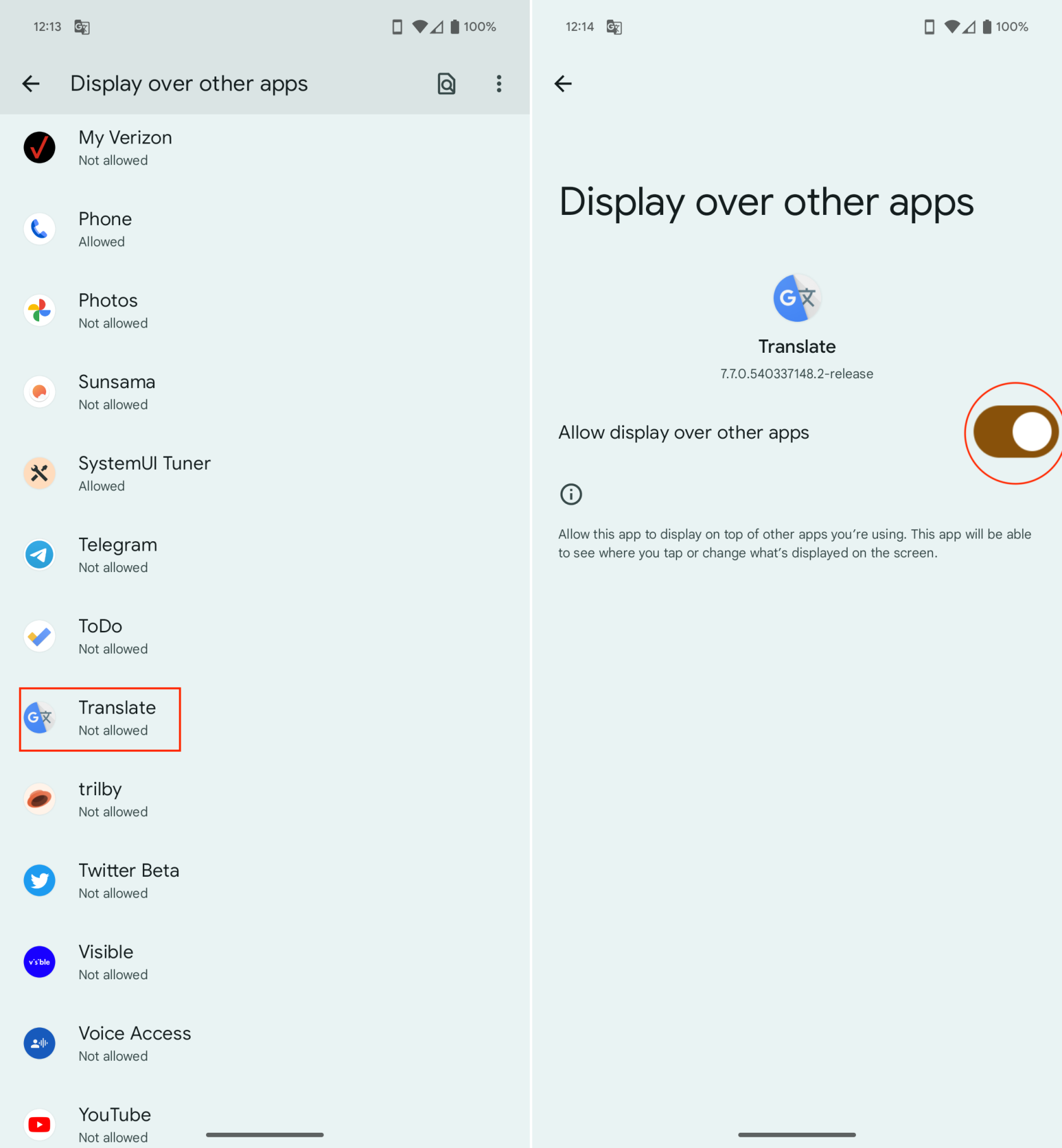
- Gå tilbage til hovedskærmen i Google Oversæt-appen.
- Stryg ned fra toppen for at se din underretningsskærm.
- Vælg, at Tryk for at oversætte er under meddelelse.
- Indtast teksten, der skal oversættes.
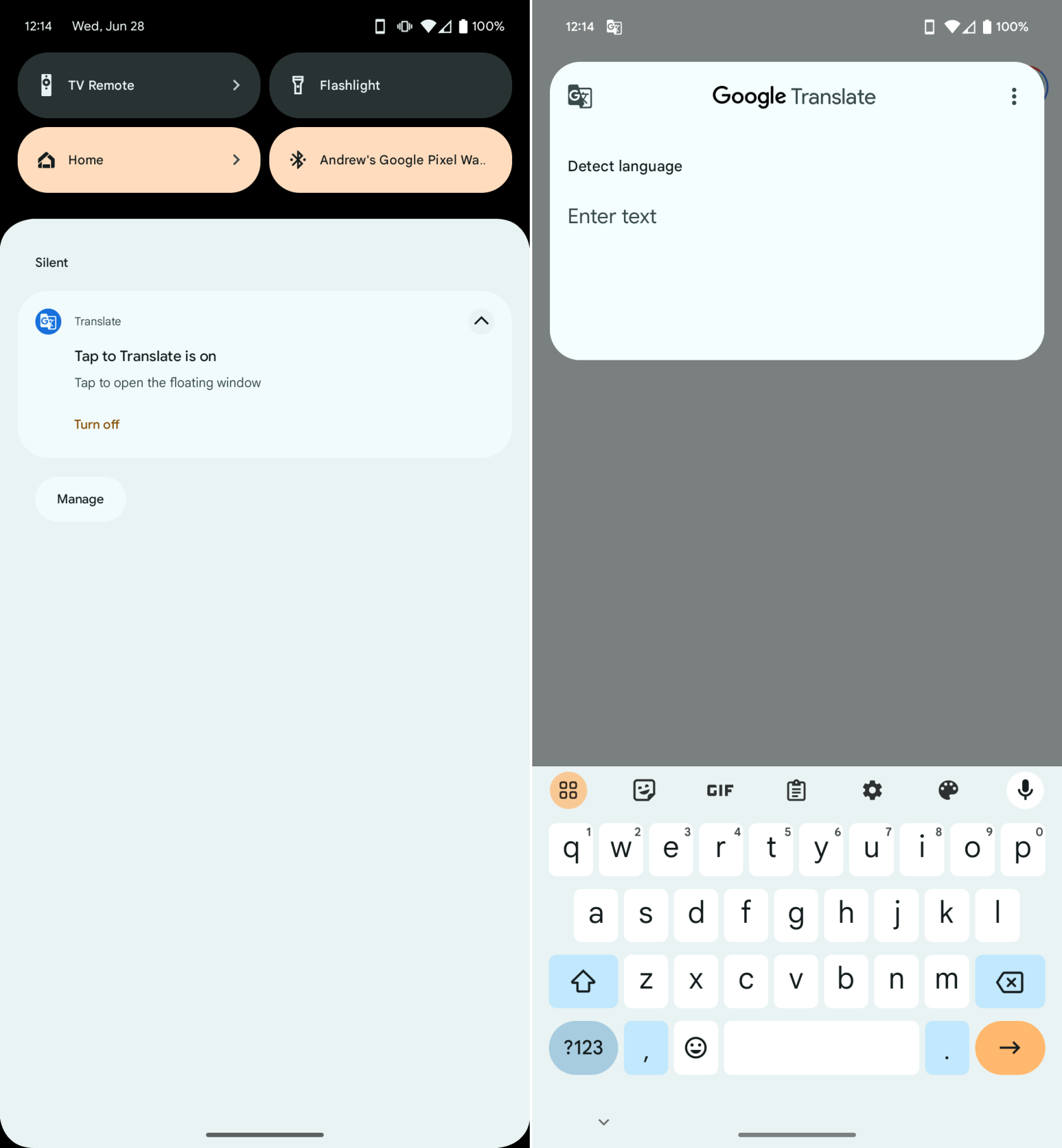
Hvis du forsøger at oversætte beskeder på Android ved hjælp af denne metode, vil du bemærke, at du ender med en engelsk oversættelse af en engelsk sætning, sætning eller ord. For at oversætte beskeden til et andet sprog, skal du følge disse trin:
- Tryk på den nederste prompt fra Oversæt-vinduet.
- Rul gennem listen over sprog, indtil du finder det, du vil oversætte til.
- Tryk på knappen Download i højre side.
- Tryk på knappen Download , når du bliver bedt om det . Dette giver dig mulighed for at "oversætte dette sprog, selv når du er offline ved at downloade en offline oversættelsesfil."
- Vent på, at overførslen er fuldført.
- Når du ser fluebenet ud for det sprog, du har valgt, skal du trykke på Sprog .
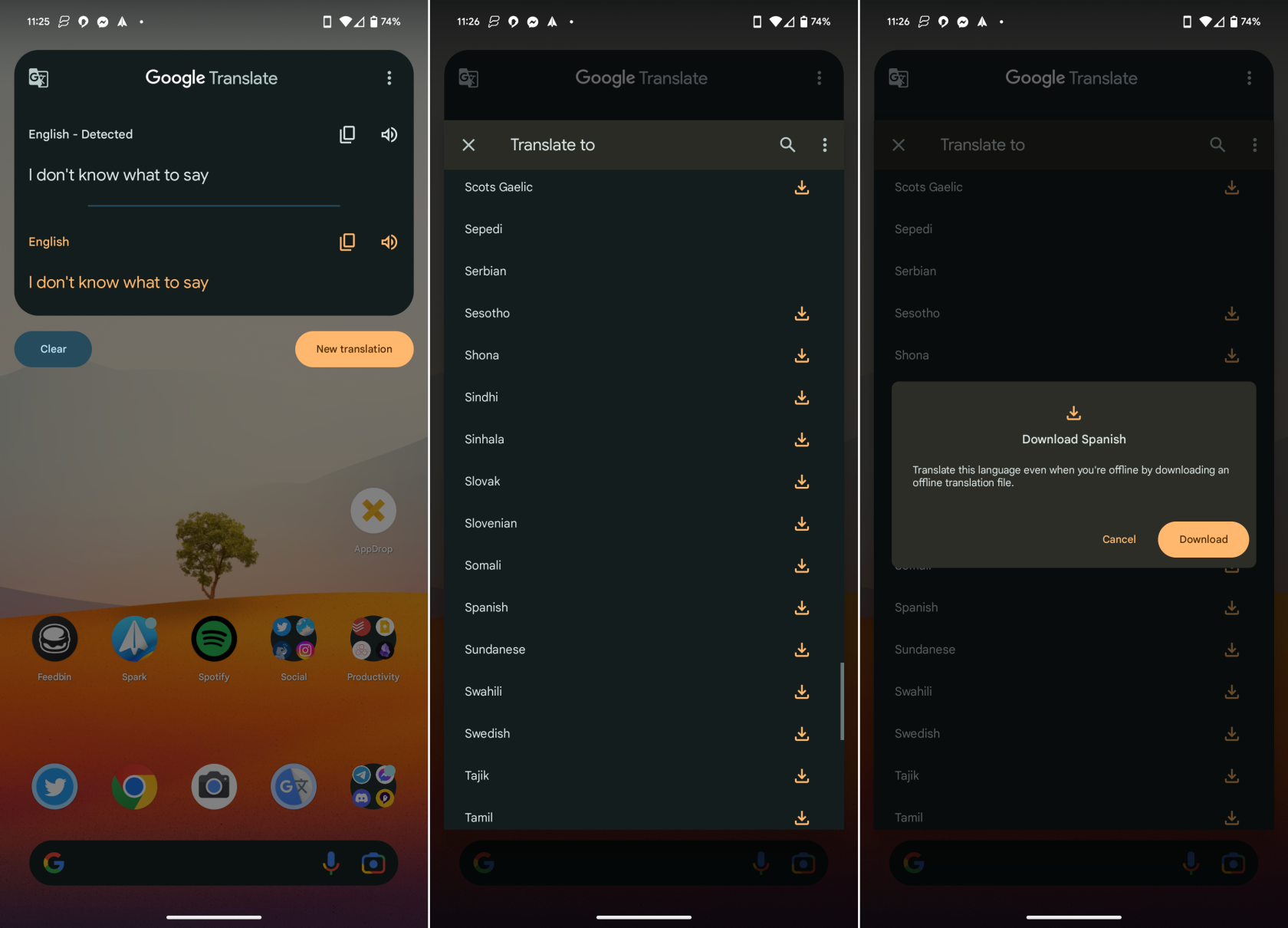
Derefter vises den korrekte oversættelse, så du kan kopiere teksten eller trykke på Højttaler- knappen, hvis du ønsker, at lyden skal afspilles fra din telefon.
Sådan oversætter du meddelelser på Android med Gboard
Uden tvivl er Gboard nemt vores foretrukne tastaturapp på Android, og det er der god grund til. Det tilbyder utroligt mange funktioner, sammen med nogle, som du ikke finder (eller nemt kan finde) på andre tastaturapps. Og selvom Gboard er lavet af Google, betyder det ikke, at du skal eje en Google Pixel-telefon for at drage fordel af, hvad Gboard har at tilbyde. Ikke desto mindre, her er, hvordan du oversætter beskeder på Android med Gboard:
- Åbn Google Play Butik på din Android-telefon.
- Tryk på søgefeltet øverst på siden.
- Søg efter Gboard , og tryk på Enter .
- Tryk på knappen Installer ved siden af Gboard .
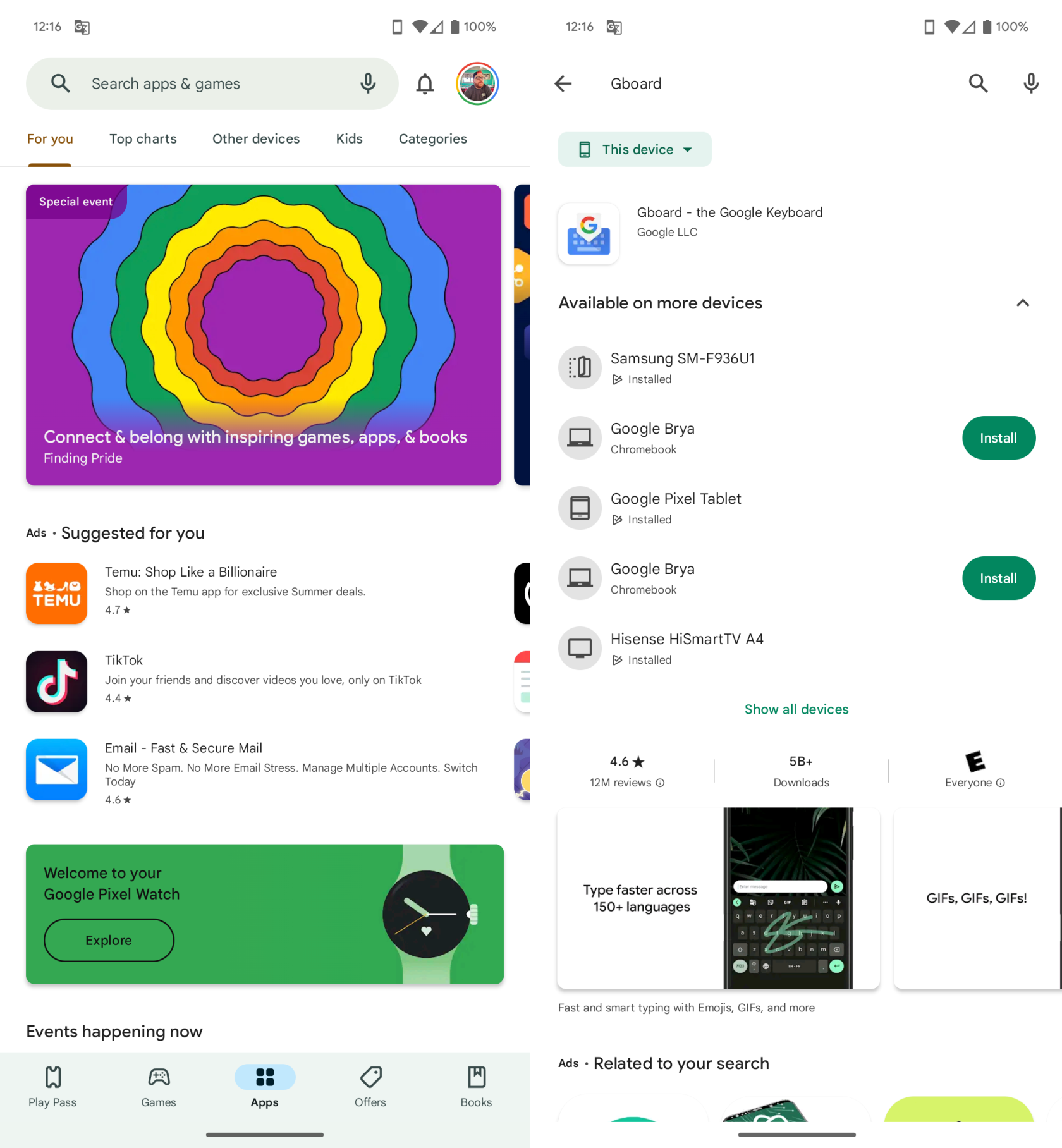
- Åbn Gboard- appen, når den er blevet installeret.
- Følg instruktionerne på skærmen for at indstille Gboard som dit standardtastatur.
- Åbn en app med et tilgængeligt tekstfelt.
- Når skærmtastaturet vises, skal du trykke på knappen Oversæt på værktøjslinjen over tastaturet.
- Hvis du ikke kan se knappen Oversæt, skal du trykke på knappen Apps i venstre side af værktøjslinjen over tastaturet.
- Træk og slip knappen Oversæt til værktøjslinjen.
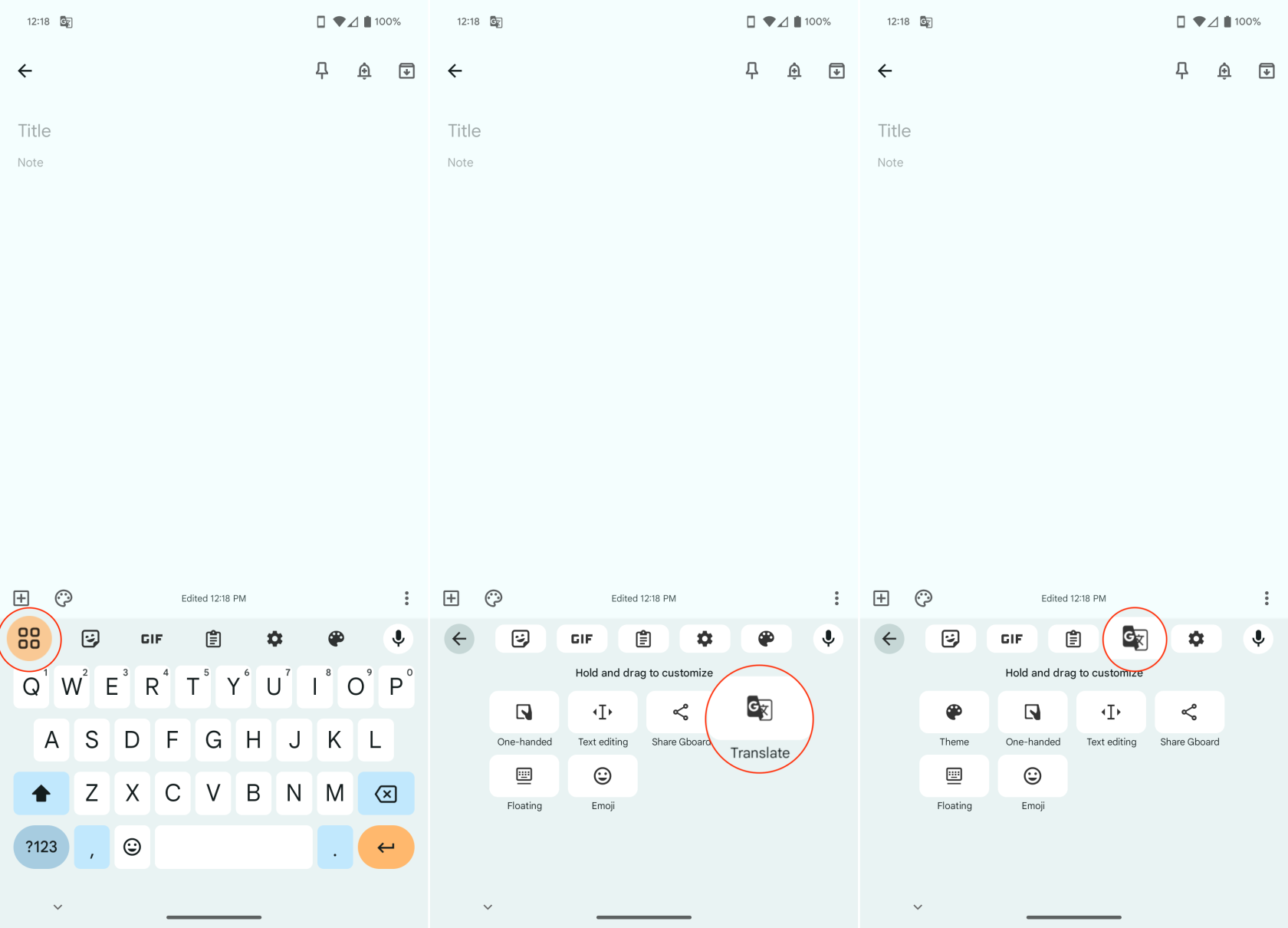
- Tryk på tilbagepilen på værktøjslinjen.
- Tryk på knappen Oversæt på værktøjslinjen over tastaturet.
- Tryk på knappen OK , når du bliver bedt om det .
- Vælg det sprog, du vil oversætte til.
- Begynd at skrive.
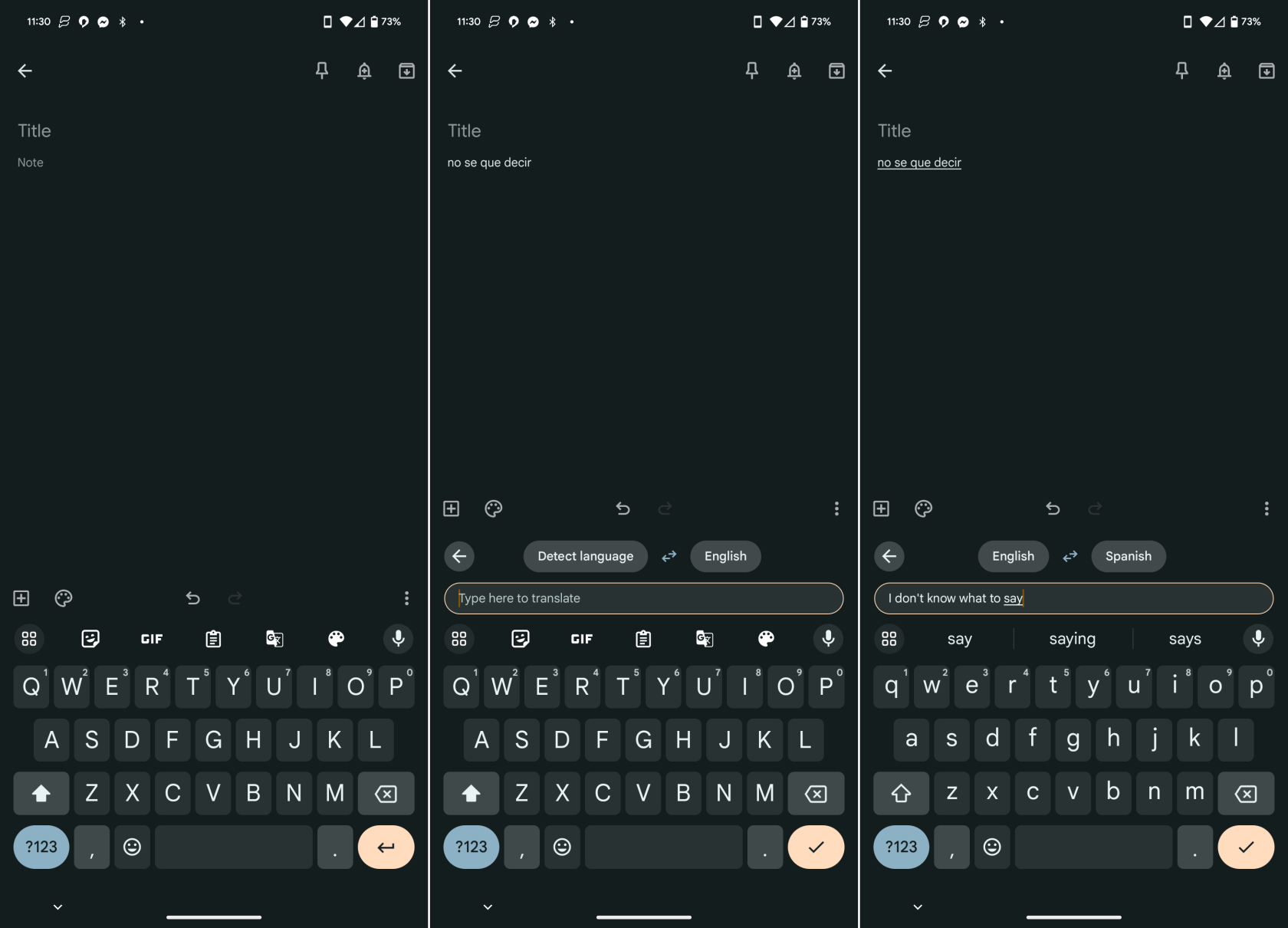
Når du begynder at skrive, vil sproget automatisk blive registreret, og sætningen, sætningen eller ordet vises i det tomme tekstrum, som du tidligere trykkede på. Det er virkelig en uvurderlig måde at sende beskeder til dem, der taler og læser på andre sprog end dit eget. Plus, Google har en lang række forskellige sprog at vælge imellem, som alle kan downloades til din Android-telefon til de tidspunkter, hvor du måske ikke er forbundet til internettet eller har en pålidelig forbindelse.
Konklusion
Evnen til at oversætte beskeder på Android-enheder er et kraftfuldt værktøj i nutidens globale kommunikationslandskab. Uanset om du nedbryder sprogbarrierer, driver international forretning, lærer et nyt sprog eller får adgang til udenlandsk indhold, kan oversættelse af budskaber berige din kommunikationsoplevelse og åbne op for nye muligheder. Så få mest muligt ud af din Android-enhed og udforsk verden uden sprogbarrieren!