Rette: Fejl ved indlæsning af medier i Facebook Messenger
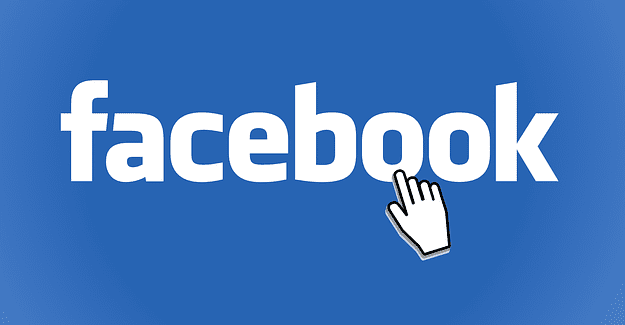
Hvis Facebook Messenger ikke vil gengive multimediefiler, skal du genstarte appen, rydde cachen og tjekke for opdateringer.

Navnet iTunes kan overraske dig i betragtning af, at Apple allerede har dræbt iTunes med iOS 13 og erstattet det med Apple Music . Men for dem, der ikke ved det, kører iTunes stadig på Windows ganske frugtbart. Og hvis du ønsker at vide, hvordan du overfører musik fra iTunes til dine Android-enheder, så er iTunes til Windows nøglen. Der er to muligheder, du kan vælge at få dit musikbibliotek på iTunes til at synkronisere med Android:

Billedkilde: Mi Community
Derudover skal du holde styr på et par begrænsninger, hvis du vil gå videre med en af de to muligheder:
Så læs videre og lær, hvordan du overfører musik fra iTunes til Android.
Overfør iTunes Music til Android-telefon ved hjælp af iTunes Windows
Trin 1: Download iTunes på Windows, hvis du ikke allerede har gjort det.
Trin 2: Åbn iTunes på din pc. Gå til Rediger >> Præferencer .
Trin 3: Klik på Generelt . Her vil du se en boks, der siger iCloud Music Library . Sørg for, at boksen er markeret.
Trin 4: Luk Præferencer. Klik nu på Filer, og gå derefter til Bibliotek >> Opdater iCloud-musikbibliotek fra rullemenuen .
Denne proces vil starte synkroniseringen mellem din iCloud- konto og iTunes-musikbibliotek. Det kan tage lidt tid afhængigt af størrelsen på dit iTunes-musikbibliotek.
Trin 4: Når synkroniseringen er fuldført, skal du gå til din Android-telefons Apple Music-app.
Trin 5: Tryk på Bibliotek i Apple Music Android-appen. Alt dit synkroniserede iTunes-musikbibliotek og dine stemmememoer vil blive vist her.
Trin 6: Tryk på en af sangene og nyd iTunes-musik på Android.
Trin 7: For at benytte offline-afspilning skal du trykke på download-knappen for dine yndlingssange og liste dem på din enheds lagerplads.
Overfør musik fra iTunes til Android ved hjælp af manuel Copy-Paste-proces
Selvom ovenstående mulighed fungerer ret godt, bliver du nødt til at gentage den igen og igen for hver ny sang, du vil tilføje. Dette skyldes, at Apple Music kun synkroniserer på tværs af enheder til iOS og iPadOS. Til Android passer Apple ikke godt. Så en bedre måde at overføre musik fra iTunes til Android på er at kopiere den direkte via din pc og indsætte i telefonens lager. Sådan gør du:
Trin 1: Tilslut din telefon til din pc via USB-filoverførselsindstillinger.
Trin 2: Gå til C:\Users\\Music\iTunes\iTunes Media\ . Indtast denne sti i filstifinder, og du vil blive omdirigeret til iTunes-mediemappen. I stedet for skal du indtaste dit systemadministratornavn.
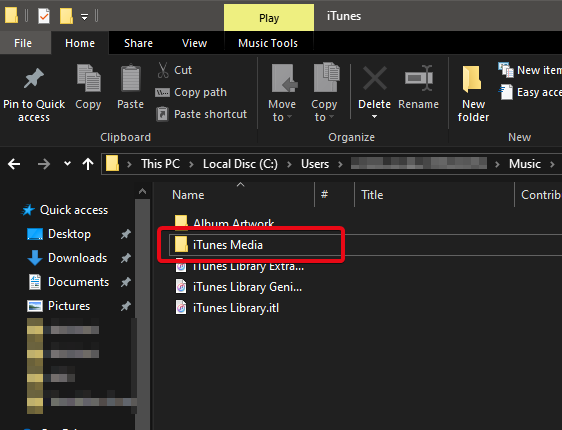
Trin 3: Her skal du vælge musikfiler eller mapper og kopiere dem (Ctrl+C).
Trin 4: Gå til dit telefonlager og indsæt disse filer i en udpeget mappe til iTunes-musik.
Trin 5: Nu kan du bruge Google Play Musik eller enhver tredjeparts musikafspillerapp til at synkronisere denne mappe med din telefons musikbibliotek.
Ved at følge disse trin kan du lukke sløjfen og slutteligt forbinde iTunes og Android. Apple har været meget konsekvent med end-to-end kontrol over Apple-platforme og har holdt sig fra synkroniseringer på tværs af platforme. Denne seneste udvikling har dog givet brugerne mulighed for at synkronisere nogle få tjenester på Android.
Ved at overføre iTunes-musik til Android-telefoner vil du også kunne nyde musik fra dit iTunes-bibliotek på din Android-enhed.
Prøv disse metoder, og lad os vide i kommentarerne, hvordan det fungerer for dig. For mere teknologi. opdateringer, abonner på vores nyhedsbrev og tilføj os på dine Facebook- og Twitter- feeds.
Hvis Facebook Messenger ikke vil gengive multimediefiler, skal du genstarte appen, rydde cachen og tjekke for opdateringer.
Se, hvordan du kan finde koordinaterne for enhver placering i verden i Google Maps til Android, Windows og iPadOS.
Sådan stopper du med at se placeringsmeddelelsen på Chrome på Android, Windows 10 eller iPad.
Se, hvilke trin du skal følge for at få adgang til og slette dit Google Maps-indhold. Sådan sletter du gamle kort.
Samsung Galaxy S24 fortsætter Samsungs arv af innovation og tilbyder brugerne en sømløs grænseflade med forbedrede funktioner. Blandt dens mange
Samsung Galaxy S24-serien af smartphones er med sit slanke design og kraftfulde funktioner et populært valg for brugere, der ønsker en top-tier Android
Her er nogle apps, du kan prøve for at hjælpe dig med at fuldføre dit nytårsforsæt ved hjælp af din Android-enhed.
Stop Google i at gemme fremtidige optagelser ved at følge nogle få enkle trin. Hvis du tror, at Google allerede har gemt nogle, kan du se, hvordan du kan slette dine lydfiler.
Galaxy S24, Samsungs seneste flagskibssmartphone, har endnu en gang hævet barren for mobilteknologi. Med sine banebrydende funktioner, fantastisk
Opdag, hvad telegrammer er, og hvordan de adskiller sig fra grupper.








