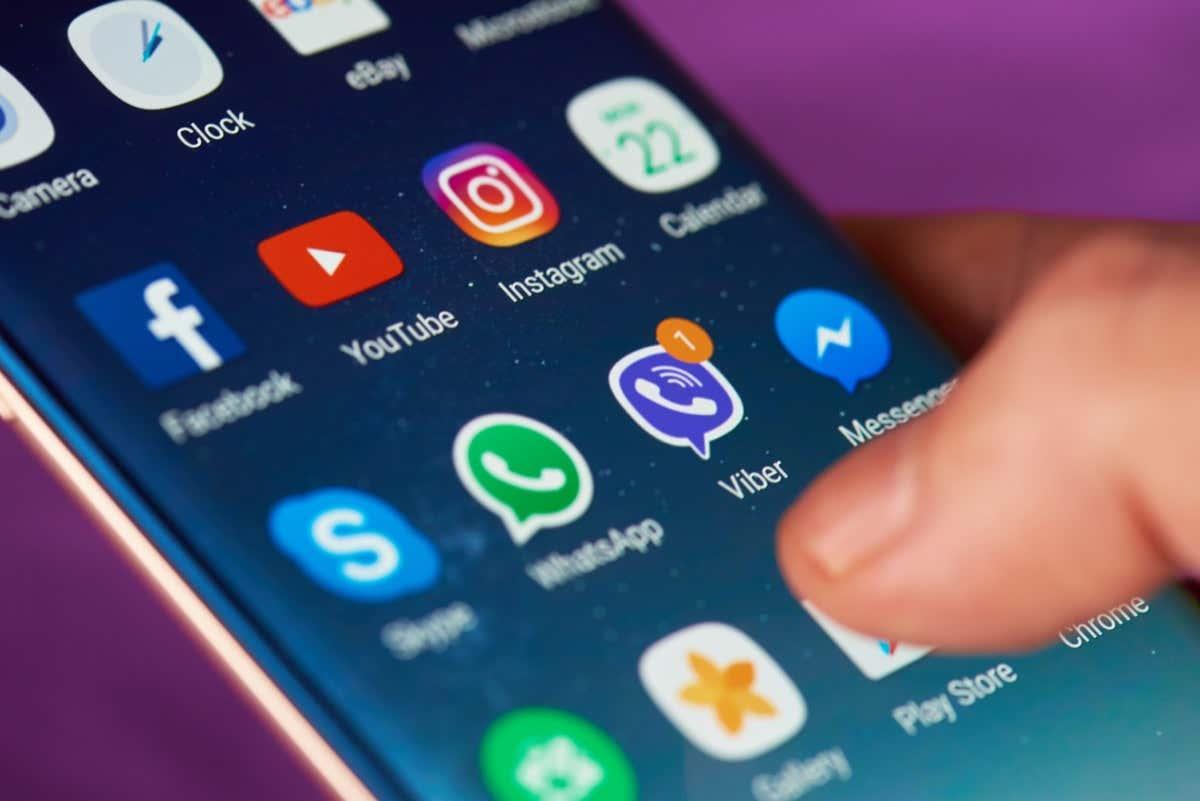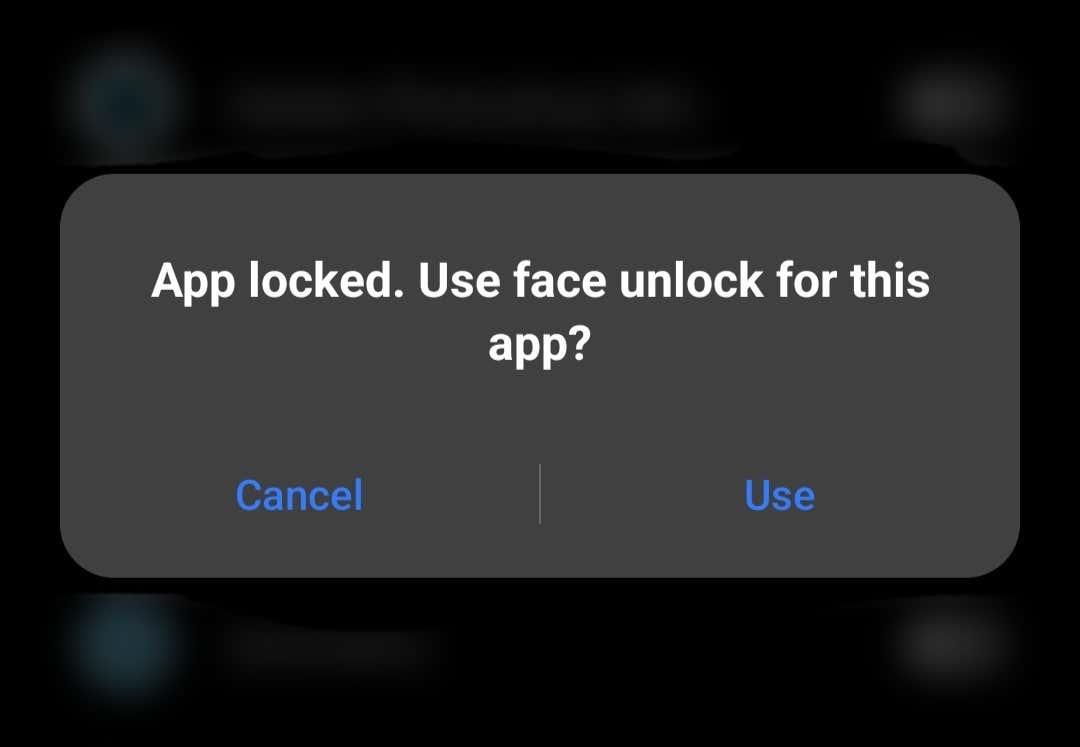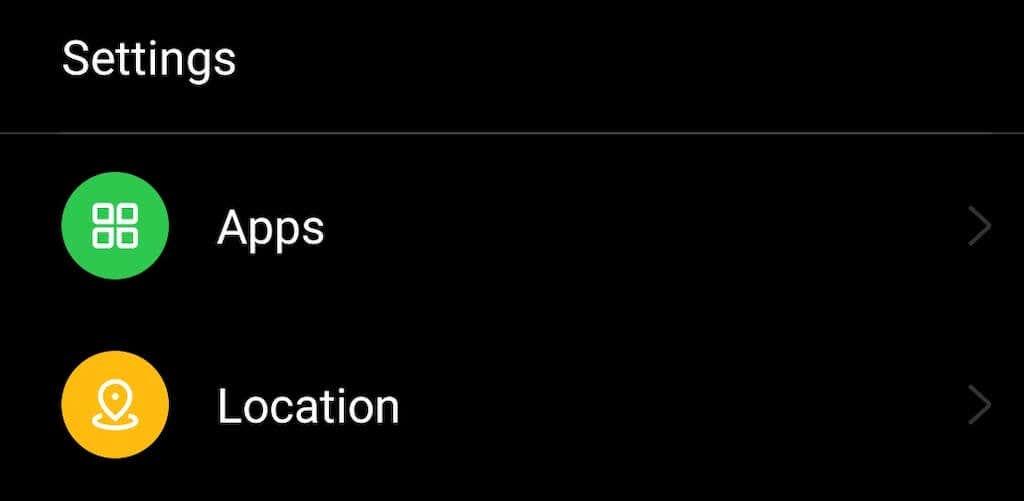Beskyttelse af din telefons indhold med en adgangskode er det første, du skal gøre, når du får en ny Android-smartphone. Det er den nemmeste måde at sikre, at din enhed og dine personlige oplysninger ikke havner i de forkerte hænder.
For dem, der vil tage det et skridt videre, anbefaler vi applåsning. Det er en nem og effektiv måde at holde data fra dine apps væk fra nysgerrige øjne. Fortsæt med at læse for at lære, hvordan du låser apps på din Android-smartphone, og hvorfor enhver Android-bruger bør gøre det.
Indholdsfortegnelse
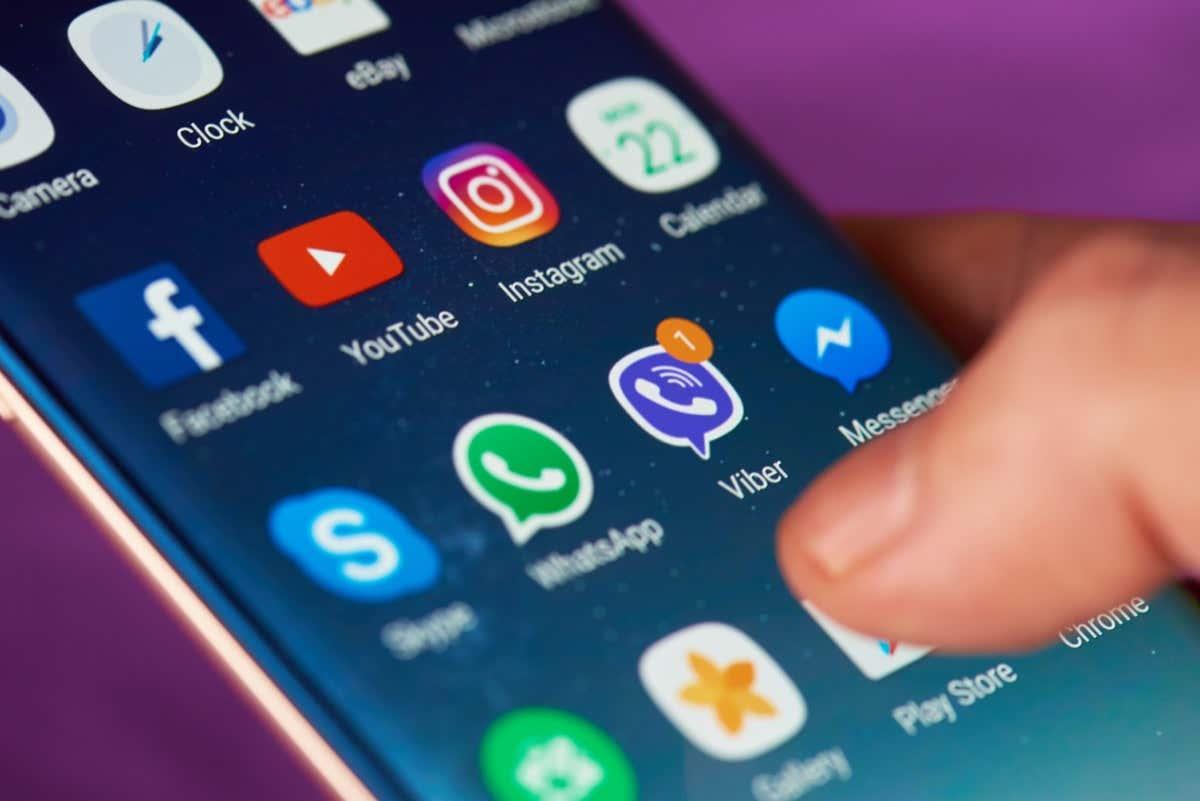
Hvorfor låse apps på din Android-smartphone
Dine mobilapps gemmer flere oplysninger om dig, end du måske er klar over. Adgangskodeadministratorer , bankapps og online messengers som WhatsApp tilbyder indbyggede låsemekanismer. Men apps til sociale medier (som indeholder langt den største mængde data om dig) er nemme at få adgang til for alle, der får fat i din telefon.
Låsning af apps på din smartphone hjælper ikke kun med at undgå lækage af følsomme oplysninger, men forhindrer også dine børn og andre familiemedlemmer i at få adgang til bestemte apps på din telefon. Du kan begrænse adgangen til individuelle apps eller dem alle på én gang ved hjælp af sikkerhedsindstillingerne på din mobilenhed eller ved hjælp af en tredjeparts låseapp.
Sådan låser du apps på din Android-telefon
Der er et par måder, du kan kodeordsbeskytte apps på på en Android-enhed. Hvilken teknik du vælger vil afhænge af Android-versionen af din telefon, samt om du vil downloade og installere apps på din smartphone.
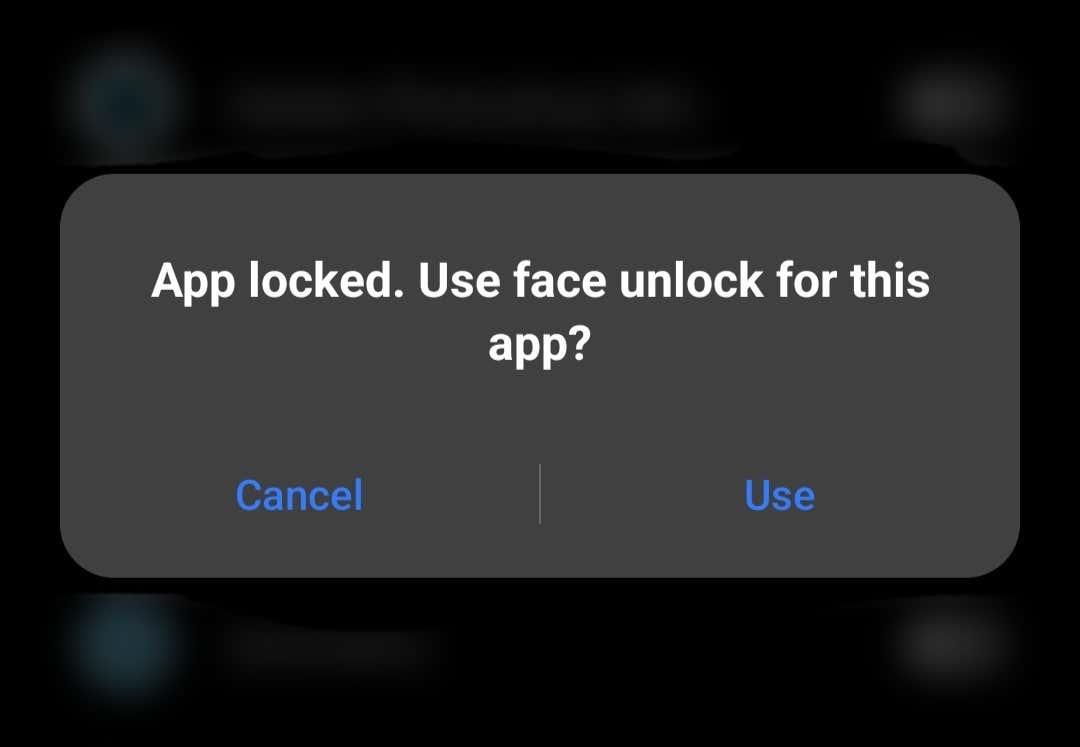
Brug den indbyggede applås til at låse dine apps
Hvis du vil låse apps på Android uden at installere en app, kan du bruge det indbyggede værktøj på din smartphone kaldet App Lock. Applåsen giver dig mulighed for at beskytte individuelle apps med en adgangskode, fingeraftryk eller mønsterlås.
Afhængigt af hvilken model Android-telefon du har, vil trinene til at aktivere App Lock afvige en smule. Du finder dette værktøj, hvis du graver rundt i telefonens indstillinger. Sådan bruger du App Lock på Xiaomi, Redmi, Realmi, Mi og Poco Android-smartphones.
- Åbn din telefons Indstillinger.
- Rul ned og vælg Apps .
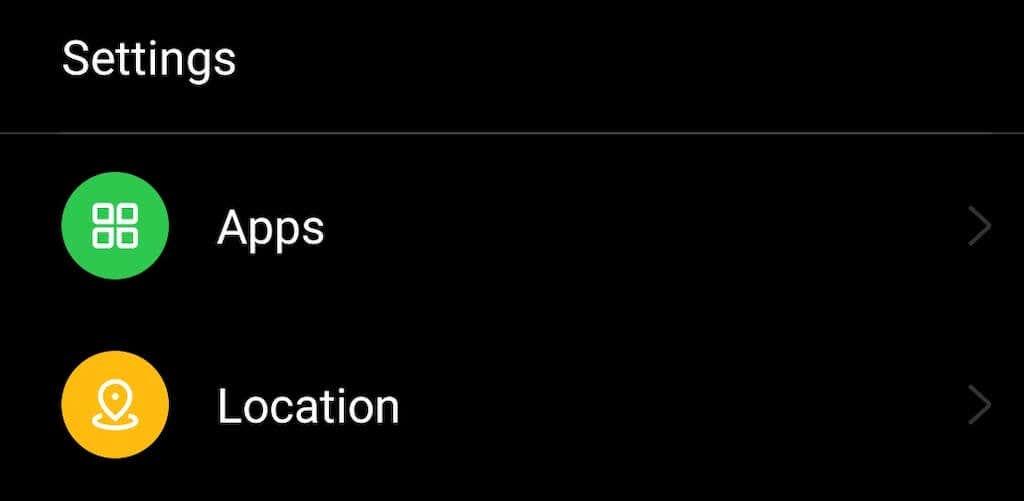
- Vælg App Lock .
- Brug din adgangskode, dit fingeraftryk eller dit oplåsningsmønster til at bekræfte, at det er dig, og få adgang til App Lock .
- Slå applåsen til, og vælg de apps, du vil låse.
- Du kan derefter vælge en låsetype: en adgangskode, et mønster eller en biometrisk lås. En biometrisk lås lader dig bruge dit fingeraftryk eller Face ID til at låse og låse dine apps op.
Hvis du har problemer med at finde applåsen på din telefon, kan du prøve at lede efter en funktion med et lignende navn, f.eks. App Locker .
På Samsung-telefoner kommer en funktion kaldet Secure Folder med samme funktionalitet. Du kan bruge den til sikkert at gemme dine apps, medier og andre filer på din telefon. Dette værktøj bruger Samsung Knox-sikkerhedsplatformen til datakryptering. For at låse dine apps ved hjælp af den sikre mappe på din Samsung-enhed, følg stien Indstillinger > Biometri og sikkerhed > Sikker mappe > Tilføj apps .
Brug skærmfastgørelse til at låse dine apps
En anden måde at låse dine Android-apps på er ved at bruge skærmfastgørelse. Du kan bruge dette værktøj til at låse en bestemt app på din smartphones skærm i åben visning. Når nogen forsøger at lukke appen eller gå til startskærmen, aktiveres din låseskærm og beder om en adgangskode.
For eksempel, hvis nogen åbner din bankapp efter at have stjålet din telefon, vil skærmfastgørelse ikke tillade dem at lukke den og få adgang til andre apps på din telefon. Så længe du forbliver logget ud af din bankapp, når du ikke bruger den, bør dette beskytte alle dine vigtige smartphonedata.
For at få mest muligt ud af skærmfastgørelse og andre sikkerhedsfunktioner skal du sørge for at angive en sikker adgangskode eller et sikkert mønster som din skærmlås.
Sådan konfigurerer du Screen Pinning på din Android-enhed. Instruktionerne kan variere afhængigt af din telefons model og den Android-version, du har .
- Åbn Indstillinger på din smartphone.
- Rul ned og vælg Adgangskode og sikkerhed ( Låseskærm og sikkerhed eller Biometri og sikkerhed, afhængigt af din telefonmodel).
- I det næste vindue skal du vælge Systemsikkerhed ( Avanceret eller Andre sikkerhedsindstillinger ) for at få adgang til de avancerede sikkerhedsindstillinger på din smartphone.
- Rul ned og vælg Skærmfastgørelse / Fastgør vinduer .
- Slå skærmfastgørelsesknappen til for at aktivere funktionen.
Når skærmfastgørelsesfunktionen er aktiveret, skal du vælge ikonet med tre linjer i nederste venstre hjørne af skærmen for at åbne Oversigt med alle dine apps kørende i baggrunden og vælge en app, du vil fastgøre. For at gøre det skal du holde markøren over appens vindue og vælge Fastgør i menuen.
Der vises en pop op-meddelelse, der fortæller dig, at appen nu er fastgjort, samt forklarer, hvordan du frigør den. Vælg Got It eller Ok for at fortsætte.
Når du ikke længere har brug for appen fastgjort, er det nemt at løsne den. Tryk og hold ikonerne Oversigt og Tilbage nede samtidigt, og du vil finde dig selv tilbage på din låseskærm.
Brug en tredjepartsapp til at låse dine apps
Hvis du er okay med at installere endnu en app på din smartphone, kan du bruge en tredjepartsapp som Norton App Lock til at sikre dine Android-apps.
Norton App Lock er en sikkerhedsapp fra Symantec, der giver dig mulighed for at beskytte applikationer og personlige filer, der er gemt på din enhed. Appen er gratis og kompatibel med Android 4.1 og nyere. Du downloader det fra Google Play Butik og afinstallerer det til enhver tid, hvis du ombestemmer dig.
Når du har installeret Norton App Lock, er det eneste, du skal gøre, at konfigurere en hovedadgangskode og vælge alle de apps, du vil låse på din telefon. Du skal synkronisere appen med din Google-konto, hvis du nogensinde får brug for at nulstille adgangskoden. Hvis du glemmer adgangskoden, får du et brev fra Norton App Lock på din Gmail med et link til nulstilling af adgangskode.
Brug en Launcher
Der er andre måder at beskytte dine appdata mod at blive tilgået af de forkerte personer. Du kan oprette en gæstekonto på din smartphone eller få en Launcher til din telefon med applås-funktionen indbygget.
Launcher er som et tema til din mobile enhed. Det er softwaren, der styrer grænsefladeaktiviteterne på din telefon, inklusive din startskærm, låseskærm, tastatur og nogle appfunktioner. Nogle launchers har mulighed for at låse individuelle apps for dig. Du kan finde de bedste Android-startere i Google Play Butik.
Hvordan låser man apps på iOS-enheder?
Apple er kommet bagud med Android i spørgsmålet om at låse apps, og der er ingen indbyggede midler til at forhindre nogen i at se på indholdet af dine apps på iPhone eller iPad. Det bedste, du kan gøre for at låse apps på en iOS-enhed, er at konfigurere en adgangskode, et Touch ID og Face ID.
Du kan også drage fordel af skærmtidsfunktionen og låse en individuel app i et bestemt tidsrum på din skærm. Det samme værktøj kan også hjælpe dig med at begrænse din skærmtid og motivere dig selv til at fokusere på forskellige opgaver.