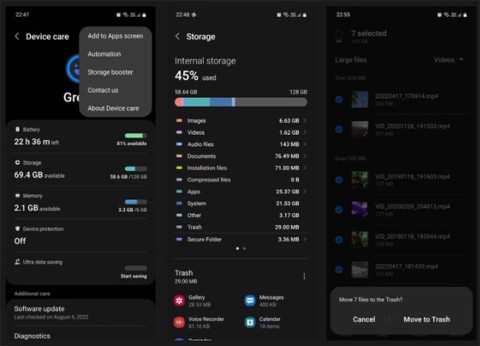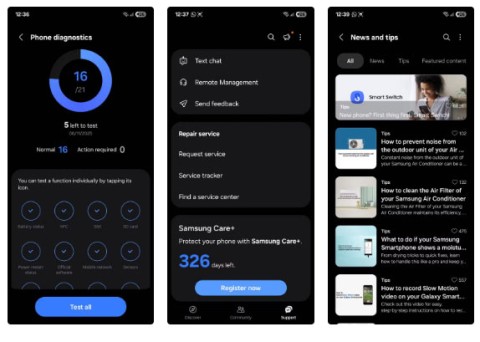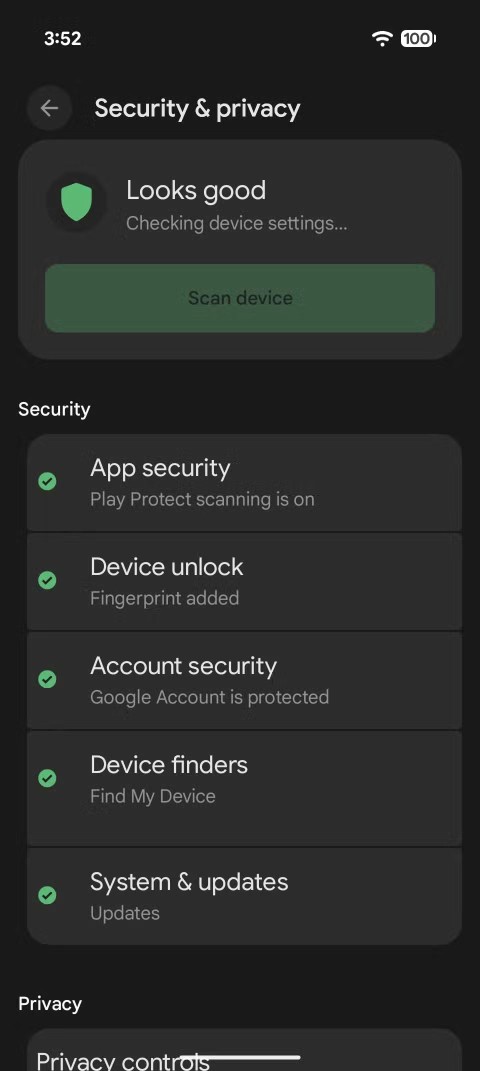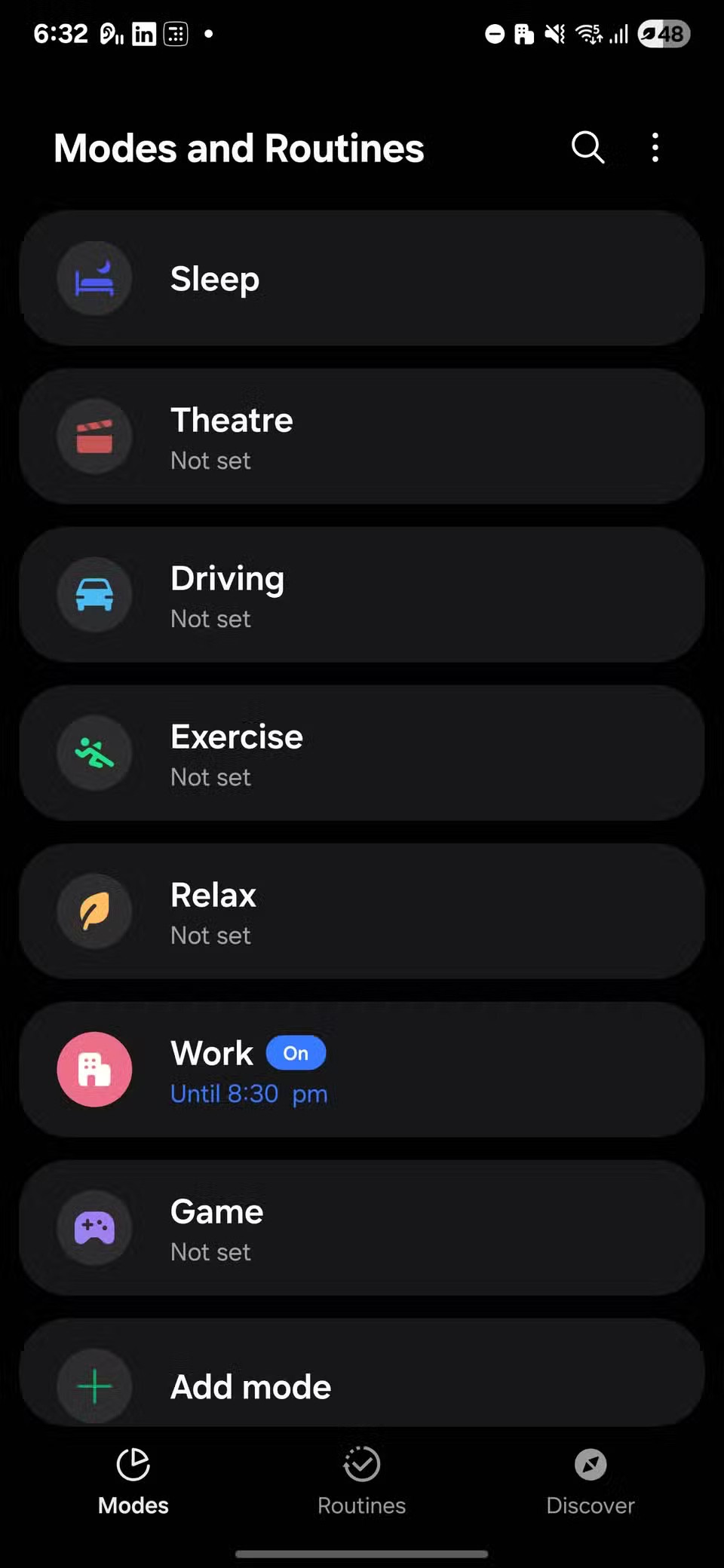I en verden, hvor alt er forbundet, og mere tilbehør opnår "smarte" integrationer, har det virkelig ændret den måde, vi interagerer med vores enheder på. Førende er Google Assistant, som er tilgængelig overalt og kan håndtere alt fra at stille grundlæggende spørgsmål til styring af dine smarte hjemmeenheder.
Sådan konfigurerer du Google Assistant på Pixel Watch

Så da Google annoncerede og efterfølgende frigav, var Pixel Watch, der giver hurtig og nem adgang til Google Assistant, en no-brainer. I modsætning til Galaxy Watch 4 og Galaxy Watch 5 behøver du dog ikke at springe gennem en masse bøjler for at slippe af med Bixby eller noget. I stedet skal du blot gennemgå et par grundlæggende trin for at konfigurere Google Assistant på Pixel Watch.
- Tryk og hold sideknappen ved siden af kronen på dit Pixel Watch nede.
- Når du bliver bedt om det, skal du trykke på knappen Kom i gang .
- Tryk på Åbn på telefon for at aktivere .
- Åbn Google Pixel Watch- appen fra din parrede Android-telefon .
- Tryk på knappen Opsæt .
- Tryk på knappen Aktiver , når du bliver bedt om det .
- Følg trinene på skærmen for at afslutte opsætningsprocessen.
- Hvis du bliver bedt om det, skal du konfigurere dit Hey Google eller Ok Google "hotword".
I nogle tilfælde, når du gennemgår processen for at konfigurere Google Assistant på Pixel Watch, bliver du også bedt om at tilføje "Voice Match". Hvis du allerede bruger Google Assistant på andre enheder, er dette sandsynligvis allerede konfigureret. Men det gør det i det væsentlige, så din enhed genkender, når du fremsætter anmodningen, og hjælper med at skære ned på muligheden for, at andre ved et uheld aktiverer assistenten, når de siger "kommandoordet".
Sådan bruger du Google Assistant på Pixel Watch

Nu hvor du er færdig med at konfigurere alt, er det nu bare et spørgsmål om at vide, hvordan du bruger Google Assistant på Pixel Watch. Måske overraskende er der faktisk tre forskellige metoder til at gøre det:
- Tryk og hold sideknappen ved siden af kronen på dit Pixel Watch nede.
- Tryk på skærmen på dit Pixel Watch, eller tryk på en vilkårlig knap, og sig derefter Hey Google eller Ok Google .
- Hvis du bruger en urskive med komplikationer, skal du tilføje Assistant til de synlige komplikationer. Når du er færdig, skal du trykke på Assistent- komplikationen.
Med den anden mulighed påpeger Google, at du ikke kan bruge kommandoordet til at aktivere Assistant, hvis dit urs skærm ikke er tændt. Dette blev sandsynligvis gjort i et forsøg på at forbedre batterilevetiden og skære ned på den potentielle batteridræning, når mikrofonerne konstant lytter efter prompten.
Sådan slår du altid lyttende Google Assistant fra

Når vi taler om at skære ned på potentiel batteridræning, kan du finde dig selv kun ved at bruge Pixel Watchs sideknap eller en assistent-komplikation. Med disse muligheder kan du stadig bruge Google Assistant på Pixel Watch, hvilket fjerner behovet for, at dit smartwatch "altid lytter" efter det korrekte kommandoord. Sådan kan du slå den altid lyttende Google Assistant fra på Pixel Watch:
- Fra dit Pixel Watch skal du stryge ned på urskiven for at få vist panelet Hurtige indstillinger.
- Tryk på knappen Indstillinger (tandhjulsikon) .
- Rul ned og tryk på Google .
- Tryk på Assistent .
- Tryk på knappen ud for Hey Google for at deaktivere kommandoordsfunktionaliteten.
Fremadrettet har du nu "kun" de to førnævnte muligheder. Hvis du vil bruge Google Assistant, skal du blot trykke på sideknappen eller trykke på Assistant-komplikationen.