Nem og hurtig Android Root-guide

Efter at have rootet din Android-telefon har du fuld systemadgang og kan køre mange typer apps, der kræver root-adgang.
Google ved meget om dig, måske endda mere, end du måske føler dig tryg ved. Nu med Google Assistant kan du få den til at gøre, hvad du vil, og i den rækkefølge, du vil. For eksempel ved at sige et eller få ord, kan Google Assistent gøre meget.
Ved at konfigurere en Google Assistent-rutine sparer du tid og energi. I stedet for at åbne hver enkelt app selv, hvorfor så ikke få Google til at gøre det for dig. Du skal bruge lidt tid på at konfigurere dem, men når du er færdig, vil du se, at tiden var givet godt ud.
Google Assistant-rutiner er kommandoer, du sætter op, og som giver dig mulighed for at fremprovokere forskellige handlinger med få ord. Når du går ind i indstillinger for at oprette dine egne rutiner, vil du se, at der er et par af dem, der allerede er oprettet. Du kan enten lade dem være som de er, eller du kan redigere dem efter din smag.
For at oprette dine egne rutiner skal du åbne Google-appen og trykke på hamburgerikonet nederst til højre. Tryk på Indstillinger efterfulgt af Indstillinger under Google Assistant-sektionen.
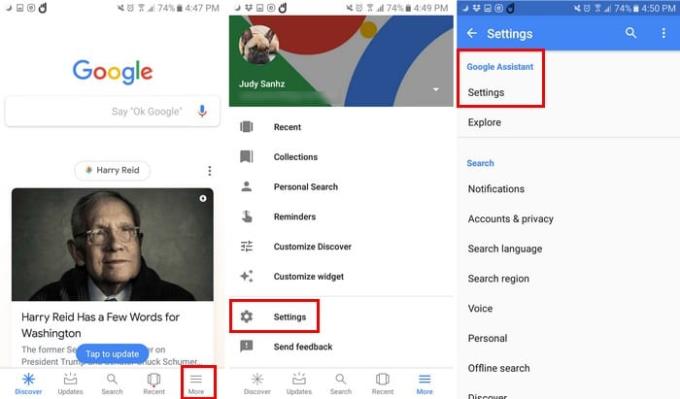
Når du er i Indstillinger, vil du se forskellige faner såsom Personlige oplysninger, Assistent, Tjenester og Hjem. Tryk på fanen Assistent, og stryg, indtil du støder på indstillingen Rutiner.
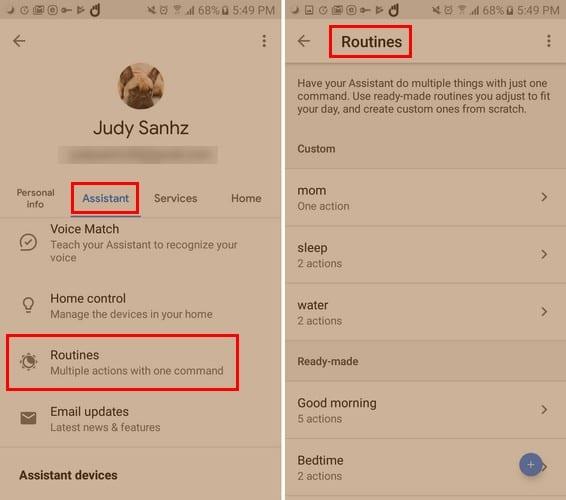
I Rutiner har du allerede oprettet nogle af dem. Det er op til dig, om du kun vil redigere dem eller slette dem. Hvis du vil slette dem, skal du trykke på pilen, der peger til højre, og papirkurven vises øverst til højre. Google viser dig en besked, der spørger dig, om du er sikker på, at du vil slette rutinen.
Hvis du vil bevare en rutine og ændre den en smule, skal du trykke på pilen, der peger til højre. For at ændre udløserordene skal du trykke på de allerede oprettede ord under Hvornår og trykke på x'et til højre for ordet. Det vil fjerne de ord, der allerede var der.
Tryk på den blå cirkel for at tilføje dine nye udløserord. Under afsnittet Min assistent skal, vil du se en mulighed i blåt, der siger Tilføj handling. Du kan tilføje en bestemt handling, du har i tankerne, eller du kan vælge fra en liste over populære muligheder.

Ved siden af Min assistent skal du også se en mulighed for at ændre rækkefølgen af handlingerne. Hvis du beslutter dig for at ændre ordren, skal du trykke længe på den mulighed, du vil flytte, og skubbe den op og slippe, når du har placeret, hvor du vil have den til at gå.
Nogle handlinger vil have yderligere muligheder, såsom at lade dig tilføje medier, når det forrige er blevet udført. Hvis du tilføjer en mediehandling, kan du tilføje medieindstillinger såsom musik, dvalelyde, nyheder, lydbog, podcasts og radio.
Google Routines giver dig også mulighed for at være mere specifik. Hvis du tilføjer musik, skal du trykke på tandhjulet og skrive den slags musik, du vil tilføje.
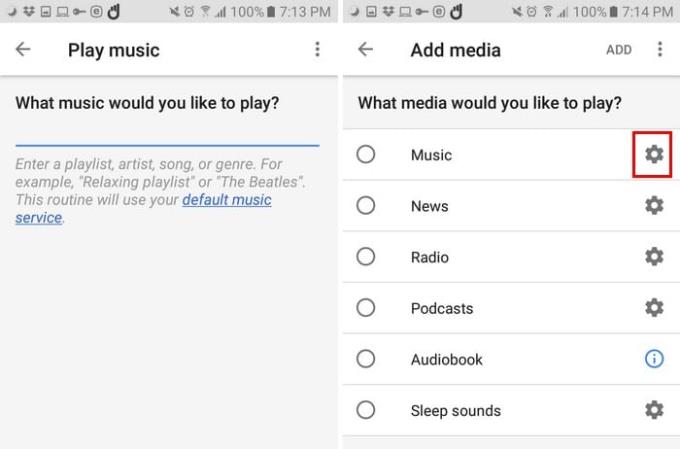
For at oprette nye rutiner skal du trykke direkte på den blå cirkel nederst til højre. Tilføj nu alle de oplysninger, du har tilføjet til de rutiner, du redigerede, da alle trinene er de samme.
Den eneste forskel, du vil se, hvis du ikke har nogen information at redigere, skal du indtaste alt selv. For at gemme dine kreationer skal du trykke på fluebenet øverst.
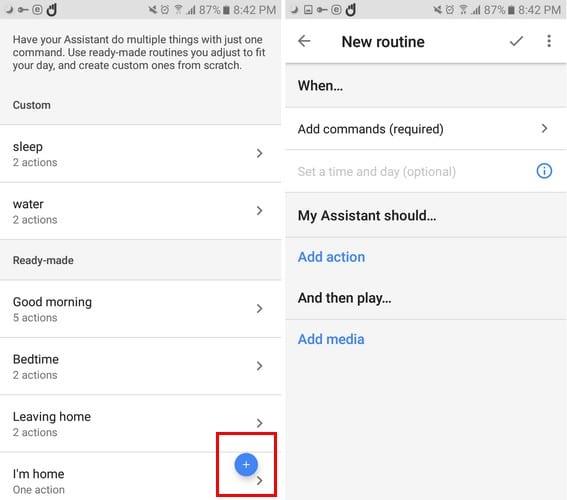
Google-rutiner kan være meget nyttige, da de kan hjælpe dig med at gøre tingene meget hurtigere. Efter en hård dags arbejde, jo mindre du skal gøre, jo bedre, ikke?
Efter at have rootet din Android-telefon har du fuld systemadgang og kan køre mange typer apps, der kræver root-adgang.
Knapperne på din Android-telefon er ikke kun til at justere lydstyrken eller vække skærmen. Med et par enkle justeringer kan de blive genveje til at tage et hurtigt billede, springe sange over, starte apps eller endda aktivere nødfunktioner.
Hvis du har glemt din bærbare computer på arbejdet, og du har en vigtig rapport, du skal sende til din chef, hvad skal du så gøre? Brug din smartphone. Endnu mere sofistikeret, forvandl din telefon til en computer for at multitaske lettere.
Android 16 har låseskærmswidgets, så du kan ændre låseskærmen, som du vil, hvilket gør låseskærmen meget mere nyttig.
Android Picture-in-Picture-tilstand hjælper dig med at formindske videoen og se den i billede-i-billede-tilstand, hvor du ser videoen i en anden brugerflade, så du kan lave andre ting.
Det bliver nemt at redigere videoer på Android takket være de bedste videoredigeringsapps og -software, som vi nævner i denne artikel. Sørg for, at du har smukke, magiske og stilfulde billeder, som du kan dele med venner på Facebook eller Instagram.
Android Debug Bridge (ADB) er et kraftfuldt og alsidigt værktøj, der giver dig mulighed for at gøre mange ting, f.eks. finde logfiler, installere og afinstallere apps, overføre filer, roote og flashe brugerdefinerede ROM'er og oprette sikkerhedskopier af enheden.
Med automatiske klik-applikationer behøver du ikke at gøre meget, når du spiller spil, bruger applikationer eller bruger opgaver, der er tilgængelige på enheden.
Selvom der ikke findes nogen magisk løsning, kan små ændringer i, hvordan du oplader, bruger og opbevarer din enhed, gøre en stor forskel i at bremse batterislid.
Den telefon, som mange elsker lige nu, er OnePlus 13, fordi den udover overlegen hardware også besidder en funktion, der har eksisteret i årtier: den infrarøde sensor (IR Blaster).







