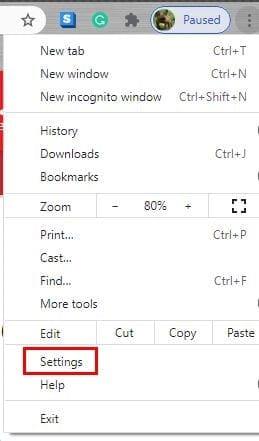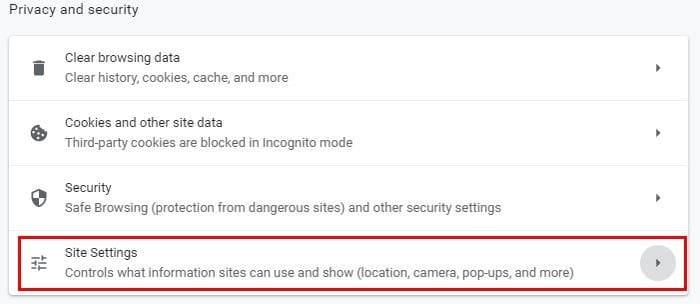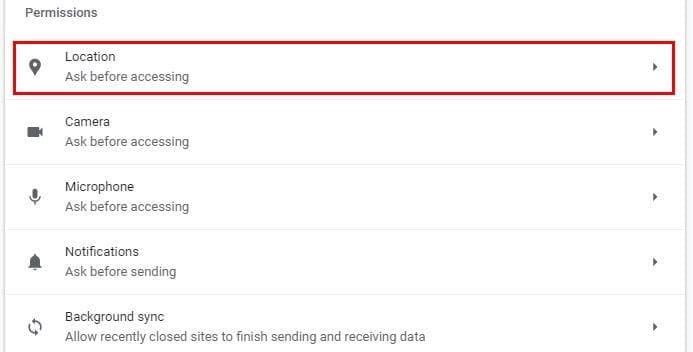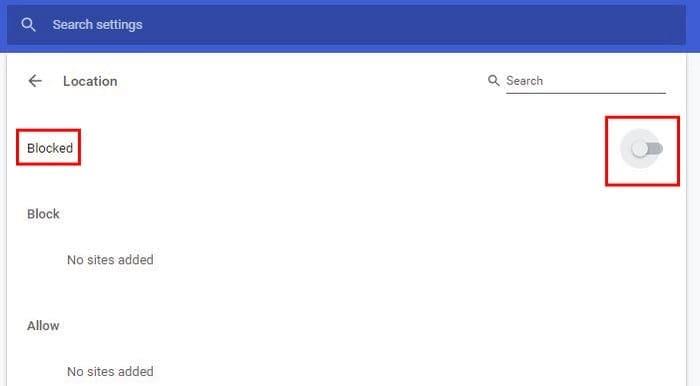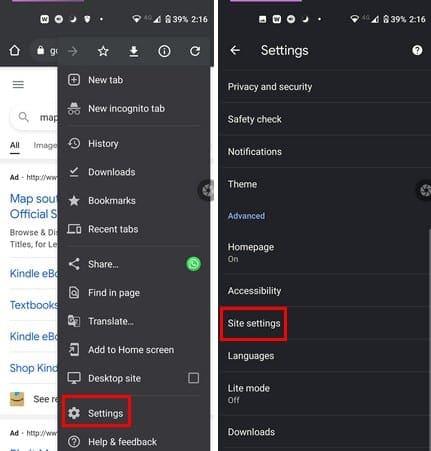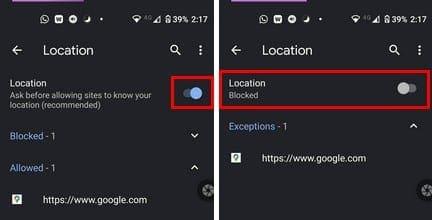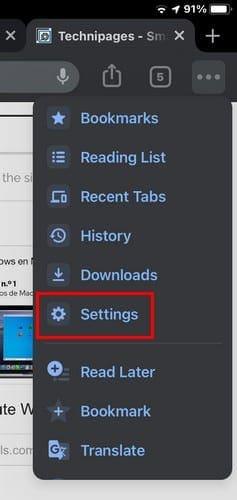Det er en af mange beskeder, du støder på, når du er på Chrome. Du leder efter det nærmeste apotek på din placering, og du bliver bedt om din placering. Dette kan skyldes, at de gerne vil vide, hvor du er for at fortælle dig, hvilken butik de skal vise dig.
Der er tidspunkter, hvor det er berettiget at blive bedt om din placering. Men der er tidspunkter, hvor et websted ikke behøver at vide, hvor du er for at give dig det, du har brug for. Hvis du er ved at være træt af altid at se denne besked, er den gode nyhed, at du kan gøre noget ved det. Med et par klik her og der kan du få denne besked til at forsvinde.
Indhold
Stop Chrome i at bede om din placering – Windows 10
Hvis du regelmæssigt bruger Chrome på din Windows 1o-computer, kan du forhindre browseren i at spørge efter din placering ved at gøre følgende. Klik på prikkerne øverst til højre og gå til Indstillinger .
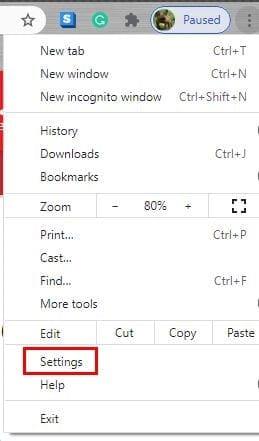
Når du er i Indstillinger , skal du gå til Privatliv og sikkerhed og klikke på rullemenuen for webstedsindstillinger .
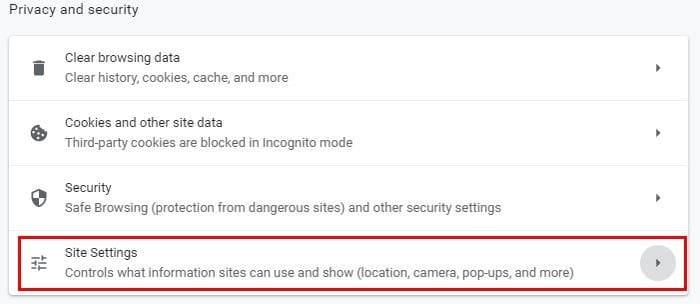
Rul lidt ned, når du er i webstedsindstillinger, og under sektionen Tilladelser vil Location være den første på listen.
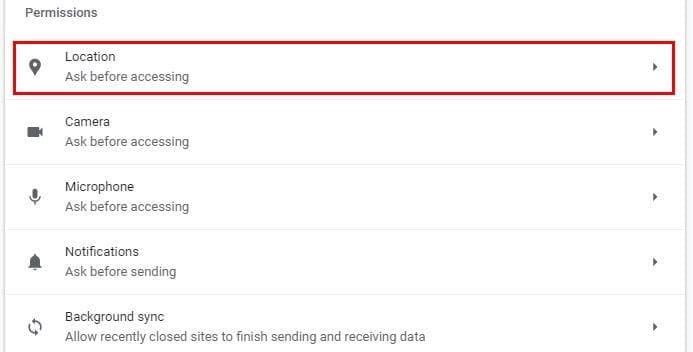
Du har forskellige muligheder, når det kommer til at blokere placeringsmeddelelsen i Chrome. Selvfølgelig kan du blokere det hele sammen og aldrig se det på noget websted. Men hvis det kun bliver irriterende på bestemte websteder, kan du blokere placeringsmeddelelsen på disse websteder ved at tilføje dem til blokeringslisten. Du kan også tilføje websteder under blokeringslisten, som du ikke ville have noget imod at se beskeden på.
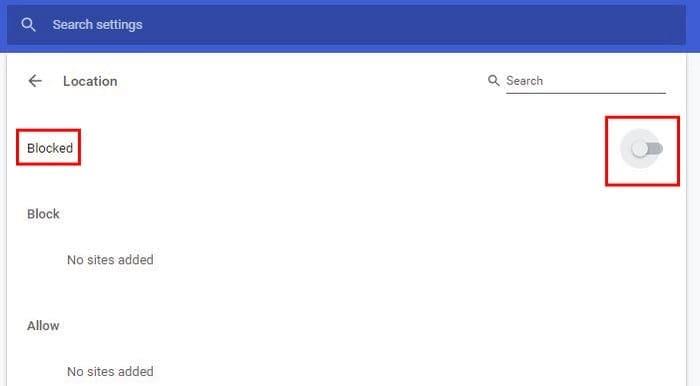
Så valget er dit, om du blokerer det hele sammen eller kun for specifikke websteder. Fortsæt med at læse for at se, hvordan du kan stoppe med at se placeringsmeddelelsen på Chrome, men din Android-enhed.
Undgå, at websteder beder om din placering på Chrome – Android
Åbn Chrome for at få websteder til at bede om din placering på Chrome til Android. Tryk på prikkerne øverst til højre og gå til Indstillinger .
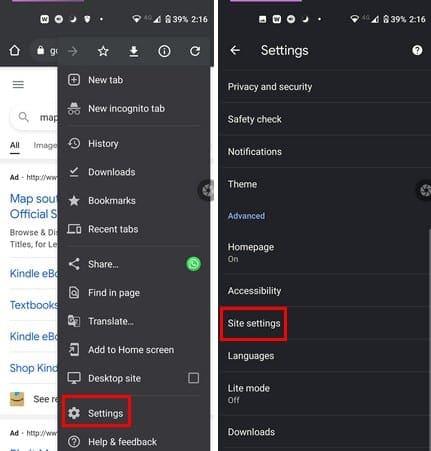
I Indstillinger skal du stryge lidt ned og trykke på indstillingen Indstillinger for websted. Placeringsmuligheden vil være den anden mulighed nede. I Placering, ligesom i Chrome til Windows, kan du tillade eller blokere visse websteder i at bede om din placering. Dette er en fantastisk mulighed, hvis kun nogle få websteder går overbord med at spørge efter din placering. Hvis du aldrig vil se beskeden på noget websted nogensinde, er alt hvad du skal gøre at slå indstillingen fra øverst til højre.
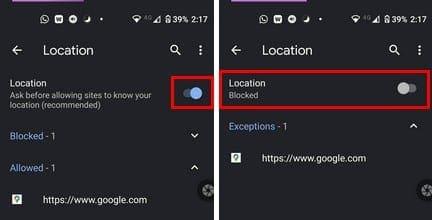
Når du slår det fra, bør du se arbejdet blokeret lige under Placering.
Stop placeringsmeddelelsen på Chrome – iPad
Den placeringsbesked, du får på Chrome, kan også beskrives som en pop-up. Ved at deaktivere pop-ups på din iPad slipper du også for placeringsmeddelelsen. Du kan gøre dette ved at åbne Chrome og trykke på prikkerne og gå til Indstillinger .
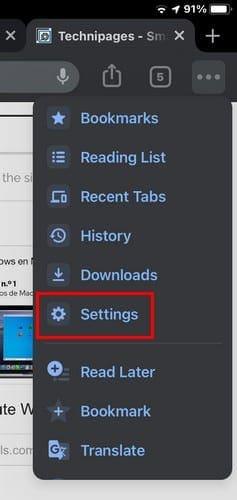
Når du er i Indstillinger , skal du stryge ned, indtil du ser indstillingerne for Indholdsindstillinger . Tryk på indstillingen Bloker pop-ups, og skift til indstillingen. Du vil ikke se en mulighed for at deaktivere placering, men ved at blokere pop-ups, vil du heller ikke se placeringen.
Konklusion
Deaktivering af placeringsmeddelelsen er måske ikke irriterende for nogle, men det kan være distraherende for andre. Uanset hvilken enhed du bruger; du kan deaktivere den besked og fortsætte med at bruge Chrome med de mindst mulige distraktioner. Hvor irriterende finder du placeringsmeddelelsen? I kommentarerne nedenfor, lad mig det vide, og glem ikke at dele artiklen på sociale medier.