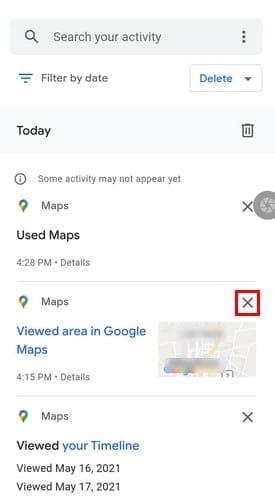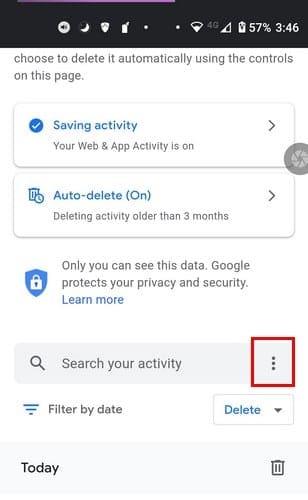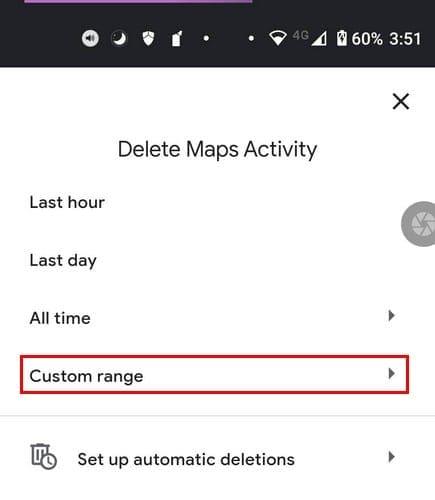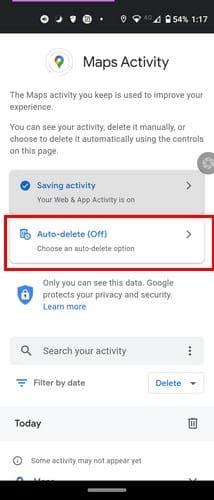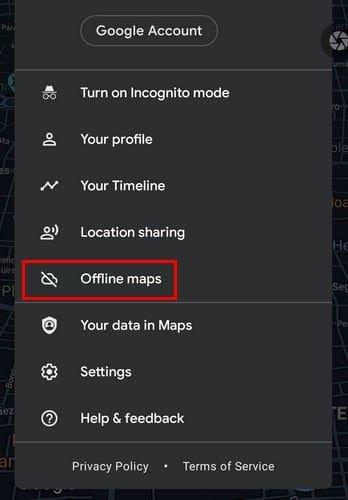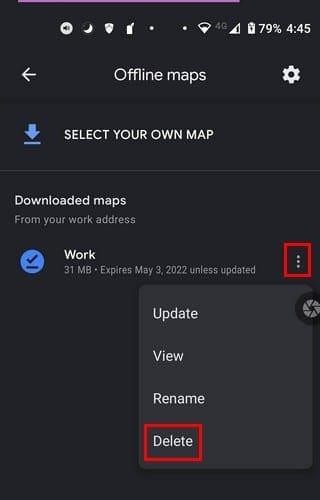Google Maps gemmer en historik over overalt, hvor du har været. Dette kan være nyttigt for nogle, da du aldrig ved, hvornår du kan komme til det sted igen. Men nogle kan måske ikke lide ideen om, at Google beholder disse oplysninger og vil nu slette deres Google Maps-historik efter hver brug.
For at slette din Google Maps- historik skal du først vide, hvordan du får adgang til den. Den gode nyhed er, at trinene er nemme at følge, og du har slettet din historie, før du ved af det. Så hvis du ikke har meget tid til at gøre dette, vil du stadig være færdig med tid til overs.
Indhold
Sådan får du adgang til din Google Maps-tidslinje
Uanset om du bruger Android eller iOS, vil du blive glad for at vide, at trinene er de samme. Alt du skal gøre er at åbne Google Maps og trykke på dit profilbillede . Når det nye vindue vises, skal du vælge Indstillinger .

Når du er i Indstillinger, vil indstillingen Korthistorik være mod bunden uden at stryge. På næste side skal du trykke på prikkerne til højre for, hvor der står Søg efter din aktivitet. Hvis du stryger en smule mere ned, kan du se en liste over de steder, du har været.
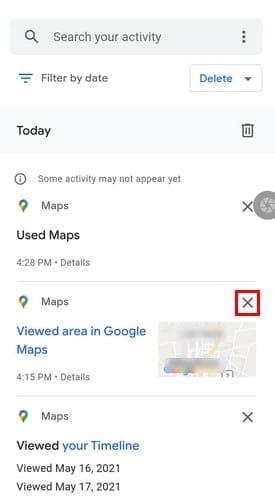
Hvis du kun vil slette det ene besøg, som du ikke ønsker, at nogen skal se, skal du ved et uheld trykke på X'et til højre for det, og det vil blive slettet.
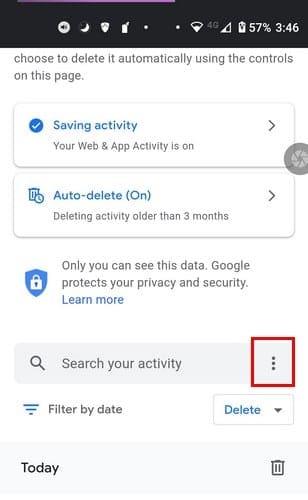
Du vil se muligheder som:
- Bundle view
- Slet aktivitet af
- Hold aktivitet til
Du kan vælge at slette din aktivitet med så lidt som en time, Sidste dag, Hele tiden og Brugerdefineret område i sletningsaktivitet.
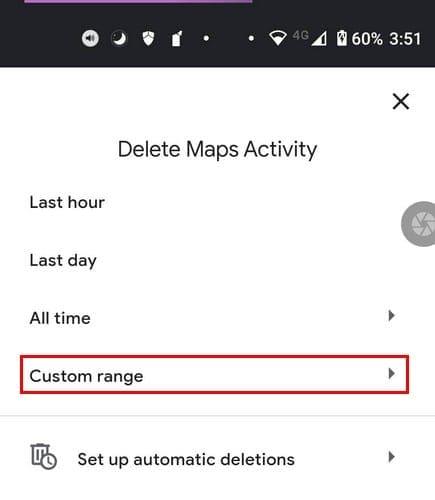
I Custom Range skal du indstille start- og slutdatoerne, når du vil have dataene slettet. Når du har indstillet datoerne, skal du trykke på knappen Næste, kontrollere datoen for at sikre, at der ikke er nogen fejl. Vælg knappen Slet, og du er godt i gang.

Hvis du har problemer med denne mulighed, kan du altid prøve:
- Tryk på dit profilbillede
- Indstillinger
- Personligt indhold
- Placeringshistorik er slået til
- Vælg en Google-konto

Her kan du deaktivere placeringshistorik eller gå en smule ned og administrere din aktivitet eller justere muligheden for automatisk sletning efter din smag.
Sådan programmeres automatisk sletning til Google Maps
Når du åbner Maps Activity, skal du trykke på Auto-slet-indstillingen. Hvis du aldrig har rørt denne mulighed før, skal den være slået fra som standard.
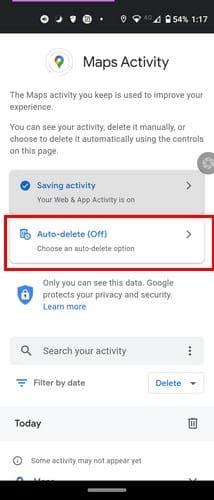
På næste side skal du trykke på rullemenuen for den første mulighed. Det vil sige Auto-slet aktivitet ældre end, og i rullemenuen vil du se muligheder som tre måneder, 18 måneder og 36 måneder. Nederst kan du se et afsnit kaldet Almindelige spørgsmål. Du kan få svar på What's Web and App Activity; hvor lang tid er det rigtige for mig? Hvordan kan jeg ellers kontrollere mine data?
Når du har valgt en tidsramme for at dine data skal slettes, skal du trykke på knappen Næste nederst til højre for at fortsætte. Du vil se en besked, der fortæller dig, at dine præferencer er blevet gemt. Tryk på Got it-knappen nederst til højre for at forlade.
Sådan sletter du offline Google Maps-downloads
Så du tror, du har downloadet et kort for mange. Ikke bekymre dig, da processen med at slette alle de downloadede kort er let. Åbn Google Maps, og tryk på dit profilbillede. Tryk på indstillingen Offline kort.
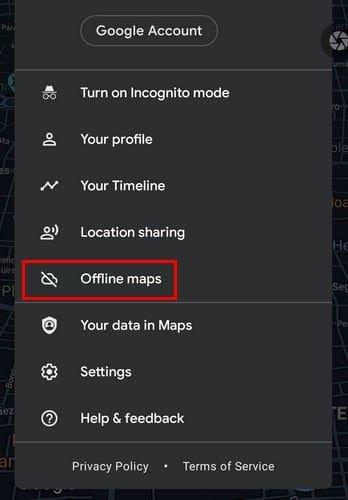
På næste side kan du se alle de kort, du har downloadet. Find det kort, du vil slette, og tryk på prikkerne til højre og vælg sletningsindstillingen. Under navnet på kortet kan du se udløbsdatoen. Hvis dit mål er at slette kort, der er udløbet, er disse oplysninger gavnlige.
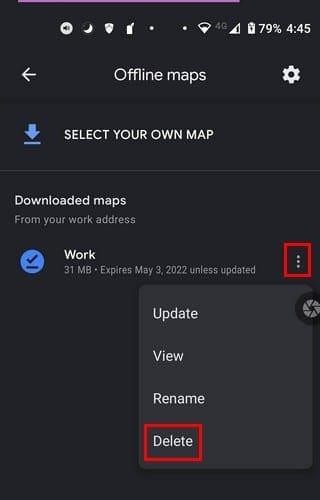
Konklusion
Når du kun har de kort, du skal bruge, er det nemt at finde det kort, du skal bruge, når du har brug for det. Men hvis du for eksempel kun sletter dine kort én gang om året, kan det være svært at finde bestemte kort, der skal slettes. Havde du mange apps, du skulle slette? Fortæl mig det i kommentarerne nedenfor. Glem heller ikke at dele artiklen med andre på sociale medier.