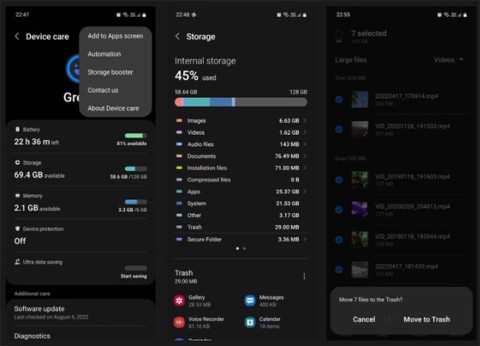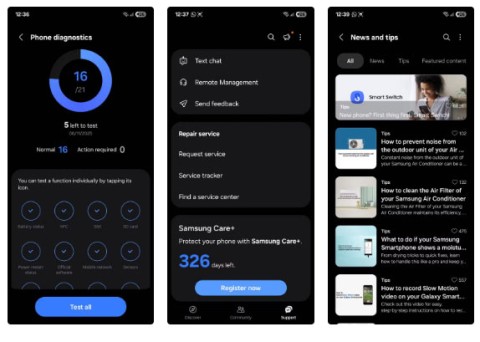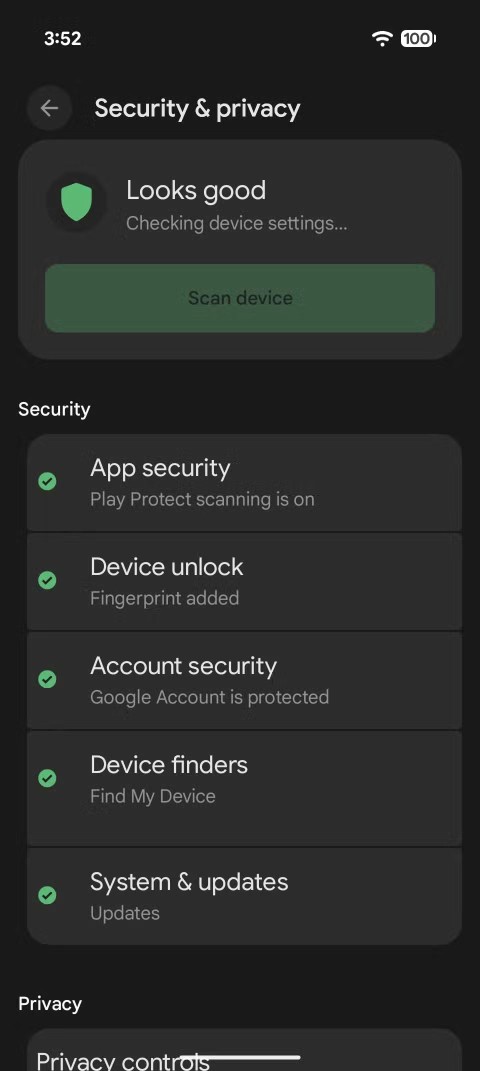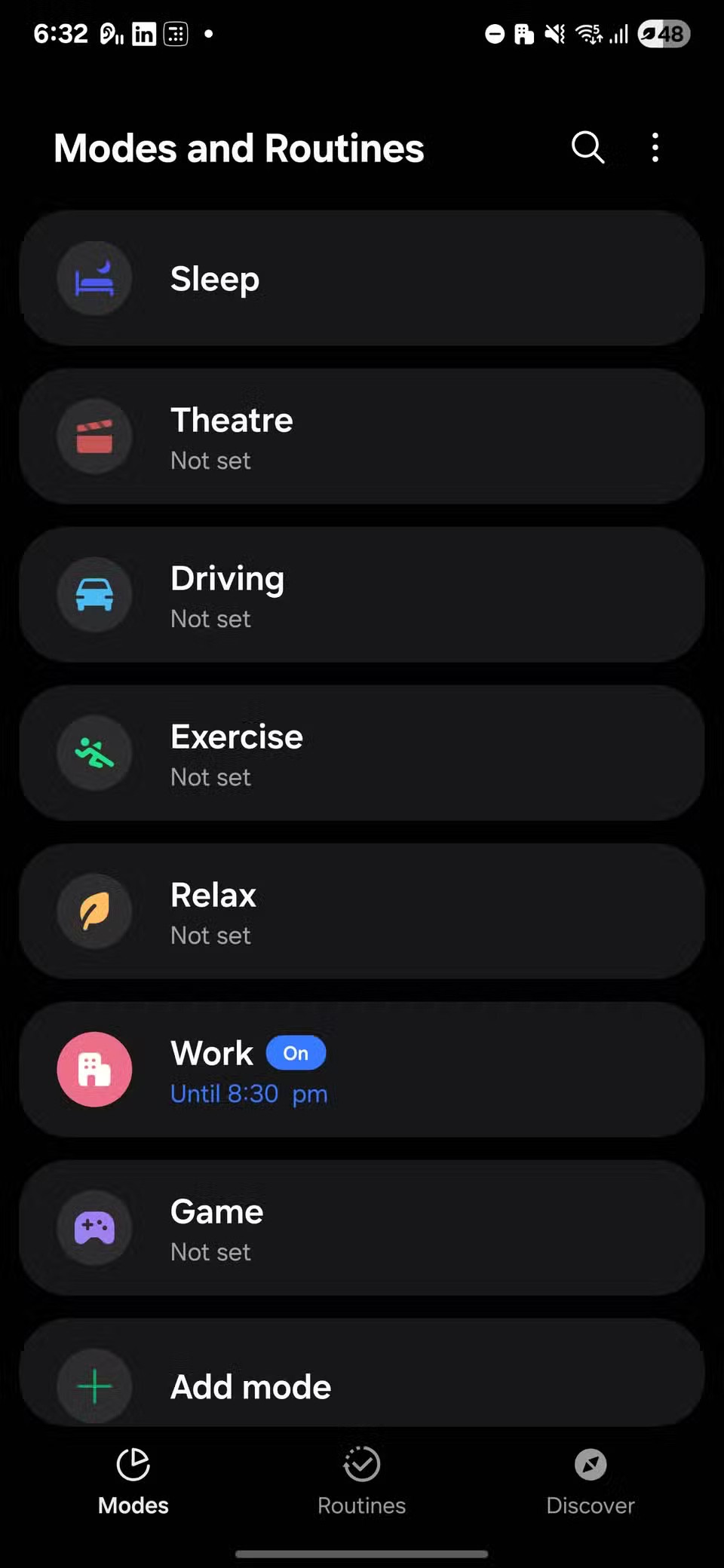Når du spørger nogen, hvorfor de holder sig til Apple-produkter i modsætning til andre, vil en af de primære årsager sandsynligvis have noget at gøre med "økosystemet". Med intet mere end en iPhone og Mac, der bruger det samme Apple ID, kan du nyde problemfri integration mellem de to enheder. Dette strækker sig også til andre Apple-enheder, såsom Apple Watch, iPad og endda Apple TV.
Hvad er Phone Hub?
Andre virksomheder har arbejdet på at opnå det samme niveau af samhørighed, som Apple leverer, men få har haft succes. Google er i en unik position, da der er flere enheder, der kører software styret af Google, takket være kombinationen af ChromeOS, Android, Wear OS og Google TV.
Som en del af fejringen af ti år med Chromebooks og ChromeOS annoncerede Google en ny funktion kaldet Phone Hub. Med dette kan du synkronisere og administrere visse aspekter af din Android-telefon fra din Chromebook. Der er dog mere i det end blot at parre din telefon og Chromebook sammen.
Sådan forbinder du Android-telefon til Chromebook
Før du kan gennemgå trinene til at konfigurere og bruge Phone Hub på Chromebooks, skal du først slutte din Android-telefon til din Chromebook. Takket være de løbende opdateringer på ChromeOS kunne dette ikke være nemmere, da du bliver nødt til at gå ind i appen Indstillinger på din Chromebook.
- Åbn appen Indstillinger på din Chromebook.
- Klik på Forbundne enheder i venstre sidebjælke .
- I højre side af appen Indstillinger skal du klikke på knappen Konfigurer ud for Android-telefon .
- Klik på rullemenuen under sektionen Vælg en enhed .
- Vælg den telefon, du vil bruge med Phone Hub.
- Klik på knappen Accepter og fortsæt i nederste højre hjørne.
- Indtast adgangskoden til din Google-konto, hvis du bliver bedt om det.
- Klik på knappen Udført .
Ved at forbinde din Android-telefon til din Chromebook får du allerede mulighed for at synkronisere Wi-Fi-netværk og få adgang til din telefons kameragalleri direkte fra din Chromebook.
Den første ændring, du vil bemærke, er, at Smart Lock straks aktiveres og aktiveres, så du kan låse din Chromebook op uden at indtaste en adgangskode eller pinkode. I stedet skal du sikre dig, at Bluetooth er aktiveret på begge enheder, og at den parrede telefon er i nærheden.
En anden nyttig mulighed, især hvis du har brug for at få arbejdet gjort på farten og ikke har et indbygget SIM-kort til din Chromebook, er Instant Tethering. Når du låser din Chromebook op og erkender, at der ikke er nogen aktive Wi-Fi-netværk tilgængelige, spørger din Chromebook, om du vil "oprette forbindelse til internettet via din telefon".
Sådan konfigurerer og bruger du Phone Hub på Chromebooks
For virkelig at få det fulde udbytte af, hvad Google har gjort med ChromeOS- og Android-telefoner, skal du konfigurere Phone Hub. Sådan kan du gøre det:
- Klik på telefonikonet nederst til højre på hylden .
- Hvis du bliver bedt om det, skal du klikke på knappen Opsæt .
- Når du kommer tilbage til appen Indstillinger, skal du klikke på knappen Næste .
- Lås din telefon op for at give din Chromebook adgang til "et par flere tilladelser".
- Tryk på knappen Tillad på din telefon .
- Tryk på Tillad for at give adgang til din telefons meddelelser.
- Tryk på kontakten ud for Google Play-tjenester .
- Tryk på Tillad for at bekræfte, at du vil give din Chromebook adgang .
- Tryk på knappen Udført på din Chromebook .
Når din Chromebook og Android-telefon er parret, ligger Phone Hub altid på hylden i nederste højre hjørne. Når der kommer en ny notifikation, vises den ligesom en notifikation fra enhver anden app, du har installeret på din Chromebook.
Hvis du bruger Googles Beskeder-app, kan du se og svare på sms'er uden at tage din telefon hver gang. Vi forventer også at se muligheden for at "streame" apps fra din telefon til en Chromebook, såsom at kunne svare på en WhatsApp- eller Telegram-besked direkte fra telefonhubben uden at skulle installere appen på din Chromebook fysisk.