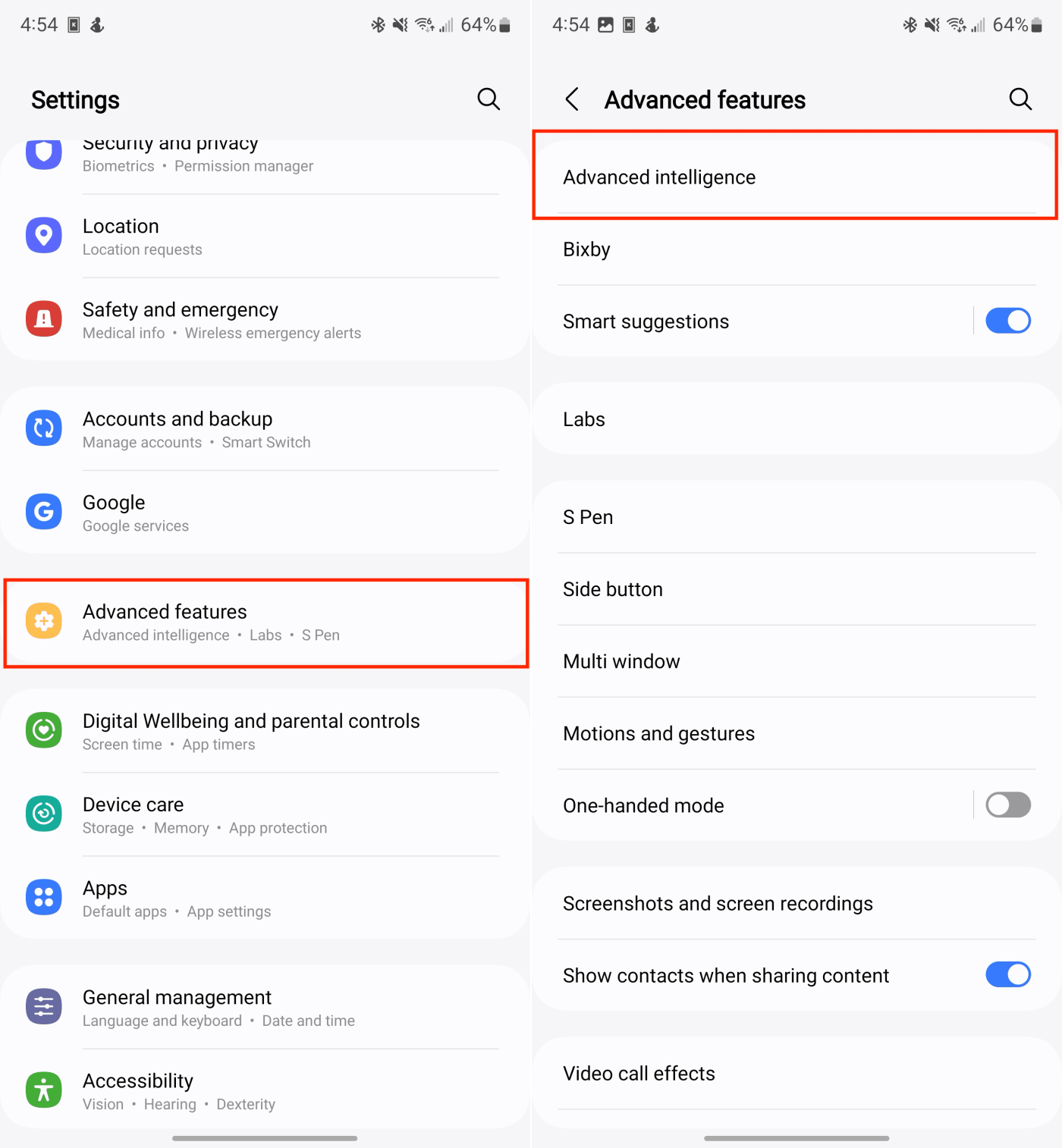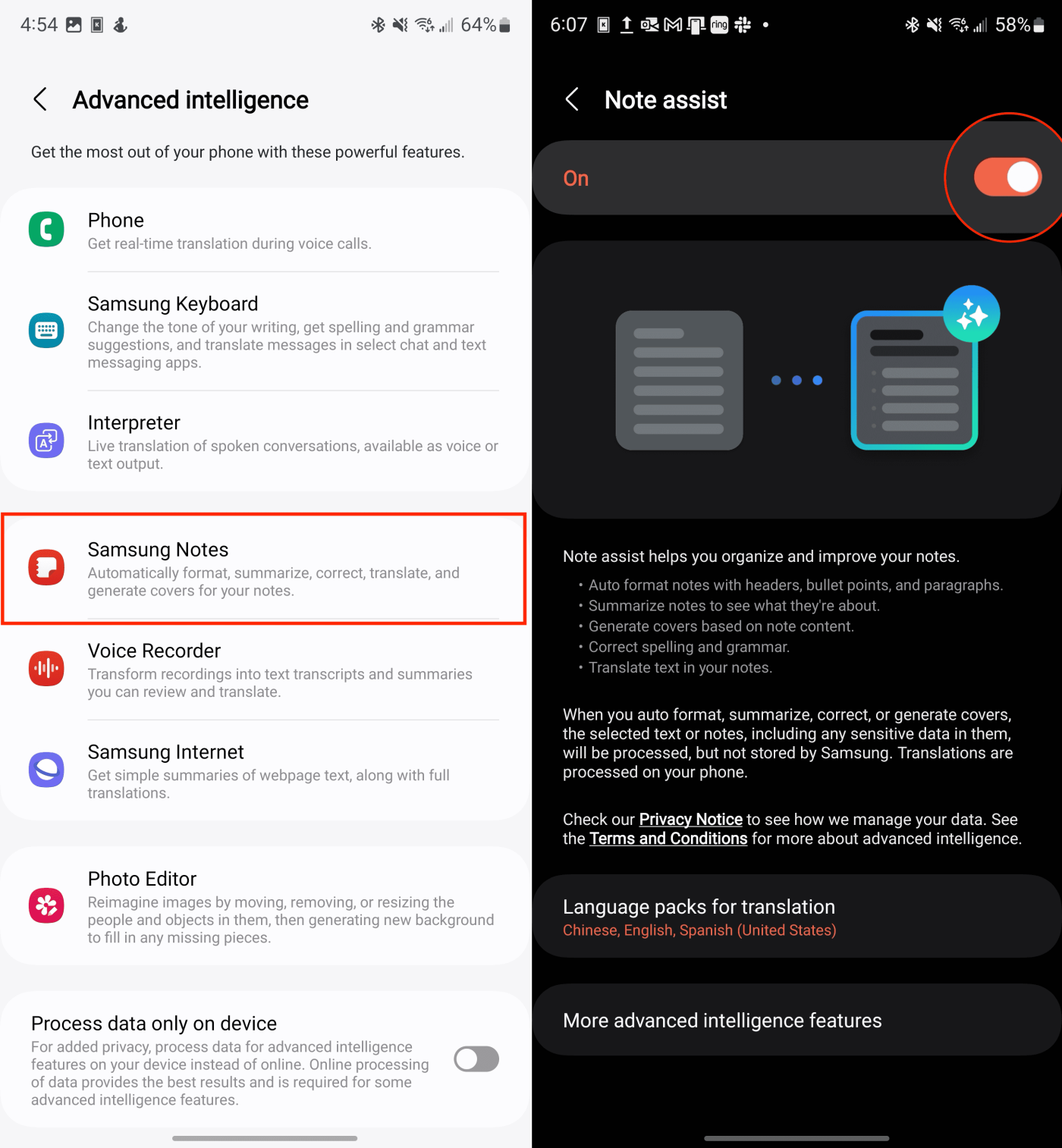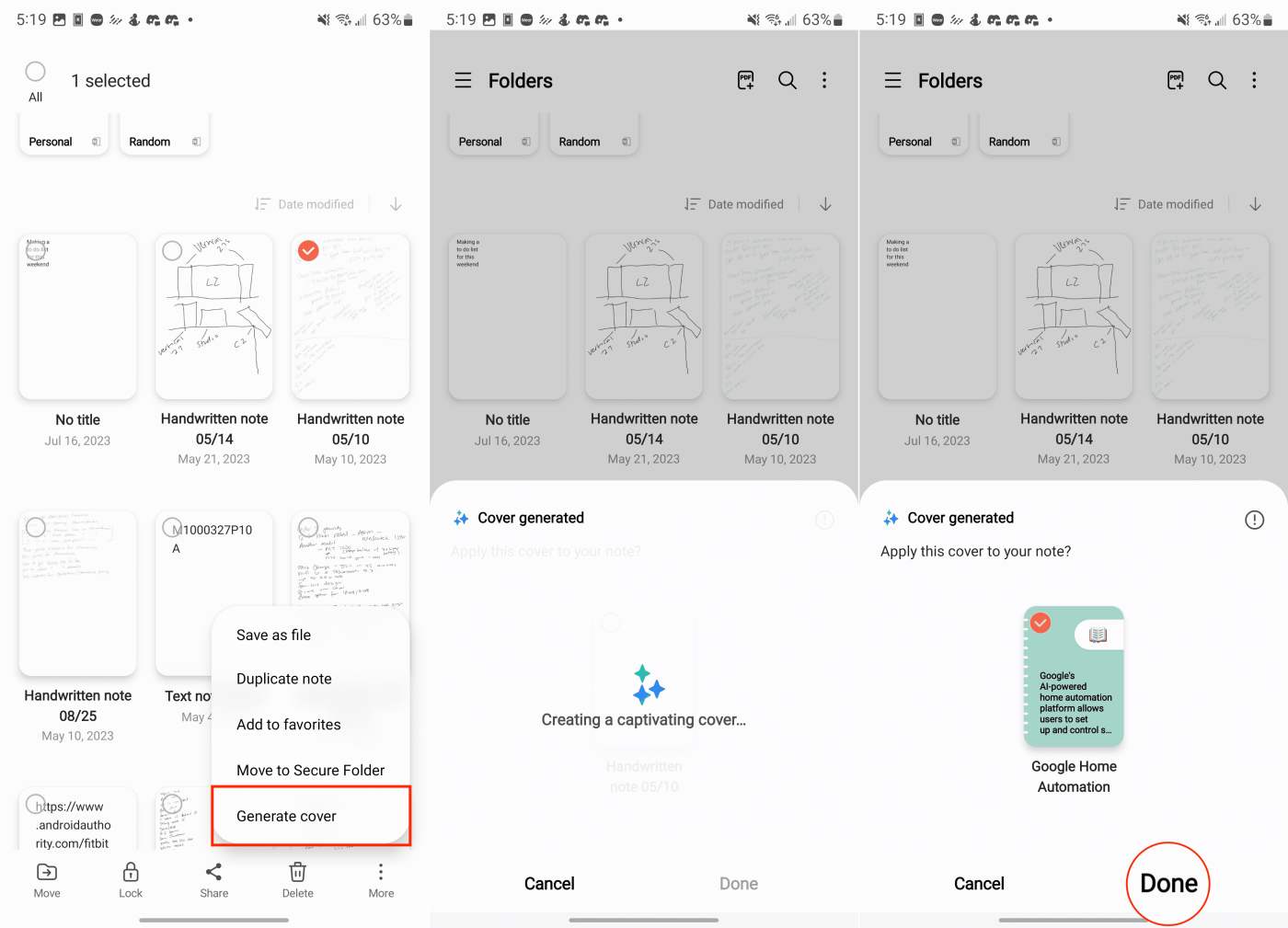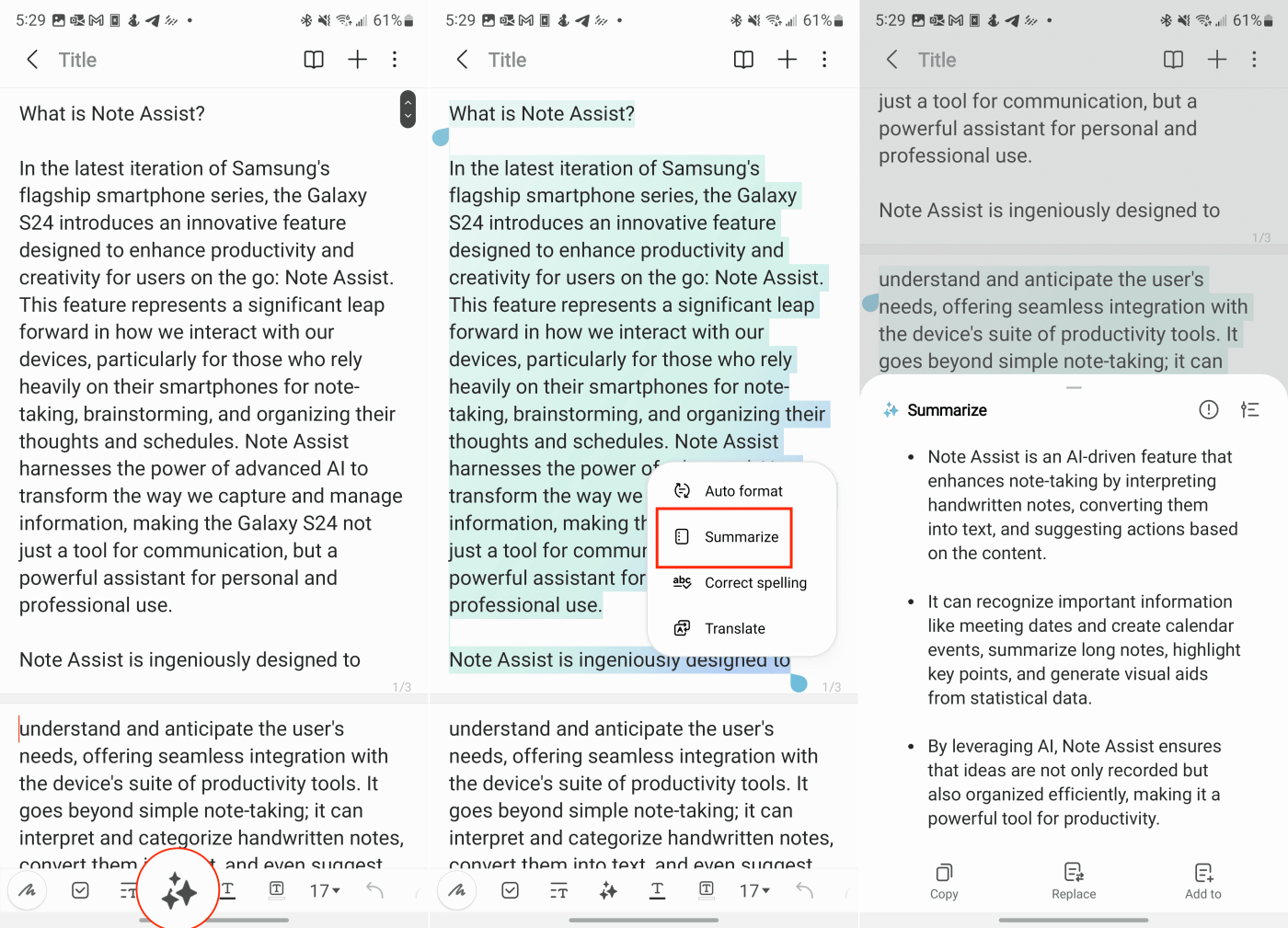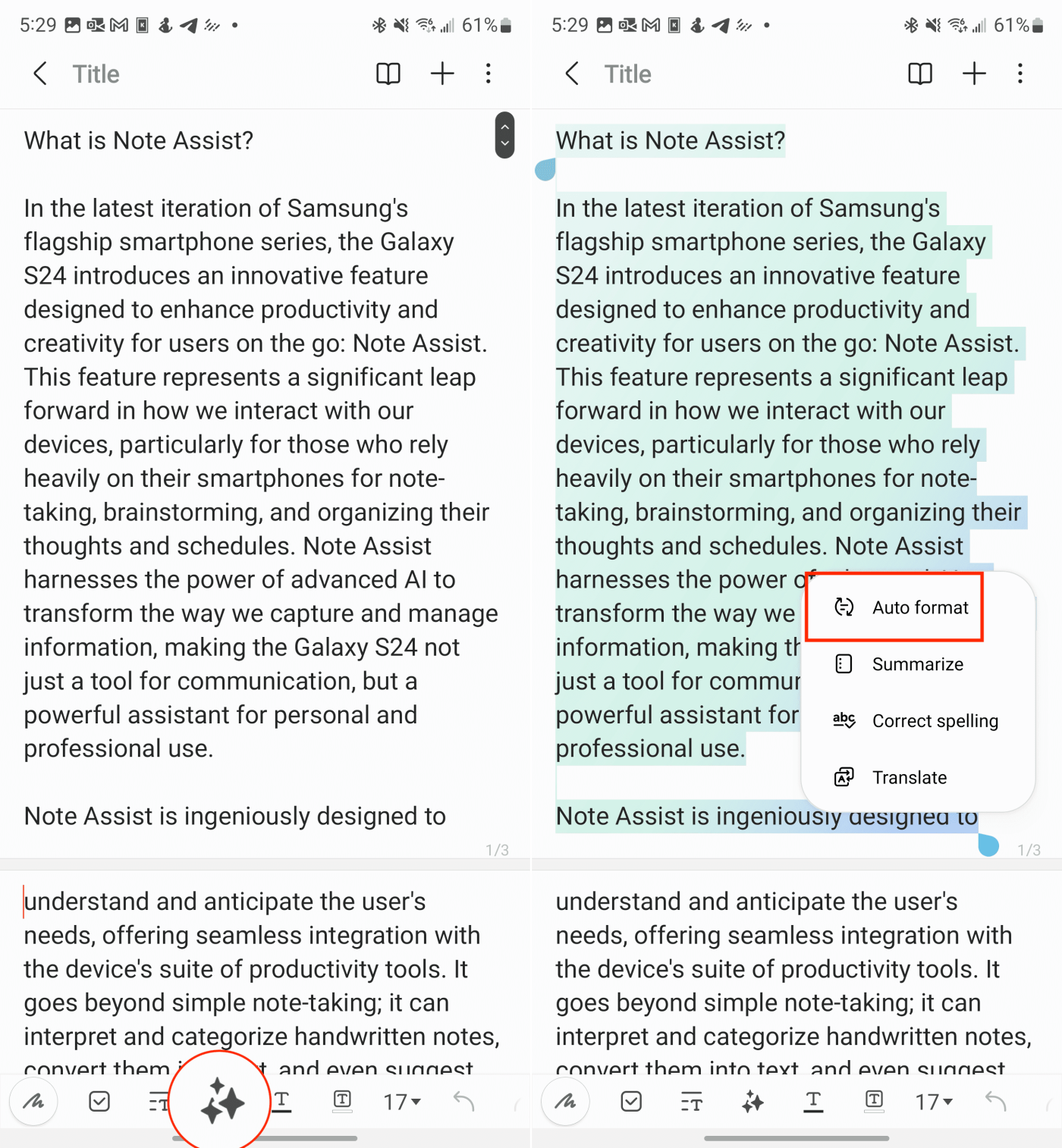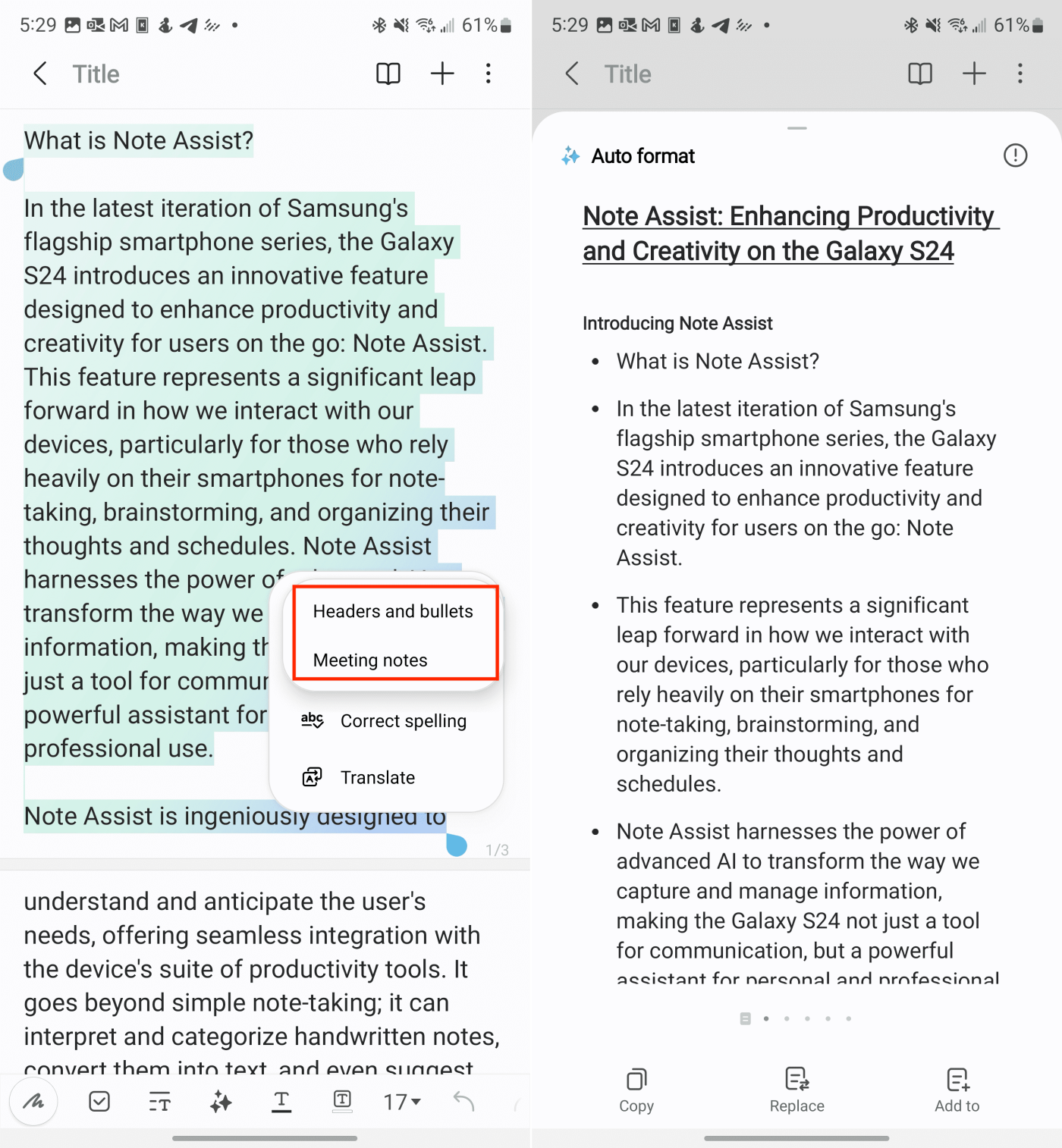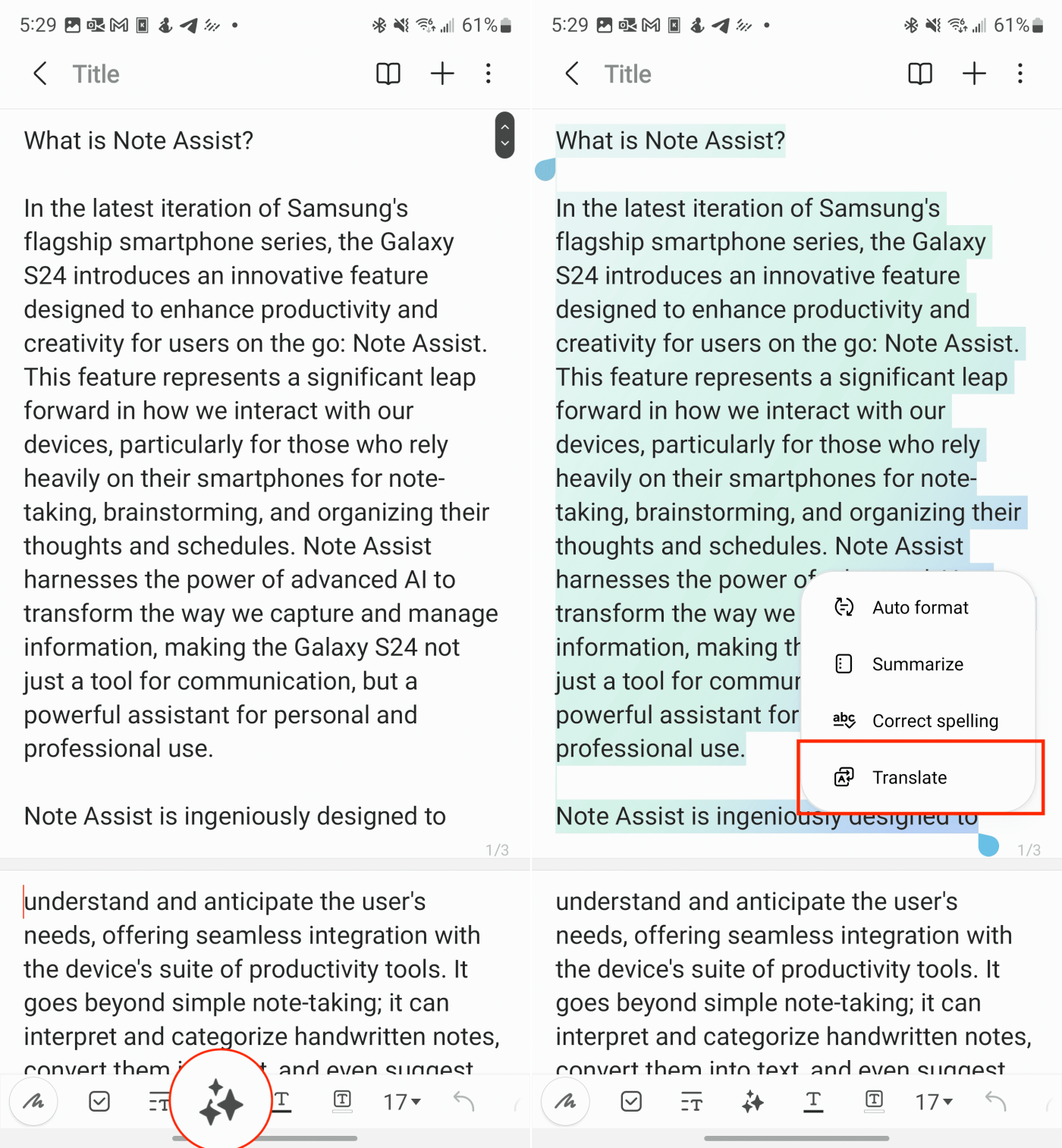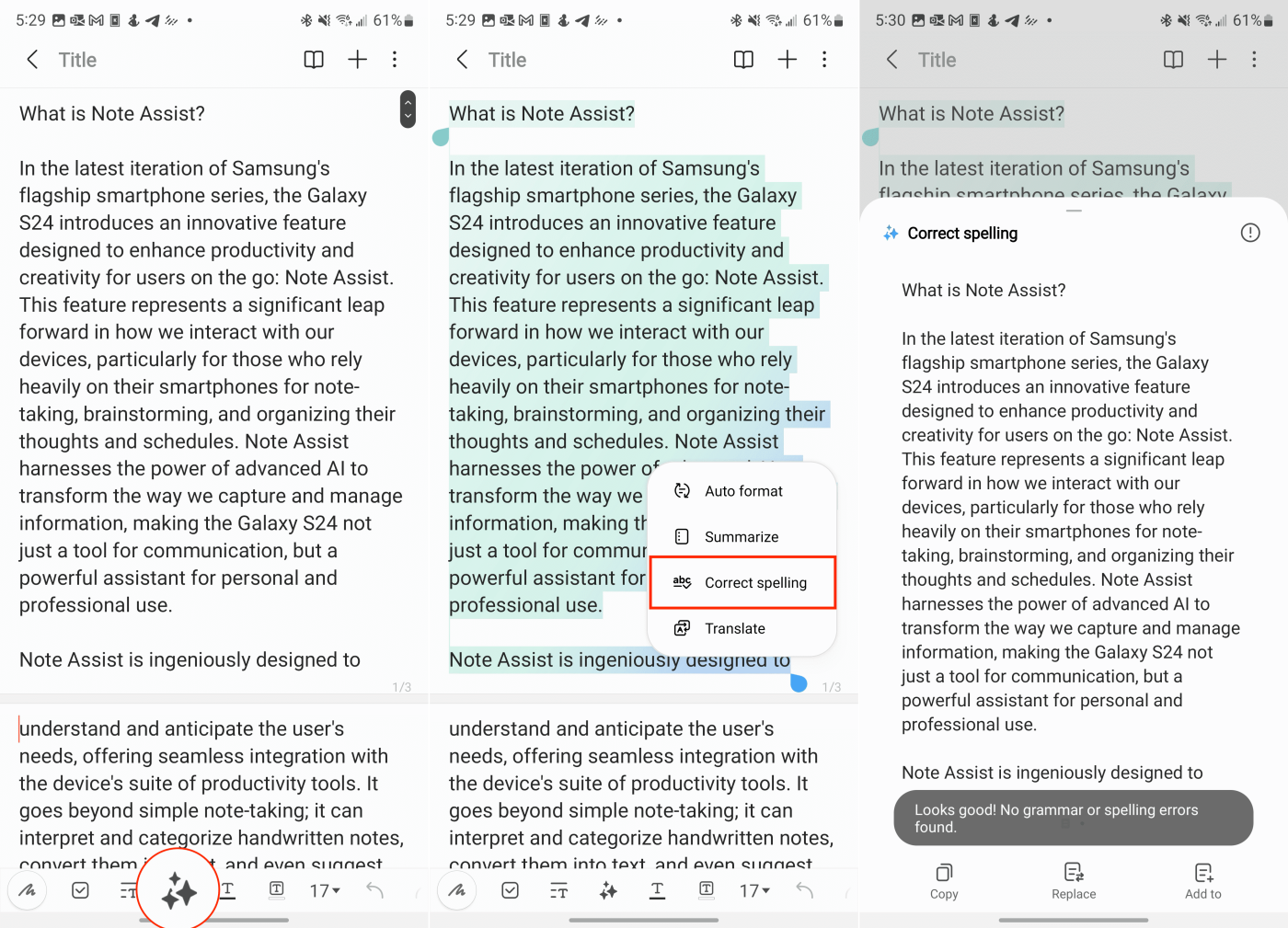Samsung Galaxy S24 har knust forventningerne endnu en gang og beviser, at smartphones ikke kun handler om at holde forbindelsen – de er potente værktøjer, der fremmer produktiviteten og udløser vores kreativitet. Blandt dens række af banebrydende funktioner fremstår Note Assist som en sand revolution for fagfolk, studerende og alle, der værdsætter effektiv notetagning. Dette AI-drevne vidunder forvandler dine skriblerier til strømlinede, handlingsrettede oplysninger, hvilket gør det til en leg at fange viden og handle på den med det samme.
Uanset om du kæmper for at følge med i et hvirvelvindsmøde, kortlægger din næste banebrydende idé eller blot skændes med daglige gøremål, bliver Note Assist din uundværlige sidemand. Tænk på det som en utrættelig assistent, der aldrig går glip af et beat. Gør dig klar til at opleve, hvordan Note Assist på Galaxy S24 strømliner din arbejdsgang! Klar til at dykke i? I denne artikel vil vi undersøge præcis, hvordan du udnytter Note Assists kraft, og optimerer din produktivitet som aldrig før.
Indhold
Hvad er Note Assist?
I den seneste udgave af Samsungs flagskibssmartphone-serie introducerer Galaxy S24 en innovativ funktion designet til at øge produktiviteten og kreativiteten for brugere på farten: Note Assist. Denne funktion repræsenterer et betydeligt spring fremad i, hvordan vi interagerer med vores enheder, især for dem, der er stærkt afhængige af deres smartphones til at tage noter, brainstorme og organisere deres tanker og tidsplaner. Note Assist udnytter kraften i avanceret kunstig intelligens til at transformere den måde, vi fanger og administrerer information på, hvilket gør Galaxy S24 ikke kun til et kommunikationsværktøj, men en kraftfuld assistent til personlig og professionel brug.
Note Assist er genialt designet til at forstå og forudse brugerens behov og tilbyder problemfri integration med enhedens suite af produktivitetsværktøjer. Det går ud over simpel noteskrivning; den kan fortolke og kategorisere håndskrevne noter, konvertere dem til tekst og endda foreslå handlinger baseret på indholdet. Hvis du for eksempel noterer en mødedato og et mødetidspunkt, kan Note Assist automatisk genkende dette og tilbyde at oprette en kalenderbegivenhed, komplet med påmindelser. Denne smarte funktion er også i stand til at opsummere lange noter, fremhæve nøglepunkter og endda generere visuelle hjælpemidler som grafer og diagrammer fra statistiske data, du indtaster.
De AI-drevne funktioner i Note Assist sikrer, at dine ideer ikke bare registreres, men også forbedres og organiseres effektivt. Dette gør Galaxy S24 til en uundværlig partner for alle, der ønsker at øge deres produktivitet og kreativitet.
Sådan bruger du Note Assist på Galaxy S24
Sig farvel til uorganiserede noter og spildtid. Aktivering af Note Assist på din Galaxy S24 låser op for en verden af AI-drevet organisation og effektivitet. Lad os dykke ned og aktivere denne spilskiftende funktion, så du kan opleve smartere noteskrivning med det samme.
- Åbn appen Indstillinger på din Galaxy S24.
- Rul ned og tryk på Avancerede funktioner .
- Tryk på Avanceret intelligens .
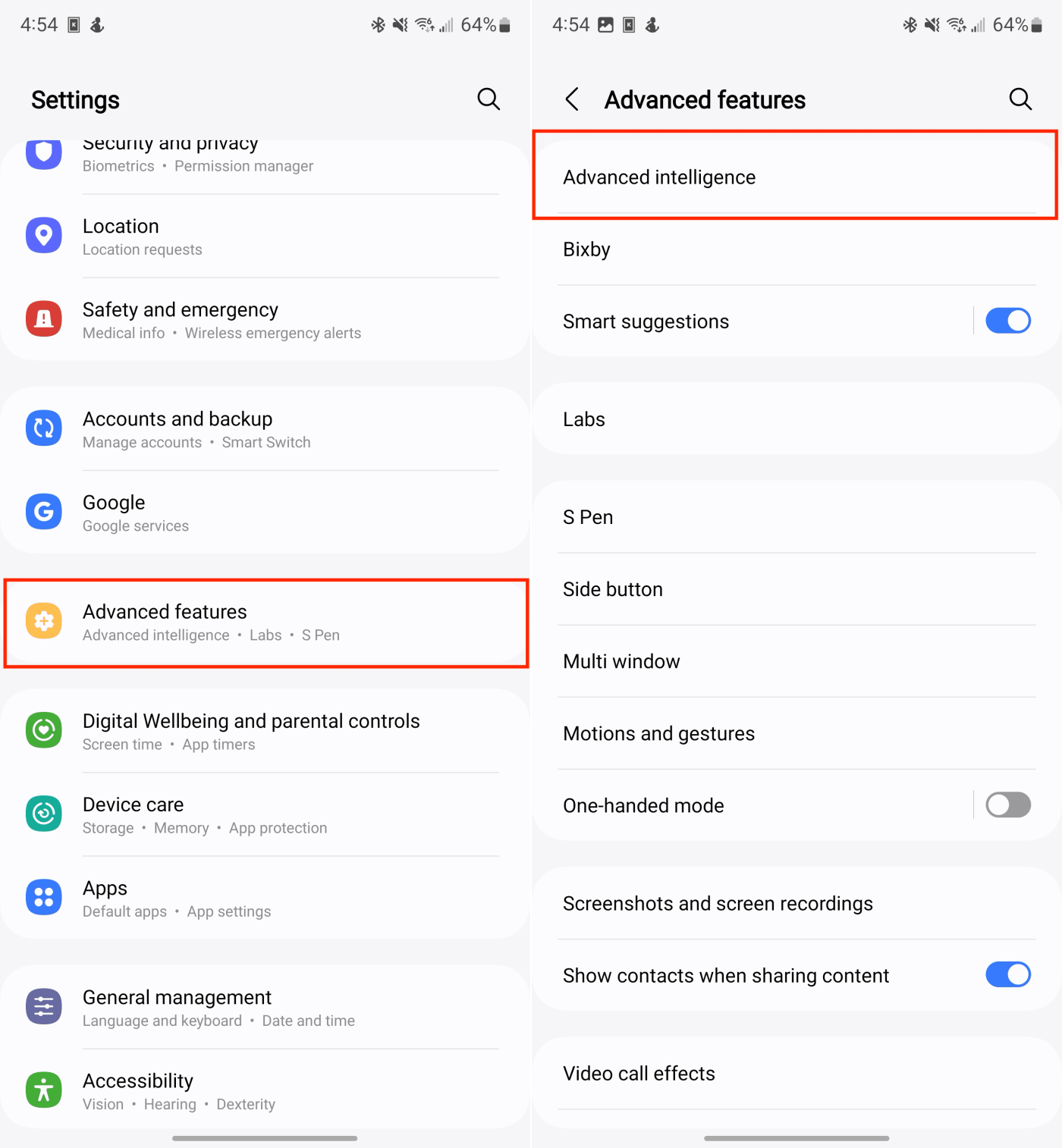
- På den næste skærm skal du finde og trykke på Samsung Notes .
- Tryk på knappen øverst på siden til positionen Til .
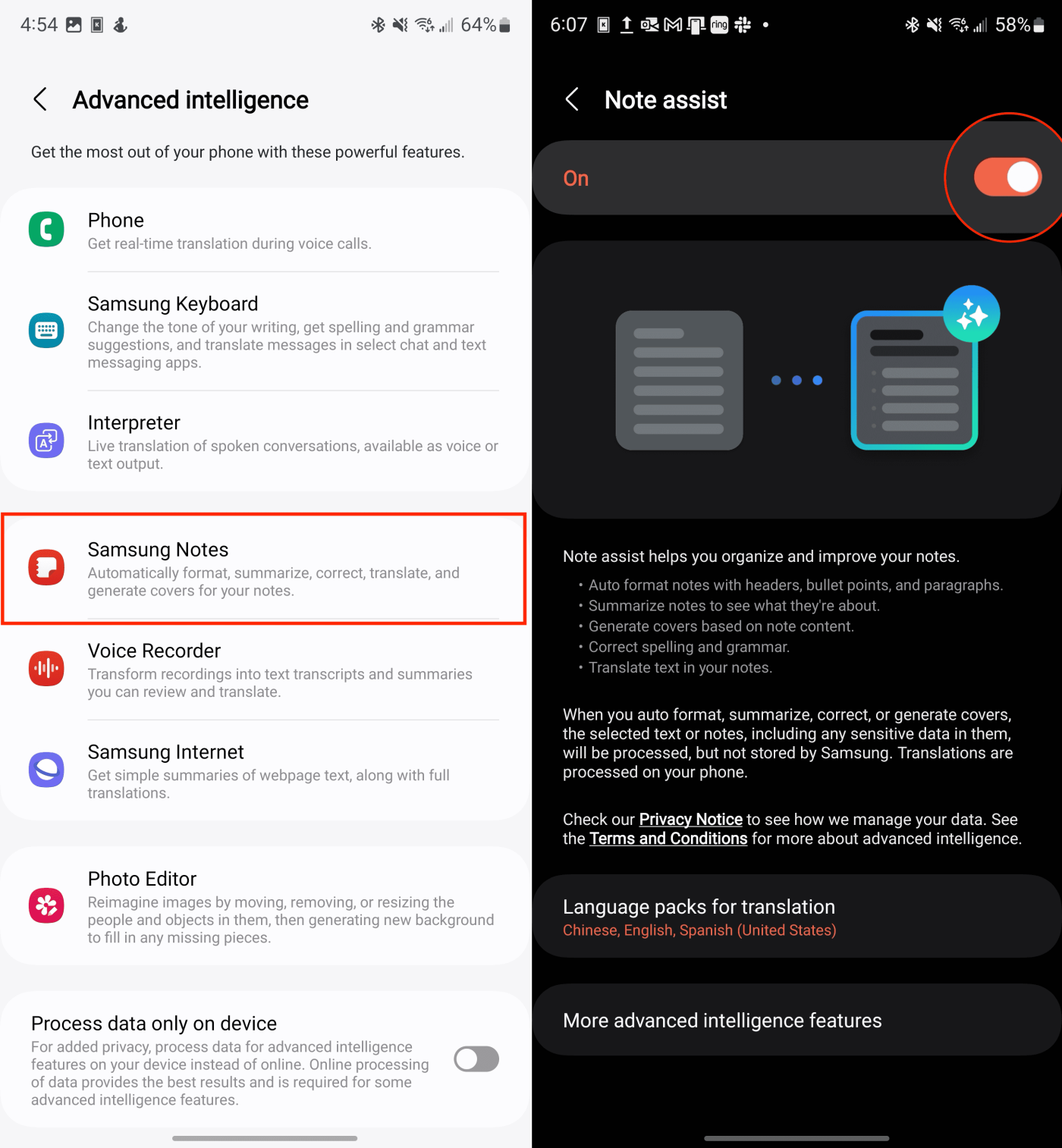
Brug Note Assist til at generere dækning
Nogle gange kan et strejf af visuel flair nå langt! Note Assist på Galaxy S24 giver dig mulighed for at generere covers til dine noter, hvilket tilfører personlighed og organisation i dit arbejdsområde. Lad os lære, hvordan du får mest muligt ud af denne kreative funktion.
- Åbn Samsung Notes -appen på din Galaxy S24.
- Find den note, som du vil generere et cover til.
- Tryk længe på Note-forhåndsvisningen.
- Tryk på knappen Mere i nederste højre hjørne .
- Tryk på Generer omslag i menuen, der vises .
- Vent et øjeblik.
- Når du bliver bedt om det, skal du trykke på knappen Udført for at anvende det genererede omslag til noten.
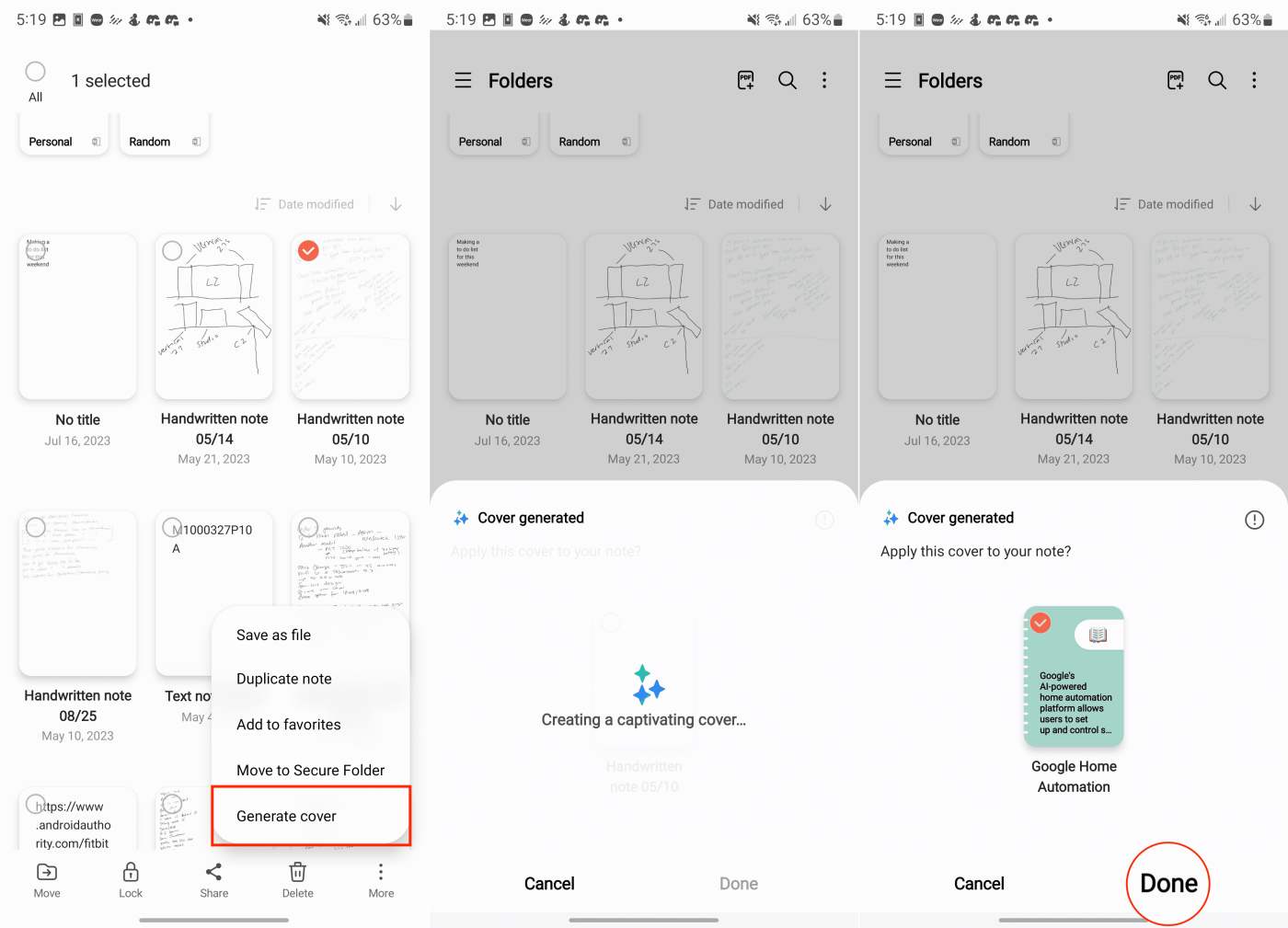
Opsummer noter med Note Assist på Galaxy S24
Det er vigtigt at tage noter, men lad os være ærlige, disse noter kan blive lange. Hvis du nogensinde har ønsket dig en magisk måde at trimme dem på, er Note Assist på Galaxy S24 svaret. Gør dig klar til at lære, hvordan du kondenserer selv de mest vidtstrakte noter til fokuserede, letfordøjelige resuméer.
- Åbn Samsung Notes -appen på din Galaxy S24.
- Find og vælg den note , du vil opsummere.
- På den nederste værktøjslinje skal du trykke på knappen, der ligner Google Gemini-logoet .
- Træk skyderen for at fremhæve den tekst, du vil have opsummeret.
- Fra menuen, der vises, skal du trykke på knappen Opsummer .
- Vent et øjeblik.
- Derfra vil du se en kort oversigt over dine noter.
- Tryk om nødvendigt på en af følgende muligheder:
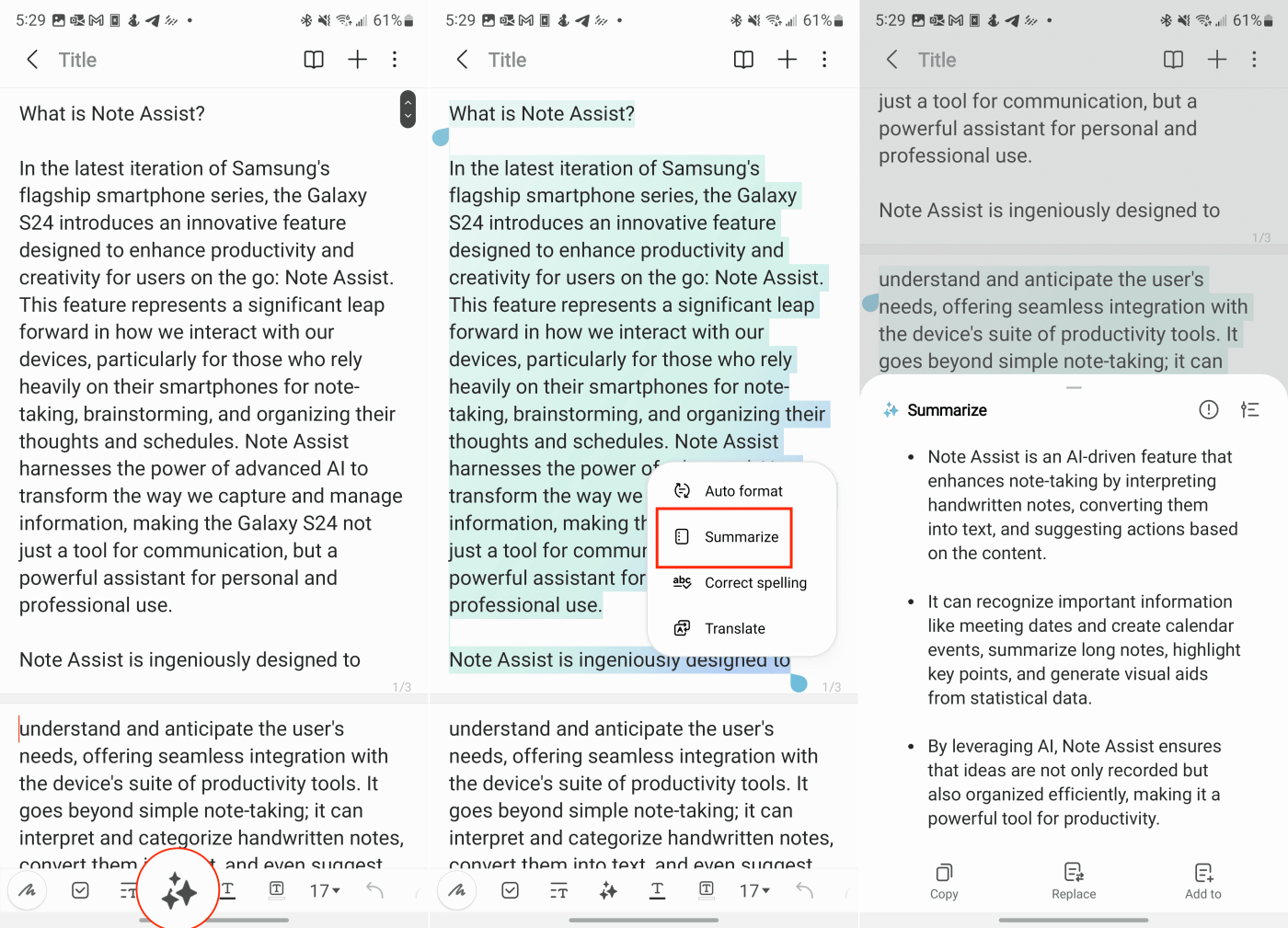
Autoformater noter med Note Assist på Galaxy S24
Få dine noter til at skinne med et professionelt touch. Note Assists automatiske format giver dig mulighed for at præsentere polerede, letfordøjelige noter i vigtige møder, eller når du deler med samarbejdspartnere. Lad os opdage, hvordan du nemt opnår et slankt og sofistikeret look til dine noter.
- Åbn Samsung Notes -appen på din Galaxy S24.
- Find og vælg den note , du vil opsummere.
- På den nederste værktøjslinje skal du trykke på knappen, der ligner Google Gemini-logoet .
- Træk skyderen for at fremhæve den tekst, du vil formatere.
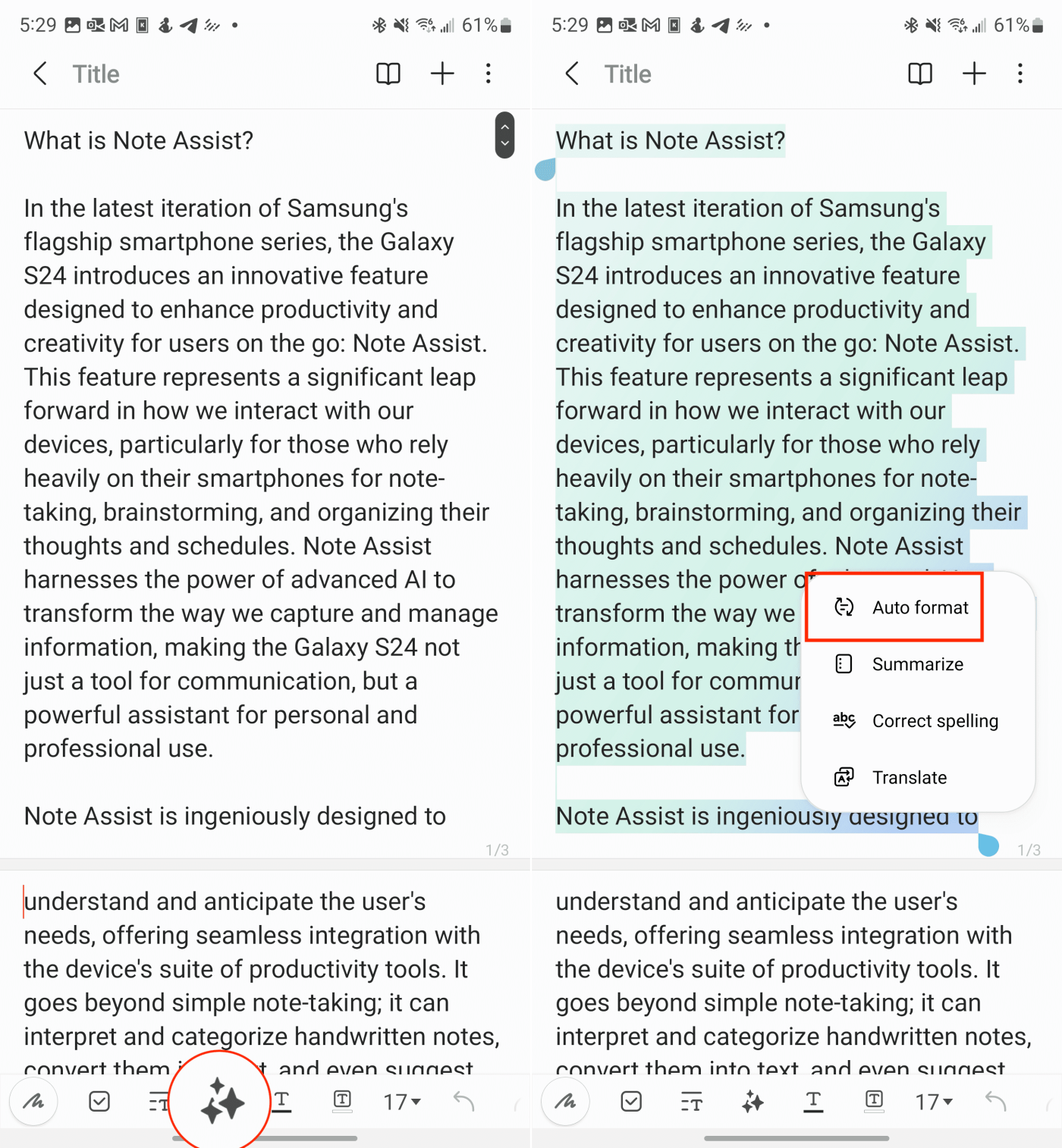
- Vælg en af følgende:
- Overskrifter og kugler
- Mødenotater
- Tryk om nødvendigt på en af følgende muligheder:
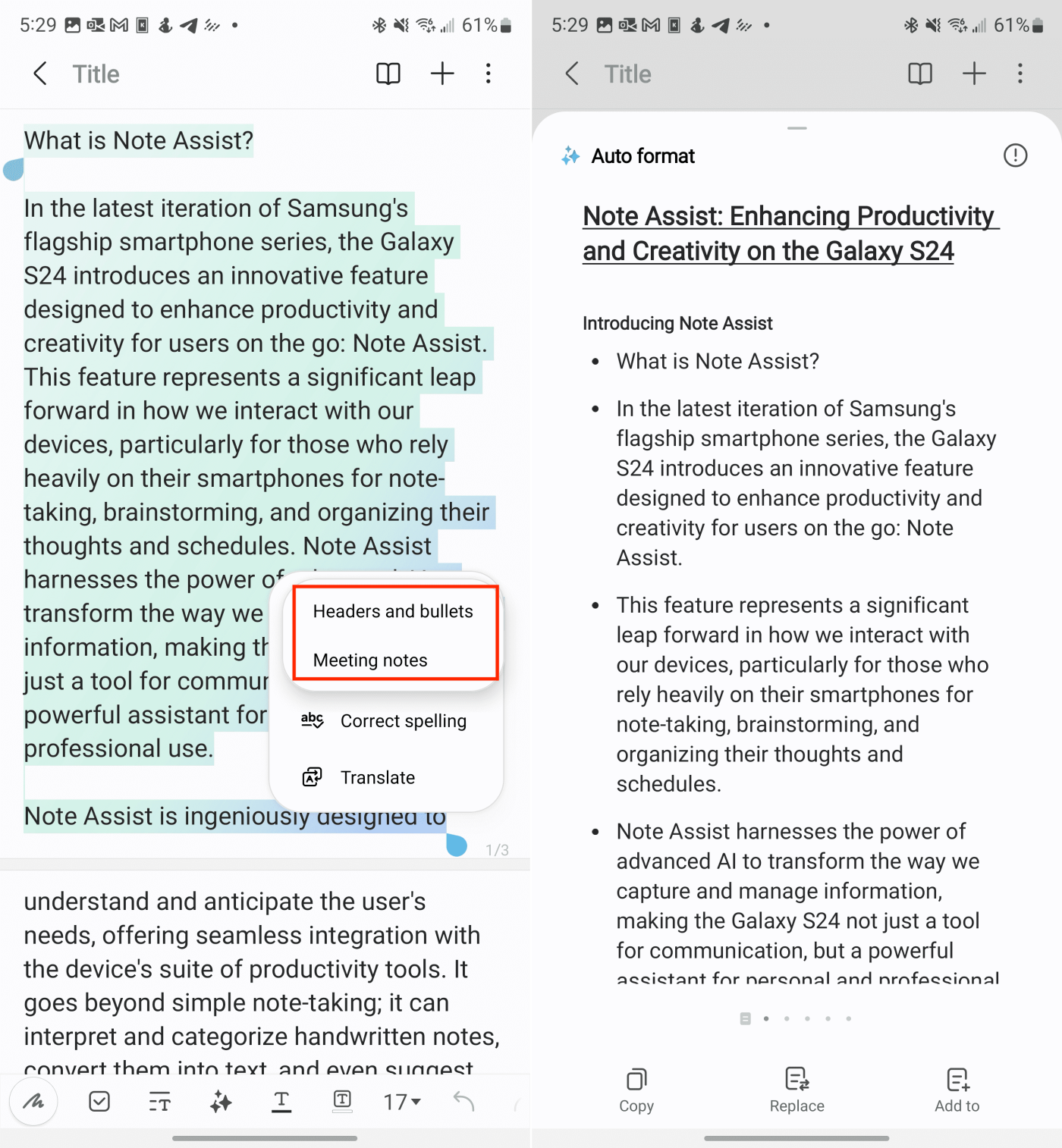
Oversæt noter med Note Assist på Galaxy S24
Det er nemmere end nogensinde at nedbryde sprogbarrierer med Note Assist på Galaxy S24. Hvis du ofte arbejder med noter på flere sprog, vil den indbyggede oversættelsesfunktion være en game-changer. I dette afsnit guider vi dig gennem de enkle trin til at oversætte dine noter direkte i Samsung Notes-appen.
- Åbn Samsung Notes -appen på din Galaxy S24.
- Find og vælg den note , du vil opsummere.
- På den nederste værktøjslinje skal du trykke på knappen, der ligner Google Gemini-logoet .
- Træk skyderen for at fremhæve den tekst, du vil oversætte.
- Tryk på Oversæt i pop op-vinduet, der vises .
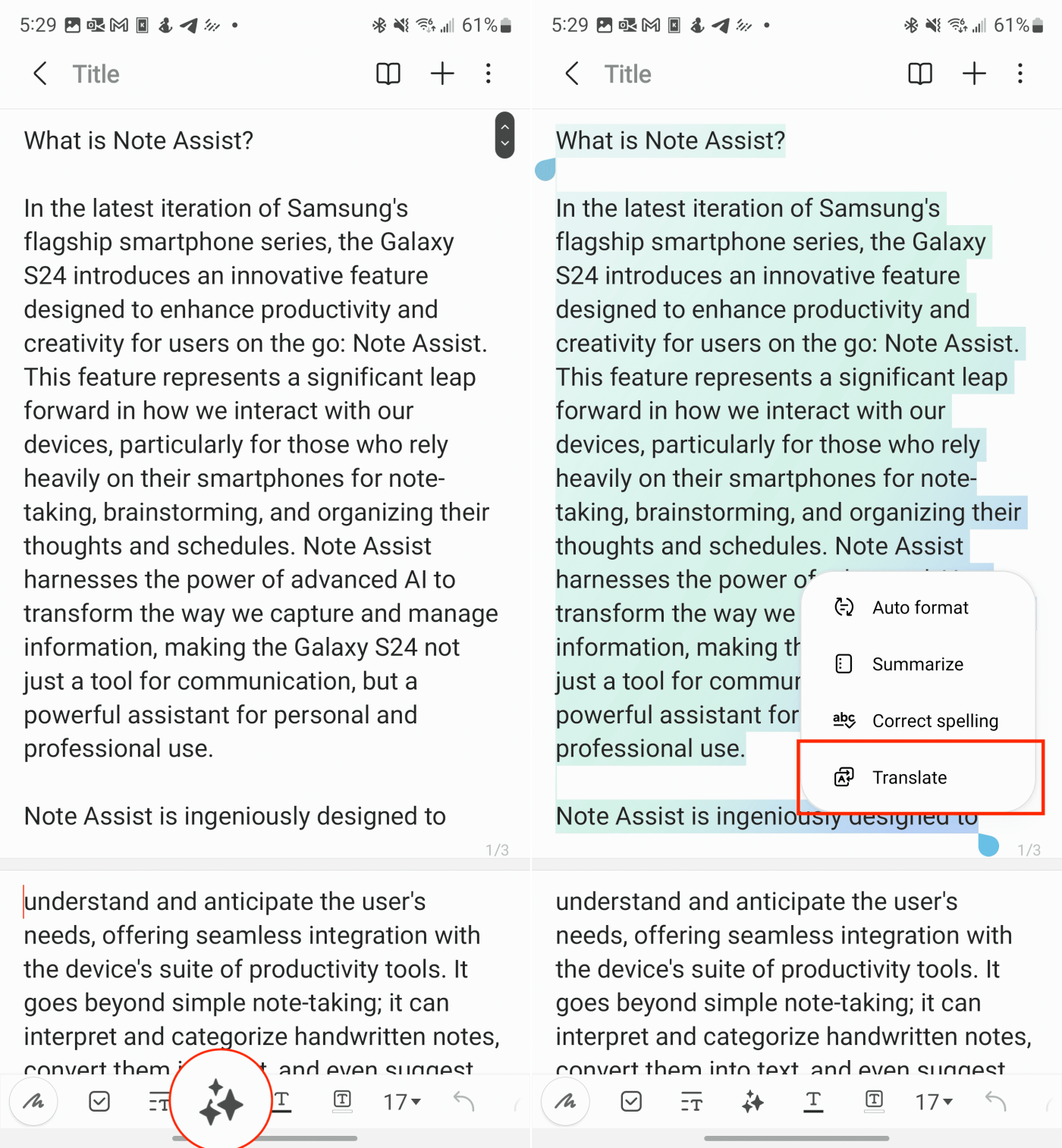
- Vælg det målsprog , du ønsker, at noterne skal oversættes til.
- Tryk på knappen Oversæt .
- Vent et øjeblik på, at oversættelsen er fuldført.
- Tryk om nødvendigt på en af følgende muligheder:

Korrekt stavning og grammatik med Note Assist på Galaxy S24
Slåfejl og grammatiske fejl kan underminere selv de mest geniale ideer. Heldigvis har Note Assist på Galaxy S24 din ryg. I dette afsnit viser vi dig, hvordan du udnytter dets stave- og grammatikkorrektionsværktøjer for at sikre, at dine noter er polerede og professionelle.
- Åbn Samsung Notes -appen på din Galaxy S24.
- Find og vælg den note , du vil opsummere.
- På den nederste værktøjslinje skal du trykke på knappen, der ligner Google Gemini-logoet .
- Træk skyderen for at fremhæve den tekst, du vil rette stavning og grammatik.
- Tryk på indstillingen Korrekt stavning i menuen, der vises.
- Vent et øjeblik på, at noten bliver analyseret.
- Foretag de justeringer, der anbefales.
- Tryk om nødvendigt på en af følgende muligheder:
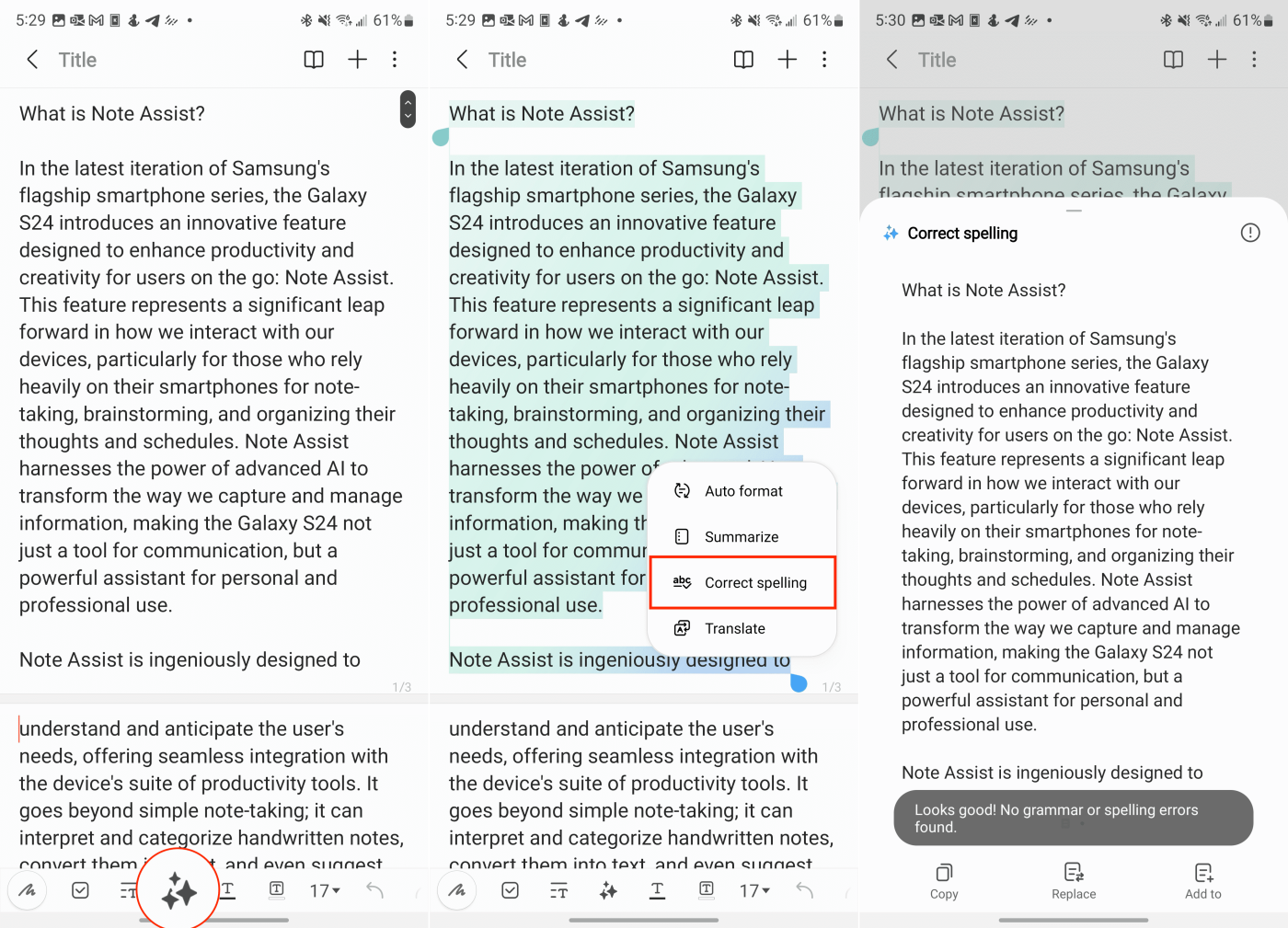
Konklusion
Når vi afslutter vores rejse gennem Note Assist på Samsung Galaxy S24, står én ting helt klart: dette er ikke blot et noteværktøj – det er dit strømlinede, AI-infunderede produktivitetskraftcenter. Embracing Note Assist forvandler din Galaxy S24 til mere end blot en enhed; det bliver en partner i din succes. Ubesværet at organisere dine ideer, automatisere kedelige opgaver (forestil dig, at dine noter på magisk vis skaber disse kalenderbegivenheder!) og ubesværet opsummering af kritisk information – Note Assist frigør din tid og fokus til dine højeste prioriteter.
Funktioner som Note Assist fremhæver teknologiens spændende bane. At være vidne til de utrolige måder, hvorpå AI problemfrit forbedrer vores daglige liv, får fremtiden til at føles lys og grænseløs. Potentialet til at gøre arbejdet mere intuitivt og frigøre ubesværet produktivitet er ikke længere en fjern drøm – det er en virkelighed, der ligger i din hule hånd.