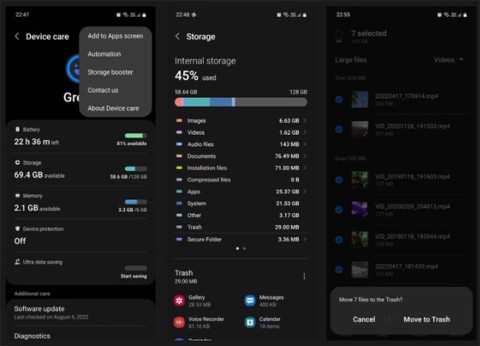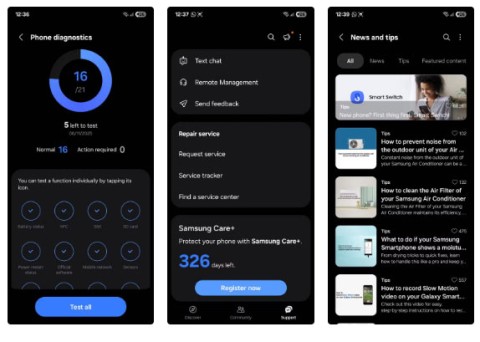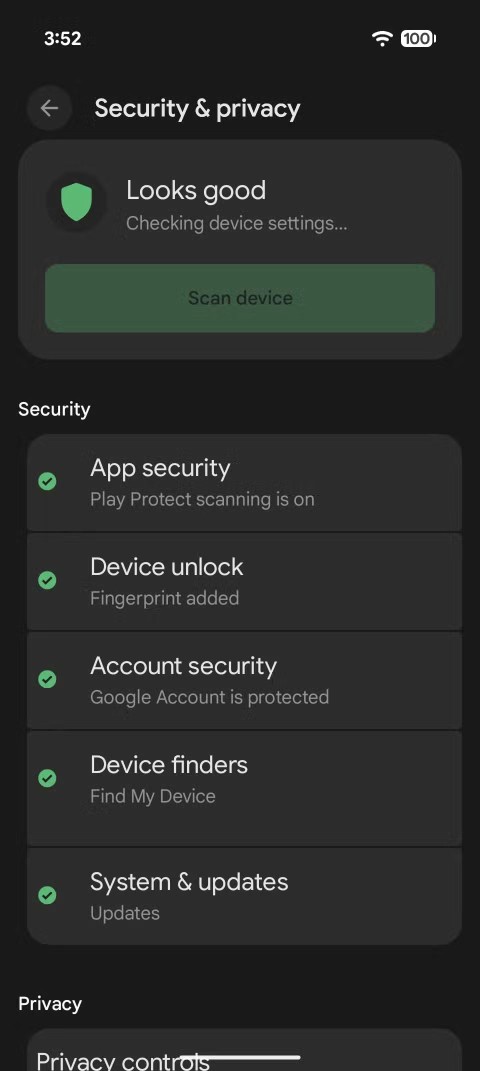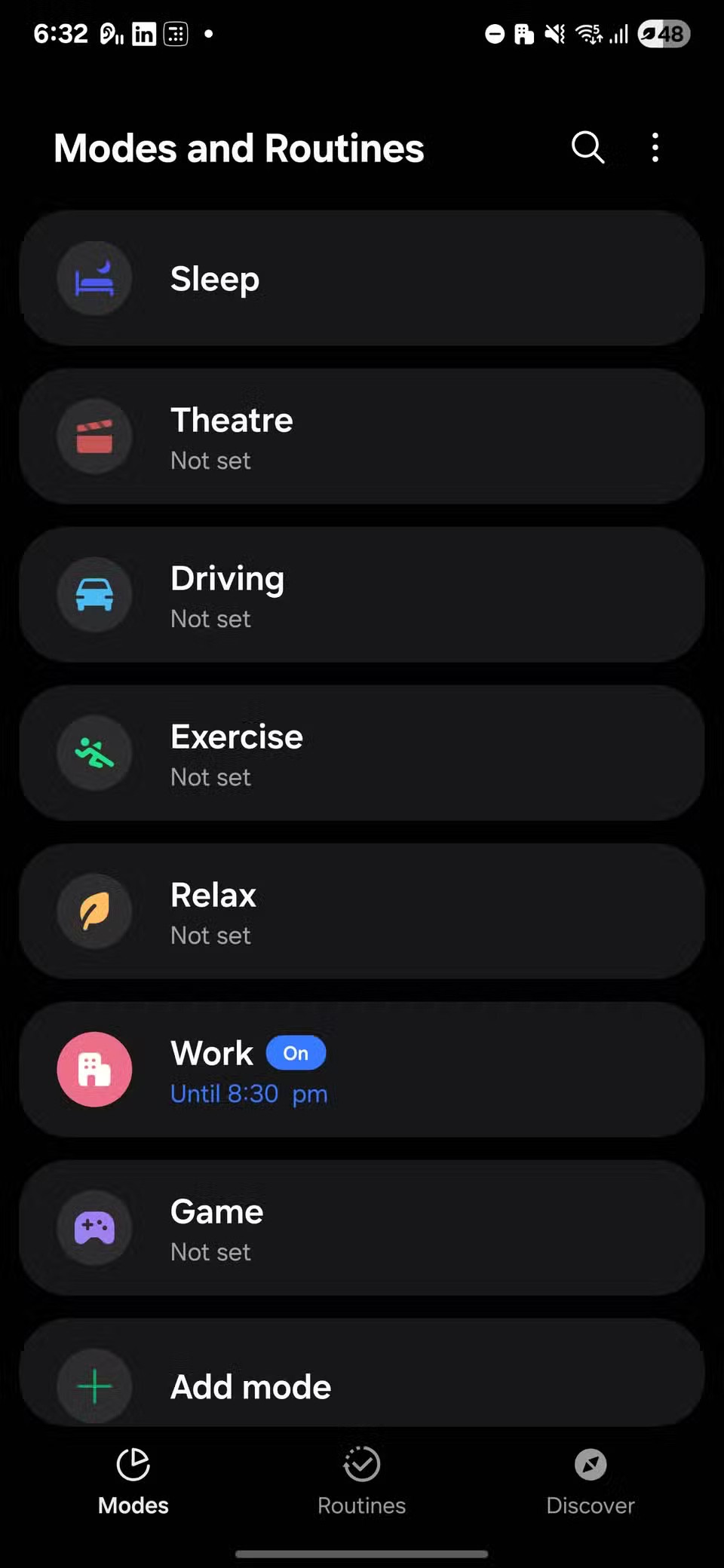En af de mest frustrerende ting ved at bruge en Chromebook, specifikt en Chromebook i tablet-tilstand eller en ChromeOS-tablet, er manglen på navigationsknapper på skærmen. Af en eller anden grund tog Google beslutningen om at droppe de dedikerede navigationsknapper til fordel for en fuldskærms-appstarter.
Selvom dette giver mening, hvis du ser på det fra et tabletformfaktorperspektiv, er det ikke alle, der kan lide eller nyder at bruge den potentielt frustrerende gestusnavigation. Der er også nogle brugere, der stadig krydser fingre for, at Google leverer en opdatering til ChromeOS, der vil bringe tilbage en traditionel skrivebordsvisning, selv når de bruger tablet-tilstand på en Chromebook.
Sådan bruger du navigationsknapper på Chromebook i tablettilstand
Ikke desto mindre ser en nylig opdatering ud til at have bragt muligheden tilbage for at vise navigationsknapper på Chromebook i tablettilstand. Den eneste "fangst" er, at denne funktionalitet nu er skjult under tilgængelighedsindstillinger. I stedet for at være tilgængelig under dine Enhedsindstillinger.
Sådan kan du aktivere og bruge navigationsknapper på Chromebook i tablettilstand:
- Åbn appen Indstillinger på din Chromebook.
- Klik på Tilgængelighed i sidepanelet .
- Vælg markør og touchpad .
- Tryk på knappen ved siden af Vis navigationsknapper i tablettilstand til positionen Til .
- Afslut appen Indstillinger .
Hvad kommer efter
Når du har aktiveret muligheden for at bruge navigationsknapper, vil du se de to knapper vises i nederste venstre hjørne af skærmen. Kun to knapper er tilgængelige, hvor en ←-knap og en "Hjem"-knap er tilgængelige.
Der har været nogle brugere, der ikke er i stand til at finde navigationsknapperne på skærmen, selv efter at have aktiveret dem i appen Indstillinger. Det er vigtigt at bemærke, at din Chromebook skal være i tablettilstand, for at disse vises. Hvis du ejer en enhed såsom Chromebook Duet eller Pixel Slate, kan dette opnås ved blot at afmontere tastaturet fra selve Chromebook.
Men hvis du ejer en cabriolet eller 2-i-1 enhed såsom Acer Chromebook Spin 714, så skal du dreje hængslet 180 grader, så skærmen vender opad, og tastaturet er i bunden.
Noget andet, der er værd at påpege, er, at selv når du bruger navigationsknapper på Chromebook i tablet-tilstand, slår dette ikke gestusnavigationen fra. I stedet giver det dig en anden mulighed for at navigere rundt i ChromeOS-grænsefladen. Så du vil stadig være i stand til at stryge opad for at gå hjem, stryge og holde nede for at vise dine åbne apps/vinduer og stryge fra venstre eller højre kant for at gå tilbage til den forrige skærm.