Rette: Fejl ved indlæsning af medier i Facebook Messenger
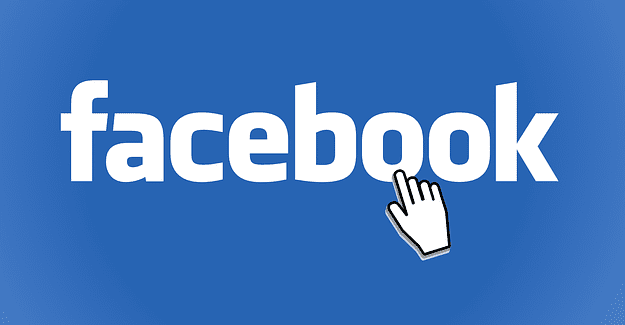
Hvis Facebook Messenger ikke vil gengive multimediefiler, skal du genstarte appen, rydde cachen og tjekke for opdateringer.

Hvis du er i udlandet, i et land, hvor du ikke taler eller ikke er flydende i sproget, vil du sandsynligvis løbe ind i en situation, hvor du vil oversætte noget. Selvom oversættelsesordbøger og parlører kan være effektive, kan de ofte være langsomme at bruge. Disse oversættelsesværktøjer er især langsomme, når du vil oversætte en tekstblok på én gang, såsom et skilt eller en menu.
Oversættelsesapps, såsom Google Translate, er særligt nyttige her, da du relativt hurtigt kan indtaste, hvad du ønsker at blive oversat. Hvis du er i udlandet i et land, der bruger et andet alfabet, kan det dog være svært at skrive, da du måske ikke kender eller genkender tegnene særlig godt. Det er her, kameraoversættelsesfunktionen i Google Translate kommer til sin ret.
Kameraoversættelse giver dig mulighed for at tage billeder af tekst på et stort og stigende udvalg af sprog og oversætte det direkte fra billedet. Med mange sprog kan du automatisk oversætte i realtid, mens du holder telefonen. På nogle sprog skal du muligvis tage et billede og derefter fremhæve teksten på billedet, som du ønsker skal oversættes. Funktionen fungerer gennem en kombination af optisk tegngenkendelse, oversættelsesalgoritmen og billedbehandling.
For at starte kameraoversættelsesfunktionen skal du blot trykke på "Kamera"-ikonet til venstre under standardoversættelsesboksen.
Tip: Før du skifter til kameratilstand, er det nyttigt at sikre, at dine sprogvalg er korrekte.
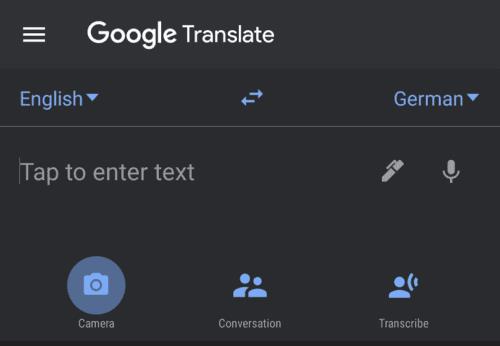
Tryk på "Kamera"-ikonet til venstre for at skifte til kameraoversættelsestilstand.
På sprog, hvor øjeblikkelige oversættelser er tilgængelige, vil denne mulighed være valgt som standard. Det eneste, du skal gøre, er at rette kameraet, så skærmen viser den tekst, du ønsker skal oversættes.
Tip: For de bedste resultater bør du sørge for tilstrækkelig belysning, at teksten er korrekt orienteret, og at teksten er flad på telefonen i stedet for at være krøllet.
Processen med øjeblikkelig oversættelse kan være lidt langsom, især på ældre telefoner. Google Translate vil dog automatisk oversætte teksten på skærmen og lægge oversættelsen oven på den originale tekst.
Tip: Google Oversæt og andre oversættelsesværktøjer er muligvis ikke 100 % nøjagtige, stol ikke på, at de er perfekte. De kan dog være meget hjælpsomme til at få den generelle pointe igennem. Du vil være i stand til at se, at et skilt siger "ingen adgang", eller hvad ingredienserne er på en menu, men det vil ikke være pålideligt til at oversætte dokumenter korrekt.
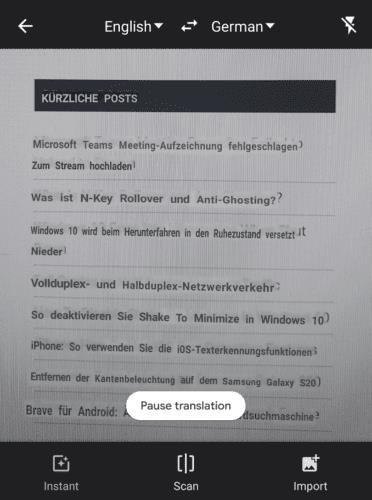
Du skal blot rette kameraet mod din telefon, så den tekst, du ønsker at blive oversat, er synlig.
Hvis øjeblikkelig oversættelse ikke er tilgængelig på det sprog, du har brug for, vil du generelt være i stand til at tage et stillbillede af den tekst, du ønsker at blive oversat med "Scan"-tilstand. Google translate vil derefter fremhæve tekst, som den kan identificere med blå felter. Fremhæv den tekst, du ønsker at blive oversat, ved at stryge over den eller trykke på "Vælg alle" nederst på skærmen.
Tip: Hvis du vil gå ind i denne tilstand manuelt, skal du trykke på "Scan"-ikonet nederst i midten af skærmen, når du er i øjeblikkelig oversættelsestilstand.
De ord, du har fremhævet, og deres oversættelse vil blive vist øverst på skærmen i henholdsvis den hvide og den blå boks. Hvis dit valg er mere end et par ord, vil dette sandsynligvis strække sig ud over kanten af skærmen. For at se den fulde oversættelse skal du trykke på pilen til højre for det blå felt for at kopiere teksten og oversættelsen tilbage til standardvisningen.
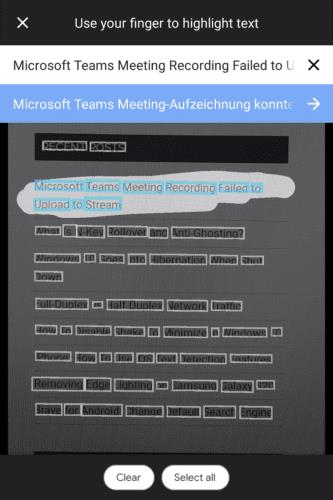
Fremhæv den tekst, du ønsker at blive oversat efter at have taget et billede i "Scan"-visningen.
Tip: Hvis du allerede har taget et billede, der indeholder tekst, som du vil oversætte, kan du importere det ved at trykke på "Importer"-ikonet nederst til højre i kameraoversættelsesvisningerne.
Hvis Facebook Messenger ikke vil gengive multimediefiler, skal du genstarte appen, rydde cachen og tjekke for opdateringer.
Se, hvordan du kan finde koordinaterne for enhver placering i verden i Google Maps til Android, Windows og iPadOS.
Sådan stopper du med at se placeringsmeddelelsen på Chrome på Android, Windows 10 eller iPad.
Se, hvilke trin du skal følge for at få adgang til og slette dit Google Maps-indhold. Sådan sletter du gamle kort.
Samsung Galaxy S24 fortsætter Samsungs arv af innovation og tilbyder brugerne en sømløs grænseflade med forbedrede funktioner. Blandt dens mange
Samsung Galaxy S24-serien af smartphones er med sit slanke design og kraftfulde funktioner et populært valg for brugere, der ønsker en top-tier Android
Her er nogle apps, du kan prøve for at hjælpe dig med at fuldføre dit nytårsforsæt ved hjælp af din Android-enhed.
Stop Google i at gemme fremtidige optagelser ved at følge nogle få enkle trin. Hvis du tror, at Google allerede har gemt nogle, kan du se, hvordan du kan slette dine lydfiler.
Galaxy S24, Samsungs seneste flagskibssmartphone, har endnu en gang hævet barren for mobilteknologi. Med sine banebrydende funktioner, fantastisk
Opdag, hvad telegrammer er, og hvordan de adskiller sig fra grupper.








