Amazon Fire: Ryd Browser Cache, Historik eller Cookies

Søger du efter trin til at rydde browsedata, historik, cache, cookies osv. på Amazon Fire? Denne guide forklarer alle dokumenterede metoder på enkel engelsk.
Når det kommer til redigering af billeder, er der en masse gode værktøjer derude, såsom Snapseed til grundlæggende redigeringer på din telefon eller mere robuste muligheder som Lightroom eller Photoshop. Nogle ret fantastiske værktøjer er dog også tilgængelige i de indbyggede Fotos-apps på din iPhone eller Android-telefon.
Du vil måske bruge en mere robust fotoeditor til at fjerne baggrundsobjekter, der ødelægger et ellers perfekt billede. Fjernelse af baggrundsobjekter på billeder kan tjene forskellige formål, såsom at forbedre æstetisk appel, henlede opmærksomheden på det primære emne, adressere privatlivsproblemer og opretholde professionalisme i produktfotografering. Takket være Googles Magic Eraser behøver du ikke længere bekymre dig om at bruge forskellige billedredigeringsværktøjer.
Google er fortsat med at implementere nye og nyttige værktøjer og funktioner i Google Fotos-appen på Android og iOS. Et eksempel er værktøjet Magic Eraser, og for første gang siden det blev introduceret, kan du bruge Magic Eraser på praktisk talt enhver smartphone.
Hvad er Magic Eraser?

Magic Eraser er et AI-drevet redigeringsværktøj, der giver dig mulighed for at fjerne uønskede objekter fra dine fotos. Den blev først udgivet i 2021 som en eksklusiv funktion til Pixel-telefoner, men den er nu tilgængelig for alle Android-brugere via Google Fotos-appen.
Dette er et af de mest nyttige fotoredigeringsværktøjer, vi nogensinde har brugt, hvilket gør det nemt at slippe af med mennesker eller genstande i baggrunden, du ikke ønsker at se. Det har også udløst lidt af en revolution i andre fotoredigerere, da vi ser flere og flere implementeringer af lignende funktioner, alle drevet af AI.
Måske er det mest spændende aspekt af Magic Eraser ikke, hvad det er i stand til. Men i stedet åbnede Google Magic Eraser for alle og integrerede det i Google Fotos. Den eneste "fangst" er, at hvis du vil bruge Magic Eraser på en ikke-Pixel Android-enhed eller en iPhone, skal du abonnere på Google One .
Sådan bruger du Googles Magic Eraser på Android
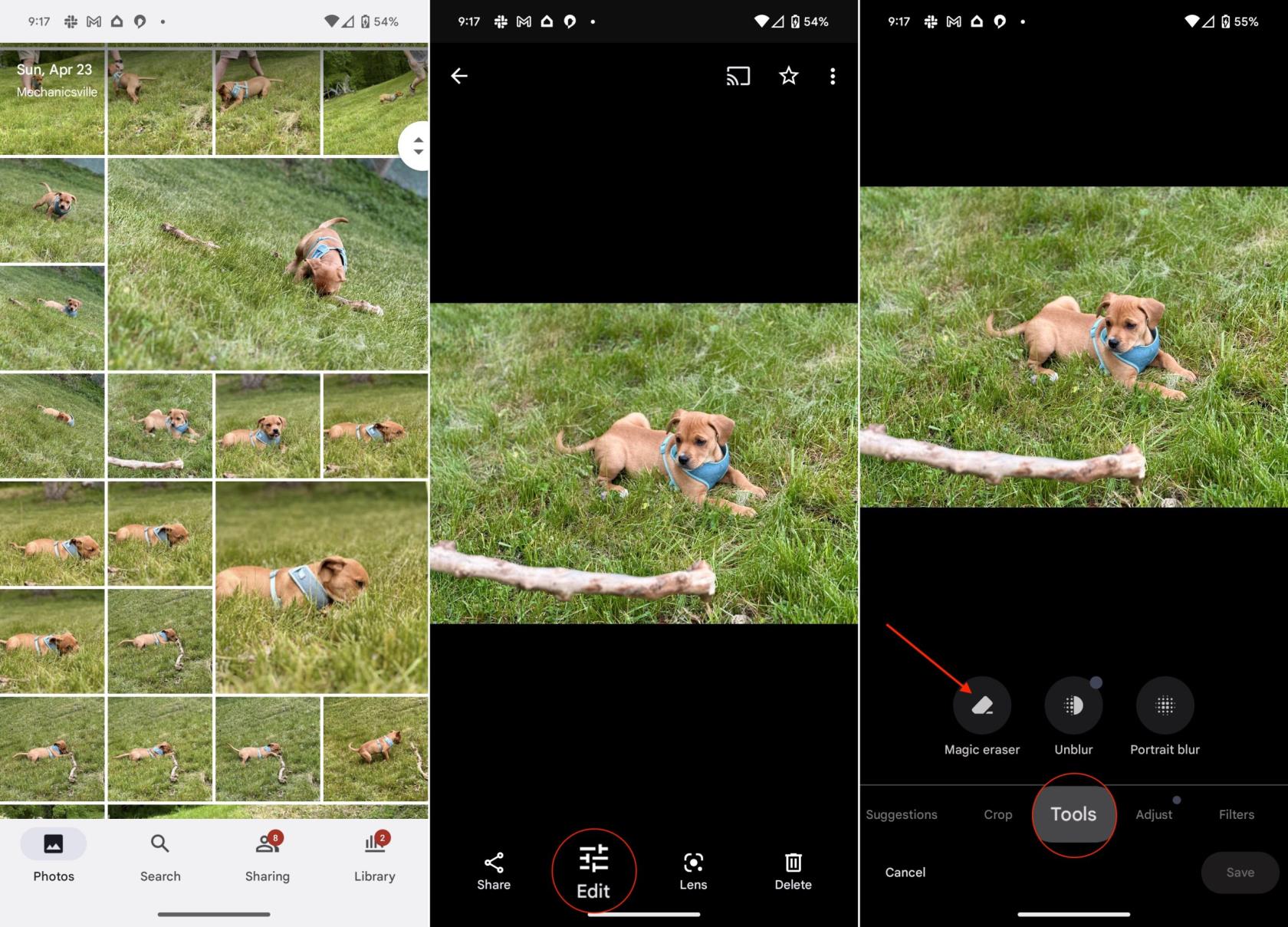
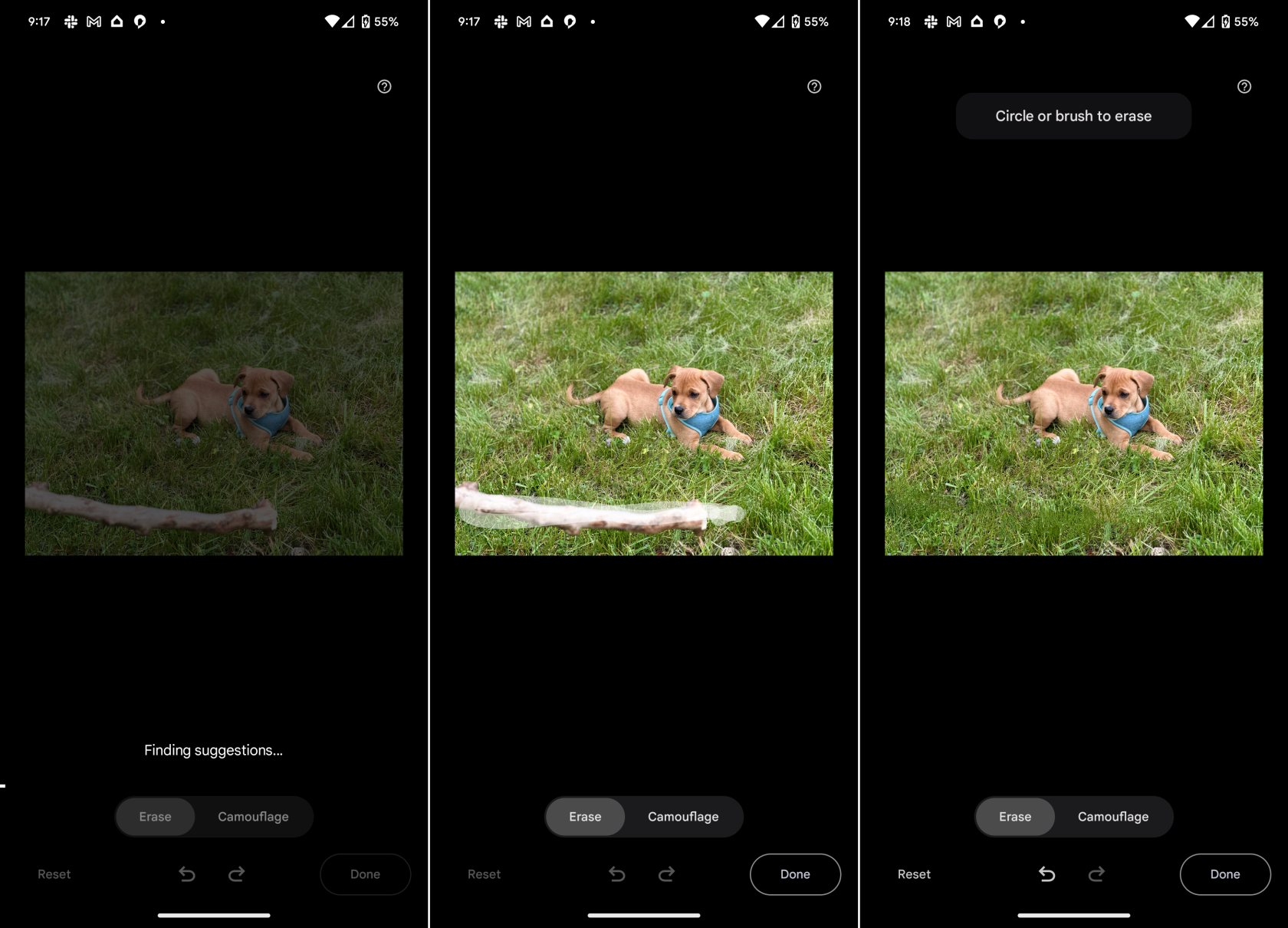
Sådan bruger du Googles Magic Eraser på iPhone
Som en påmindelse, hvis du vil være i stand til at bruge Googles Magic Eraser på iPhone, skal du først abonnere på Google One. Google One er en abonnementsbaseret tjeneste, der tilbyder udvidet cloud-lagring, yderligere fordele og premium-support på tværs af forskellige Google-produkter. Ved at abonnere på Google One kan brugerne få ekstra lagerplads til Google Drev, Gmail og Google Fotos, som kan deles med familiemedlemmer.
Tjenesten giver også adgang til Google-eksperter for teknisk support og eksklusive funktioner og fordele, såsom rabatter på køb i Google Store, Google Play-kreditter og meget mere. Abonnementsplanerne kommer i forskellige niveauer, der tilbyder varierende lagerkapacitet og prismuligheder, der passer til individuelle behov. Prisen starter ved $1,99 per måned for 100 GB ekstra lagerplads og går op til hele 30TB lagerplads for $150 per måned.
Forudsat at du allerede har tilmeldt dig Google One, kan du bruge Googles Magic Eraser på iPhone på følgende måde :
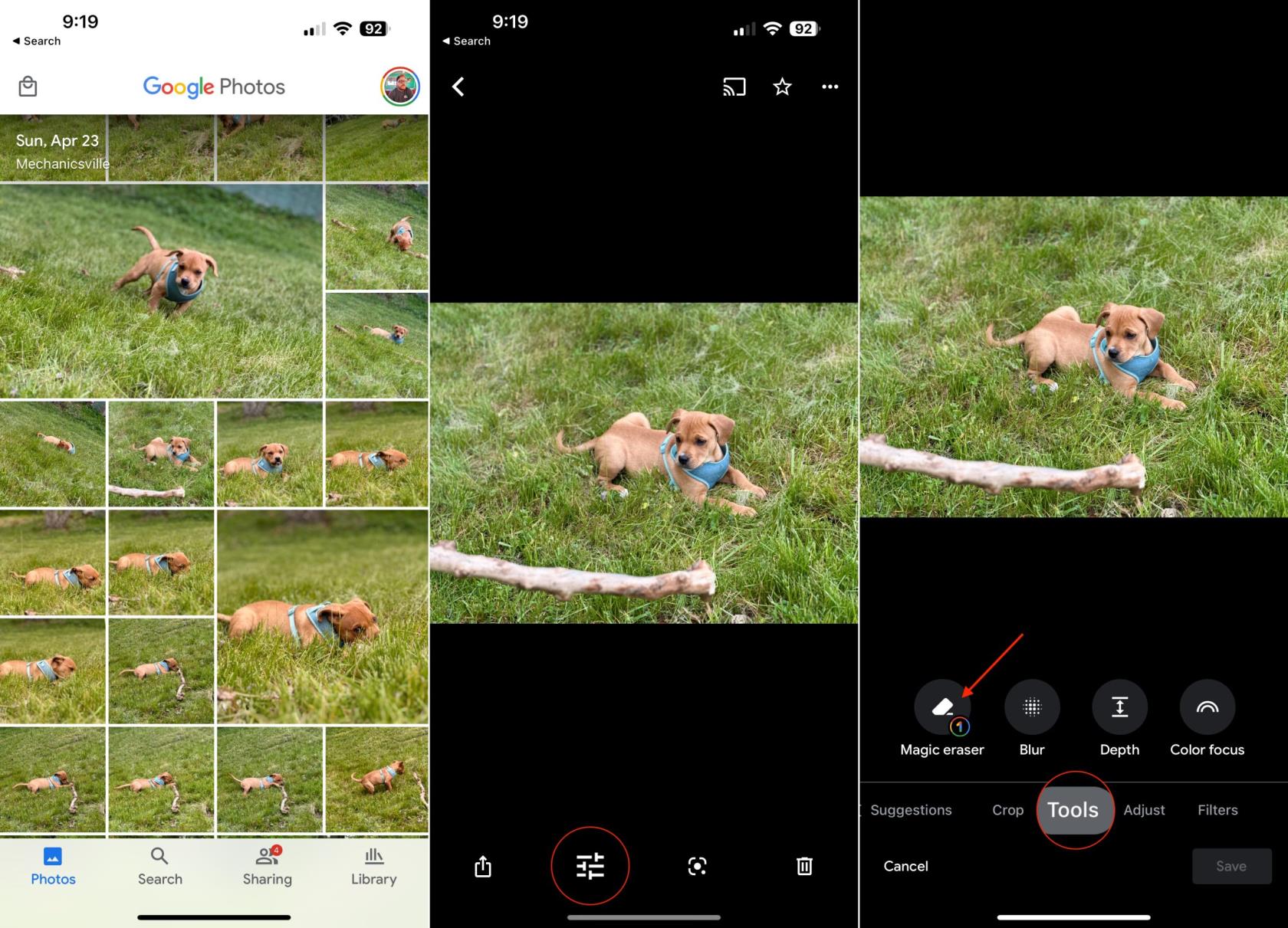
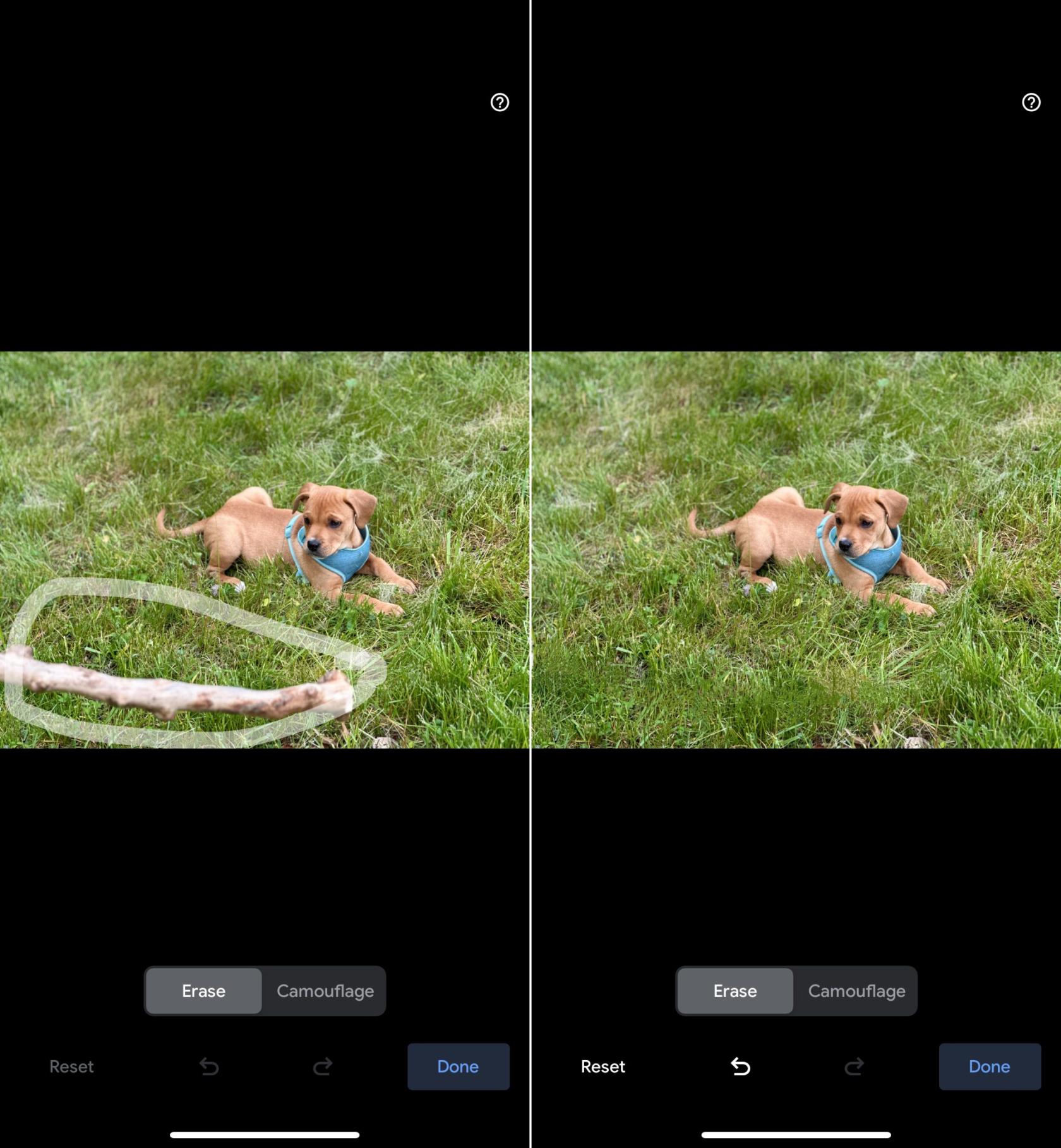
Tips til, hvordan du bruger Googles Magic Eraser
Magic Eraser er et kraftfuldt værktøj, der kan fjerne forskellige objekter fra fotos, herunder mennesker, elledninger og endda graffiti. Det er en fantastisk måde at forbedre udseendet af dine billeder og fjerne eventuelle uønskede distraktioner.
Her er nogle tips til brug af Googles Magic Erase r:
Googles Magic Eraser er et kraftfuldt værktøj, der kan bruges til at forbedre udseendet af dine billeder. Det er en fantastisk måde at fjerne uønskede objekter fra fotos og skabe fantastiske billeder.
Søger du efter trin til at rydde browsedata, historik, cache, cookies osv. på Amazon Fire? Denne guide forklarer alle dokumenterede metoder på enkel engelsk.
Hvad skal man gøre, når muligheden for at slette fotos ikke vises på visse billeder i Android Galleri app. Læs for at finde ud af det nu!
Lær forskellige metoder til at downloade og installere apps på Amazon Fire-tablet ved at følge denne nemme og trin-for-trin-guide!
Elsker du at læse eBøger på Amazon Kindle Fire-tablets? Læs hvordan du tilføjer noter og fremhæver tekst i en bog på Kindle Fire.
Forsøger du at uploade et foto eller en video på Facebook, men uploaden sidder fast for evigt? Lær hvordan du rydder fastlåste uploads på Facebook Android.
Ved du ikke, hvordan du installerer APK-filer på Amazon Fire-enheder? Lær de bedste metoder til installation af APK-filer, som alle kan anvende.
Sørg for at få det bedste etui med S Pen til Galaxy Z Fold. Her er nogle modeller, du ikke må gå glip af.
Hvis du indstiller en låseskærm på din Android-enhed, vil PIN-indtastningsskærmen indeholde en Nødopkald-knap nederst på skærmen. Denne knap gør det muligt for enhver, der griber telefonen, at ringe 112 i tilfælde af en nødssituation.
Vil du organisere bogmærkesystemet på din Amazon Fire tablet? Læs denne artikel for at lære, hvordan du tilføjer, sletter og redigerer bogmærker nu!
Løber du tør for plads på din Android? Løs problemet med disse begyndervenlige tips til enhver enhed.





