Amazon Fire: Ryd Browser Cache, Historik eller Cookies

Søger du efter trin til at rydde browsedata, historik, cache, cookies osv. på Amazon Fire? Denne guide forklarer alle dokumenterede metoder på enkel engelsk.
Brug af RAW-format på smartphones giver betydelige fordele for fotografer, der ønsker større kontrol over deres billeder og redigeringsprocessen. Da RAW-filer bevarer alle de originale data, der er optaget af kamerasensoren, bevarer de et højere dynamisk område, nøjagtig farvegengivelse og flere detaljer sammenlignet med komprimerede formater som f.eks. JPEG.
Denne ekstra fleksibilitet giver fotografer mulighed for at foretage væsentlige justeringer under efterbehandlingen, såsom at ændre eksponeringen, korrigere hvidbalancen og forbedre skygger eller højlys, uden at forringe billedkvaliteten. Optagelse i RAW er især nyttigt, når der optages scener med udfordrende lysforhold, eller når der sigtes efter en specifik kunstnerisk vision, der kræver finjustering under redigeringsfasen.
Hvad er Expert RAW?

Expert RAW er en kraftfuld fotograferingsfunktion, der er tilgængelig på udvalgte Samsung-telefoner. Denne funktion gør det muligt for fotografer at tage billeder i RAW-format, hvilket giver dem mere kontrol over redigeringsprocessen og bevarer et højere niveau af detaljer og kvalitet i det endelige output. Mens standard JPEG-billeder behandles og komprimeres automatisk af kamerasoftwaren, hvilket resulterer i noget tab af detaljer og fleksibilitet, bevarer RAW-filer alle de originale billeddata, der er optaget af kamerasensoren, hvilket giver mulighed for et større udvalg af justeringer under efterbehandling.
For at få mest muligt ud af Expert RAW bør Samsung-telefonbrugere have en vis erfaring med billedredigeringssoftware, såsom Adobe Lightroom eller Photoshop, som kan håndtere RAW-filer. Disse applikationer giver brugerne mulighed for at drage fuld fordel af de datarige billeder produceret af Expert RAW, hvilket gør dem i stand til at finjustere aspekter som eksponering, hvidbalance og kontrast uden at ofre billedkvaliteten. I sidste ende giver Expert RAW på Samsung-telefoner fotografer mulighed for at skabe visuelt betagende billeder med større fleksibilitet og kontrol, hvilket løfter den mobile fotograferingsoplevelse til nye højder.
Sådan bruger du Expert RAW på Galaxy S23
Mens de fleste Galaxy S23-ejere sandsynligvis aldrig behøver at tage billeder i RAW-formatet, er muligheden for at gøre det blot en af de fantastiske ting ved at bruge Android-telefoner. Med det i tankerne, her er, hvordan du kan downloade og bruge Expert RAW på Galaxy S23:
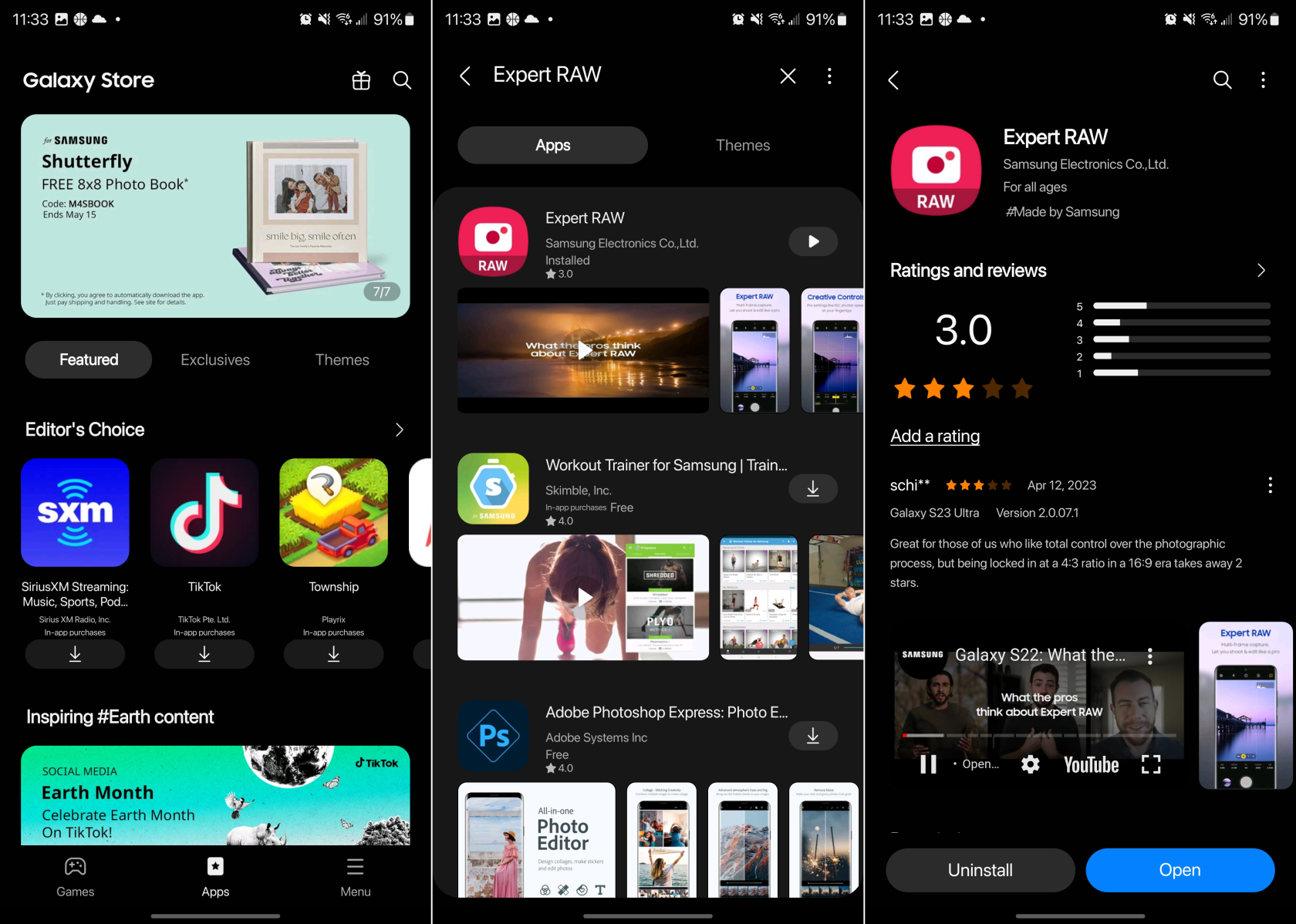
Med Expert RAW installeret, vil du se et nyt app-ikon vises på din startskærm. Dette kan komme som en overraskelse, men Samsung har besluttet at adskille Expert RAW-appen fra standardkamera-appen, der er forudinstalleret på din Galaxy S23.
Som vi nævnte, er den største grund til, at du ønsker at bruge Expert RAW, for de ekstra kontroller, der tilbydes. Disse omfatter ting som hvidbalance, lukkerhastighed, fokus, lysmåler (EV) og ISO (juster lysfølsomhed). Nogle af disse værktøjer kan findes i hovedkameraappen, men Expert RAW er mere designet til professionelle fotografer.
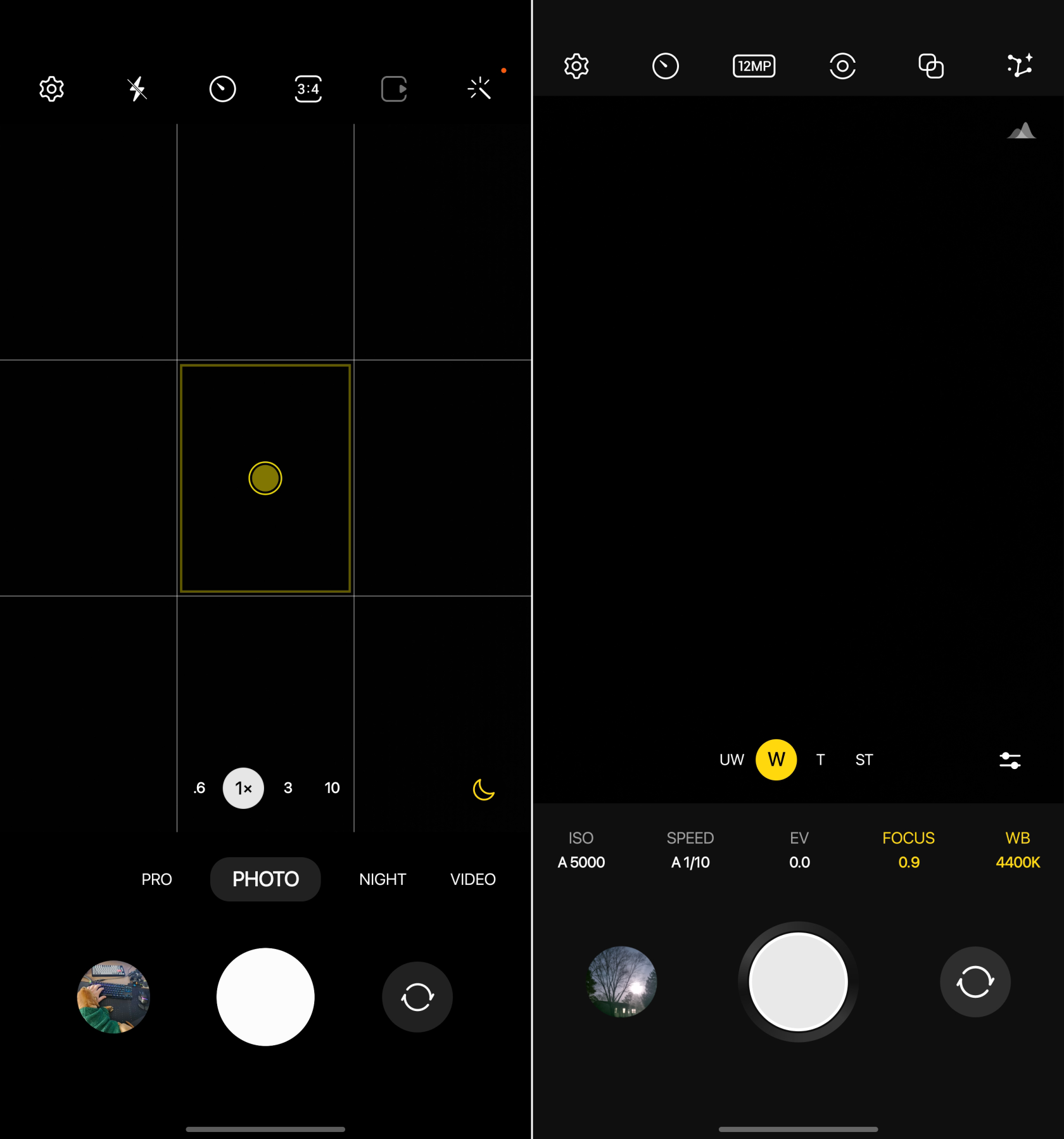
Standard kamera-app (venstre) vs. Expert RAW-app (højre)
Men det fantastiske ved at have adgang til Expert RAW på Galaxy S23 er, at det åbner døren for, at flere mennesker kan tage mobilfotografering seriøst. Der er en anden fordel ved at kunne bruge Expert RAW på Galaxy S23, og det er Astrofotografi-tilstanden.
Dette er anderledes end blot at tage billeder i nattilstand, da det faktisk tager en slowmotion-video af nattehimlen. Ved at gøre det kan du fange et time-lapse af de forskellige konstellationer. Samsung er endda gået så langt som at implementere en visning af Augmented Reality-typen, der giver dig et kort over konstellationerne over og omkring dig.
Indstillinger for Expert RAW på Galaxy S23
Samsung gør et ret godt stykke arbejde med at give brugerne en masse forskellige muligheder og indstillinger at rode rundt med, denne trend fortsætter med Expert RAW på Galaxy S23. Disse indstillinger er forskellige fra dem, du bruger i hovedkameraappen, så du behøver ikke at bekymre dig om, at tingene bliver rodet mellem de to. Når det er sagt, her er alle de forskellige indstillinger for Expert RAW på Galaxy S23:
Højeffektiv RAW: Spar plads ved at tage RAW-billeder i højeffektivt format.
Gem billeder i RAW-format, JPEG-format, RAW og JPEG-formater.
Særlige fotomuligheder: Tilføj muligheder for astrofotografering og billeder med flere eksponeringer til kameraets forhåndsvisningsskærm.
Gem selfies som forhåndsvisning: Gem selfies, som de vises i forhåndsvisningen uden at vende dem.
Auto HDR: Optag flere detaljer i de lyse og mørke områder af dine billeder.
Placeringstags: Føj tags til dine billeder, så du kan se, hvor de er taget.
Del automatisk til pc eller tablet
Sporing af autofokus
Gitterlinjer
Skydemetoder
Lukkerlyd
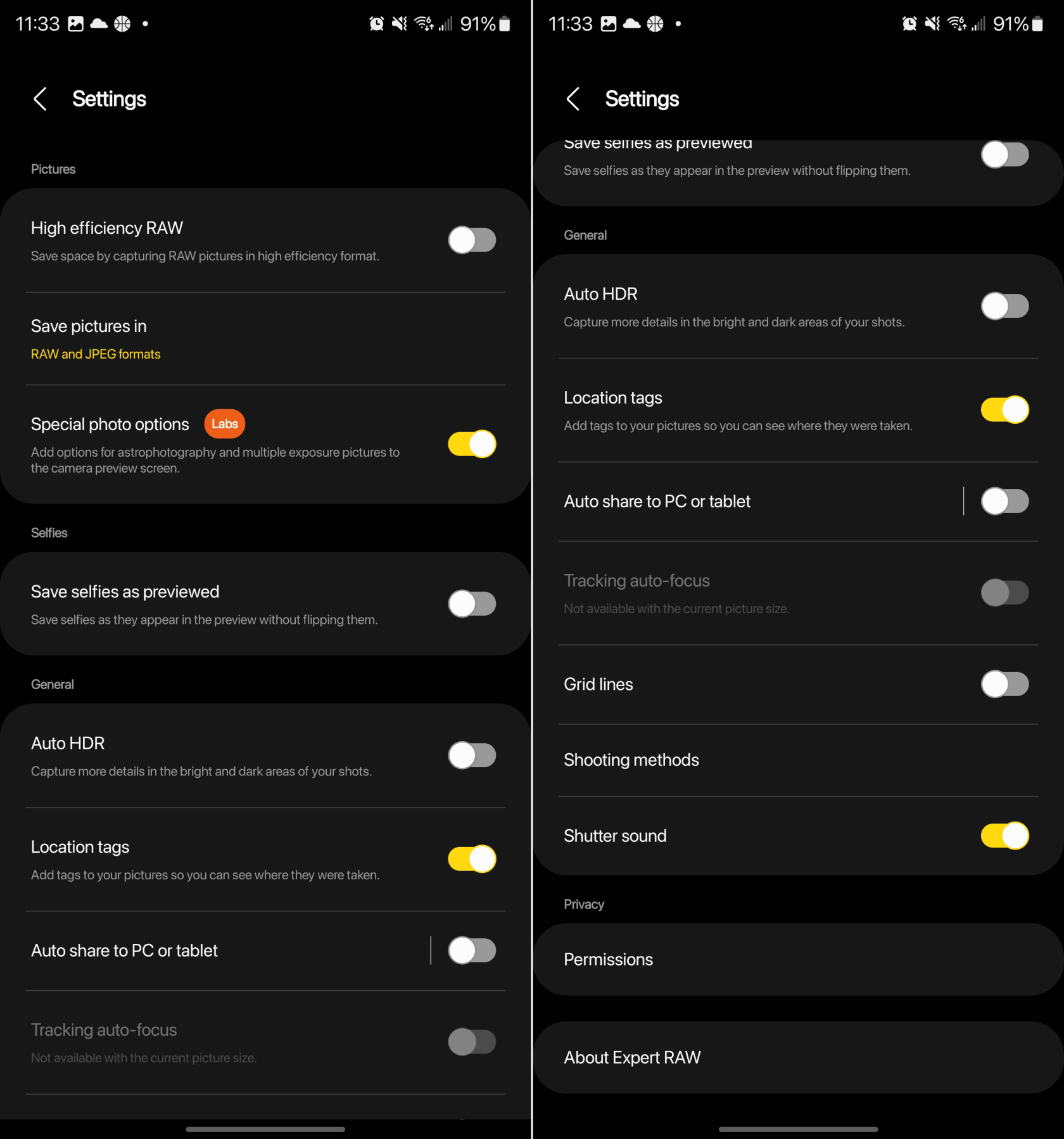
En af de fantastiske ting ved Android-telefoner er den kontrol og alsidighed, du har. Og hvem er bedre end Samsung til at gøre adgangen til de forskellige funktioner og muligheder nemmere end nogen anden telefonproducent på markedet.
Søger du efter trin til at rydde browsedata, historik, cache, cookies osv. på Amazon Fire? Denne guide forklarer alle dokumenterede metoder på enkel engelsk.
Hvad skal man gøre, når muligheden for at slette fotos ikke vises på visse billeder i Android Galleri app. Læs for at finde ud af det nu!
Lær forskellige metoder til at downloade og installere apps på Amazon Fire-tablet ved at følge denne nemme og trin-for-trin-guide!
Elsker du at læse eBøger på Amazon Kindle Fire-tablets? Læs hvordan du tilføjer noter og fremhæver tekst i en bog på Kindle Fire.
Forsøger du at uploade et foto eller en video på Facebook, men uploaden sidder fast for evigt? Lær hvordan du rydder fastlåste uploads på Facebook Android.
Ved du ikke, hvordan du installerer APK-filer på Amazon Fire-enheder? Lær de bedste metoder til installation af APK-filer, som alle kan anvende.
Sørg for at få det bedste etui med S Pen til Galaxy Z Fold. Her er nogle modeller, du ikke må gå glip af.
Hvis du indstiller en låseskærm på din Android-enhed, vil PIN-indtastningsskærmen indeholde en Nødopkald-knap nederst på skærmen. Denne knap gør det muligt for enhver, der griber telefonen, at ringe 112 i tilfælde af en nødssituation.
Vil du organisere bogmærkesystemet på din Amazon Fire tablet? Læs denne artikel for at lære, hvordan du tilføjer, sletter og redigerer bogmærker nu!
Løber du tør for plads på din Android? Løs problemet med disse begyndervenlige tips til enhver enhed.





