Amazon Fire: Ryd Browser Cache, Historik eller Cookies

Søger du efter trin til at rydde browsedata, historik, cache, cookies osv. på Amazon Fire? Denne guide forklarer alle dokumenterede metoder på enkel engelsk.
Samsung DeX er en funktion inkluderet på nogle avancerede Samsung-enheder, der giver dig mulighed for at bruge din telefon eller tablet som en stationær computer. "DeX" står for "Desktop Experience". Når den er tilsluttet en ekstern skærm, et tastatur og en mus, forvandler Samsung DeX din enhed til en skrivebordslignende oplevelse, komplet med vinduer, der kan ændres størrelse, træk-og-slip-funktioner og en proceslinje til let app-skift.
Samsung DeX understøtter forskellige apps, som du normalt bruger på din mobile enhed, herunder Microsoft Office og Adobe apps. Det giver dig også adgang til virtuelle skriveborde gennem partnerskaber med Citrix, VMware og Amazon. Denne funktion er primært rettet mod erhvervsbrugere, der ønsker at rejse let og udføre deres opgaver hvor som helst. Samlet set er Samsung DeX en alsidig funktion, der udvider funktionaliteten af din Samsung-enhed og tilbyder en mere velkendt, pc-lignende grænseflade.
Sådan bruger du DeX med Galaxy Tab S8
Der er flere metoder til at bruge og engagere sig med Samsung DeX på Galaxy Tab S8. For mange brugere er den mest foretrukne metode at skifte direkte til DeX-tilstand på tabletten. Ved at gøre dette erstattes standardgrænsefladen for Android-startskærmen af en brugergrænseflade, der ligner den på en Chromebook eller Windows-bærbar computer.
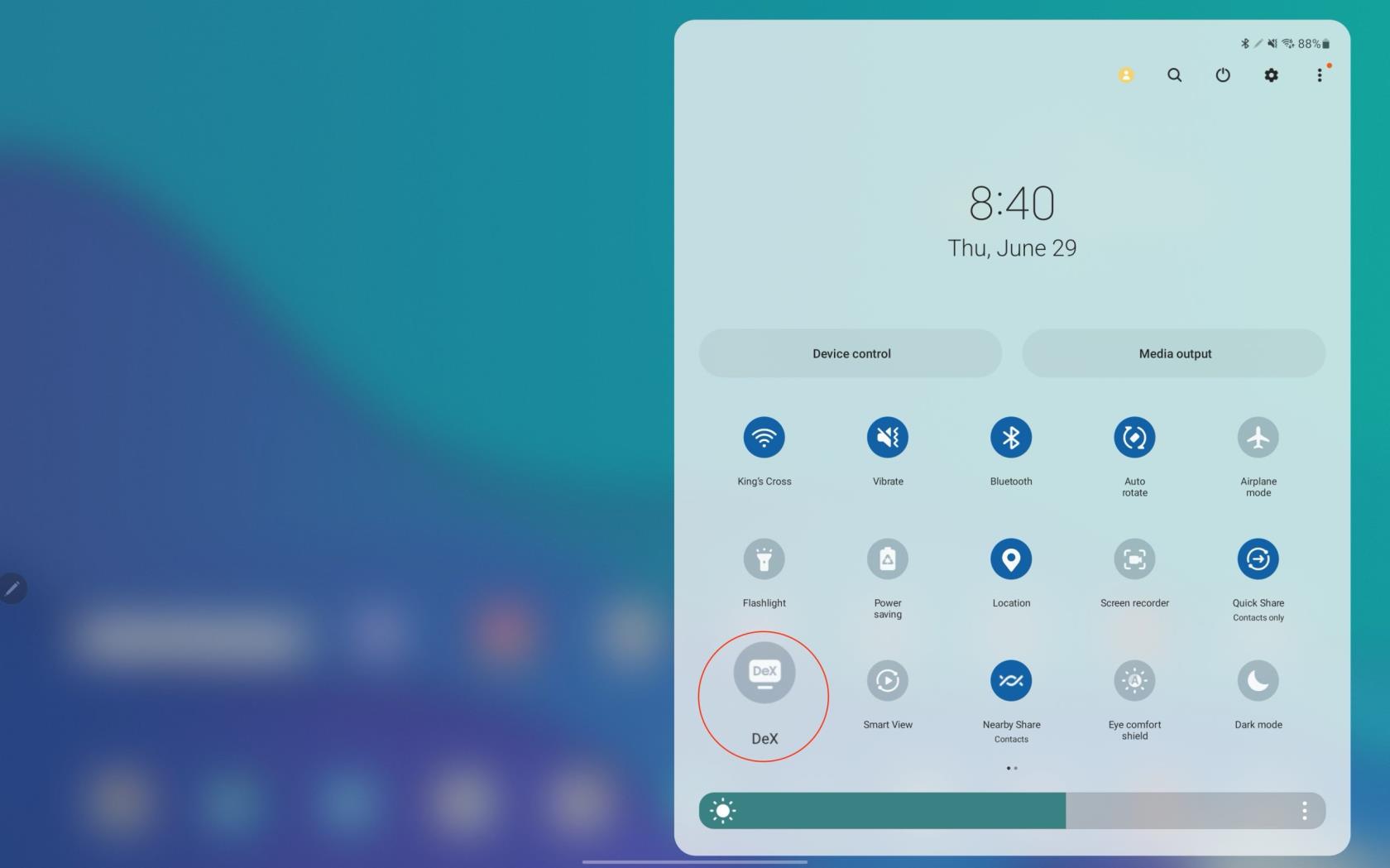
Efter aktivering af DeX-tilstand skal din tablet bruge et par øjeblikke til at skifte. Når du først er i DeX-tilstand, kan du nyde fordelene ved autentisk multi-window app-funktion og tilpasse din "skrivebord" med specifikke ikoner. Derudover har du mulighed for at udpege et unikt tapet, der udelukkende vises, når DeX-tilstand er aktiv.
Kan du automatisk aktivere DeX på Galaxy Tab S8?
Nogle gange vil du måske blot tilslutte et kabel eller tilslutte et tastatur til din Galaxy Tab S8 og få DeX til at starte automatisk. Heldigvis har Samsung gjort begge disse muligheder mulige. Du skal dog navigere gennem indstillingerne for at konfigurere alt korrekt.
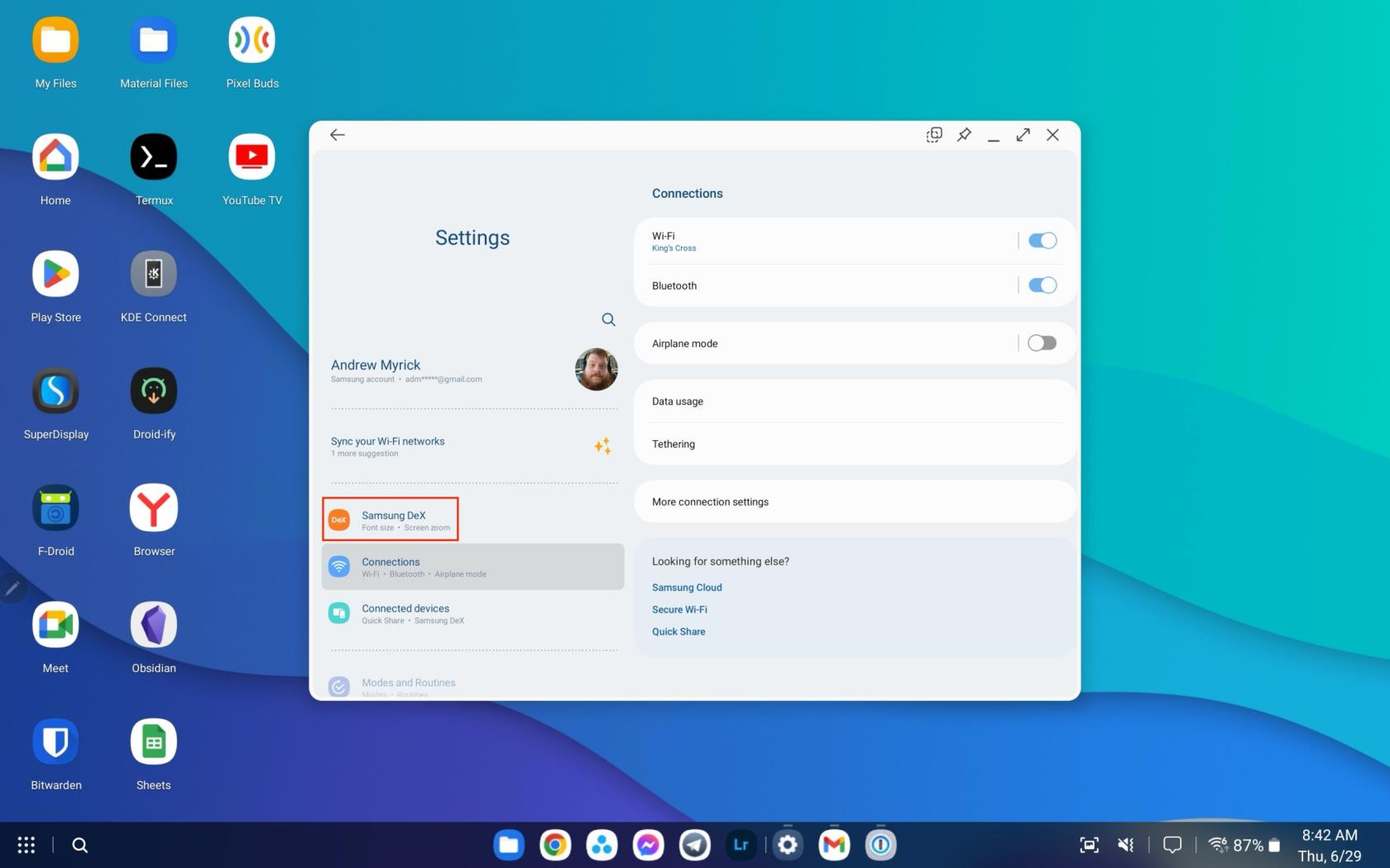
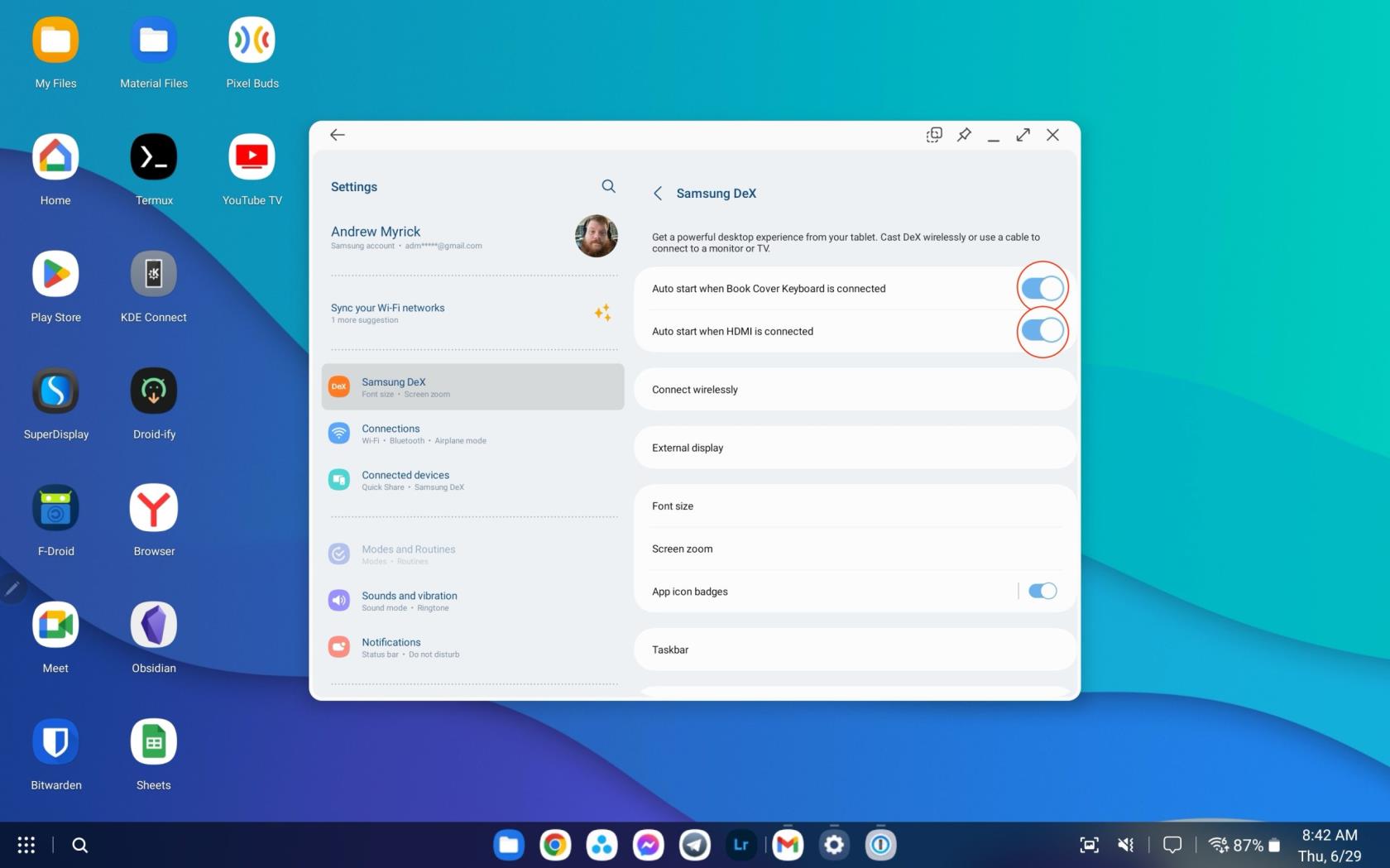
Ved at aktivere disse to muligheder starter Samsung DeX automatisk, hvilket eliminerer behovet for manuel aktivering. Begge muligheder behøver naturligvis ikke at være aktiveret samtidigt. Hvis du foretrækker, at DeX kun starter, når et HDMI-kabel er tilsluttet, er det fuldt ud muligt. Omvendt kan du indstille DeX til at starte automatisk, når tastaturcoveret er monteret, uden at det kræver en HDMI-kabelforbindelse.
Sådan bruger du Wireless DeX med Galaxy Tab S8
Selvom Samsung DeX har været tilgængelig i flere år nu, er en relativt ny tilføjelse muligheden for at bruge DeX trådløst. Denne funktion giver dig mulighed for at forvandle dit Samsung-tv eller ethvert Miracast-kompatibelt smart-tv til en DeX-skærm. Derfor fungerer skærmen på din Galaxy Tab S8 som touchpad og digitalt tastatur, så du kan præsentere et diasshow eller nyde en film på en større skærm.
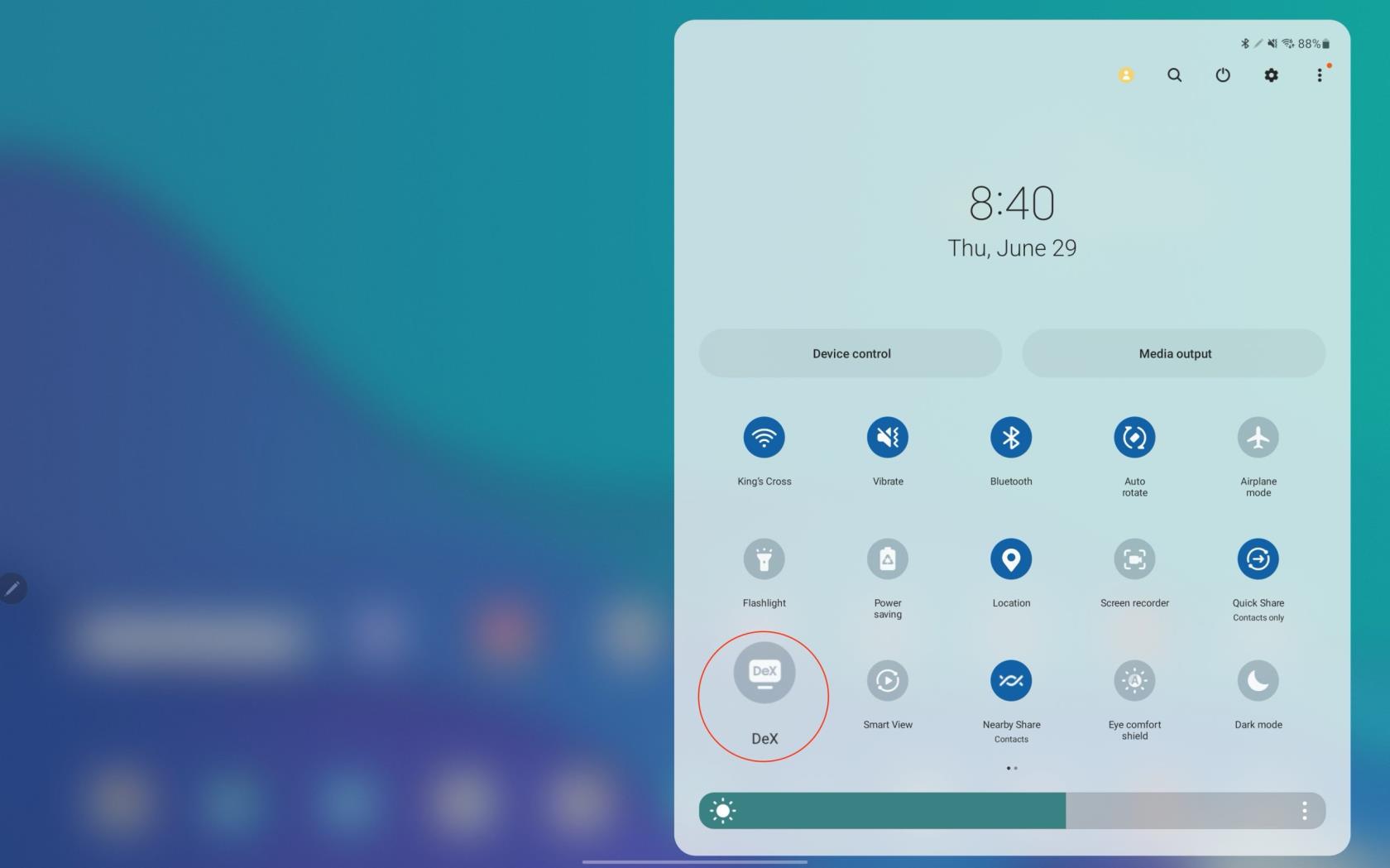
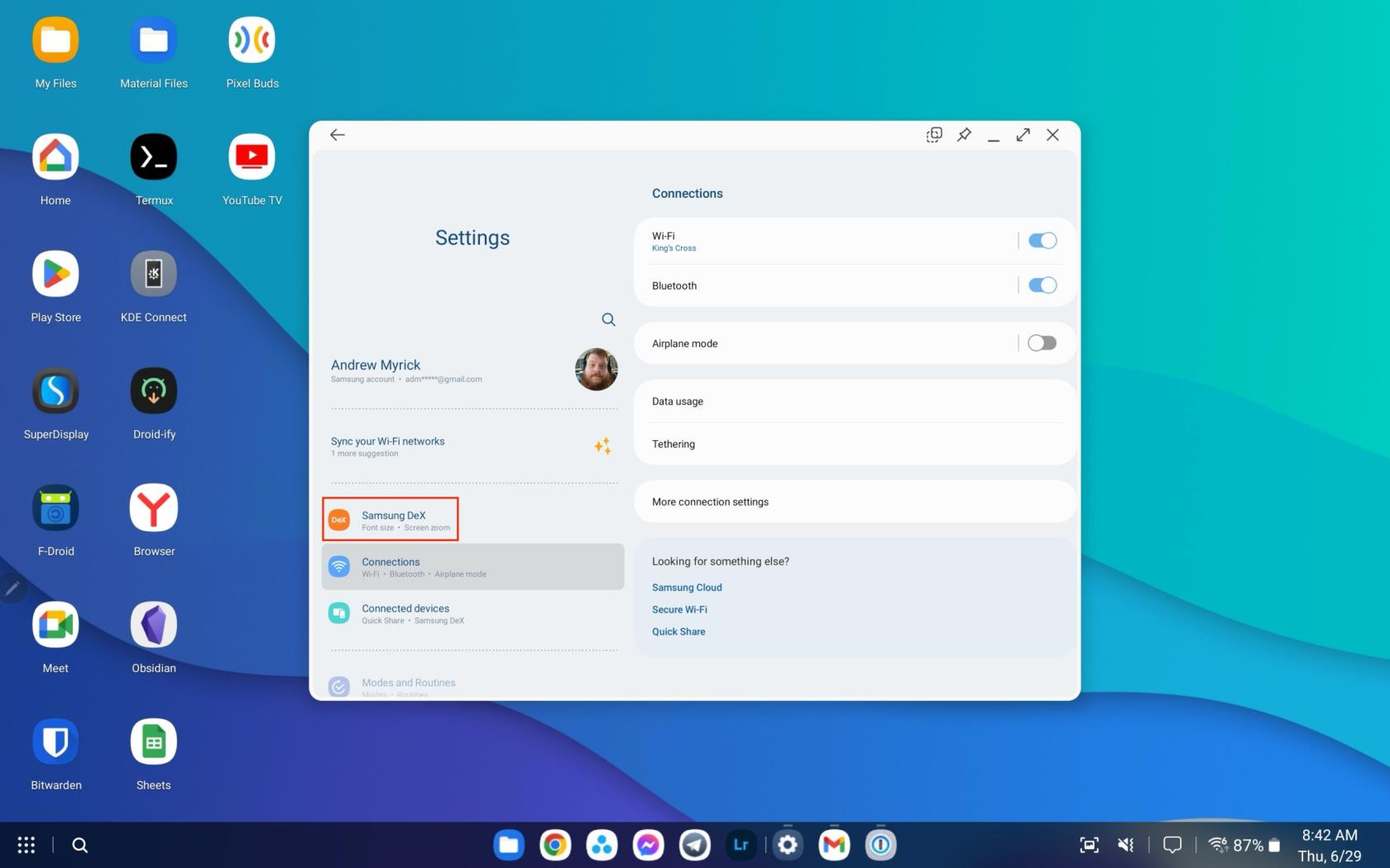
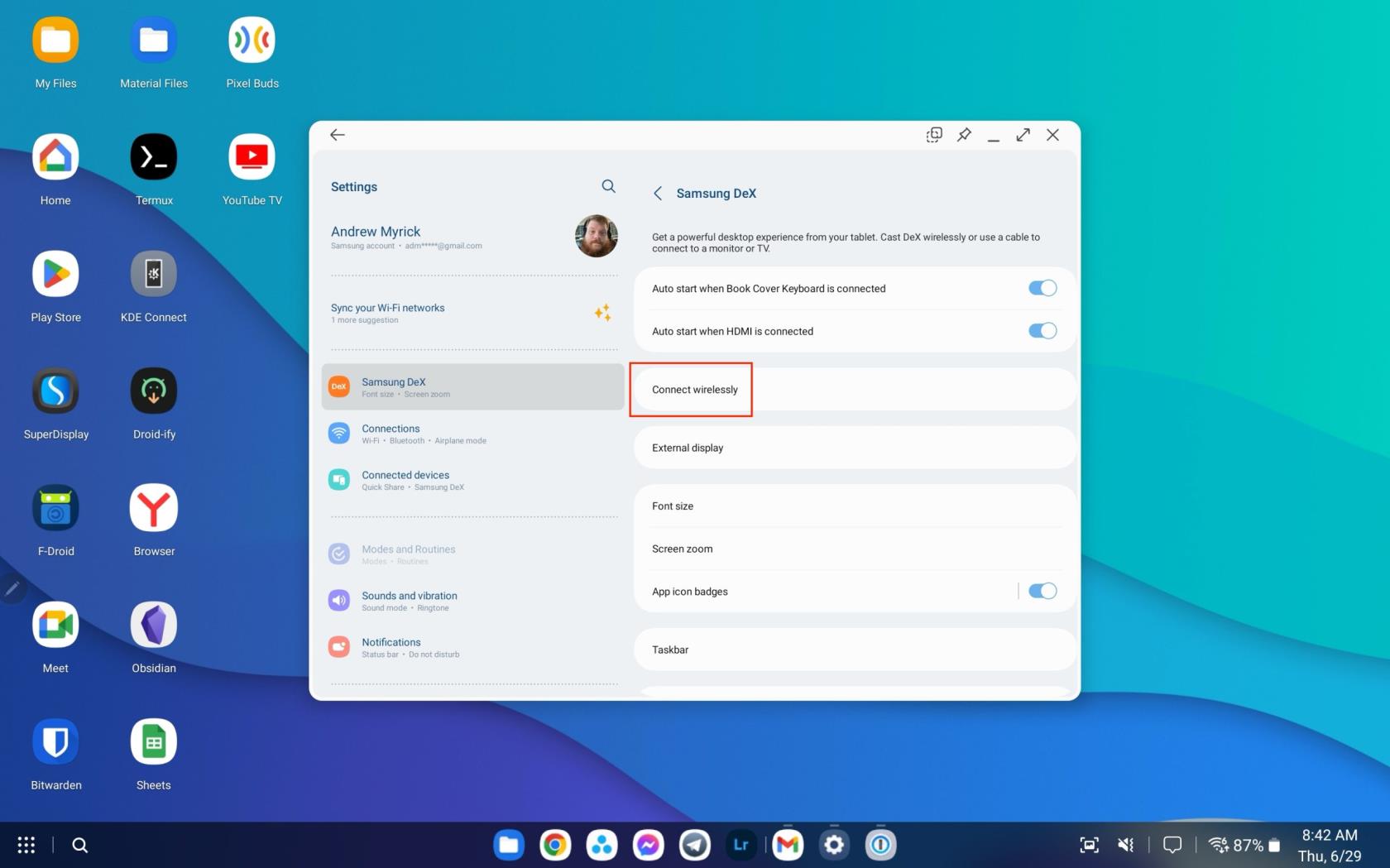
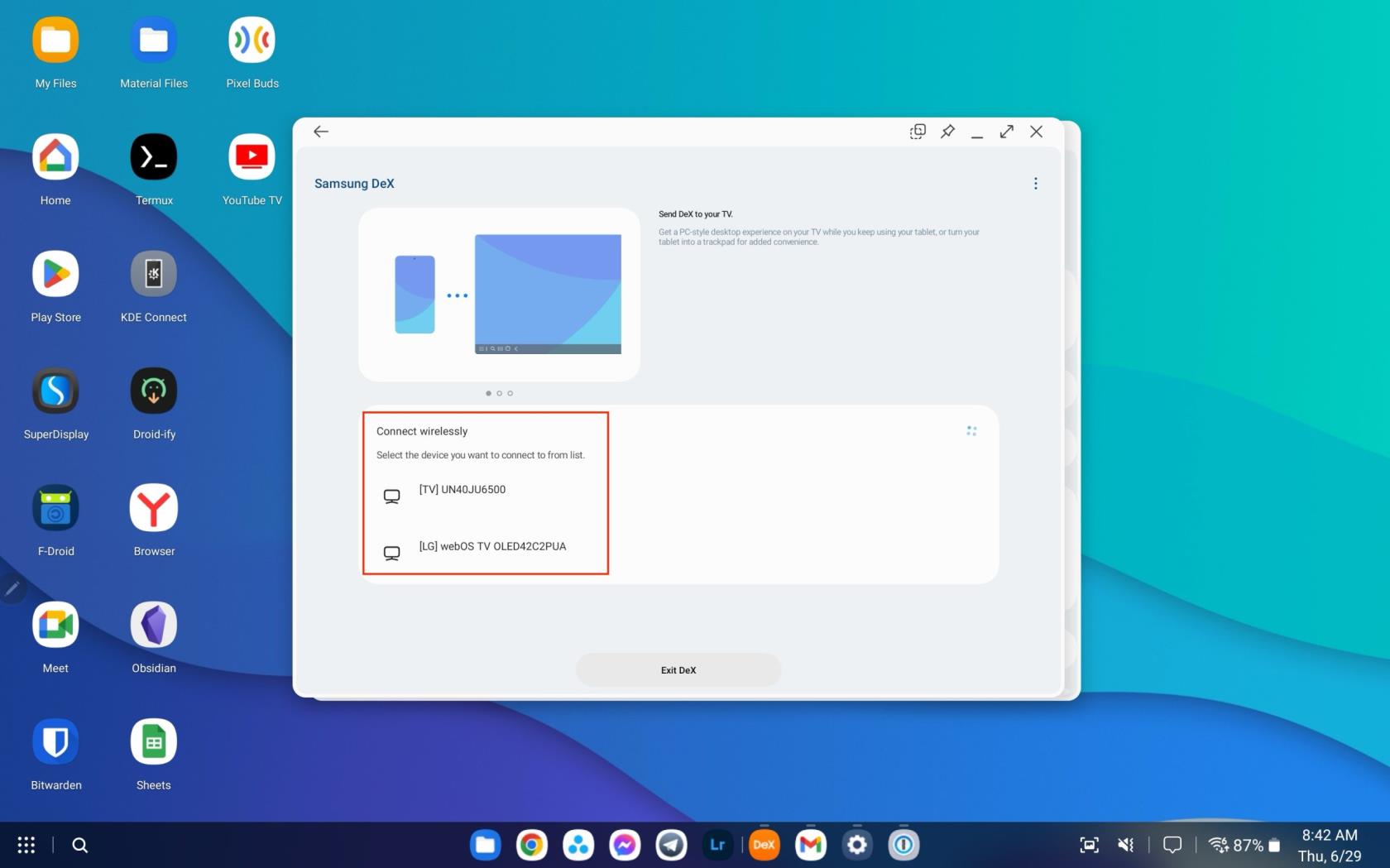
I visse tilfælde, især med ældre tv'er, kan brug af et HDMI-kabel give en mere pålidelig forbindelse. Uanset hvilken metode du vælger, har Samsung også introduceret kapaciteten til at betjene op til fem appvinduer samtidigt, hvilket forvandler din Galaxy Tab S8 til en multitasking-dynamo.
Søger du efter trin til at rydde browsedata, historik, cache, cookies osv. på Amazon Fire? Denne guide forklarer alle dokumenterede metoder på enkel engelsk.
Hvad skal man gøre, når muligheden for at slette fotos ikke vises på visse billeder i Android Galleri app. Læs for at finde ud af det nu!
Lær forskellige metoder til at downloade og installere apps på Amazon Fire-tablet ved at følge denne nemme og trin-for-trin-guide!
Elsker du at læse eBøger på Amazon Kindle Fire-tablets? Læs hvordan du tilføjer noter og fremhæver tekst i en bog på Kindle Fire.
Forsøger du at uploade et foto eller en video på Facebook, men uploaden sidder fast for evigt? Lær hvordan du rydder fastlåste uploads på Facebook Android.
Ved du ikke, hvordan du installerer APK-filer på Amazon Fire-enheder? Lær de bedste metoder til installation af APK-filer, som alle kan anvende.
Sørg for at få det bedste etui med S Pen til Galaxy Z Fold. Her er nogle modeller, du ikke må gå glip af.
Hvis du indstiller en låseskærm på din Android-enhed, vil PIN-indtastningsskærmen indeholde en Nødopkald-knap nederst på skærmen. Denne knap gør det muligt for enhver, der griber telefonen, at ringe 112 i tilfælde af en nødssituation.
Vil du organisere bogmærkesystemet på din Amazon Fire tablet? Læs denne artikel for at lære, hvordan du tilføjer, sletter og redigerer bogmærker nu!
Løber du tør for plads på din Android? Løs problemet med disse begyndervenlige tips til enhver enhed.





