Rette: Fejl ved indlæsning af medier i Facebook Messenger
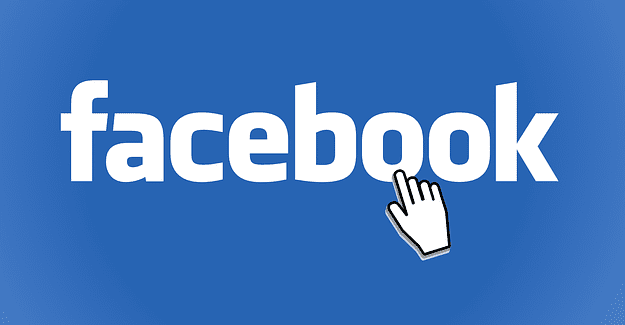
Hvis Facebook Messenger ikke vil gengive multimediefiler, skal du genstarte appen, rydde cachen og tjekke for opdateringer.
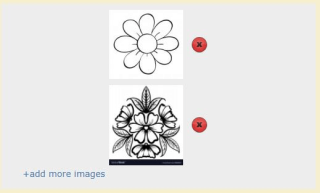
Der er over en milliard smartphonebrugere, og det antal er stadig stigende. Har du spekuleret på, hvad der gør vores smartphone så kær for os? Nå, det er selvfølgelig apps. Ingen ville ønske at bruge en smartphone uden apps, da den bare ville blive en bærbar fastnettelefon. Der er over 100 apps installeret på vores smartphones, og de fleste af os holder aldrig styr på alle.
Nå, ved du, hvordan disse apps er skabt? Jeg er ikke selv meget programmør, men ved godt, at det er en vanskelig opgave at oprette en app og kræver omfattende programmerings- og kodningsfærdigheder. Jeg har prøvet at overveje tutorials om Java og C++, og du skal stole på mig på denne, at udvikle en app er måske ikke ligefrem raketvidenskab, men det er intet mindre alvorligt end det. Men så opdagede jeg online-websteder, der kunne hjælpe dig med at oprette en lille app af din egen, og nogle af dem er gratis til personlig brug. En af de bedste Android App-producenter er AppsGeyser, og som bringer mig til det næste vigtige spørgsmål:
Er du klar til at udvikle en Android-app på egen hånd?
Med Appsgeyser kan denne enorme opgave etableres inden for få klik. Bare følg de nøjagtige trin nævnt nedenfor, og jeg kan garantere, at du har oprettet en fungerende Android-app, installeret på din smartphone på kun 15 minutter.
Lad os begynde! med AppsGeyser
Trin 1. Åbn hjemmesiden og opret din konto
Klik på dette link for at åbne Appsgeyser, som er et gratis websted for Android-appproducenter.
Klik derefter på linket Login i øverste højre hjørne af siden og indtast registreringsoplysningerne for at oprette din konto.
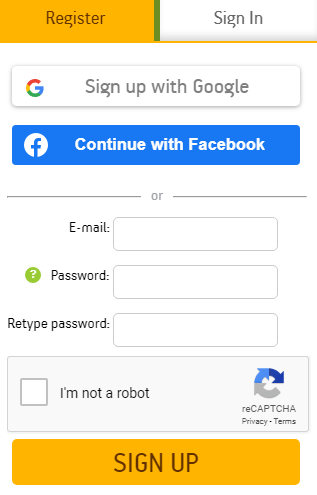
Trin 2. Begynd processen til oprettelse af app
Klik på knappen Opret app i øverste højre hjørne.
Vælg Individuel og vælg fra en bred kategori med 24 muligheder for, hvilken type app du vil oprette. Kategorierne inkluderer gratis videoopkald, quiz, tapet, e-bogslæser, messenger, browser og andre.
Jeg valgte en Coloring Game-app til demonstrationsformål og kaldte den Coloring Flowers.
App-oprettelsesprocessen er nu startet, og der vil gå et par trin mere, før din app oprettes. Husk også, at du muligvis modtager forskellige muligheder, mens du opretter en app, afhængigt af hvilken app du gerne vil oprette.
Den første mulighed, du vil modtage, mens du opretter en Farvespil-app, er at uploade et par sort-hvide billeder, som du ønsker at farvelægge. Klik på knappen Næste.
Når du har tilføjet billederne, får du mulighed for at navngive din app og tilføje en beskrivelse af den.
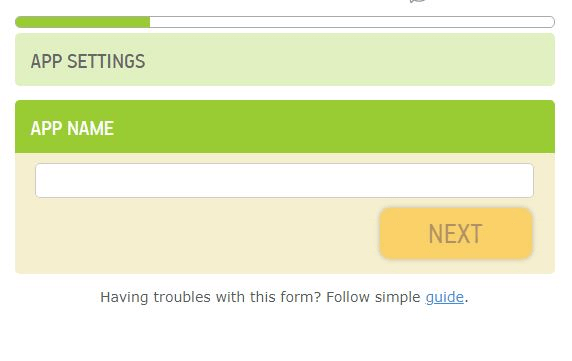
Det tredje trin involverer at vælge et ikon til din app. Du kan enten vælge et frygteligt standardikon, selvfølgelig, eller oprette et nyt selv og uploade det.
Og I er alle færdige. Klik på knappen Opret for at oprette din første app.
Trin 3. Download og installer din nyoprettede app
Når du har klikket på knappen Opret, vil Appsgeyser-webstedet omdirigere dig til dit Dashboard. Fra menuen til venstre skal du klikke på Download-indstillingen.
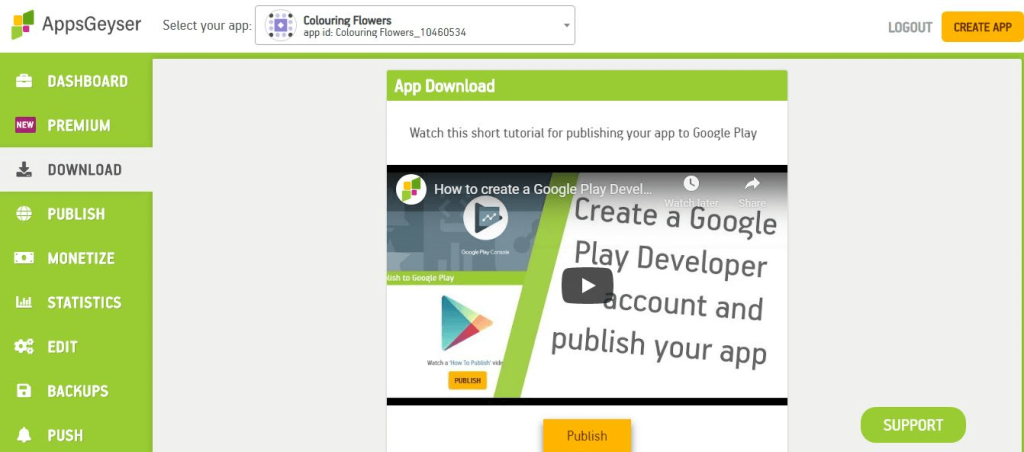
Rul ned på downloadsiden, og du ser fire muligheder for at downloade appen.
Udgiv : Dette er en betalingsmulighed og vil udgive din app i Google Play Butik.
Download : Dette vil downloade Android-pakken eller APK-installationsfilen til din computer. Du kan derefter overføre denne fil til din smartphone eller tablet.
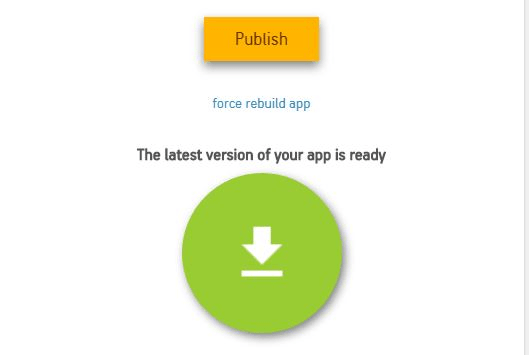
Scan QR-koden . Dette vil downloade og installere appen direkte på din Android-enhed.
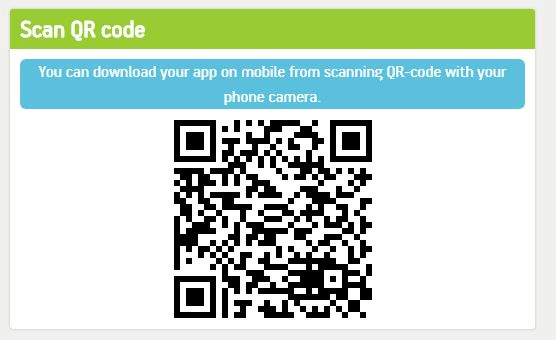
Bemærk: Du kan bruge QR-kodescanneren i din mobil og scanne koden ovenfor. Du får detaljerne om den app, jeg oprettede, men kan muligvis ikke downloade den, da den måske er udløbet.
Del denne app . Du kan dele downloadlinket til denne app via Twitter eller Facebook eller kopiere downloadlinket og dele det på andre måder.
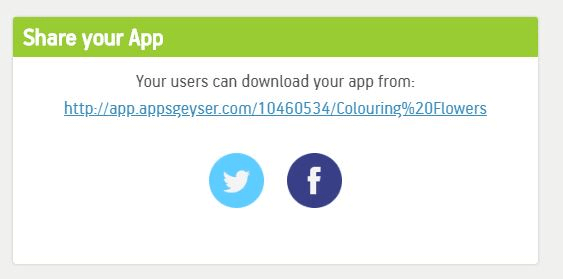
Bemærk : Forvent ikke noget ekstraordinært, da dette er den første app, du har oprettet uden nogen kodningsevner eller erfaring.
Du kan altid redigere appen og tilføje flere funktioner til den. Det var overraskende at se, at redigeringsmuligheden indeholder langt flere muligheder sammenlignet med at oprette appen for første gang.
Trin 4. Prøver den nye app
Jeg har brugt den tredje mulighed og brugt en QR-scanner til at scanne QR-koden og installere appen direkte på min mobil.
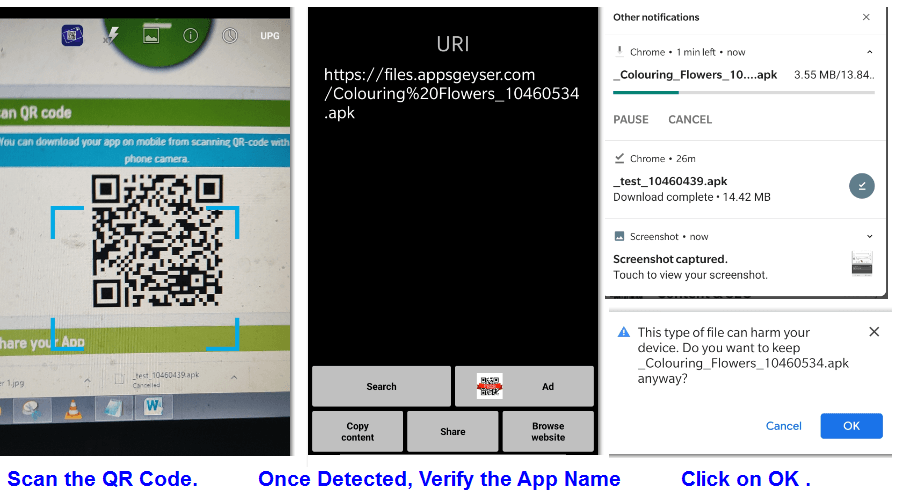
Installationsprocessen er lidt kompleks, da denne app ikke downloades fra Google Play Butik og derfor giver en masse meddelelser.
Når den er installeret, kan du prøve din app. Den app, du har oprettet, bliver kun stående i 24 timer, og derefter slettes den. Den APK, du downloader, kan dog bruges flere gange på alle enheder uden problemer.
Jeg har delt et par skærmbilleder af Coloring Flowers-appen, som jeg oprettede sammen med denne tutorial.
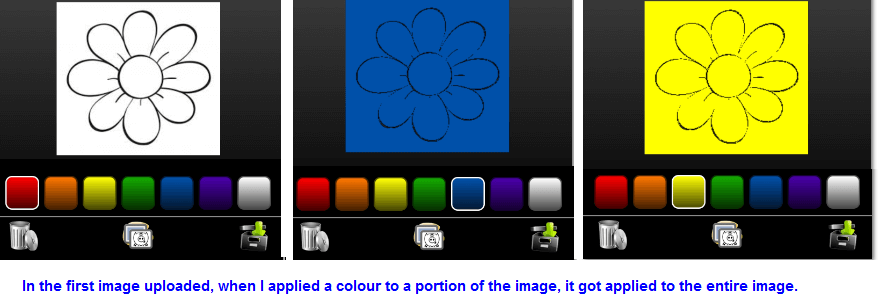
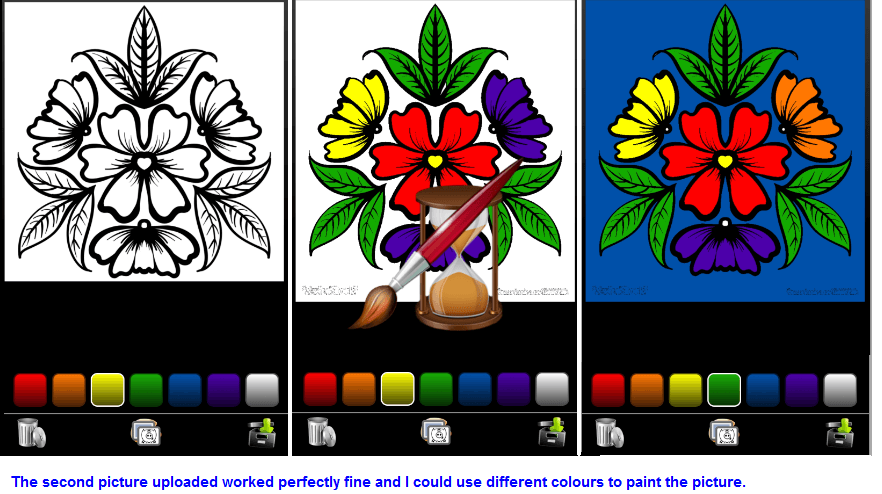
Gem-knappen i højre hjørne virkede dog ikke. De to andre knapper, den ene til at rydde farverne og den anden til at vælge billedet fungerede fint.
Trin 5. Udgivelse af din app
Hvis du er tilfreds med din app og ønsker at udgive den online på et Android-marked, kan du også gøre det med nogle få trin. Men husk at udgive en app er ikke en gratis opgave og kan opkræve dig, når du bliver kommerciel.
AppsGeyser giver sine brugere mulighed for at udgive den oprettede app i Google Play Butik eller til andre alternative Android-markeder som Amazon Appstore, Aptoid, SlideMe og GetJar.
For Google Play Butik, som er den mest populære af alle app-butikkerne, skal du først udfylde andre nødvendige detaljer.
Engangsregistreringsgebyret for nye udviklere er $25, og det tager op til et par til dage at behandle det.
Du bliver også nødt til at forlade din gratis konto og få en premium-konto hos Appsgeyser, som starter fra $5/måned for en individuel plan, der faktureres årligt.
Hvordan var rejsen med at bruge Android App Maker som Appsgeyser til at oprette din første app?
Det har aldrig været så nemt at oprette en Android-app. Selvom der er begrænset tilpasning tilgængelig for nogen, der ikke ved, hvordan man koder, er AppsGeyser en af de bedste Android-appproducenter online. De apps, der er oprettet gennem Appsgeyser, er blevet offentliggjort i Google Play Butik og bruges af mange uden problemer. Så det er tid til at frigøre den skjulte koder i dig og oprette nogle nye apps. God kodning!
Følg os på sociale medier – Facebook og YouTube . For eventuelle spørgsmål eller forslag, så lad os det vide i kommentarfeltet nedenfor. Vi vil meget gerne vende tilbage til dig med en løsning. Vi skriver regelmæssigt om tips og tricks sammen med løsninger på almindelige problemer relateret til teknologi. Tilmeld dig vores nyhedsbrev for at få regelmæssige opdateringer om teknologiverdenen.
Foreslået læsning
20 bedste gratis Android-apps 2020
21 bedste Android-optimerings- og booster-apps
Bliv sorteret med alle
tiders bedste Android-apps 10 bedste tidssporingsapps til Android til at øge din produktivitet
.
Hvis Facebook Messenger ikke vil gengive multimediefiler, skal du genstarte appen, rydde cachen og tjekke for opdateringer.
Se, hvordan du kan finde koordinaterne for enhver placering i verden i Google Maps til Android, Windows og iPadOS.
Sådan stopper du med at se placeringsmeddelelsen på Chrome på Android, Windows 10 eller iPad.
Se, hvilke trin du skal følge for at få adgang til og slette dit Google Maps-indhold. Sådan sletter du gamle kort.
Samsung Galaxy S24 fortsætter Samsungs arv af innovation og tilbyder brugerne en sømløs grænseflade med forbedrede funktioner. Blandt dens mange
Samsung Galaxy S24-serien af smartphones er med sit slanke design og kraftfulde funktioner et populært valg for brugere, der ønsker en top-tier Android
Her er nogle apps, du kan prøve for at hjælpe dig med at fuldføre dit nytårsforsæt ved hjælp af din Android-enhed.
Stop Google i at gemme fremtidige optagelser ved at følge nogle få enkle trin. Hvis du tror, at Google allerede har gemt nogle, kan du se, hvordan du kan slette dine lydfiler.
Galaxy S24, Samsungs seneste flagskibssmartphone, har endnu en gang hævet barren for mobilteknologi. Med sine banebrydende funktioner, fantastisk
Opdag, hvad telegrammer er, og hvordan de adskiller sig fra grupper.








