Google Maps: Sådan finder du koordinaterne for en placering

Se, hvordan du kan finde koordinaterne for enhver placering i verden i Google Maps til Android, Windows og iPadOS.
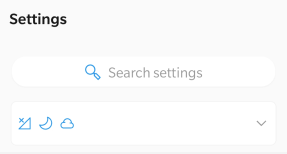
Der er over 100 apps på hver smartphone over hele kloden. Alle disse apps kræver internet for at få opdateringer, patches og modtage data fra deres servere. Jeg føler, at det er nødvendigt at bruge min Gmail-, PUBG- , Skype- og Smart Phone Cleaner- app. Men hvad med de andre 96 apps? Skal de apps, jeg sjældent bruger, forbruge internetdata ofte, eller kan jeg blokere internetadgang i Android-smartphones for specifikke apps?
Det ser ud til, at Google havde tænkt på dette længe før jeg gjorde, og tilføjede en funktion i Android, der giver brugerne mulighed for at vælge apps, der kan begrænses fra at bruge mobildata i baggrunden. Men når den samme enhed er forbundet til Wi-Fi, vil alle apps starte kommunikation med deres servere og downloade data og opdateringer, hvis det er nødvendigt. Denne artikel vil dog guide dig til trin til, hvordan du blokerer internetadgang på dine Android-enheder for specifikke apps, selvom de er tilsluttet Wi-Fi.
Læs også: 8 bedste internethastighedsforstærker til Android, som du skal have
Sådan blokerer du fuldstændig internetadgang i Android kun for nogle apps?
Processen til at blokere internetadgang i Android for specifikke apps inkluderer apps, som du ikke ønsker at afinstallere for nu og ønsker at beholde dem. Ved at deaktivere internetadgangen på disse apps, ville de gå i en dvaletilstand og blive brugt igen ved at aktivere adgang. Lad os starte med at minimere dataadgangen først, og senere vil vi fortsætte med at afslutte blokeringen af internettet.
Sådan minimerer du internetadgang fra indstillinger
Mobildata er ikke gratis og kan altid betales. Det anbefales at minimere mobildataaktivitet på grund af omkostninger og det faktum, at de dræner dit batteri hurtigt. Wi-Fi er på den anden side generelt også billigere og hurtigere. For at minimere internetdata for dine apps kan du følge følgende trin:
Trin 1: Tryk på Indstillinger-ikonet på din Android-smartphone.
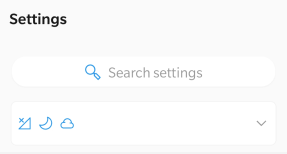
Trin 2 : Der er en søgelinje øverst på indstillingslisten. Skriv " Data Saver " og klik på det relevante resultat.
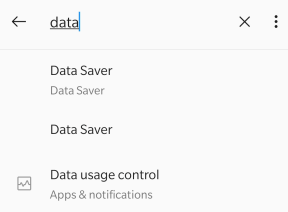
Trin 3: Du finder en vippekontakt, som du kan dreje for at aktivere Datasparer. Klik på "Ubegrænsede data," Du vil finde en liste over alle apps i dit system med vippekontakten slået fra for hver app.
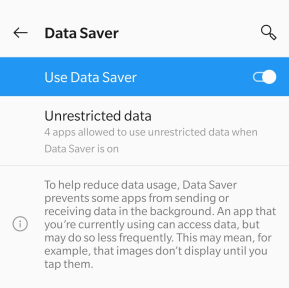
Trin 4 : Hvis du vil aktivere et par apps for at få adgang til internettet, selv når Datasparetilstand er slået til, så kan du skubbe vippekontakten ved siden af dem mod højre.
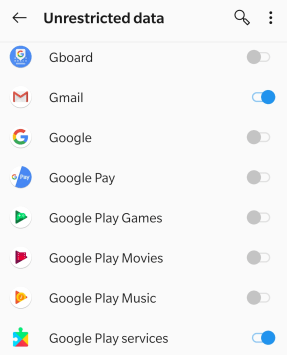
Jeg har valgt et par apps som Gmail, Skype og Smart Phone Cleaner osv., og givet dem mulighed for at få adgang til internetdata, selv når datasparetilstanden er slået til. Dette skyldes, at jeg ikke vil gå glip af noget vigtigt fra min familie, venner og kontor og samtidig sikre, at min mobile enhed er under konstant beskyttelse af Smart Phone Cleaner .
Bortset fra dette er alle Facebook-videoer, spilopdateringer, automatiske downloads, auto-play-videoer og auto-indlæsning af billeder alle slået fra, når datasparetilstanden er aktiveret på min telefon.
 Yderligere tip
Yderligere tip
Du kan også deaktivere placeringsadgangen for de fleste apps, hvilket vil reducere unødvendig brug af baggrundsdata.
Læs også: Sådan øges internethastigheden på Android?
Hvordan blokerer man fuldstændig internetadgang for udvalgte apps?
Hvis du helt vil blokere internetadgang på Android for specifikke apps, skal du downloade en tredjepartsapp fra Google Play Butik og installere den på din enhed. Denne app hedder NetGuard – No-Root-Firewall og er tilgængelig gratis. Denne apps låser en bestemt app og begrænser al internetadgang til den. Du behøver ikke at hacke, knække eller roote din enhed for at få dette til at fungere.
Når du har installeret appen, skal du trykke på genvejsikonet for at starte appen. Du bliver nødt til at slå vippekontakten til for at starte funktionerne i denne app. Denne kontakt er placeret i øverste venstre hjørne.
Dernæst vil du se en liste over alle apps installeret i dit system med to ikoner placeret i nærheden af hver app, Wi-Fi og mobildata. Alle ikoner vil være deaktiveret som standard, og du kan derefter vælge, hvilken app der skal begrænses fra at bruge internettet og endda tillade dem at køre på Wi-Fi eller mobildata.
På ovenstående billede er den første app, OnePlus Community, blevet fuldstændig blokeret og kan ikke oprette forbindelse til internettet via Wi-Fi og mobildata. Den anden app, Compass, er blevet begrænset til at bruge internettet via mobildata og vil kun bruge Wi-Fi til at oprette forbindelse. Endelig kan den tredje app, Cricket Scores, kun oprette forbindelse til internettet via mobildata og vil ikke vise nogen resultater, når den er forbundet til internettet via Wi-Fi.
Hvis du ønsker at aktivere internetadgang igen, skal du starte appen og trykke på netværkstypen for at foretage de relevante ændringer.
Læs også: 10 bedste internethastighedstestapps til Android og iPhone.
Det sidste ord om, hvordan man fuldstændig blokerer internetadgang i Android kun for nogle apps.
Nu ved du, at du skal blokere internetadgang for en bestemt app, når du er tilsluttet mobildata og Wi-Fi. Blokering af internetadgangen til en app er primært for at gemme dataene over en målt forbindelse. Der er dog også sekundære årsager, såsom unødvendige opdateringer, meddelelser, forbrug af plads og mange andre sådanne små baggrundsopgaver. Du kan altid bruge NetGuard til at blokere internetadgang i Android helt eller bruge standarddatasparefunktionen for at minimere brugen af internettet.
Følg os på sociale medier – Facebook og YouTube . For eventuelle spørgsmål eller forslag, så lad os det vide i kommentarfeltet nedenfor. Vi vil meget gerne vende tilbage til dig med en løsning. Vi poster regelmæssigt om tips og tricks sammen med svar på almindelige problemer relateret til teknologi.
Se, hvordan du kan finde koordinaterne for enhver placering i verden i Google Maps til Android, Windows og iPadOS.
Sådan stopper du med at se placeringsmeddelelsen på Chrome på Android, Windows 10 eller iPad.
Se, hvilke trin du skal følge for at få adgang til og slette dit Google Maps-indhold. Sådan sletter du gamle kort.
Samsung Galaxy S24 fortsætter Samsungs arv af innovation og tilbyder brugerne en sømløs grænseflade med forbedrede funktioner. Blandt dens mange
Samsung Galaxy S24-serien af smartphones er med sit slanke design og kraftfulde funktioner et populært valg for brugere, der ønsker en top-tier Android
Her er nogle apps, du kan prøve for at hjælpe dig med at fuldføre dit nytårsforsæt ved hjælp af din Android-enhed.
Stop Google i at gemme fremtidige optagelser ved at følge nogle få enkle trin. Hvis du tror, at Google allerede har gemt nogle, kan du se, hvordan du kan slette dine lydfiler.
Galaxy S24, Samsungs seneste flagskibssmartphone, har endnu en gang hævet barren for mobilteknologi. Med sine banebrydende funktioner, fantastisk
Opdag, hvad telegrammer er, og hvordan de adskiller sig fra grupper.
En detaljeret vejledning med skærmbilleder om, hvordan du indstiller en standardhjemmeside i Google Chrome Desktop eller mobilversioner.








