Amazon Fire: Ryd Browser Cache, Historik eller Cookies

Søger du efter trin til at rydde browsedata, historik, cache, cookies osv. på Amazon Fire? Denne guide forklarer alle dokumenterede metoder på enkel engelsk.
Brug af apps med delt skærm på Android-telefoner kan i høj grad forbedre multitasking-kapaciteten og den samlede produktivitet. Med split-screen-funktionen kan brugere have to apps åbne samtidigt, dele skærmpladsen og give dem mulighed for at interagere med begge apps uden at skulle skifte frem og tilbage.
Dette er især nyttigt, når du forsøger at referere til information fra én app, mens du arbejder eller indtaster data i en anden. For eksempel kan en bruger have deres e-mail-app åben sammen med en dokumenteditor, så de hurtigt kan referere til en e-mails indhold, mens de udarbejder et relateret dokument, eller de kan surfe på nettet efter information, mens de samtidig tager noter i en note-app.
Split Screen Apps Galaxy S23 fra Seneste Apps
En anden fordel ved apps med delt skærm på Android-telefoner er evnen til at maksimere underholdnings- eller kommunikationsoplevelser. Brugere kan se en video eller livestream på den ene side af skærmen, mens de samtidig deltager i en samtale via en beskedapp på den anden side. Dette giver dem mulighed for at holde forbindelsen med venner og familie eller deltage i gruppechat, mens de stadig nyder deres yndlingsindhold. Samlet set tilbyder apps med delt skærm på Android-telefoner en mere alsidig og effektiv brugeroplevelse, der imødekommer kravene fra en moderne, hurtig livsstil.
Den første måde, hvorpå du kan bruge apps med delt skærm på Galaxy S23, er ved at gøre det fra menuen Seneste apps. Denne metode har eksisteret i et stykke tid og foretrækkes stadig af mange, selvom de ejer en Android-tablet eller foldbar telefon.
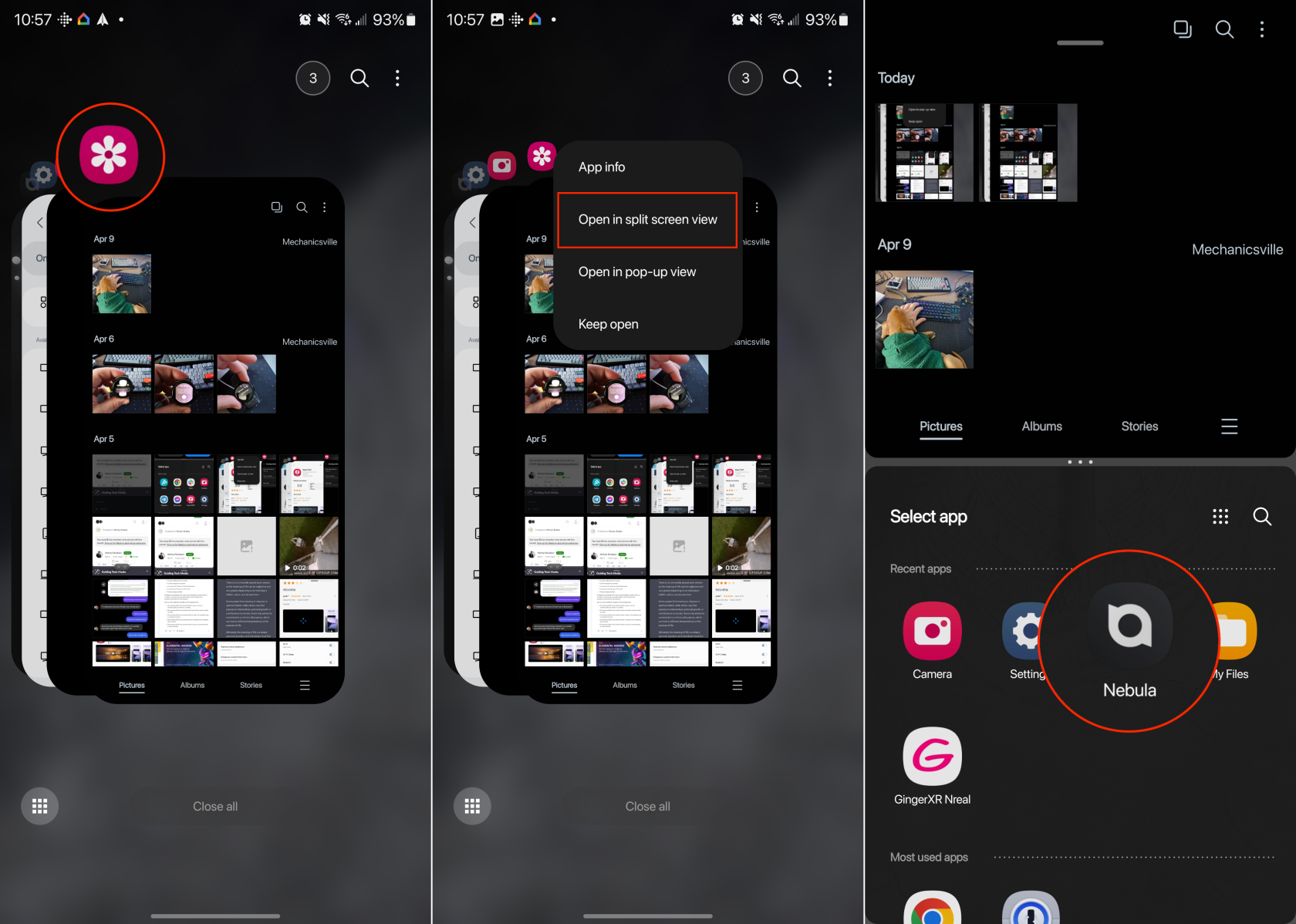
Når du er gået ind i tilstanden med delt skærm, finder du en bjælke i midten af begge de aktive apps på skærmen. Du kan trække bjælken op eller ned for at justere størrelsen på hvert appvindue. Og ved at trykke på bjælken kan du bytte apps sammen med at gemme duoen som et "App-par".
Split Screen Apps Galaxy S23 Bruger Edge Panels
Kantpaneler giver hurtig adgang til ofte brugte apps, genveje og værktøjer ved at stryge fra kanten af skærmen, normalt på højre side. Denne funktion øger produktiviteten og giver mulighed for hurtigere navigation og multitasking ved at gøre det nemmere at få adgang til foretrukne apps og funktioner.
Disse kan tilpasses til at vise forskellige typer information og værktøjer, såsom app-genveje, kontakter, vejr, kalenderbegivenheder, nyheder og mere. Brugere kan vælge og organisere panelerne, så de passer bedst til deres behov og præferencer. Men de kan også bruges til at åbne apps med delt skærm på Galaxy S23.
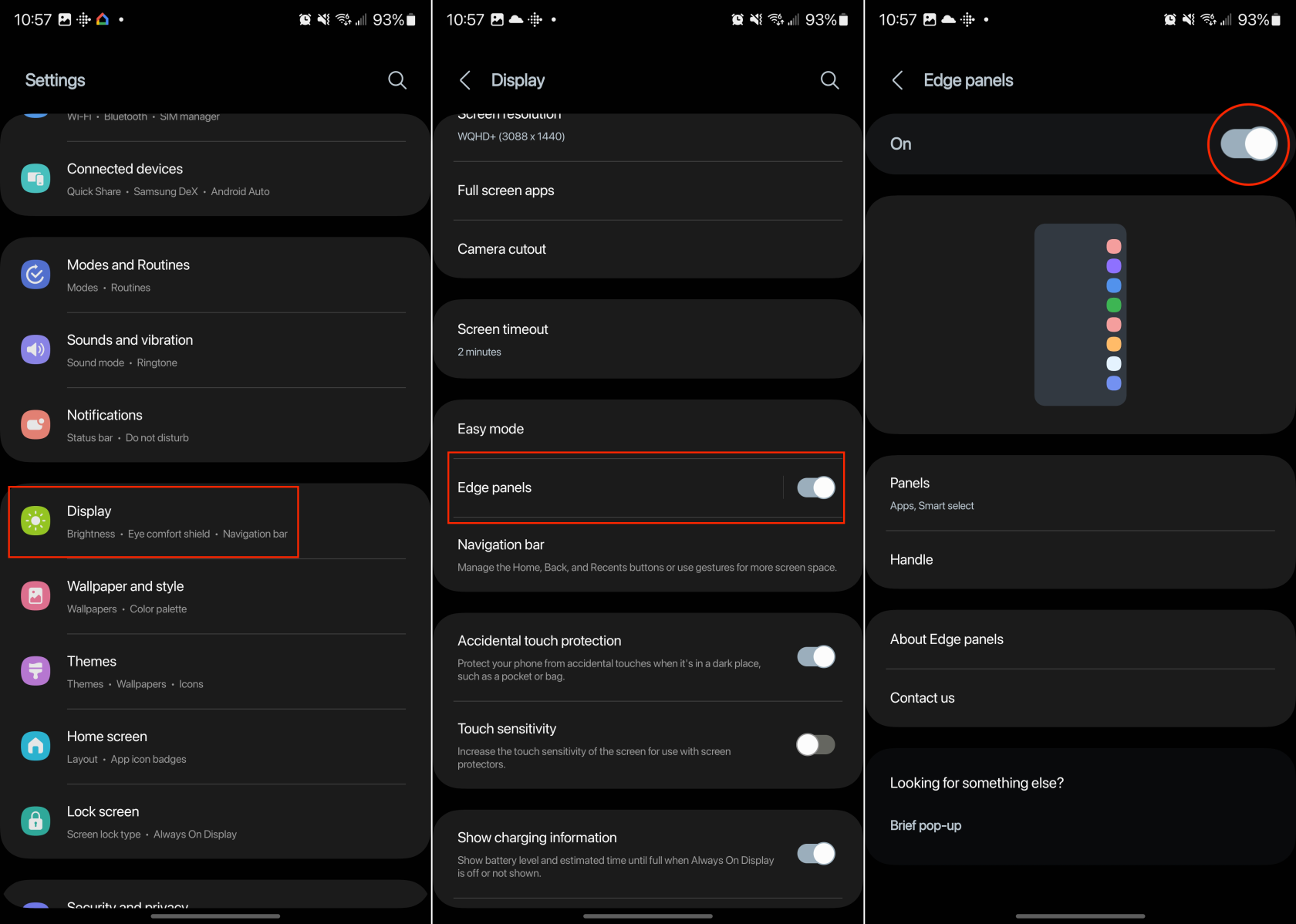
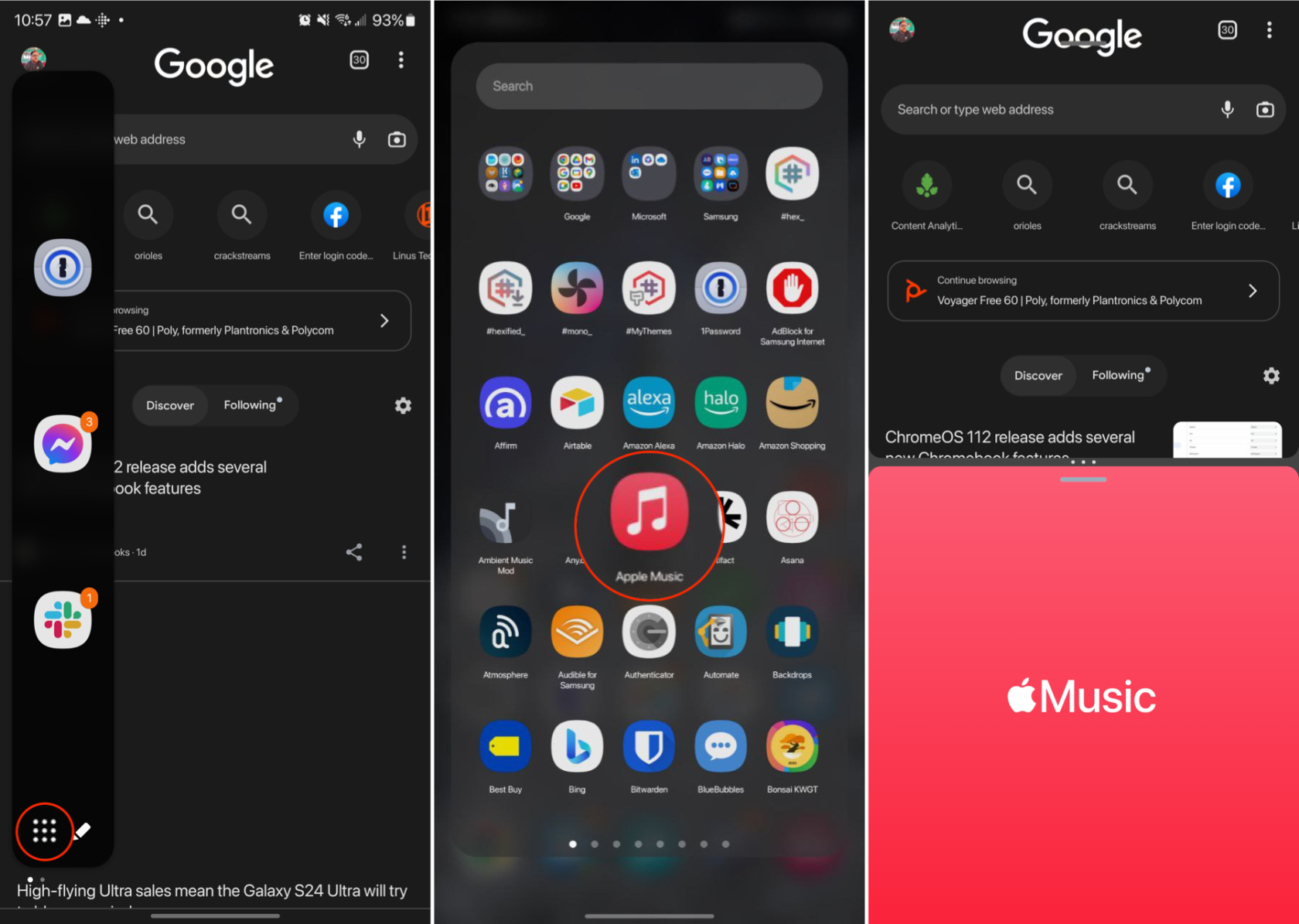
Sådan gemmer du genveje til split-skærm-apppar på Galaxy S23
App Pair er en funktion, der er tilgængelig på nogle Samsung-telefoner, herunder Galaxy S23 og Galaxy Z Fold 4. Denne funktion giver brugerne mulighed for at oprette en genvej, der starter to apps samtidigt i delt skærm eller multi-vindue-tilstand. App Pair er designet til at forbedre multitasking og effektivitet ved at give brugerne mulighed for hurtigt at åbne og bruge deres foretrukne eller ofte brugte app-kombinationer sammen.
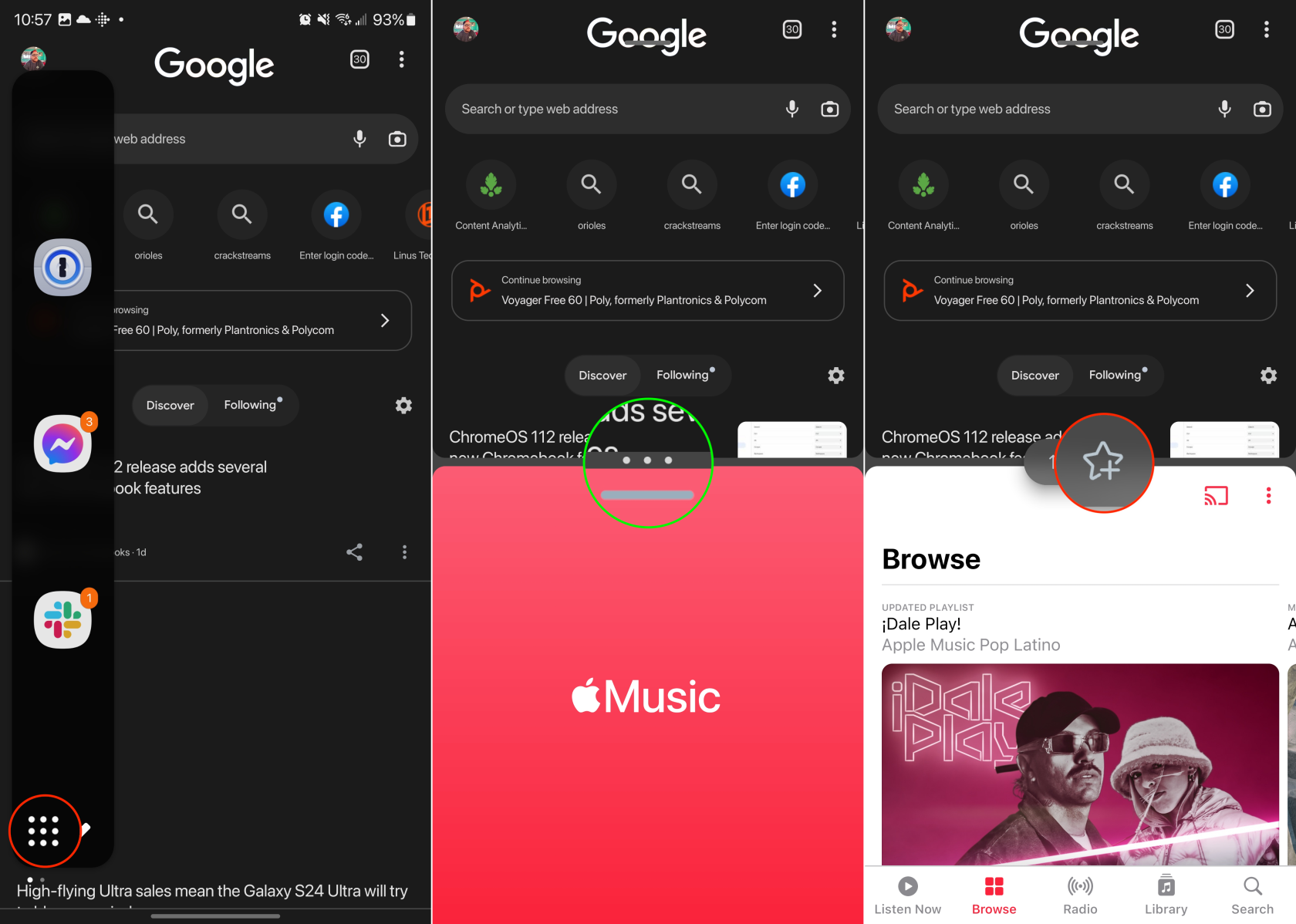
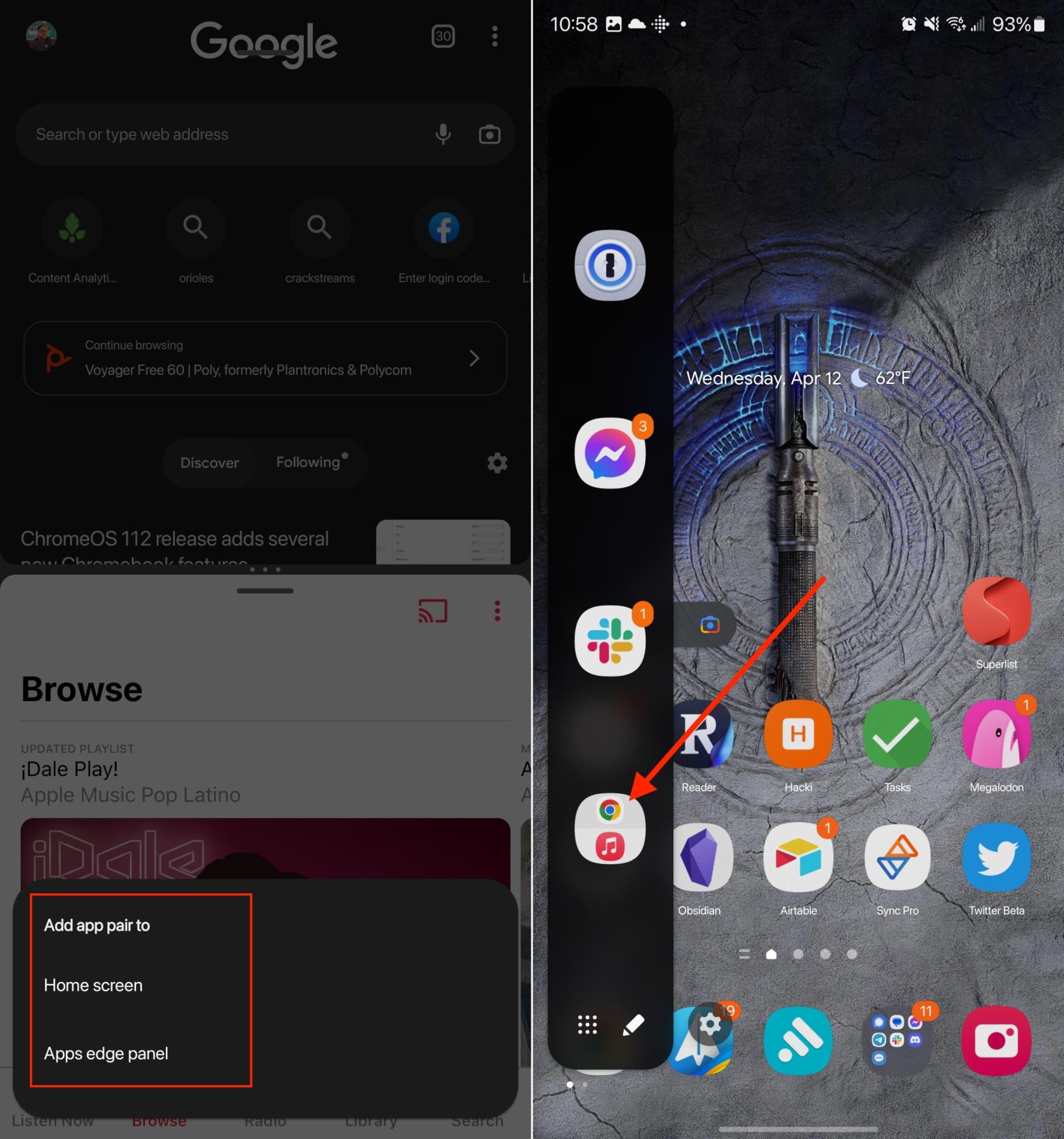
Når de er blevet gemt, kan du hurtigt få adgang til App Pair-genvejen fra Edge Panel. Disse kan endda føjes til din startskærm, hvis du vil være i stand til at få adgang til dem endnu hurtigere uden at skulle bruge Edge Panel.
Kan du ikke bruge Split Screen Apps på Galaxy S23? Sådan rettes
Mens udgivelsen af Android 13 faldt sammen med, at de fleste app-udviklere begyndte at understøtte variabel størrelse til pop-ups og split-screening, er det ikke alle apps, der understøtter funktionen. Samsung genkendte dette problem og introducerede en "Labs"-funktion, der lader dig tvinge enhver app til at være tilgængelig i Multi Window-tilstand.
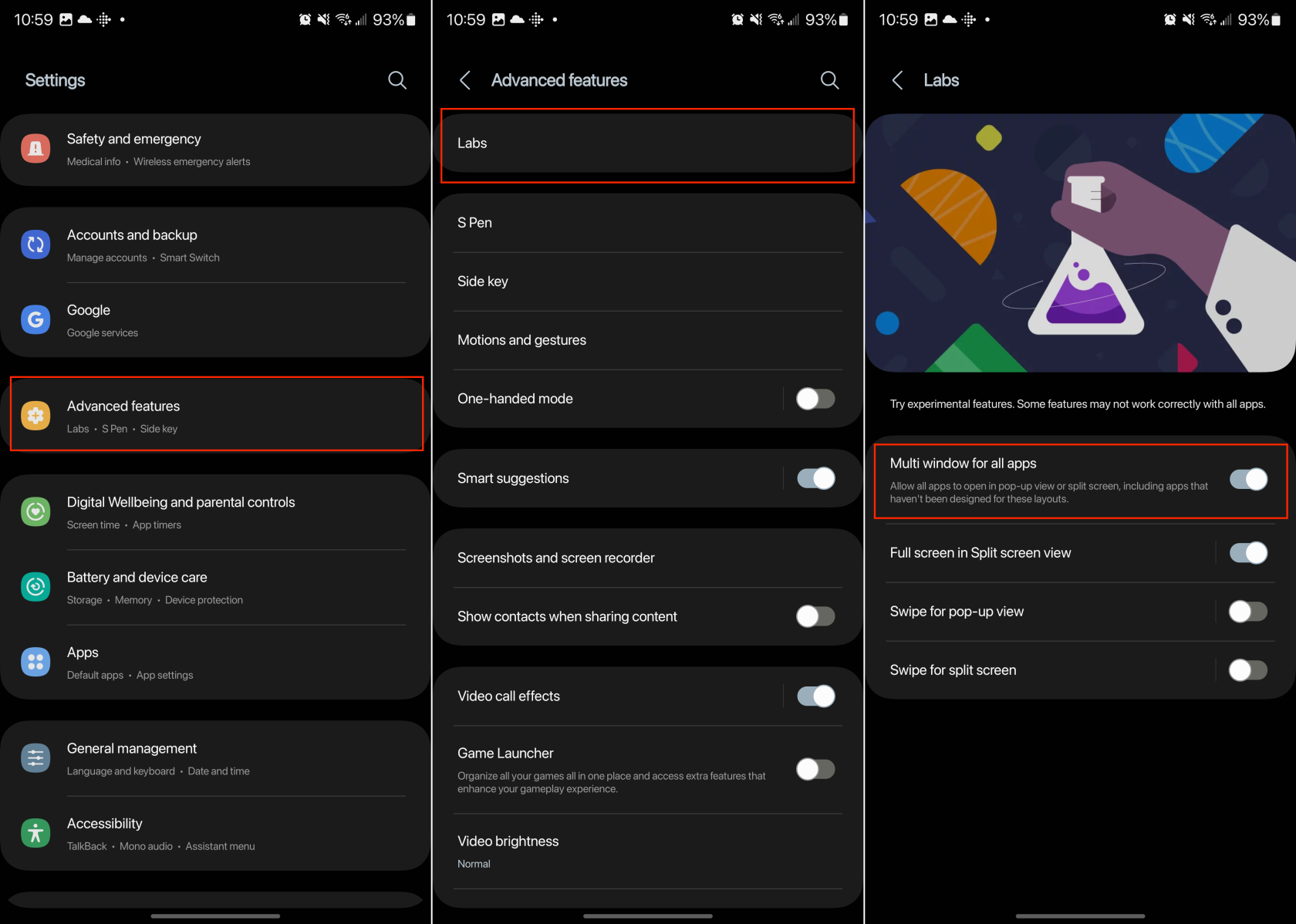
Ved at aktivere denne Labs-funktion skulle det gøre det muligt for dig at opdele skærmapps på Galaxy S23, som tidligere ikke var kompatible. Der er dog stadig en chance for, at selv når du aktiverer denne funktion, kan der opstå problemer, og du kan muligvis ikke bruge bestemte apps på delt skærm.
Søger du efter trin til at rydde browsedata, historik, cache, cookies osv. på Amazon Fire? Denne guide forklarer alle dokumenterede metoder på enkel engelsk.
Hvad skal man gøre, når muligheden for at slette fotos ikke vises på visse billeder i Android Galleri app. Læs for at finde ud af det nu!
Lær forskellige metoder til at downloade og installere apps på Amazon Fire-tablet ved at følge denne nemme og trin-for-trin-guide!
Elsker du at læse eBøger på Amazon Kindle Fire-tablets? Læs hvordan du tilføjer noter og fremhæver tekst i en bog på Kindle Fire.
Forsøger du at uploade et foto eller en video på Facebook, men uploaden sidder fast for evigt? Lær hvordan du rydder fastlåste uploads på Facebook Android.
Ved du ikke, hvordan du installerer APK-filer på Amazon Fire-enheder? Lær de bedste metoder til installation af APK-filer, som alle kan anvende.
Sørg for at få det bedste etui med S Pen til Galaxy Z Fold. Her er nogle modeller, du ikke må gå glip af.
Hvis du indstiller en låseskærm på din Android-enhed, vil PIN-indtastningsskærmen indeholde en Nødopkald-knap nederst på skærmen. Denne knap gør det muligt for enhver, der griber telefonen, at ringe 112 i tilfælde af en nødssituation.
Vil du organisere bogmærkesystemet på din Amazon Fire tablet? Læs denne artikel for at lære, hvordan du tilføjer, sletter og redigerer bogmærker nu!
Løber du tør for plads på din Android? Løs problemet med disse begyndervenlige tips til enhver enhed.





