Nem og hurtig Android Root-guide

Efter at have rootet din Android-telefon har du fuld systemadgang og kan køre mange typer apps, der kræver root-adgang.
Når du ser en video, vil du gerne forstå, hvad de siger. Men hvis du har svært ved at forstå en bestemt accent, kan du gå glip af vigtig information. Det er her, Chromes billedtekstfunktion kommer ind i billedet. Den kan hjælpe dig med at forstå enhver video, uanset om det er på grund af accenten, eller hvis en hørehæmmet ser den.
Den gode nyhed er, at når du har aktiveret billedtekstfunktionen, vises de af sig selv. Du behøver ikke bekymre dig om at aktivere noget, hver gang du vil se en video. Instruktionerne er begyndervenlige, så du behøver ikke spørge din tekniske ven om hjælp.
Når du vil tage en pause fra arbejdet, kan du se en video med billedtekster her. Når du har åbnet Chrome, skal du klikke på prikkerne øverst til højre og gå til Indstillinger .
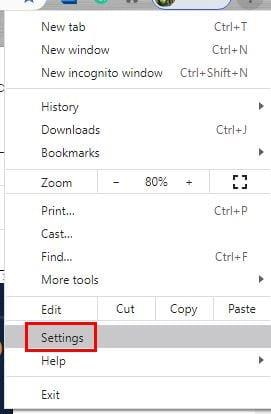
I Indstillinger skal du rulle ned, indtil du ser den avancerede mulighed, og klikke på den for at se flere muligheder. I venstre side af din skærm, under Avanceret, skal du klikke på Tilgængelighed, og den første mulighed på listen vil være Live Caption . Slå denne indstilling til. Du behøver ikke finde og downloade noget. Chrome tager sig af resten, og den installerer de nødvendige talegenkendelsesfiler.
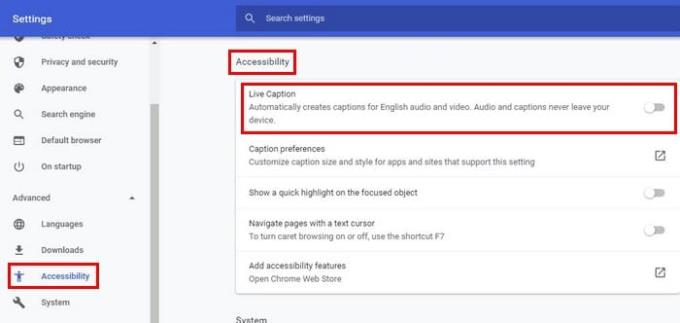
Hvis du prøver at se en video lige efter at have aktiveret billedteksten, kan du muligvis ikke se den med det samme. Giv Chrome lidt tid til at downloade alt. Men hvis du stadig ikke kan se noget, kan du prøve at genstarte Chrome og derefter se en YouTube-video . Du bør se en sort boks med billedteksten.
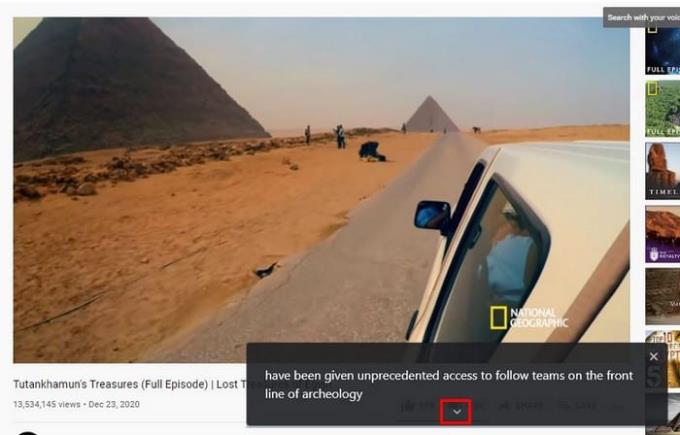
Når du bliver træt af billedteksten, skal du klikke på X øverst til højre for at fjerne den. For at se mere tekst, klik på pilen, der peger ned. Dette vil gøre boksen større, så mere tekst kan passe. Dette er en god mulighed for de gange, hvor du gik glip af det sidste, de sagde. Synes du stilen er lidt kedelig? Sådan kan du pifte tingene op.
Du kan læse teksten, men hvorfor ikke få teksten til at se ud, som du ønsker. For at tilpasse Chromes billedtekst skal du gå til chrome://settings/accessibility. Lige under muligheden for at aktivere undertekster, vil du se indstillingen undertekstpræferencer. Klik på det firkantede symbol for at gå til din computers billedtekstpræferencer.
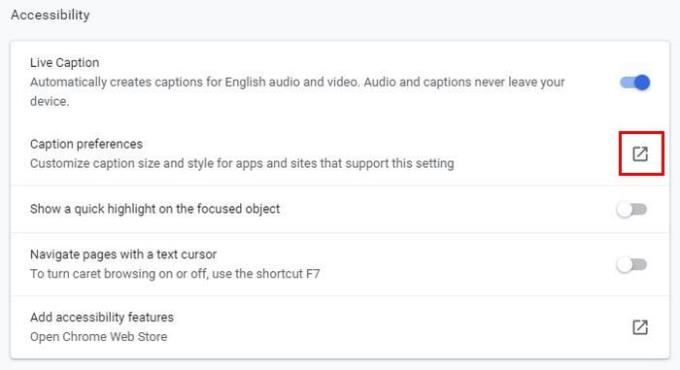
Du har mulighed for at ændre billedtekstens farve, og du kan vælge mellem farver som:
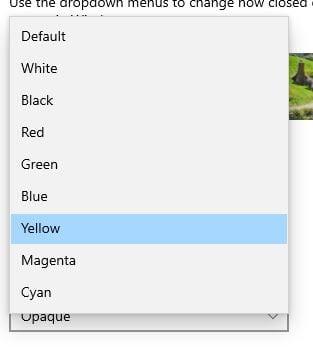
Du kan ændre andre ting såsom:
Øverst kan du også se en forhåndsvisning af, hvordan din tilpasning vil se ud. Hvis du ikke er tilfreds med det, du ser, kan du altid foretage flere ændringer.
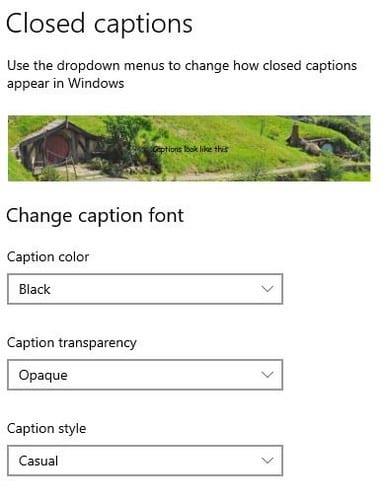
Når du vil se nogle videoer på din Android-enhed, kan du aktivere billedteksten ved at åbne Chrome. Tryk derefter på prikkerne øverst til højre og gå til Indstillinger. Stryg lidt ned og tryk på Tilgængelighed. Indstillingen Billedtekst vil være helt nederst.

Slå det til ved at slå indstillingen til øverst. For at tilpasse billedteksten kan du vælge fra indstillingen nederst, såsom sprog, tekststørrelse og billedtekststil. For tekststørrelse kan du vælge mellem Meget lille, Lille, Normal, Stor og Meget stor.

For billedtekststil kan du vælge mellem Brug app-standarder, Hvid på sort, Sort på hvid, gul på sort, gul på blå og Brugerdefineret.
De brugerdefinerede muligheder er:
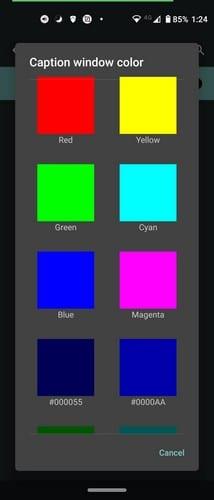
Takket være lukket billedtekst går du ikke glip af et eneste ord, der bliver sagt i en video. At tilføje dit eget personlige præg til billedteksternes stil er også et plus. Hvis du skal stirre lidt på teksten, kan den lige så godt være fin at se på. Hvordan vil du tilpasse billedteksterne på din computer eller Android-enhed? Del dine tanker i kommentarerne nedenfor, og glem ikke at dele artiklen med andre på sociale medier.
Efter at have rootet din Android-telefon har du fuld systemadgang og kan køre mange typer apps, der kræver root-adgang.
Knapperne på din Android-telefon er ikke kun til at justere lydstyrken eller vække skærmen. Med et par enkle justeringer kan de blive genveje til at tage et hurtigt billede, springe sange over, starte apps eller endda aktivere nødfunktioner.
Hvis du har glemt din bærbare computer på arbejdet, og du har en vigtig rapport, du skal sende til din chef, hvad skal du så gøre? Brug din smartphone. Endnu mere sofistikeret, forvandl din telefon til en computer for at multitaske lettere.
Android 16 har låseskærmswidgets, så du kan ændre låseskærmen, som du vil, hvilket gør låseskærmen meget mere nyttig.
Android Picture-in-Picture-tilstand hjælper dig med at formindske videoen og se den i billede-i-billede-tilstand, hvor du ser videoen i en anden brugerflade, så du kan lave andre ting.
Det bliver nemt at redigere videoer på Android takket være de bedste videoredigeringsapps og -software, som vi nævner i denne artikel. Sørg for, at du har smukke, magiske og stilfulde billeder, som du kan dele med venner på Facebook eller Instagram.
Android Debug Bridge (ADB) er et kraftfuldt og alsidigt værktøj, der giver dig mulighed for at gøre mange ting, f.eks. finde logfiler, installere og afinstallere apps, overføre filer, roote og flashe brugerdefinerede ROM'er og oprette sikkerhedskopier af enheden.
Med automatiske klik-applikationer behøver du ikke at gøre meget, når du spiller spil, bruger applikationer eller bruger opgaver, der er tilgængelige på enheden.
Selvom der ikke findes nogen magisk løsning, kan små ændringer i, hvordan du oplader, bruger og opbevarer din enhed, gøre en stor forskel i at bremse batterislid.
Den telefon, som mange elsker lige nu, er OnePlus 13, fordi den udover overlegen hardware også besidder en funktion, der har eksisteret i årtier: den infrarøde sensor (IR Blaster).
Google Play er praktisk, sikkert og fungerer godt for de fleste. Men der findes en hel verden af alternative appbutikker derude – nogle der tilbyder åbenhed, nogle der prioriterer privatliv, og nogle der bare er en sjov forandring.
TWRP giver brugerne mulighed for at gemme, installere, sikkerhedskopiere og gendanne firmware på deres enheder uden at bekymre sig om at påvirke enhedens tilstand, når de rooter, flasher eller installerer ny firmware på Android-enheder.
Hvis du tror, du kender din Galaxy-enhed godt, vil Good Lock vise dig, hvor meget mere den kan.
De fleste af os behandler vores smartphones opladningsport, som om dens eneste opgave er at holde batteriet i live. Men den lille port er meget kraftigere, end den giver den æren for.
Hvis du er træt af generiske tips, der aldrig virker, er her nogle, der stille og roligt har transformeret den måde, du tager billeder på.
De fleste børn foretrækker at lege frem for at studere. Disse mobilspil, der både er lærerige og underholdende, vil dog appellere til yngre børn.
Tjek Digital Wellbeing på din Samsung-telefon for at se, hvor meget tid du bruger på din telefon i løbet af dagen!
Falske opkaldsapplikationer hjælper dig med at oprette opkald fra din egen telefon for at undgå akavede og uønskede situationer.
Hvis du virkelig vil beskytte din telefon, er det tid til at begynde at låse din telefon for at forhindre tyveri samt beskytte den mod hacks og svindel.
USB-porten på din Samsung-telefon er til mere end blot opladning. Fra at forvandle din telefon til en stationær computer til at strømforsyne andre enheder, vil disse mindre kendte apps ændre den måde, du bruger din enhed på.
Efter at have rootet din Android-telefon har du fuld systemadgang og kan køre mange typer apps, der kræver root-adgang.
Knapperne på din Android-telefon er ikke kun til at justere lydstyrken eller vække skærmen. Med et par enkle justeringer kan de blive genveje til at tage et hurtigt billede, springe sange over, starte apps eller endda aktivere nødfunktioner.
Hvis du har glemt din bærbare computer på arbejdet, og du har en vigtig rapport, du skal sende til din chef, hvad skal du så gøre? Brug din smartphone. Endnu mere sofistikeret, forvandl din telefon til en computer for at multitaske lettere.
Android 16 har låseskærmswidgets, så du kan ændre låseskærmen, som du vil, hvilket gør låseskærmen meget mere nyttig.
Android Picture-in-Picture-tilstand hjælper dig med at formindske videoen og se den i billede-i-billede-tilstand, hvor du ser videoen i en anden brugerflade, så du kan lave andre ting.
Det bliver nemt at redigere videoer på Android takket være de bedste videoredigeringsapps og -software, som vi nævner i denne artikel. Sørg for, at du har smukke, magiske og stilfulde billeder, som du kan dele med venner på Facebook eller Instagram.
Android Debug Bridge (ADB) er et kraftfuldt og alsidigt værktøj, der giver dig mulighed for at gøre mange ting, f.eks. finde logfiler, installere og afinstallere apps, overføre filer, roote og flashe brugerdefinerede ROM'er og oprette sikkerhedskopier af enheden.
Med automatiske klik-applikationer behøver du ikke at gøre meget, når du spiller spil, bruger applikationer eller bruger opgaver, der er tilgængelige på enheden.
Selvom der ikke findes nogen magisk løsning, kan små ændringer i, hvordan du oplader, bruger og opbevarer din enhed, gøre en stor forskel i at bremse batterislid.
Den telefon, som mange elsker lige nu, er OnePlus 13, fordi den udover overlegen hardware også besidder en funktion, der har eksisteret i årtier: den infrarøde sensor (IR Blaster).
















