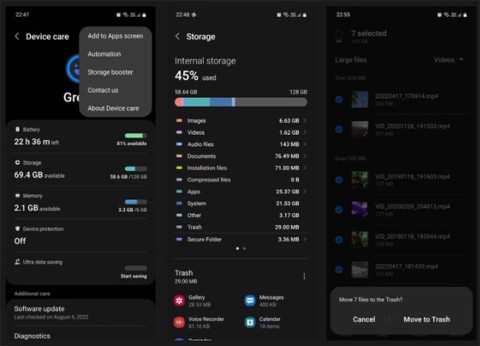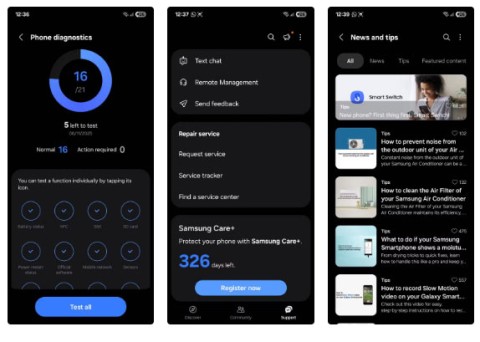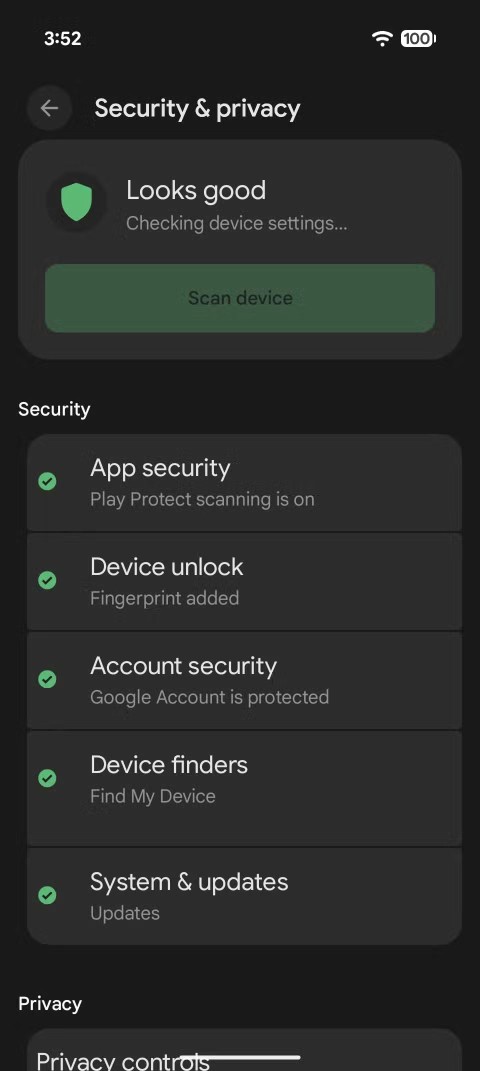Brug 5 minutter nu på at tjekke disse nødfunktioner i Android ud!

Android-telefoner har kraftfulde, ofte oversete nødfunktioner, der kan tilkalde hjælp, dele vigtige oplysninger og advare dig om naturkatastrofer.
I årevis var den eneste mulighed, ejere af Samsung Galaxy-telefoner havde, når de brugte tredjepartsikonpakker, at installere en anden appstarter. Efter udgivelsen af One UI 4 er dette dog ikke længere et problem. Nu kan du bruge standardstarteren på din telefon, mens du stadig er i stand til at tilpasse, hvordan din telefon ser ud.
Sådan ændres ikoner på Samsung Galaxy-telefoner
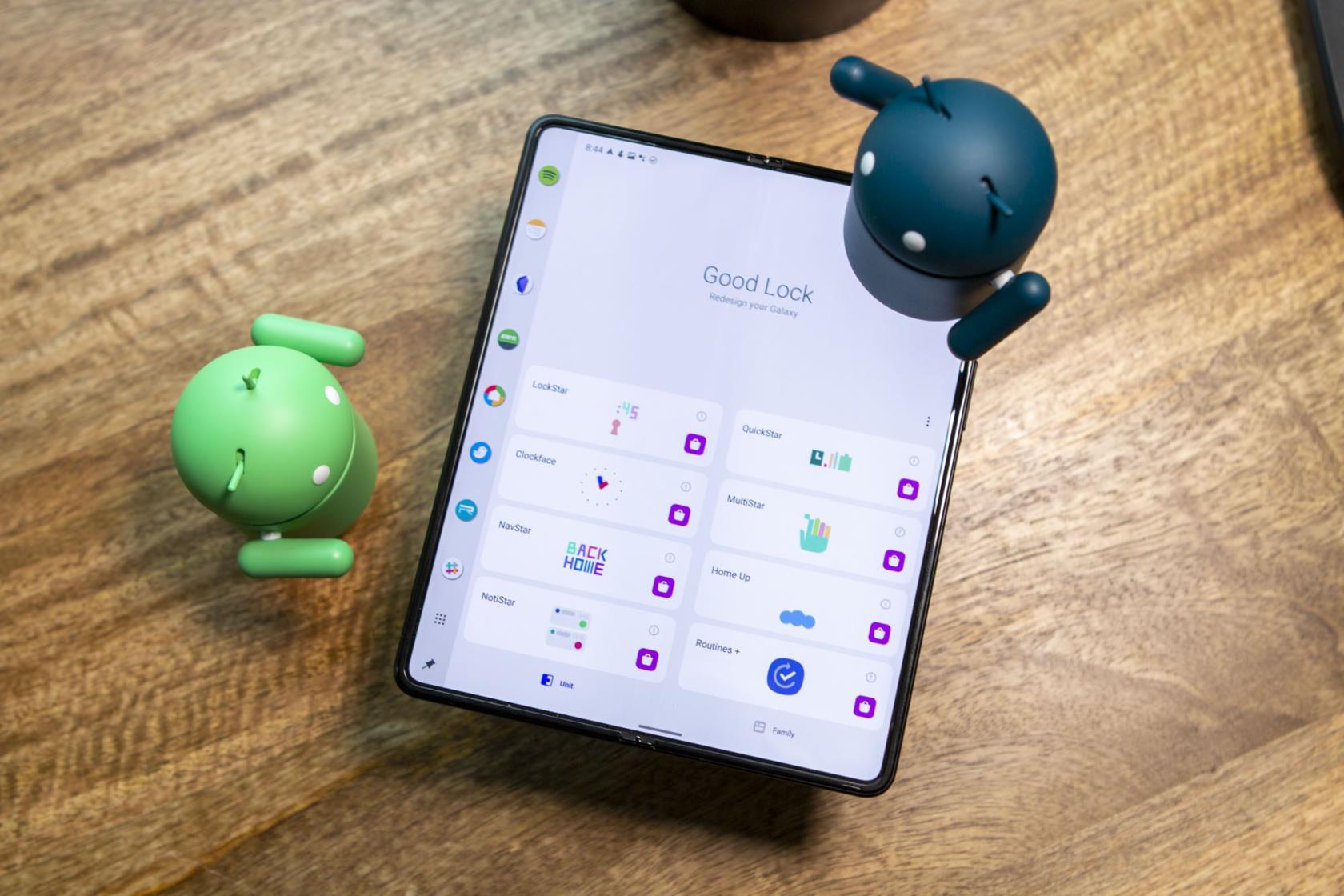
Selvom vi er henrykte over, at du kan ændre ikoner på Samsung Galaxy-telefoner uden brug af tredjeparts appstartere, er der mere end et par trin, du skal tage. Indrømmet, disse trin er ret ligetil, så selvom listen nedenfor kan se lidt skræmmende ud, har du nye ikoner på din startskærm på ingen tid.
Men en ting mere, vi vil påpege, er, at du først vil finde en ikonpakke fra Play Butik. Ellers bliver du nødt til at gøre det senere i processen. Dette vil forhindre dine fremskridt i at finde noget andet at installere. Forudsat at du allerede har en ikonpakke installeret. Sådan ændrer du ikoner på Samsung Galaxy-telefoner:
Efter blot et par øjeblikke bliver du ført tilbage til din startskærm. Du bør se den nye ikonpakke anvendt på dine installerede apps.
Ændring af ikoner
Det er dog næsten umuligt at finde en ikonpakke, der giver et brugerdefineret ikon til hver app på din telefon. Heldigvis tænkte Good Lock og Theme Park-udviklerne på dette. Og tilbød en måde for dig at ændre ikoner for specifikke apps, når du bruger et "tema".
Dette kan virke lidt af en indviklet løsning. Men hvis du ønsker at kunne bruge Samsungs OneUI Launcher og ikke ønsker at skifte til en tredjepartslancering, er dette den nemmeste måde at ændre ikoner på Samsung Galaxy-telefoner. Det er også den eneste måde at bruge app-ikonpakker fra Google Play Butik sammen med den indbyggede launcher på din Samsung Galaxy-telefon.
Nogle af de bedste ikonpakker
Vi har dig dækket, hvis du er ny i verden af tilpasning eller bare leder efter nogle nye ikonpakker. Play Butik er fyldt til randen med en hel del forskellige ikonpakkemuligheder, men du vil gerne sikre dig, at den, du vælger, opdateres regelmæssigt. Dette vil tage højde for den uendelige tilføjelse af apps, der rammer Play Butik. Med det i tankerne er her et par af vores favoritter, hvis du vil ændre ikoner på Samsung Galaxy-telefoner.
Tredjeparts appstartere fungerer godt, undtagen når de ikke gør det
De fleste Android-brugere behøver ikke at gå gennem en masse trin for at ændre ikoner på deres startskærm. Der er et væld af tredjeparts appstartere, der giver en "et-tryk" løsning til at bruge en anden ikonpakke.
Men hvis du bruger en anden appstarter på Samsung Galaxy-telefoner. Især nyere, vil du gå glip af ting som stabelbare widgets. Disse er kun tilgængelige med standardstarteren på Galaxy-telefoner og er endnu ikke blevet replikeret af et tredjepartsalternativ. Og hvis du ejer noget som Galaxy Z Fold 4, er tredjeparts launcher-understøttelse praktisk talt ikke-eksisterende, bortset fra Niagara Launcher.
Android-telefoner har kraftfulde, ofte oversete nødfunktioner, der kan tilkalde hjælp, dele vigtige oplysninger og advare dig om naturkatastrofer.
Hvis du konstant skifter mellem din Samsung-telefon og din Windows-pc for at tjekke notifikationer, overføre filer eller kopiere tekst, har du sandsynligvis haft det svært. Samsung Flow bygger bro over den kløft og åbner op for et helt nyt niveau af bekvemmelighed.
Notifikationer er gode til at holde sig informeret, men de kan hurtigt komme ud af kontrol. Med så mange notifikationer fra forskellige apps kan det føles som at vade gennem et hav af information at tjekke notifikationscenteret.
I denne artikel vil vi gennemgå, hvordan man tager skærmbilleder af telefoner med Android-operativsystemet fra de mest populære telefonmærker som Samsung, HTC, LG, Sony, Nexus og Motorola.
Din dyre Samsung Galaxy behøver ikke at ligne præcis alle andre telefoner på markedet. Med et par små justeringer kan du gøre den mere personlig, stilfuld og unik.
En sort skærm på Android gør brugerne virkelig utilpas. Hvis du ikke kan tænde enheden, og skærmen altid er sort og uresponsiv, bør du måske prøve nogle af følgende løsninger med Quantrimang.
Udviklerindstillinger på Android-enheder er som standard skjult for at undgå ændringer, der påvirker systemet. Følgende artikel vil guide læserne om, hvordan man aktiverer udviklertilstand på Android, illustreret på Samsung Galaxy S9, og hvordan man deaktiverer denne indstilling, hvis man ikke længere bruger den.
Smartphones og tablets kan nemt blive fyldt op med lagerplads, især hvis du har brugt dem i et stykke tid. Her er nogle måder at frigøre plads på din Android-enhed.
At slette apps, du ved, du ikke bruger, er en god måde at spare lagerplads og minimere baggrundsprocesser på din telefon.
Selvom Android 16 ikke introducerer nogen større ændringer, inkorporerer den nogle vigtige nye sikkerhedsfunktioner, som du bør overveje med det samme.