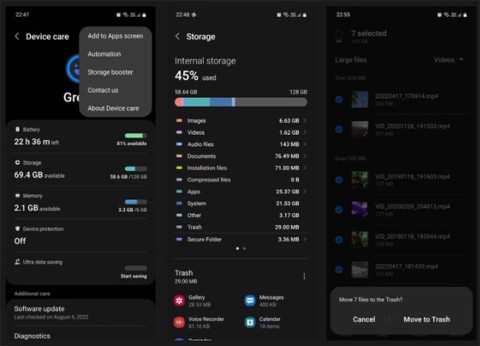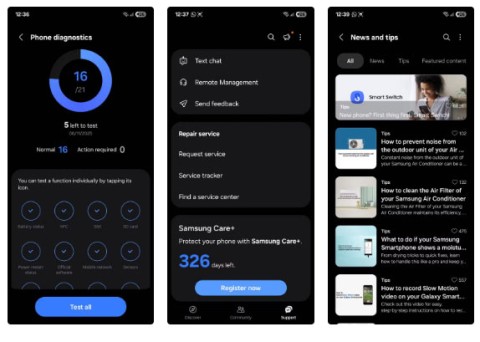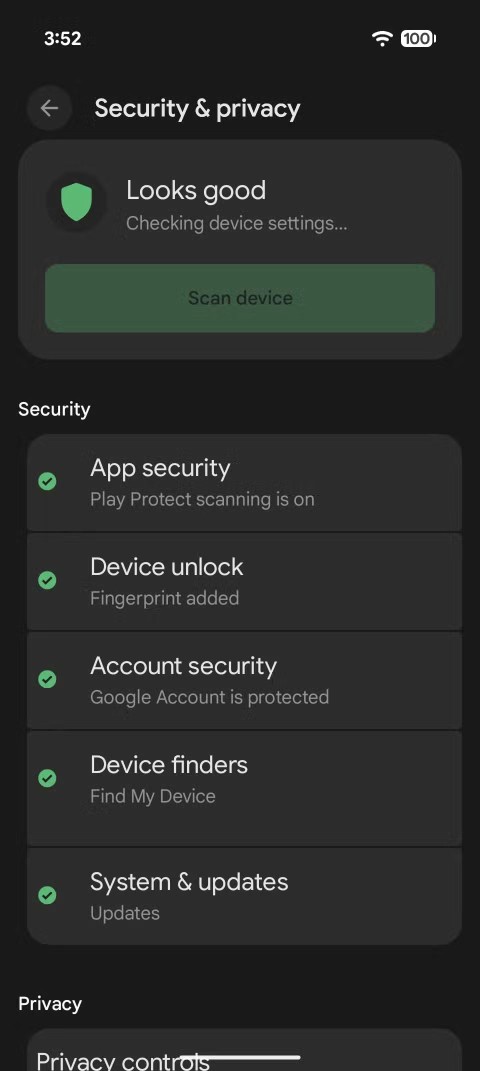Brug 5 minutter nu på at tjekke disse nødfunktioner i Android ud!

Android-telefoner har kraftfulde, ofte oversete nødfunktioner, der kan tilkalde hjælp, dele vigtige oplysninger og advare dig om naturkatastrofer.
Efter et stykke tid kan du blive træt af at se på det samme profilbillede på din Zoom-konto. Måske har du tilføjet en, som du troede ville være sjov, men som viste sig ikke at være med til dine møder. Uanset årsagen til, at du ændrer dit profilbillede, vil du være glad for at vide, at det er en nem proces. Så selvom du ikke er særlig teknisk kyndig, vil du ikke have svært ved at ændre det. Her er tre forskellige måder, du kan ændre dit profilbillede på på Zoom.
Sådan ændres profilbilledet på zoom
Hvis du bruger Windows-skrivebordsappen, kan du ændre dit profilbillede ved at gøre følgende. Når desktop-appen er åben, skal du klikke på dit profilbillede og klikke på Indstillinger. Klik på indstillingen Profil fra mulighederne til venstre. Et penikon vises, når du placerer markøren på dit nuværende profilbillede. Klik på den.
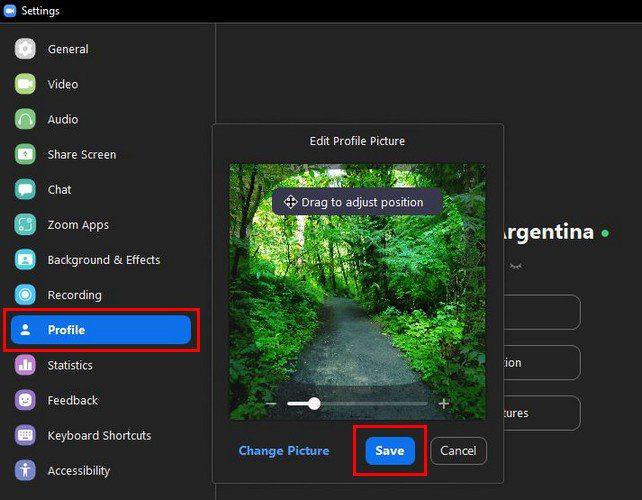
Klik på Skift billede nederst til venstre og vælg dit nye profilbillede. Når du har tilføjet dit nye billede, kan du zoome ind eller ikke for at få så meget af billedet, som du ønsker. Du kan bruge skyderen eller plus- og minusikonerne på siderne. Når du er færdig, skal du klikke på den blå Gem knap.
Skift profilbilledet ved hjælp af Zoom-webportalen
Hvis du tilfældigvis er i Zoom-webportalen og laver noget andet, hvorfor så ikke ændre dit profilbillede derfra også. Klik på profilindstillingen til venstre og vælg billedet til venstre for dit navn. De billeder, du tilføjer, skal være i PNG, JPEG, JPG eller GIF. Med hensyn til størrelsen skal de være mindst 2M.
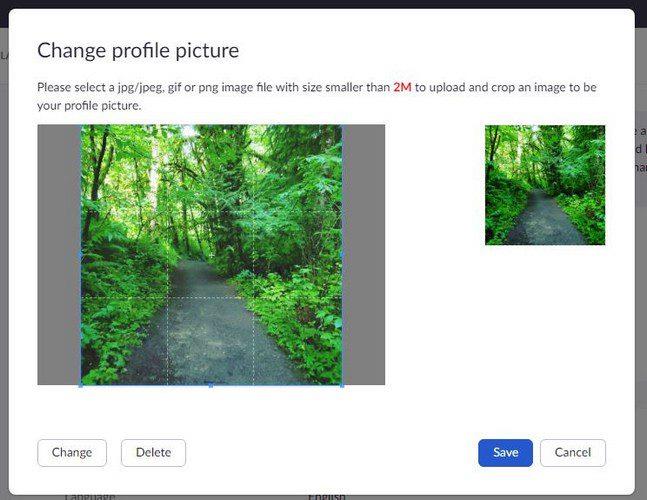
Sådan ændres din zoomprofil på Android
Det er også muligt at ændre profilbilledet fra din Android-enhed. Når appen er åben, skal du trykke på de tre prikker nederst til højre. Tryk på den del, der har dine profiloplysninger. Når du er i Profil, skal du trykke på dit billede, vælge et andet billede fra din enheds galleri eller tage et nyt.
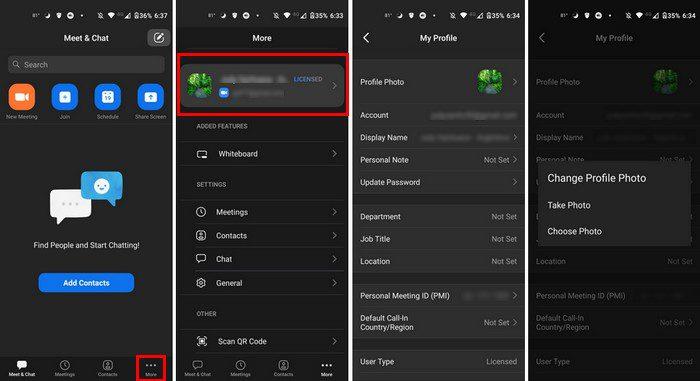
Det er alt, hvad der skal til. Hvis du ombestemmer dig og vil ændre det igen, kan du ændre profilbilledet så mange gange, du ønsker. Der er ingen grænse for, hvor mange gange du kan ændre det.
Hvis du nogensinde logger ind på et møde, og du ikke kan se dit profilbillede, er det fordi værten har oprettet mødet, så profilbillederne ikke kan ses. Det kan også være, at du har deltaget i Zoom-mødet uden at logge ind på din konto. Log ind på din konto, når du deltager i et møde, og du burde kunne se dit profilbillede.
Konklusion
Når du tilføjer et profilbillede til din Zoom-konto, giver du det dit eget personlige præg. Når du bliver træt af disse billeder, kan du se, hvor nemt det er at ændre dem uanset din enhed. Du kan zoome ind eller ud på billedet og endda beskære det. Hvor ofte skifter du dit profilbillede på din Zoom-konto? Del dine tanker i kommentarerne nedenfor, og glem ikke at dele artiklen med andre på sociale medier.
Android-telefoner har kraftfulde, ofte oversete nødfunktioner, der kan tilkalde hjælp, dele vigtige oplysninger og advare dig om naturkatastrofer.
Hvis du konstant skifter mellem din Samsung-telefon og din Windows-pc for at tjekke notifikationer, overføre filer eller kopiere tekst, har du sandsynligvis haft det svært. Samsung Flow bygger bro over den kløft og åbner op for et helt nyt niveau af bekvemmelighed.
Notifikationer er gode til at holde sig informeret, men de kan hurtigt komme ud af kontrol. Med så mange notifikationer fra forskellige apps kan det føles som at vade gennem et hav af information at tjekke notifikationscenteret.
I denne artikel vil vi gennemgå, hvordan man tager skærmbilleder af telefoner med Android-operativsystemet fra de mest populære telefonmærker som Samsung, HTC, LG, Sony, Nexus og Motorola.
Din dyre Samsung Galaxy behøver ikke at ligne præcis alle andre telefoner på markedet. Med et par små justeringer kan du gøre den mere personlig, stilfuld og unik.
En sort skærm på Android gør brugerne virkelig utilpas. Hvis du ikke kan tænde enheden, og skærmen altid er sort og uresponsiv, bør du måske prøve nogle af følgende løsninger med Quantrimang.
Udviklerindstillinger på Android-enheder er som standard skjult for at undgå ændringer, der påvirker systemet. Følgende artikel vil guide læserne om, hvordan man aktiverer udviklertilstand på Android, illustreret på Samsung Galaxy S9, og hvordan man deaktiverer denne indstilling, hvis man ikke længere bruger den.
Smartphones og tablets kan nemt blive fyldt op med lagerplads, især hvis du har brugt dem i et stykke tid. Her er nogle måder at frigøre plads på din Android-enhed.
At slette apps, du ved, du ikke bruger, er en god måde at spare lagerplads og minimere baggrundsprocesser på din telefon.
Selvom Android 16 ikke introducerer nogen større ændringer, inkorporerer den nogle vigtige nye sikkerhedsfunktioner, som du bør overveje med det samme.