Rette: Fejl ved indlæsning af medier i Facebook Messenger
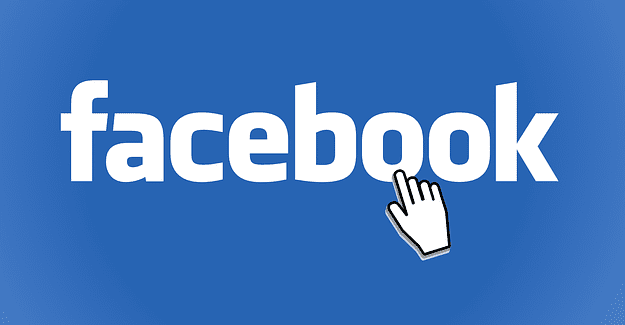
Hvis Facebook Messenger ikke vil gengive multimediefiler, skal du genstarte appen, rydde cachen og tjekke for opdateringer.
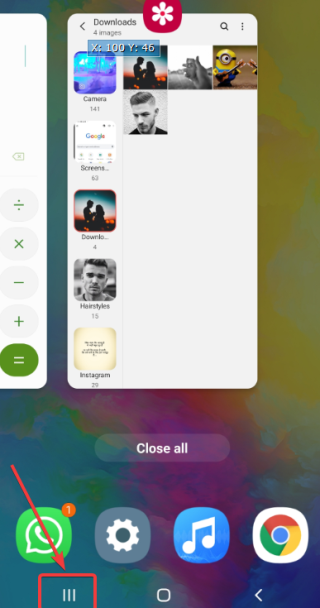
Ud af flere vidundere og ædelstene er Android split-screen en, der sandsynligvis ikke er kendt af mange. Og hvis du ønsker at få dette til at virke som magi, er det din heldige dag. Nu kan du se en YouTube-video, mens du chatter med dine venner på WhatsApp på samme tid. Så lad os komme i gang, skal vi?
Sådan opdeles skærm på Android
Den generelle metode, der virker på de fleste Android-enheder-
Selvom du muligvis er i stand til at få Android- funktioner med delt skærm til at fungere på de fleste apps, fungerer det muligvis ikke på alle apps. Det betyder, at appen skal være kompatibel med split-screen-funktionen . De trin, der er nævnt nedenfor, vil også hjælpe dig med at vide, om den delte skærm kan bruges på en bestemt app eller ej -
Sådan opdeles skærm på Android på en Samsung-enhed
Enheden, der bruges her, er Samsung Galaxy M20, der kører på Android 9 (Pie) . Trinene er nævnt nedenfor -
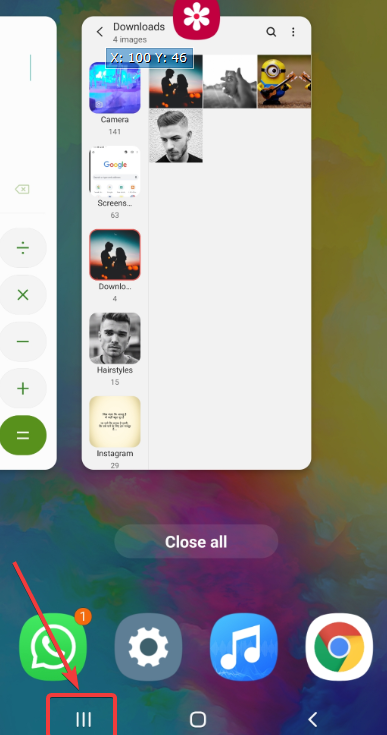
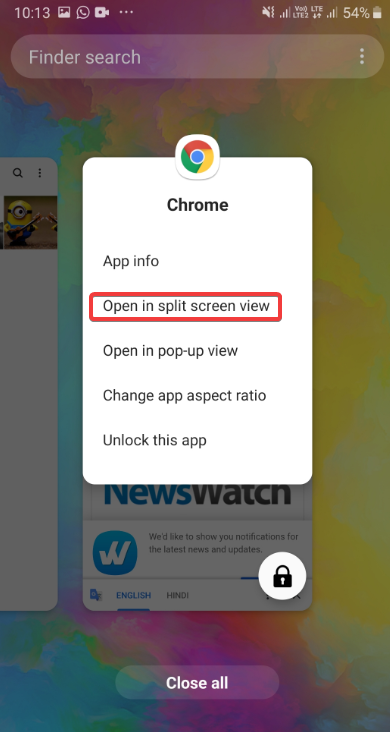
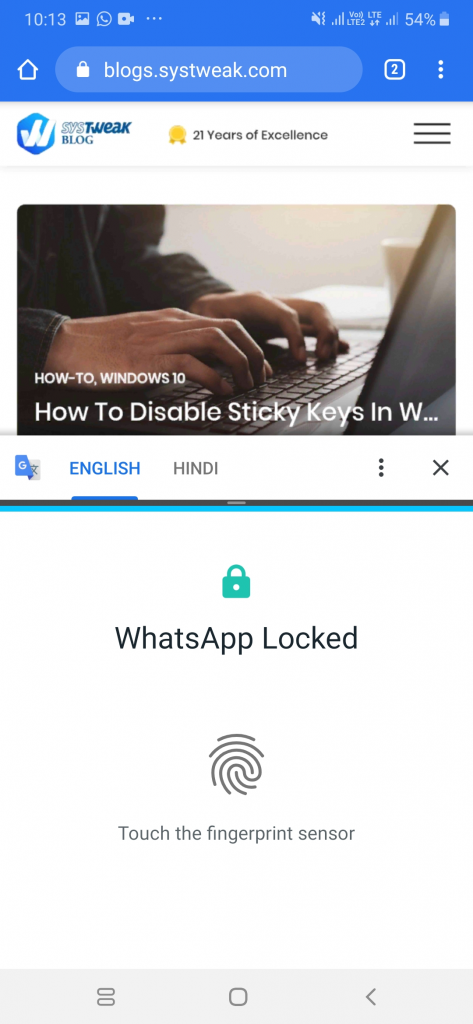
Hvordan slår jeg den fra?
Når du er færdig med multitasking, skal du trykke på startknappen. Dette vil lukke den anden skærm og placere et lukkeikon (X) på den første skærm. Tryk på luk-ikonet, og det vil blive lukket.
Før vi konkluderer, er her nogle vigtige ting at bemærke
Var du i stand til at multitaske
Vi er sikre på, at når du ved, hvordan du opdeler skærm på Android , vil du være i stand til at multitaske på din Android-enhed og nyde det endnu mere. Så hvorfor holde tricket for dig selv, gå videre og del denne magi med alle, du holder af.
Hvis Facebook Messenger ikke vil gengive multimediefiler, skal du genstarte appen, rydde cachen og tjekke for opdateringer.
Se, hvordan du kan finde koordinaterne for enhver placering i verden i Google Maps til Android, Windows og iPadOS.
Sådan stopper du med at se placeringsmeddelelsen på Chrome på Android, Windows 10 eller iPad.
Se, hvilke trin du skal følge for at få adgang til og slette dit Google Maps-indhold. Sådan sletter du gamle kort.
Samsung Galaxy S24 fortsætter Samsungs arv af innovation og tilbyder brugerne en sømløs grænseflade med forbedrede funktioner. Blandt dens mange
Samsung Galaxy S24-serien af smartphones er med sit slanke design og kraftfulde funktioner et populært valg for brugere, der ønsker en top-tier Android
Her er nogle apps, du kan prøve for at hjælpe dig med at fuldføre dit nytårsforsæt ved hjælp af din Android-enhed.
Stop Google i at gemme fremtidige optagelser ved at følge nogle få enkle trin. Hvis du tror, at Google allerede har gemt nogle, kan du se, hvordan du kan slette dine lydfiler.
Galaxy S24, Samsungs seneste flagskibssmartphone, har endnu en gang hævet barren for mobilteknologi. Med sine banebrydende funktioner, fantastisk
Opdag, hvad telegrammer er, og hvordan de adskiller sig fra grupper.








