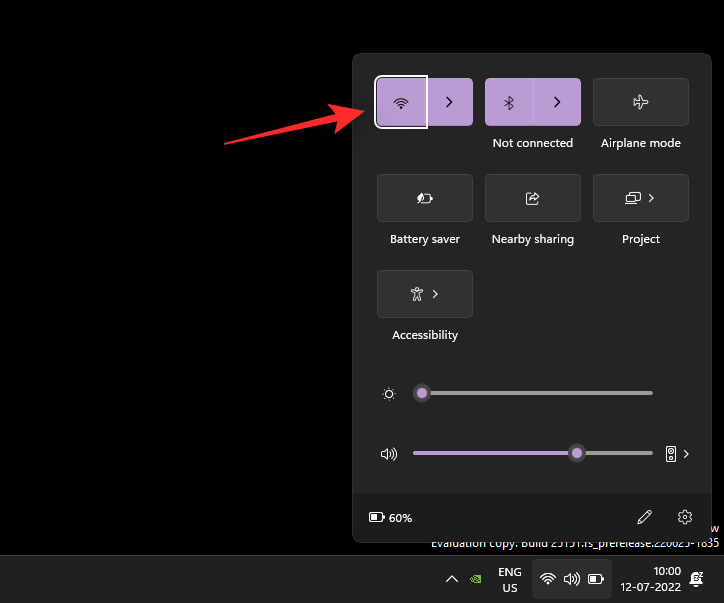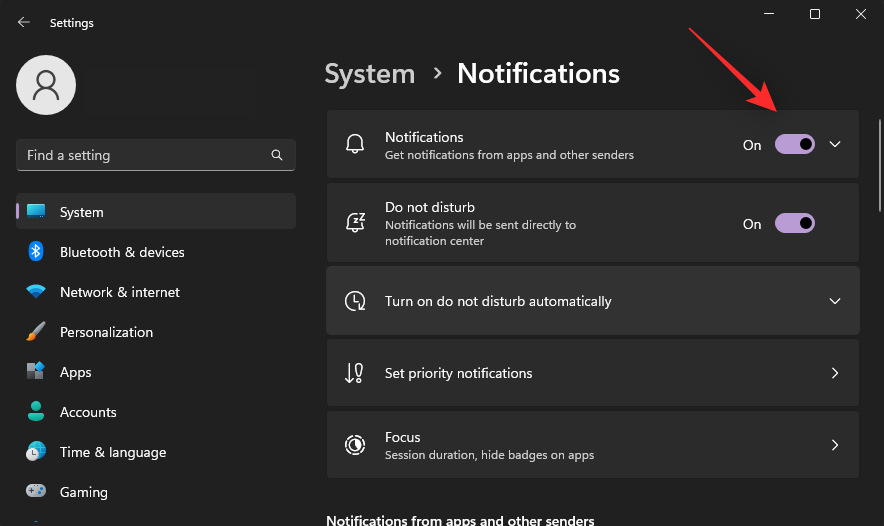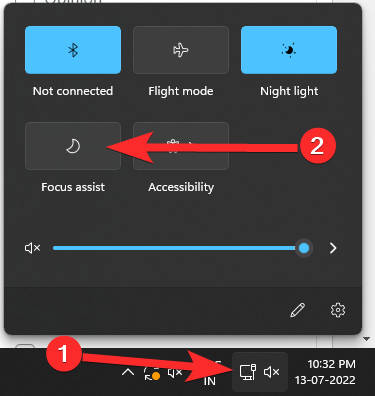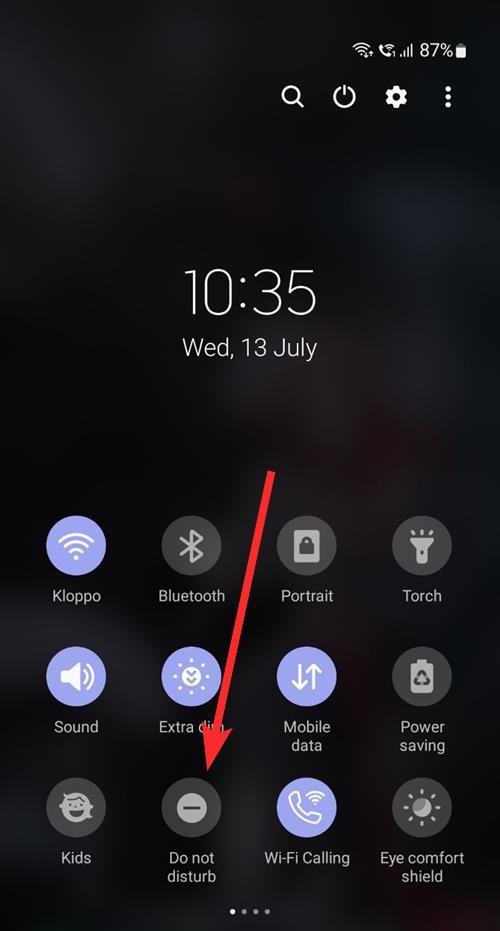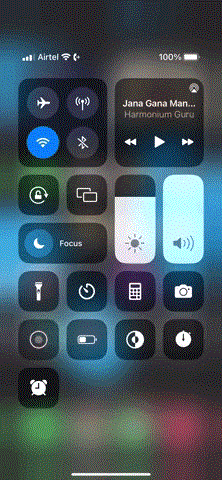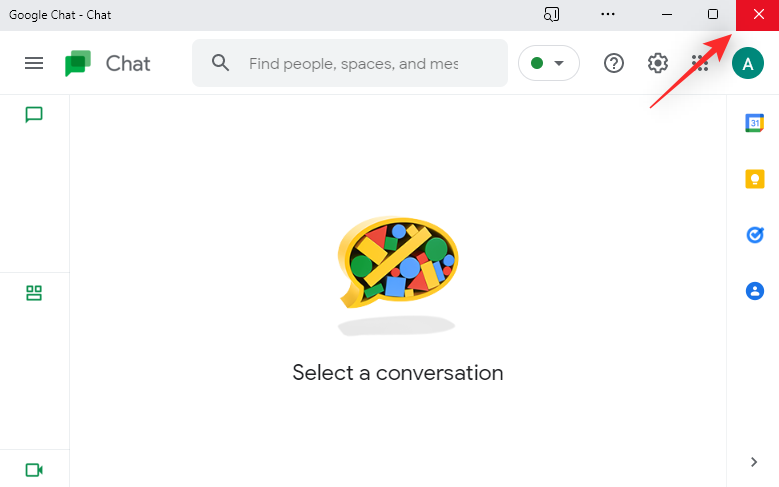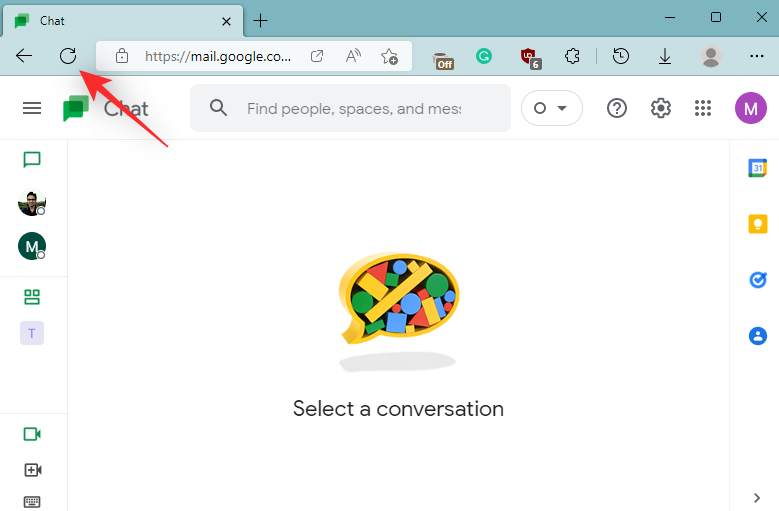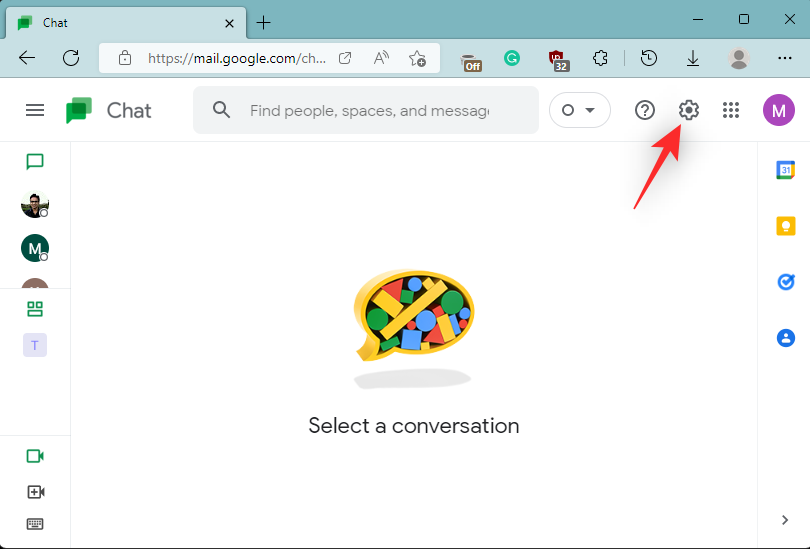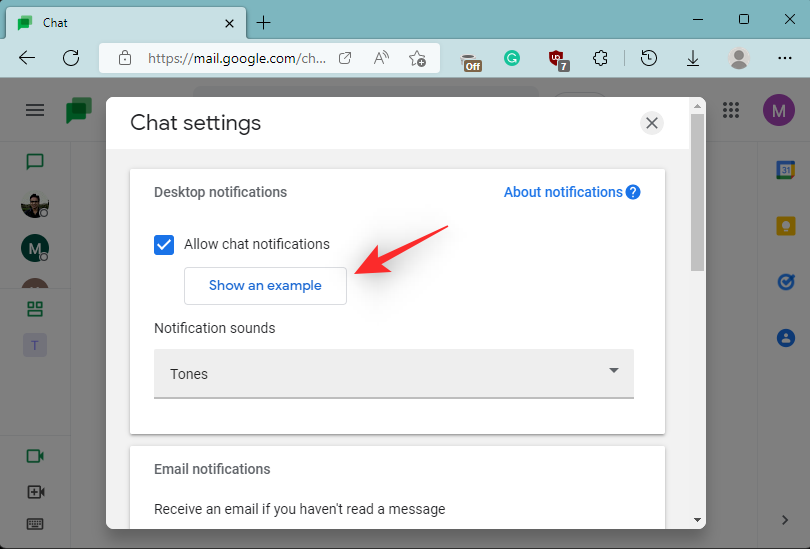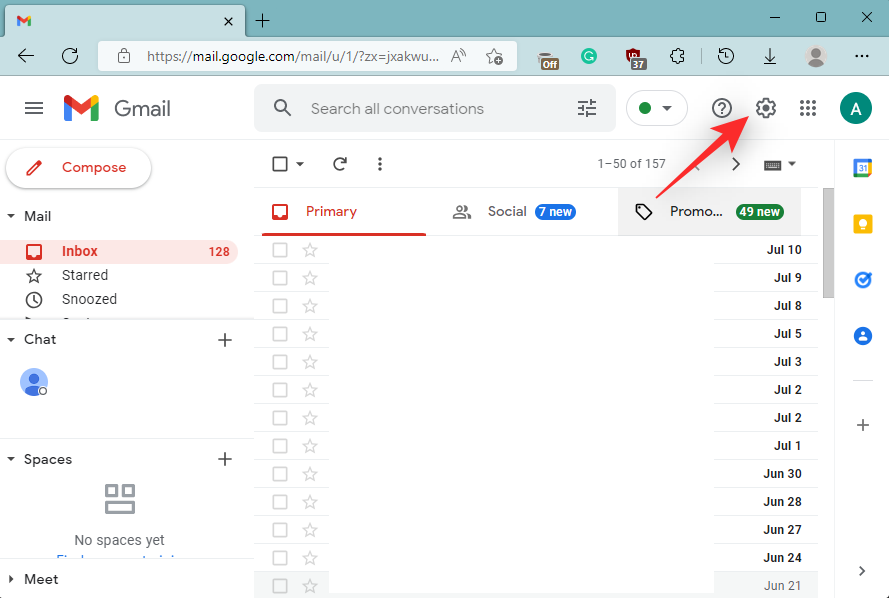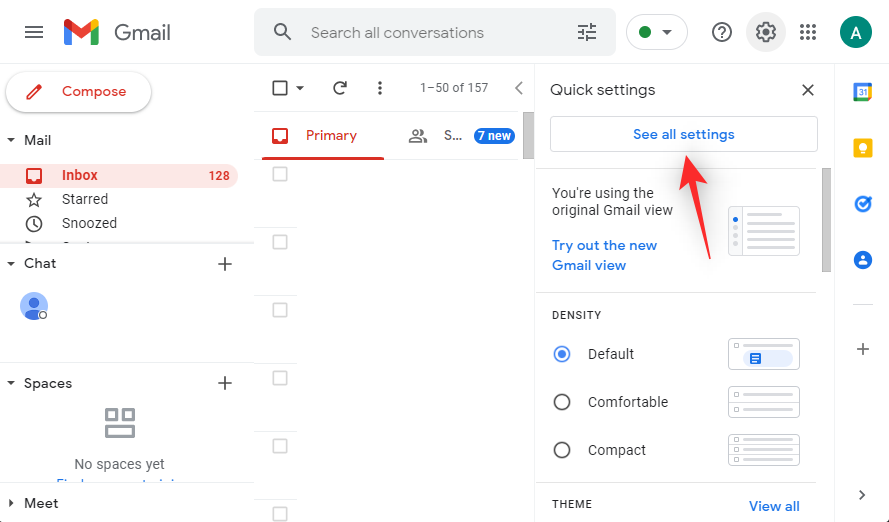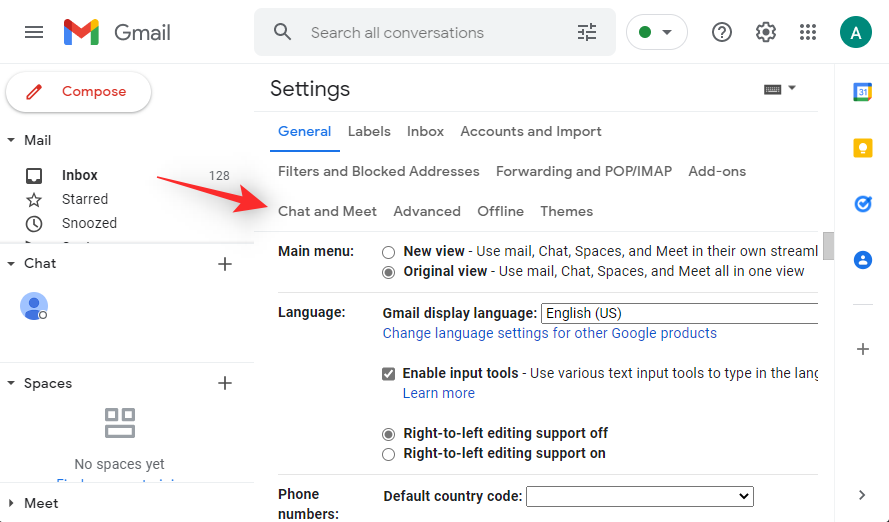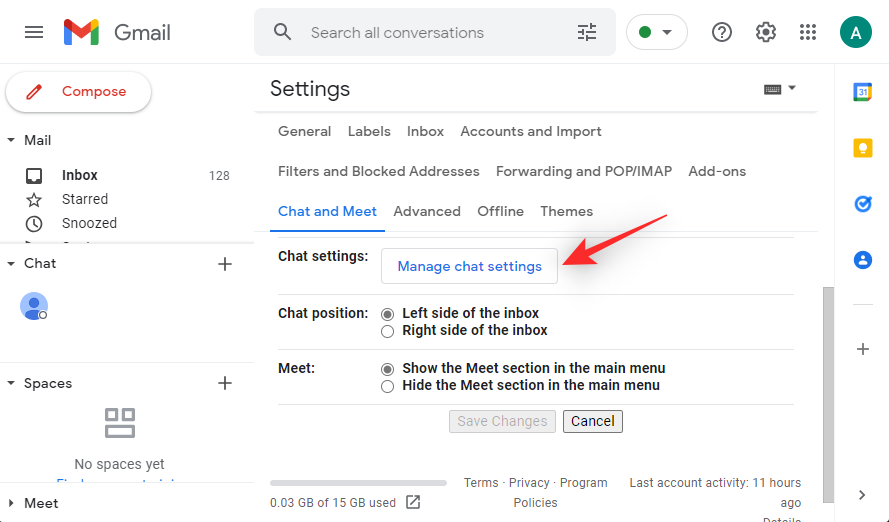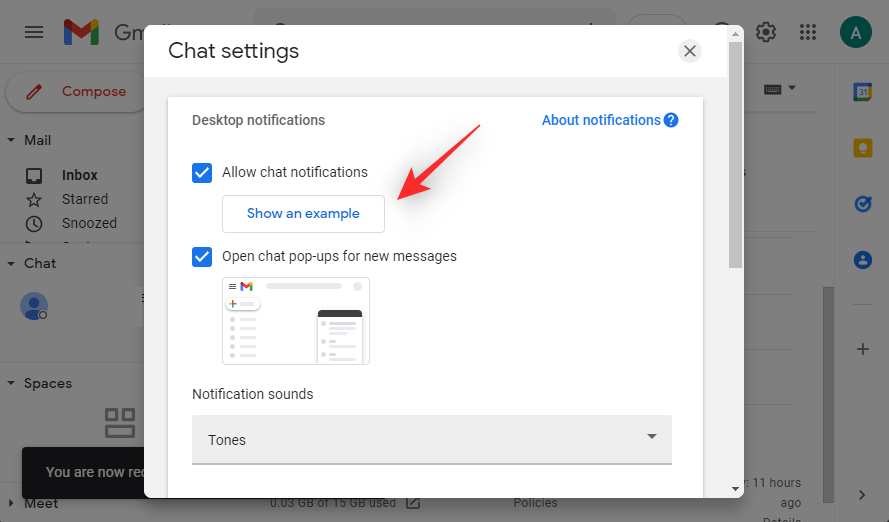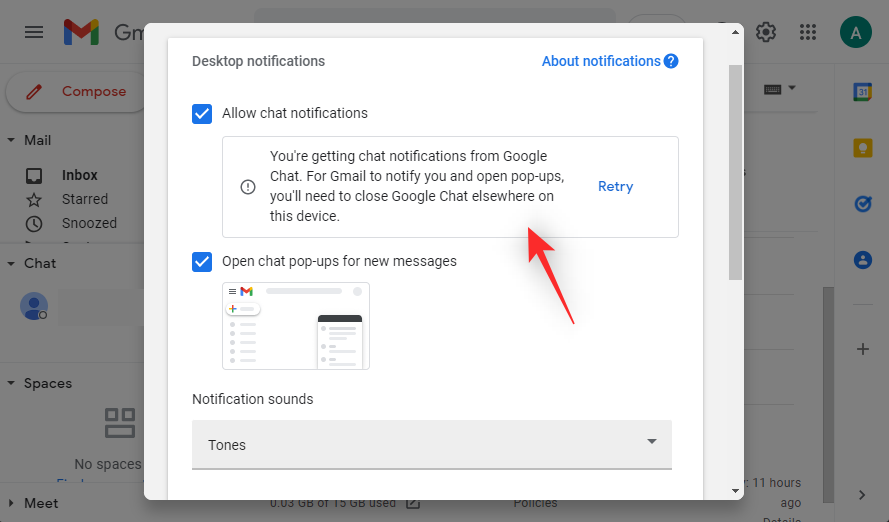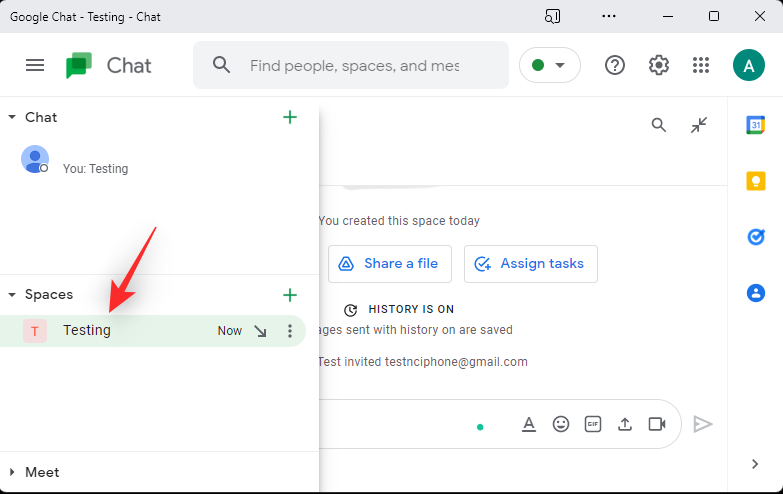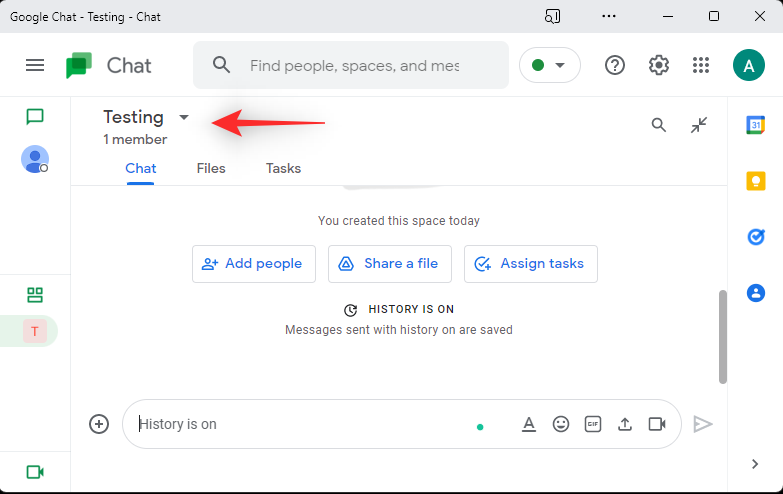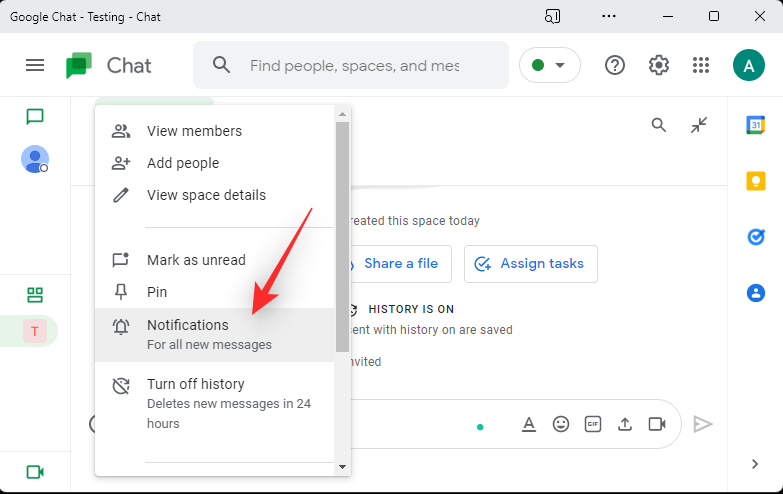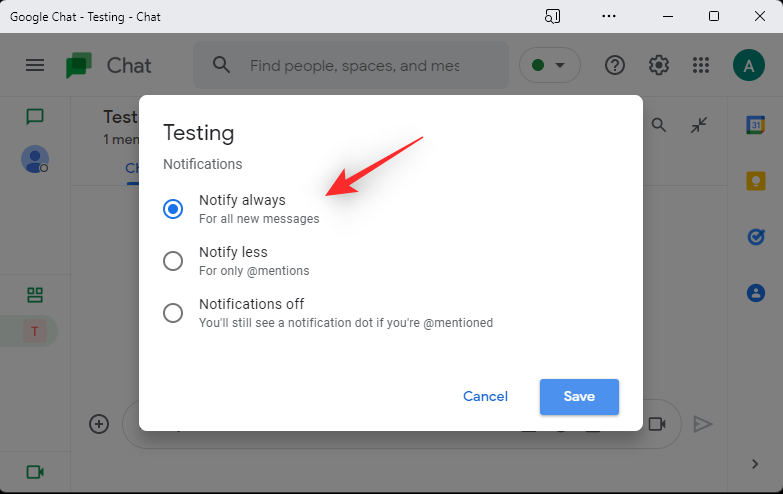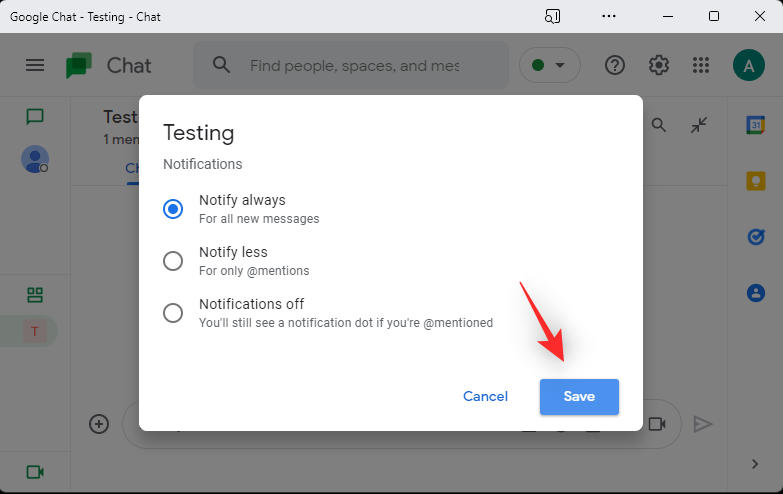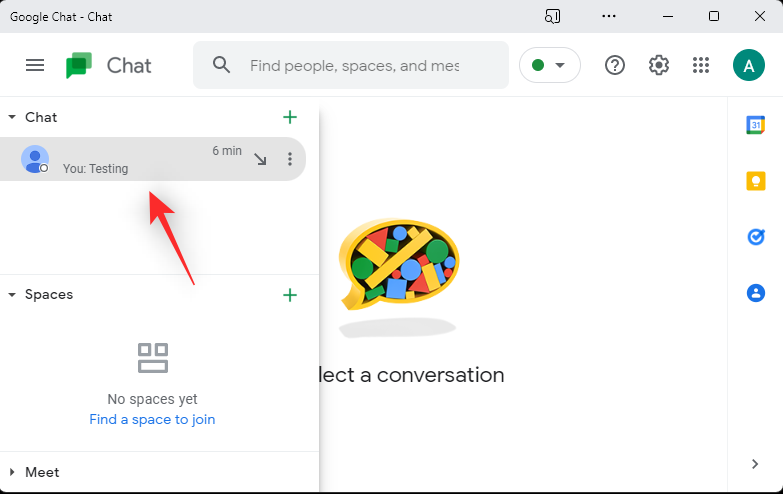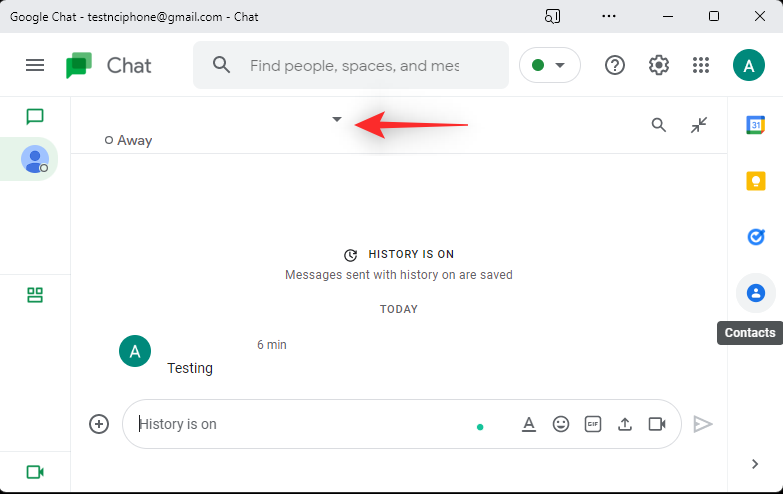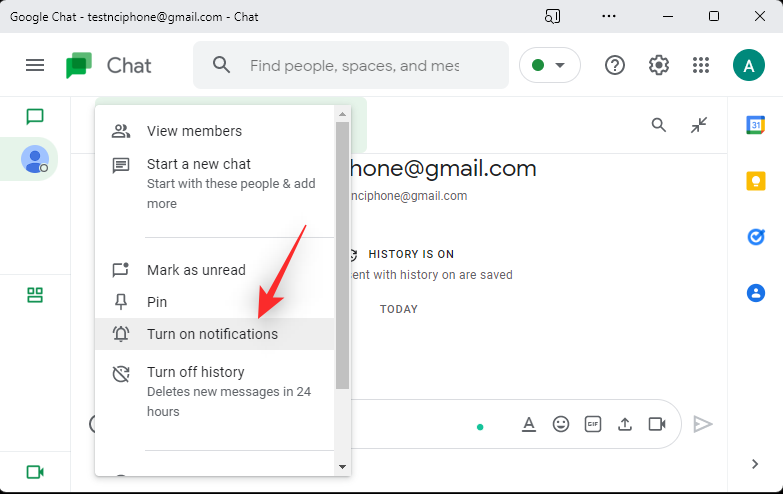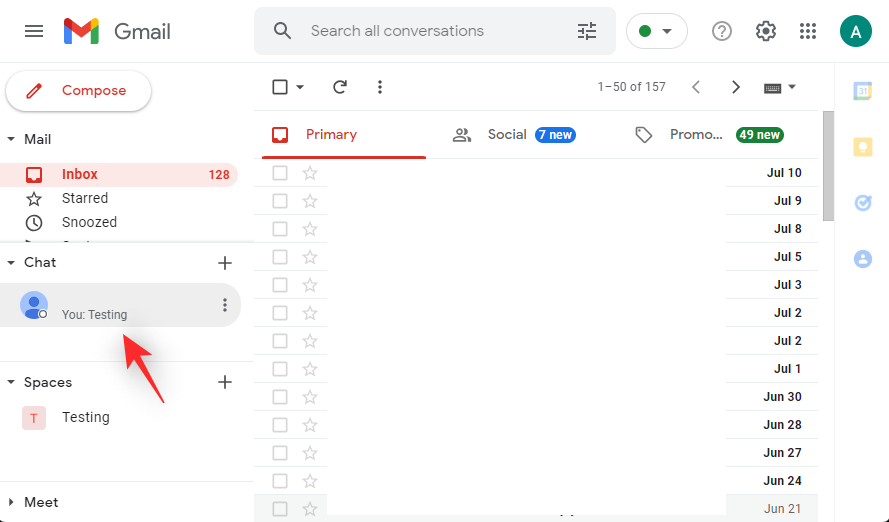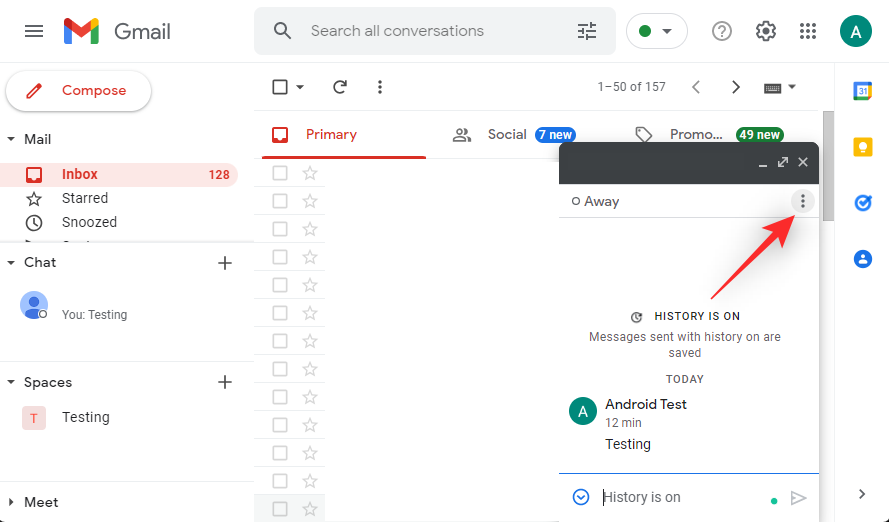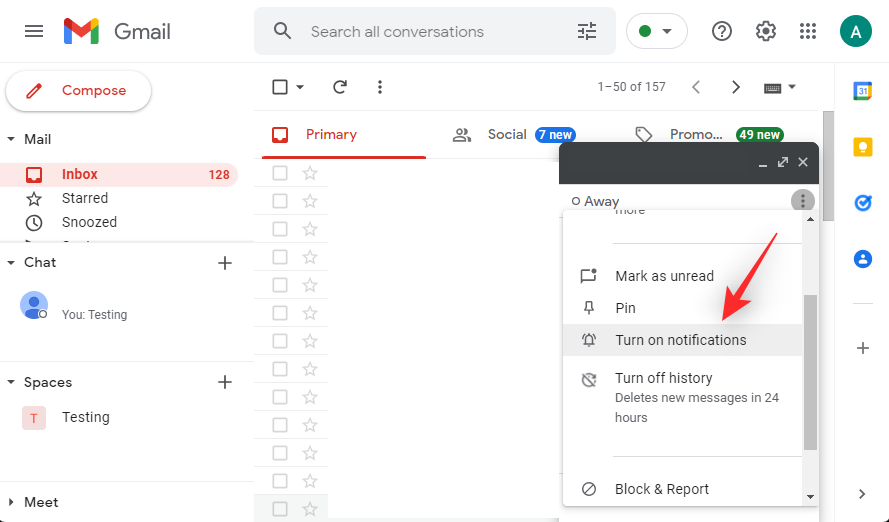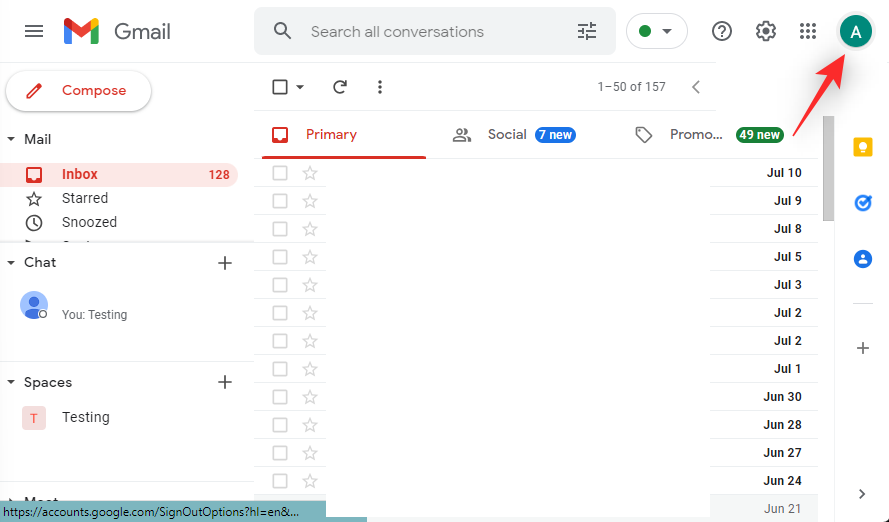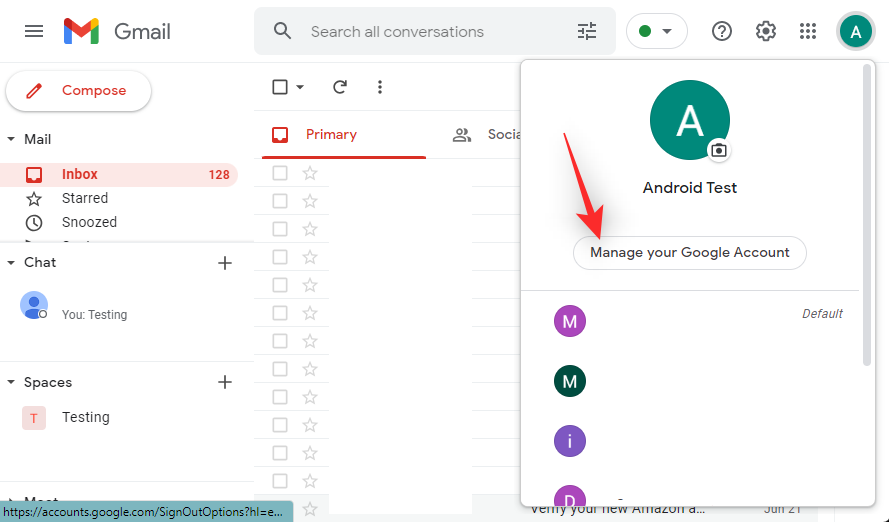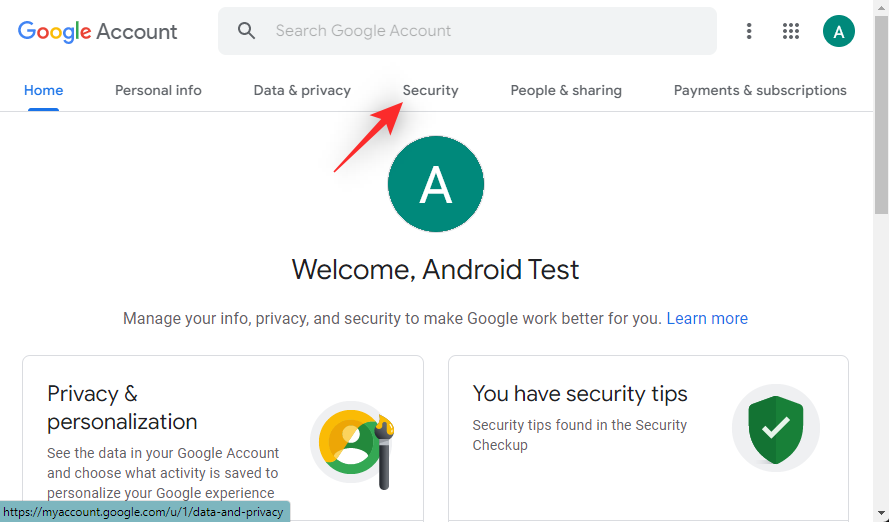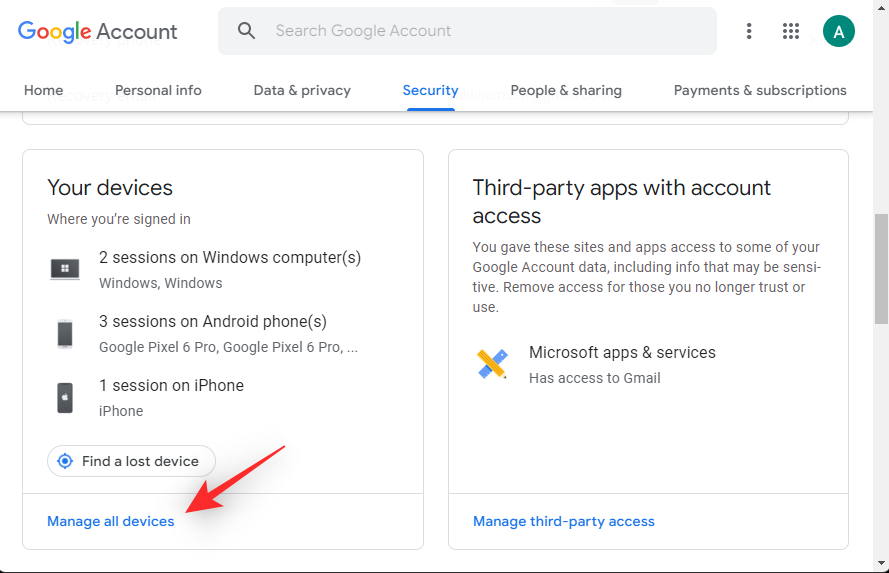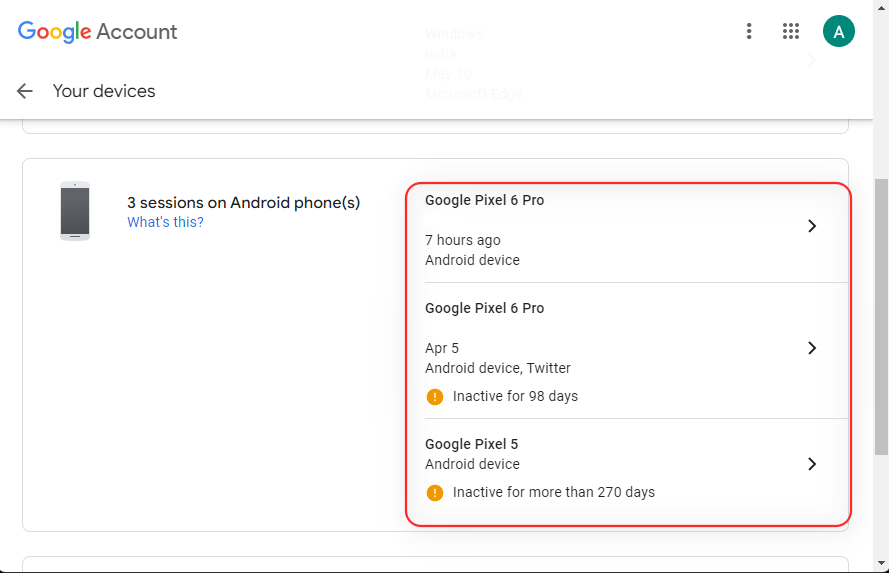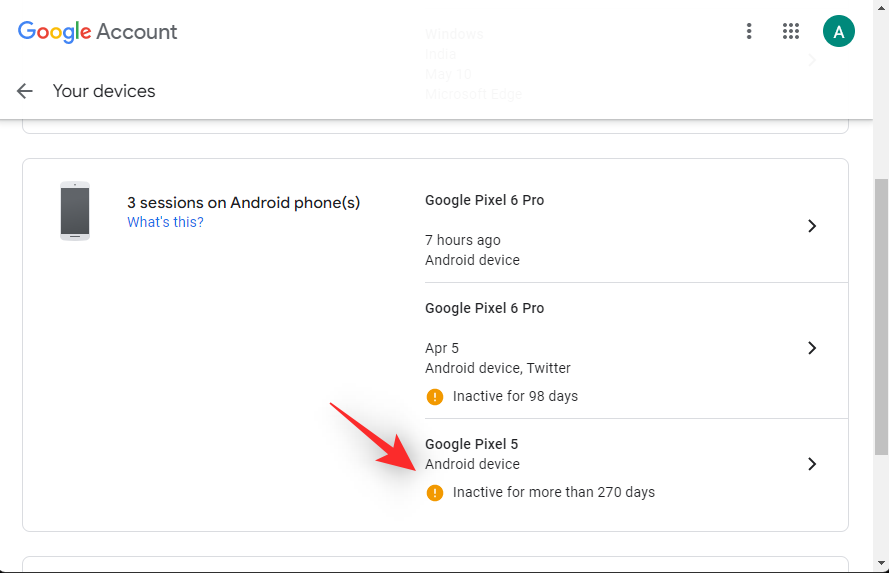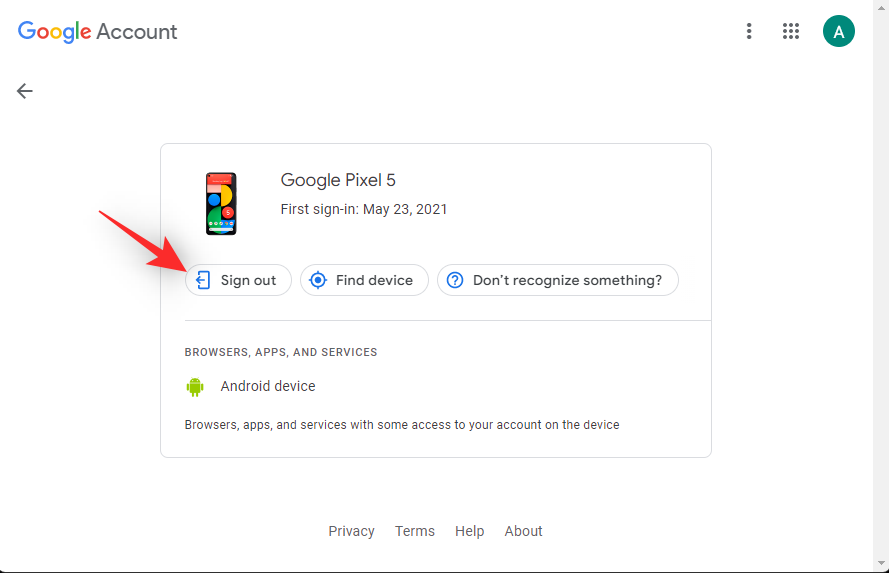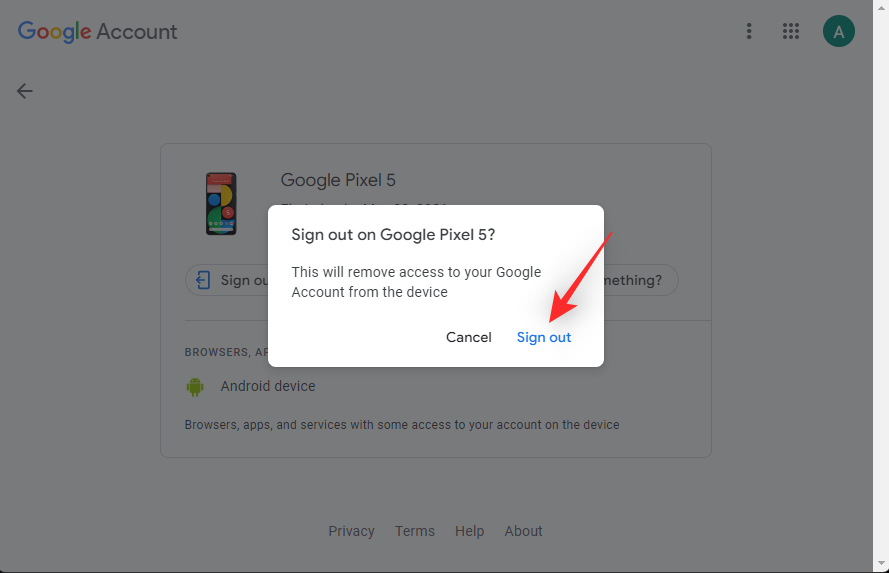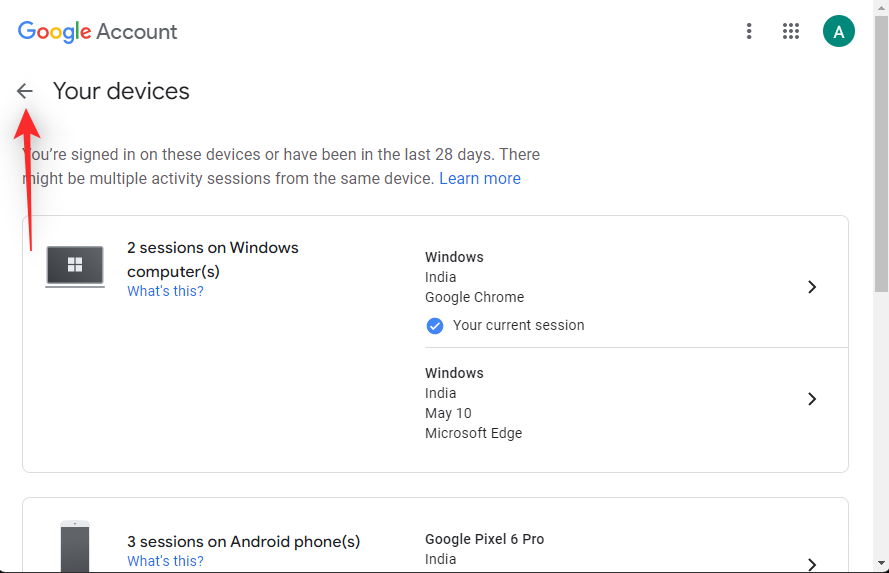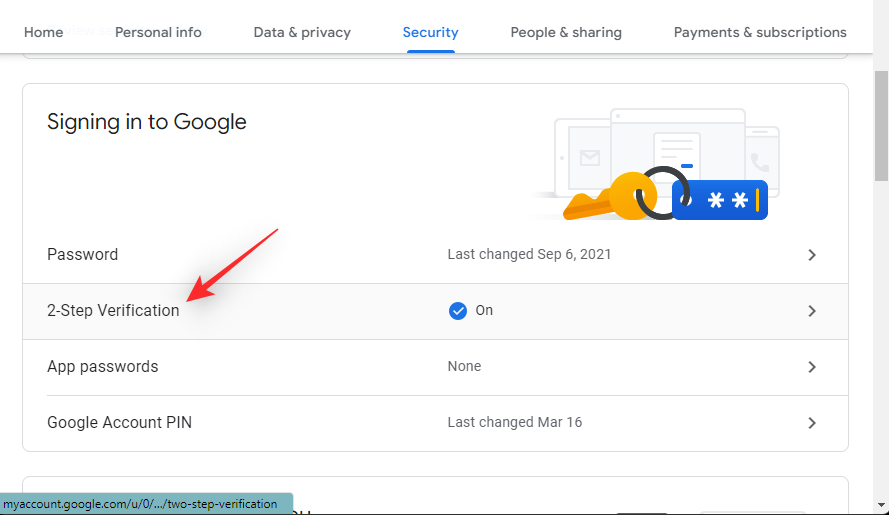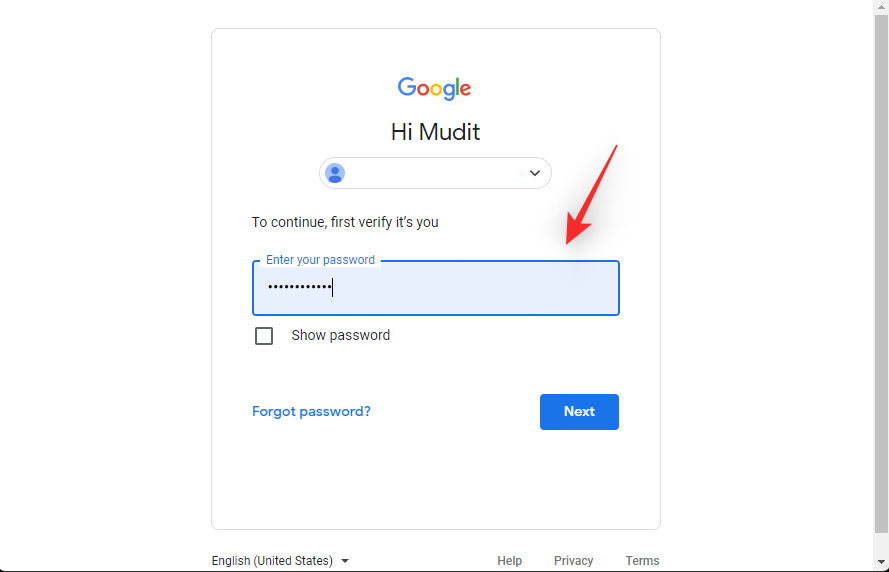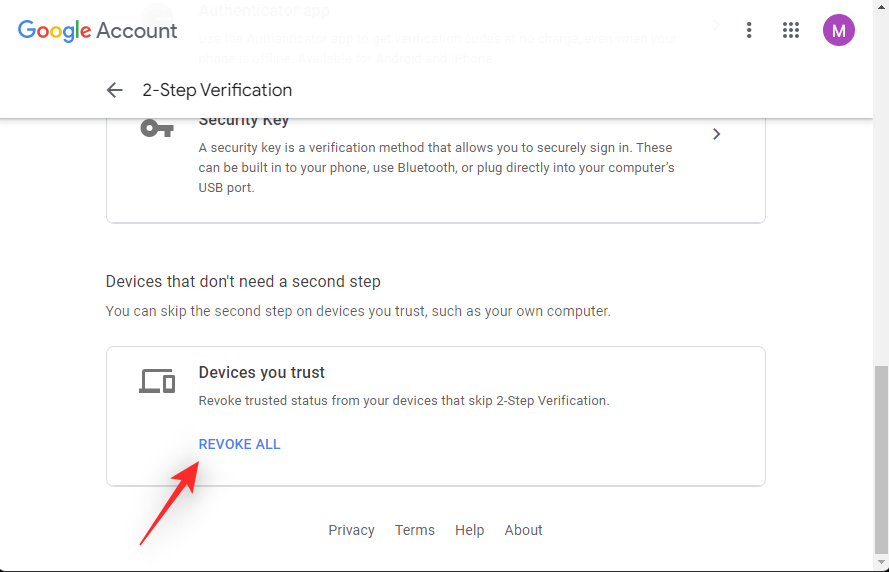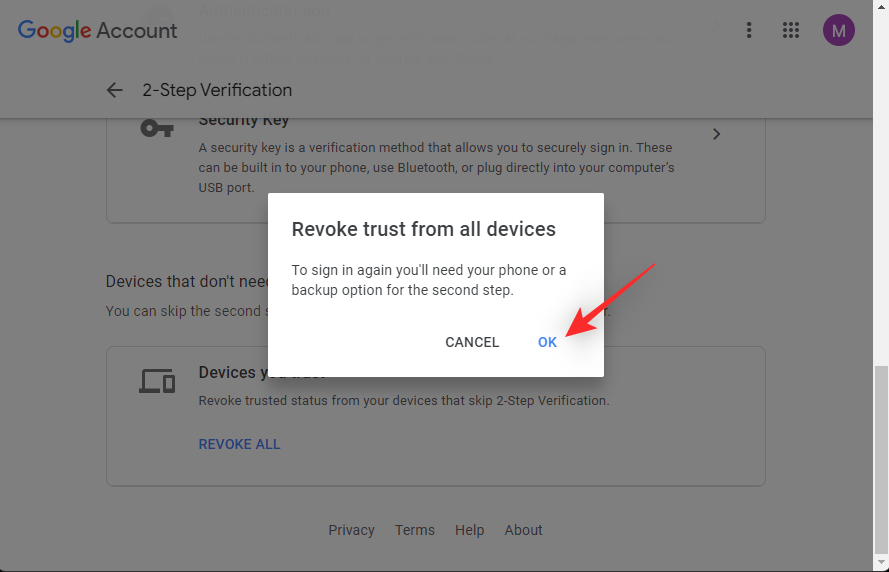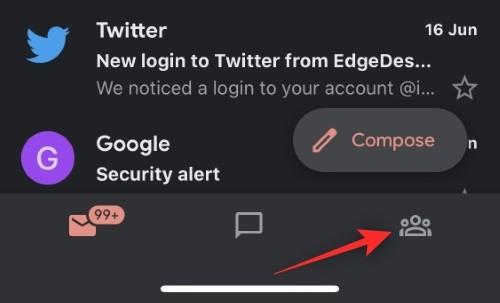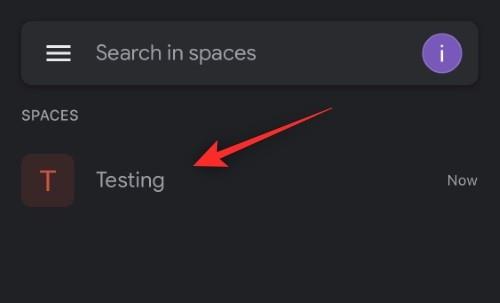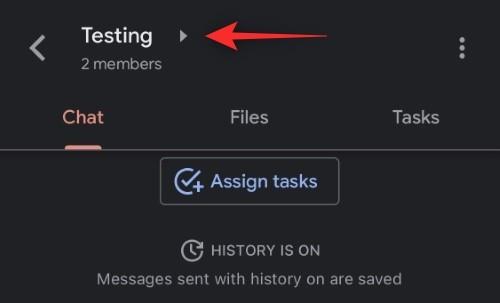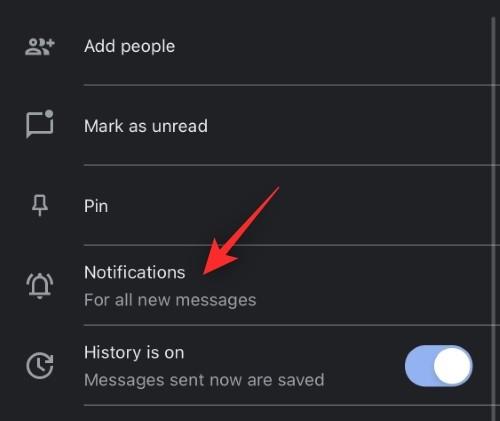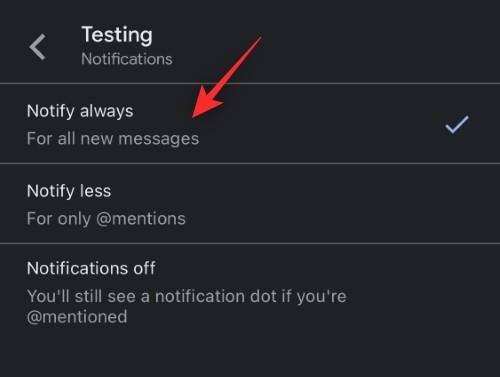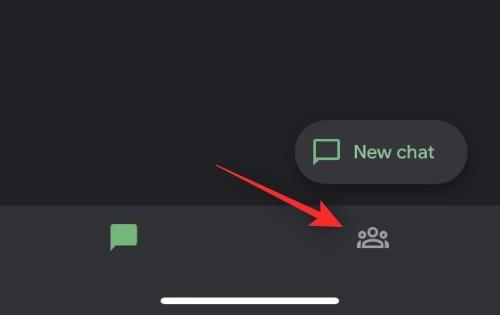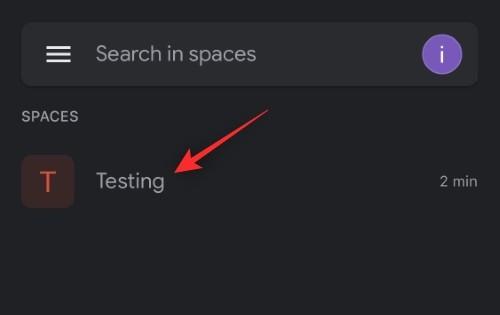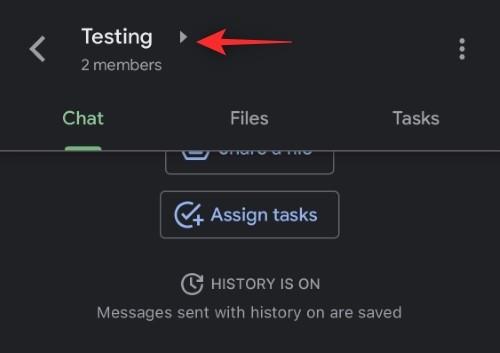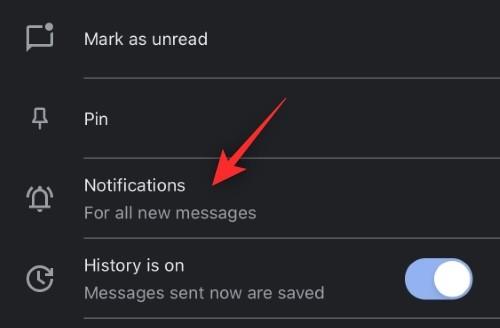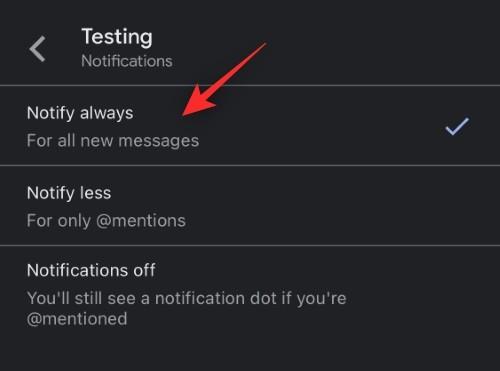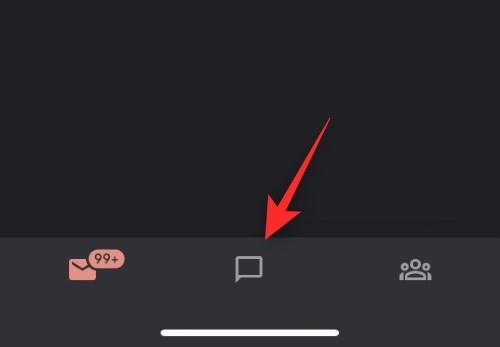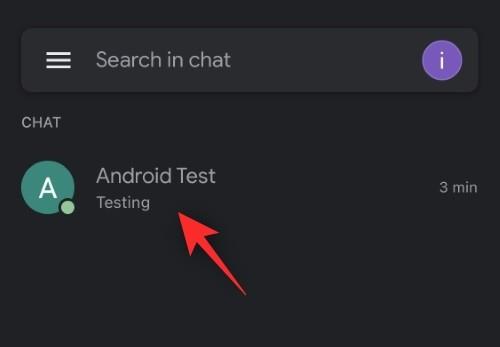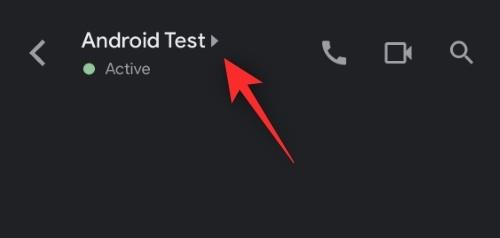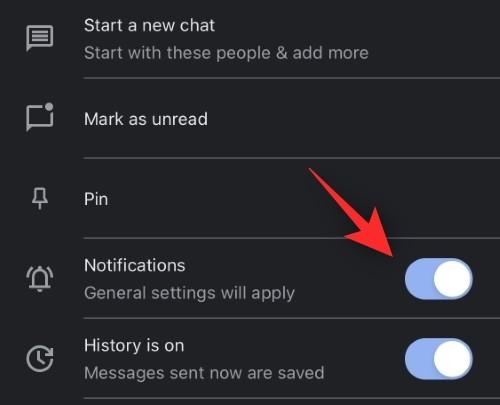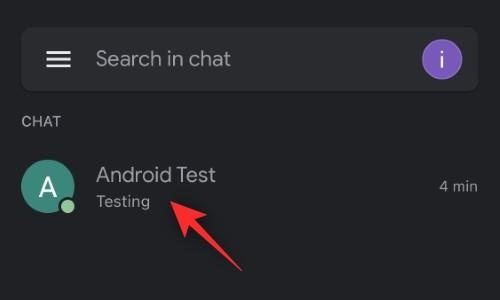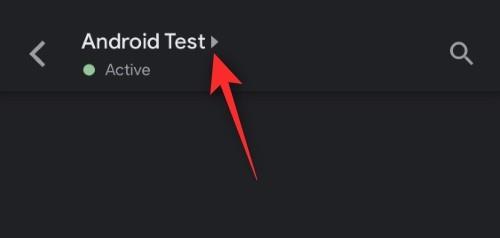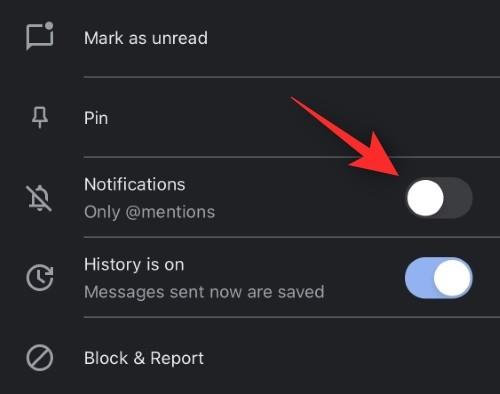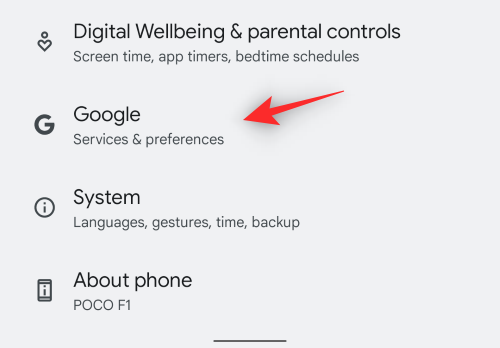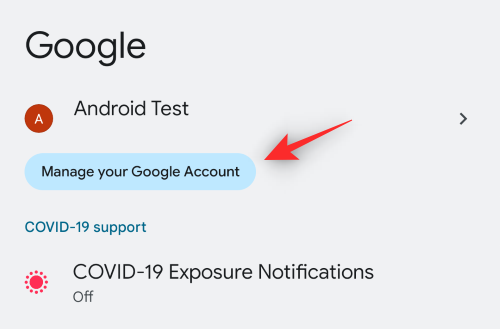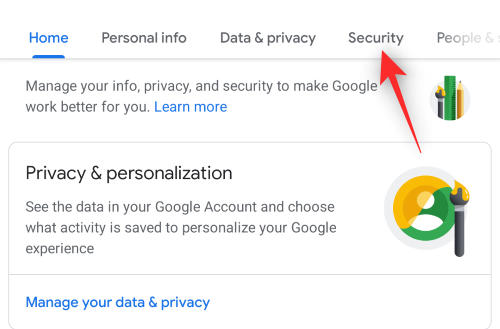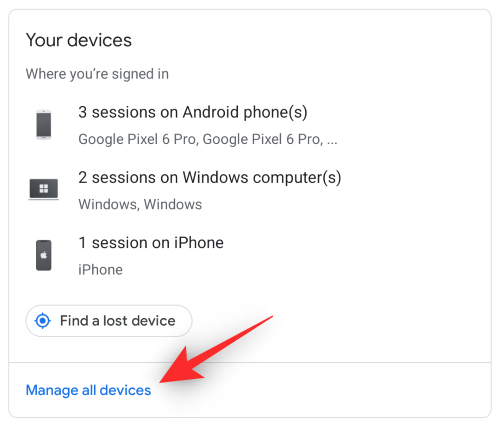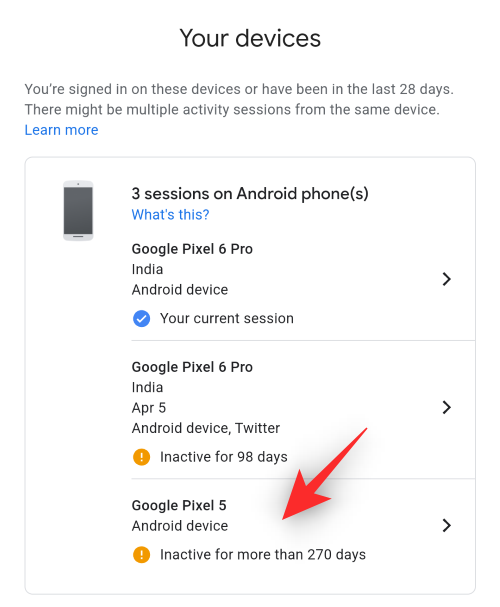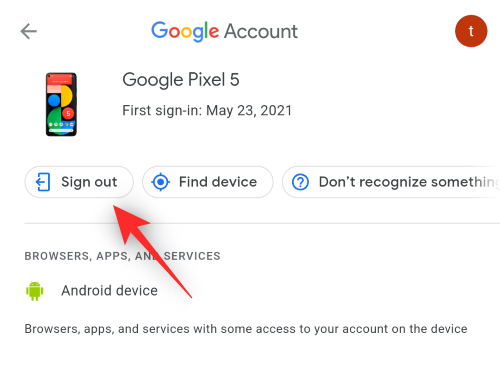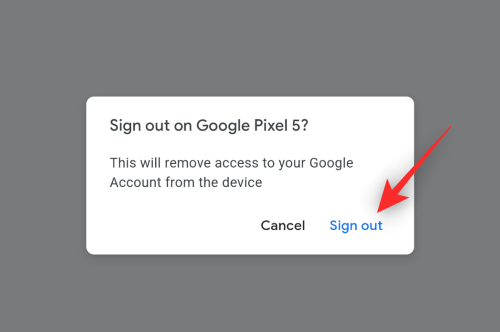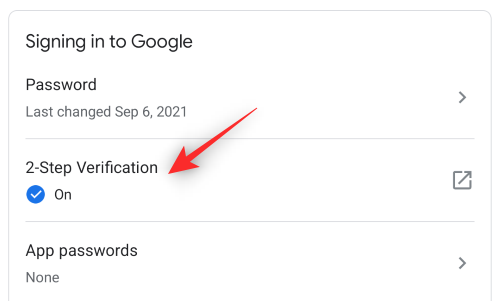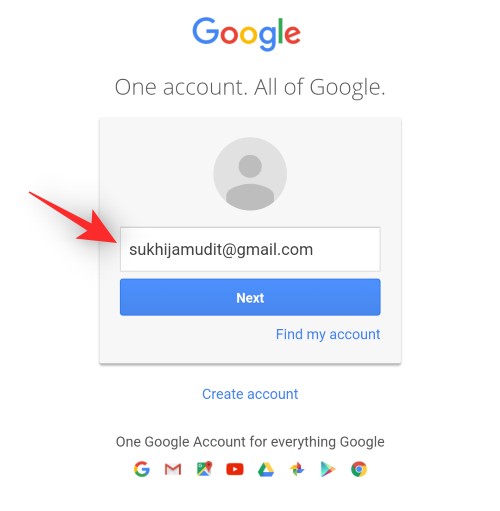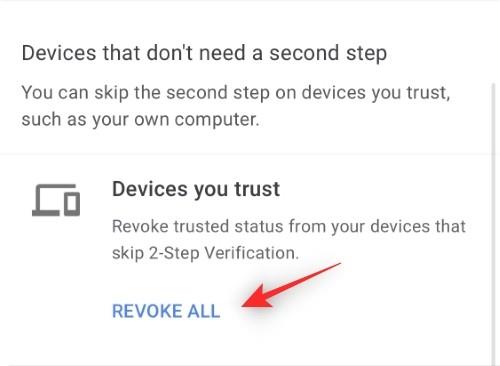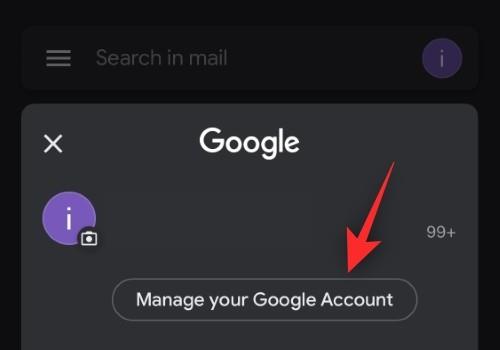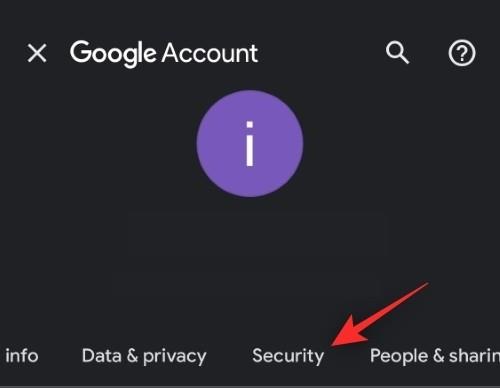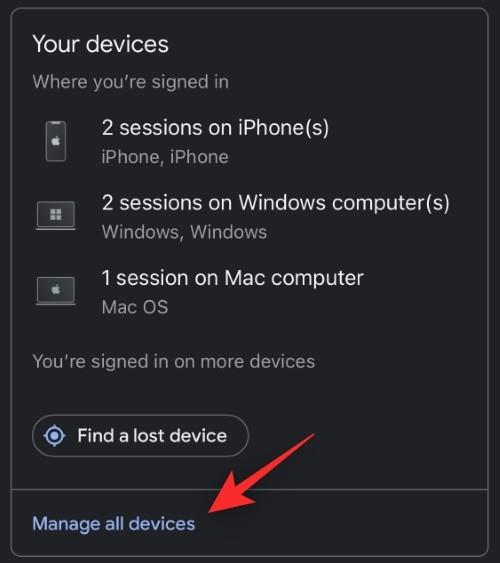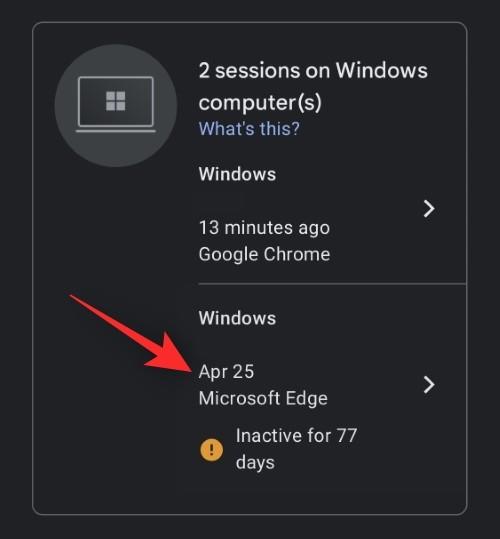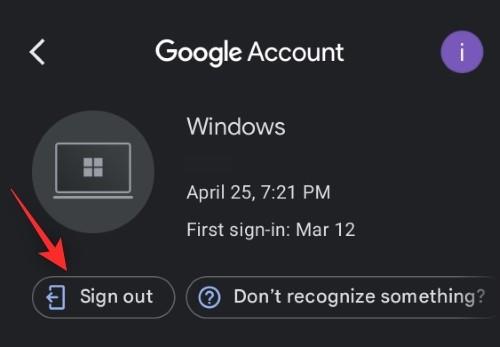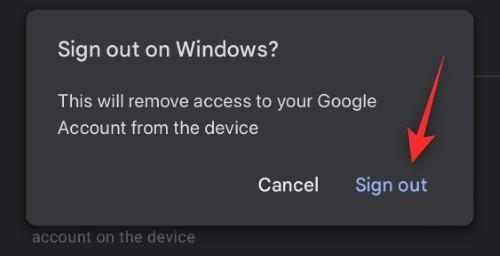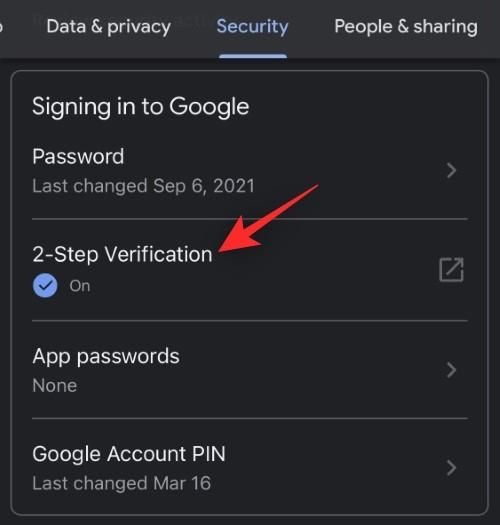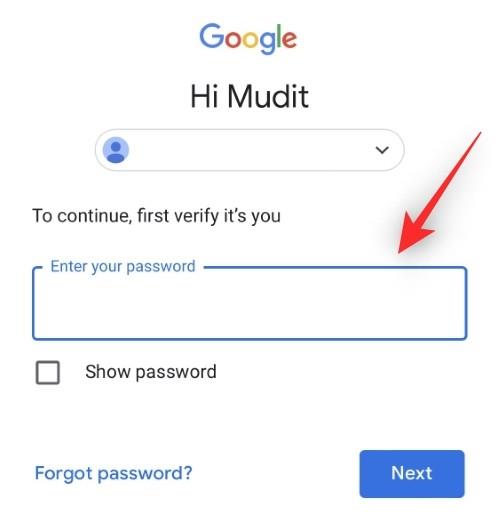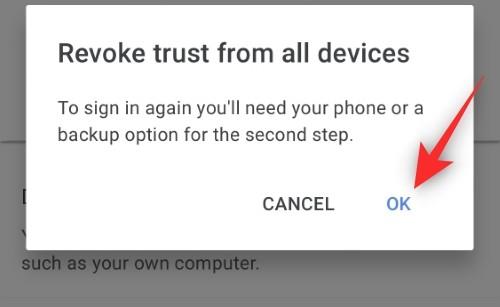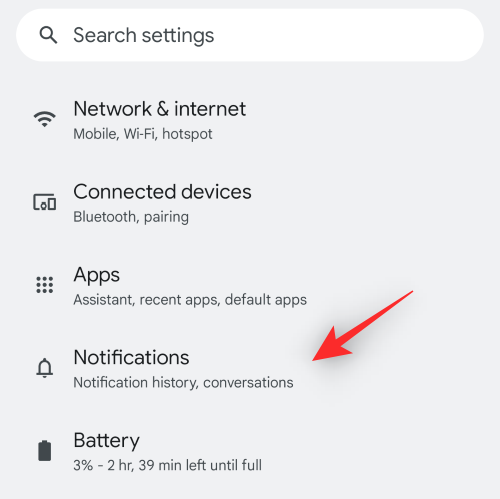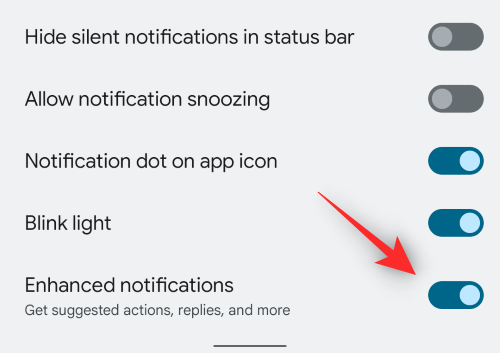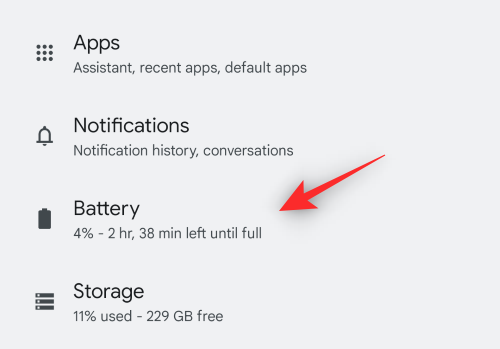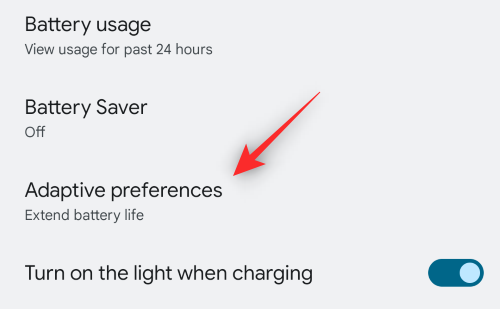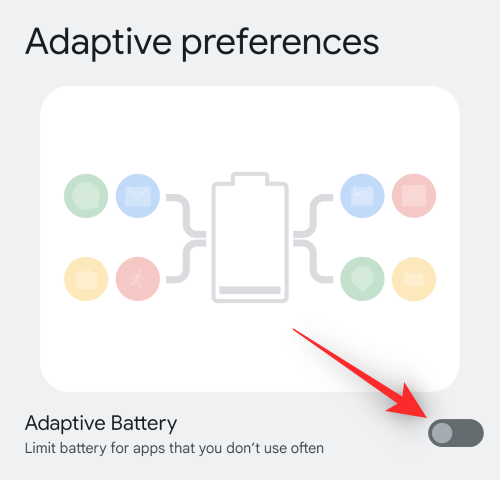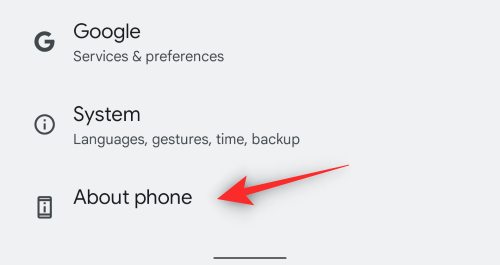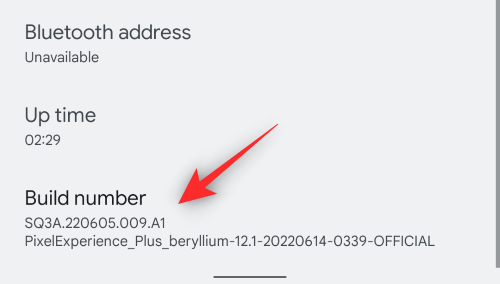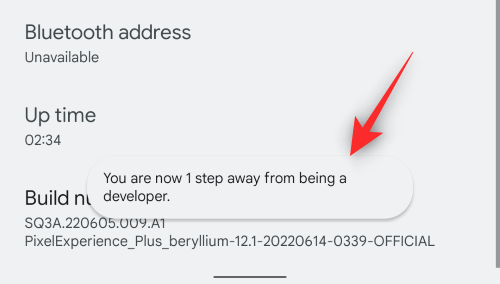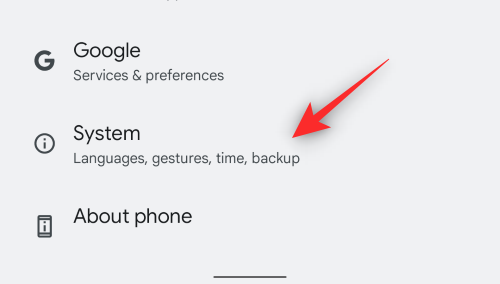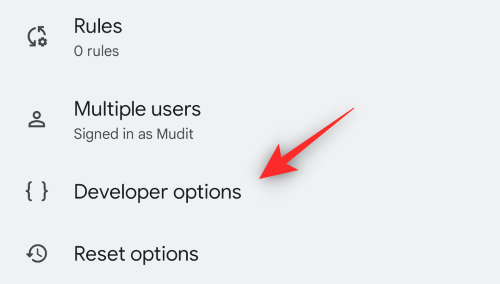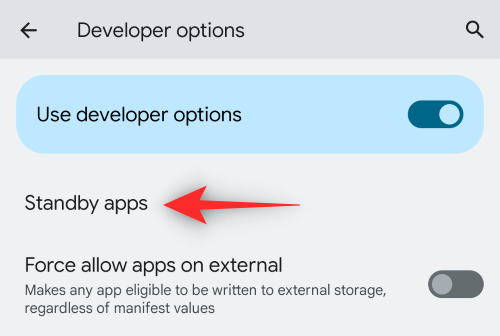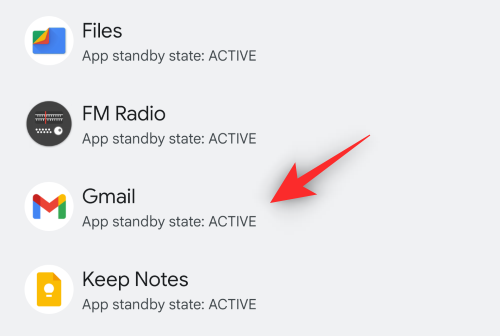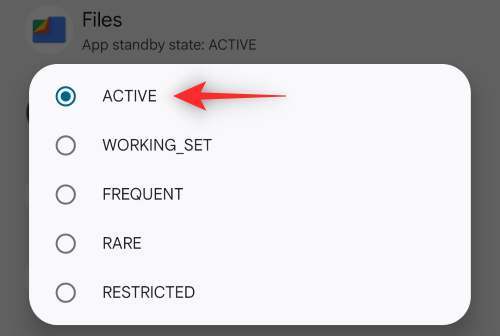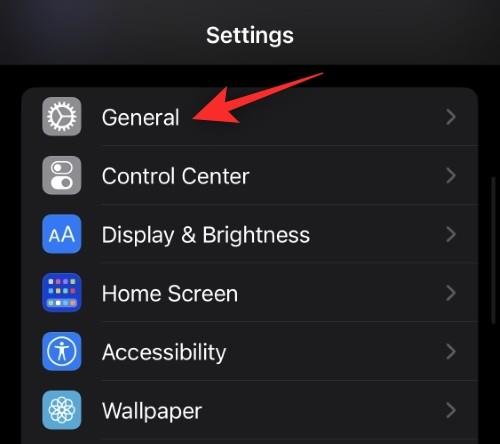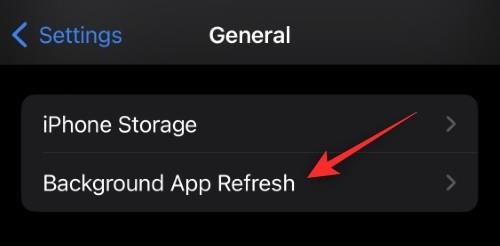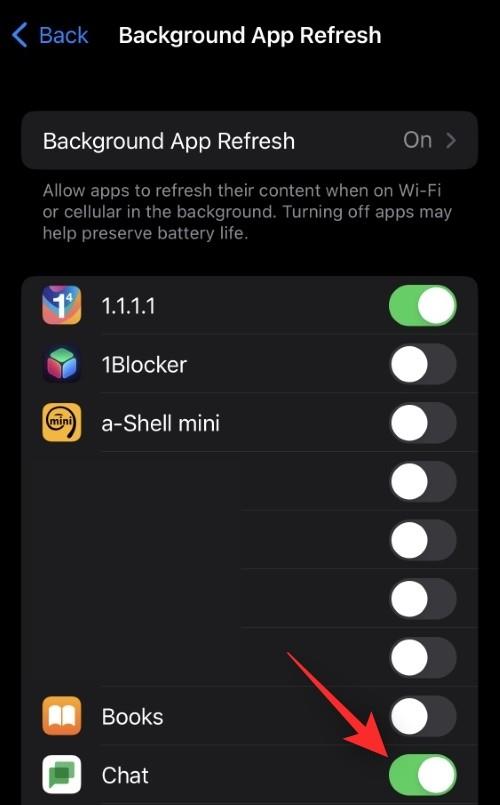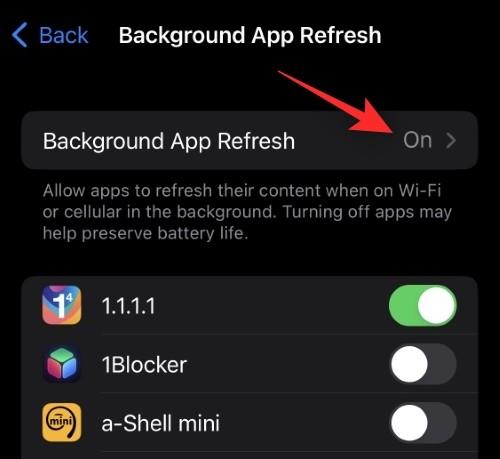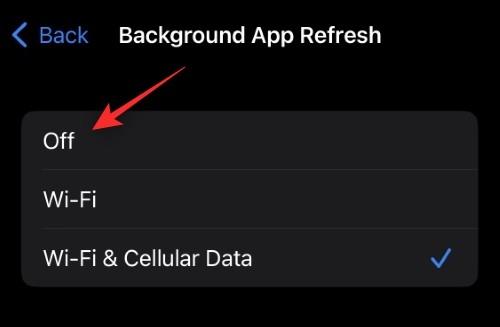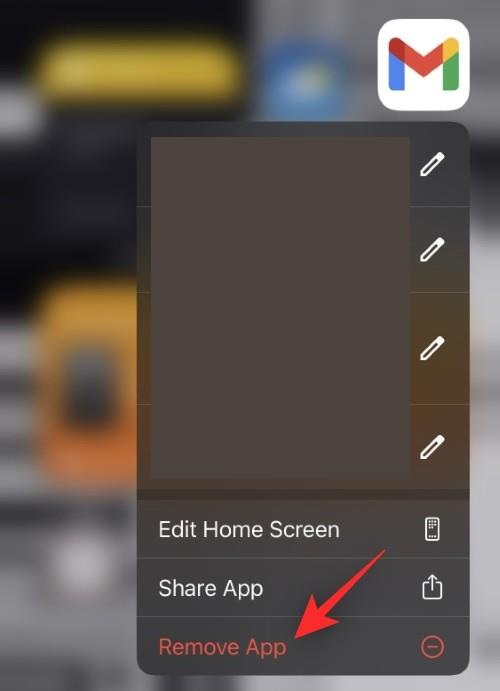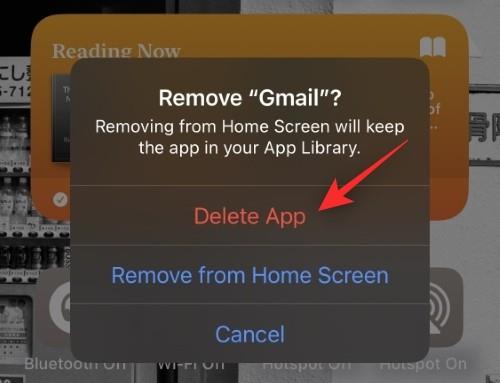Google Chat har været erstatningstjenesten for Hangouts, som blev udgivet tilbage i 2017. Den er blevet adopteret af mange brugere og tilbyder funktioner, der ligner hangouts. Det kommer også med et par ekstra frynsegoder som muligheden for at skabe rum og integration med Gmail på mobilapps.
Hvis du er ny i appen og har haft problemer med at få meddelelser regelmæssigt, er du ikke alene. Dette er et veldokumenteret problem, hovedsagelig forårsaget af flere forekomster af Google Chat. Sådan kan du rette det samme på din enhed.
Relateret: Sådan bruger du Google Chat i Gmail
Sådan rettes lejlighedsvise manglende notifikationer på Google Chat
Før du fortsætter med rettelserne, anbefaler vi, at du udfører følgende kontroller på din enhed. Dette vil hjælpe os med at sikre, at alt er sat op efter hensigten og fungerer på din enhed, før vi fortsætter med rettelserne. Lad os komme igang.
5 kontroller, der skal udføres
Start med at udføre disse kontroller på din enhed, uanset om du bruger en computer eller mobilenhed. Følg sektionerne nedenfor for at hjælpe dig med processen.
1. Sørg for, at du har forbindelse til internettet
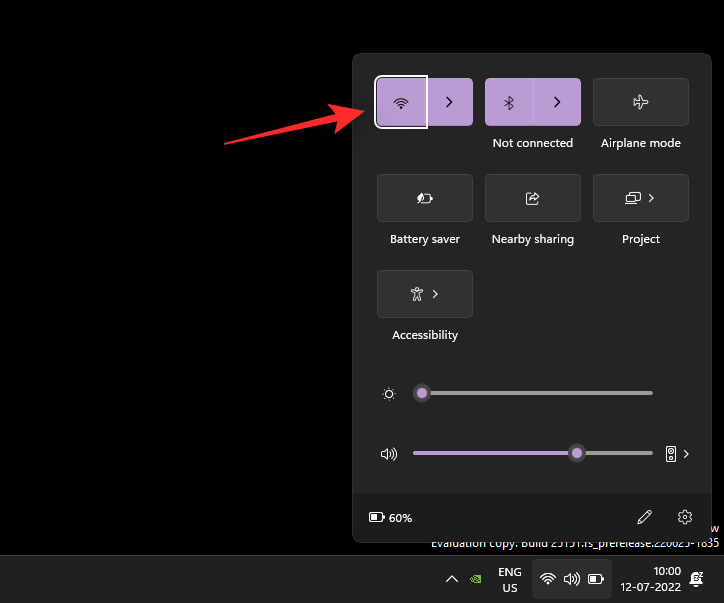
Besøg et websted i din browser, eller prøv at bruge en IM på din enhed for at sikre, at du har forbindelse til internettet. Hvis du står over for netværksproblemer, kan det sandsynligvis være årsagen til lejlighedsvis manglende meddelelser i Google Chat. Du kan prøve at genstarte og genetablere din forbindelse for at løse midlertidige problemer. Hvis netværksproblemer fortsætter i et par timer, vil du måske kontakte din internetudbyder for at løse det samme.
2. Sørg for, at meddelelser er aktiveret
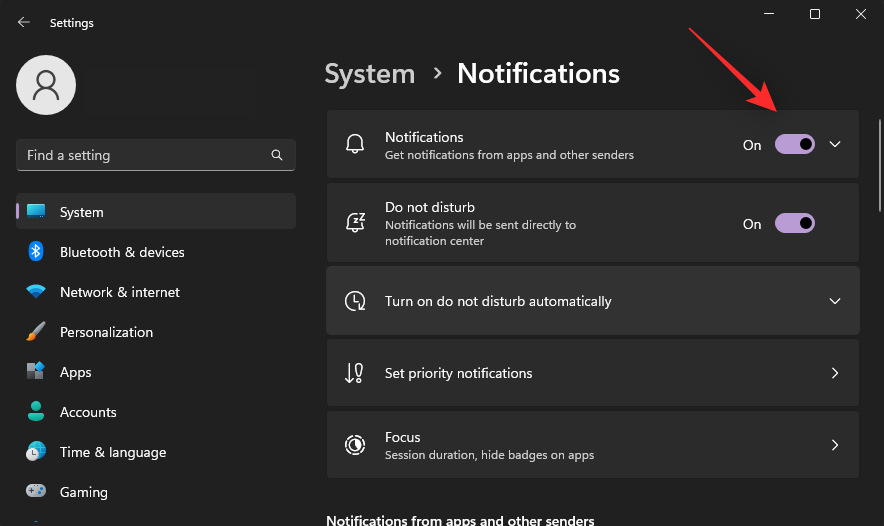
Sørg for, at meddelelser på hele enheden er aktiveret for din enhed. Sørg desuden for, at Google Chat ikke er blokeret fra at sende meddelelser på din enhed. Du kan gøre dette ved at kontrollere din enheds meddelelsesindstillinger for Google Chat i appen Indstillinger. Ideelt set bør du have banner- og badge-notifikationer aktiveret for Google Chat sammen med lyd. Hvis du bruger Gmail-appen til at bruge Google Chat i stedet, skal du aktivere meddelelser for det samme.
Relateret: 8 skjulte Google Chat-tricks
3. Sørg for, at DND er deaktiveret
DND-tilstand kan også få dig til at gå glip af Google Chat-meddelelser i nogle tilfælde. Vi anbefaler, at du tjekker og deaktiverer det samme på din respektive enhed. Windows-brugere kan kontrollere deres fokusstatus fra Action Center som vist nedenfor. (Ellers skal du blot søge efter Focus Assist i appen Indstillinger og tjekke dens status.)
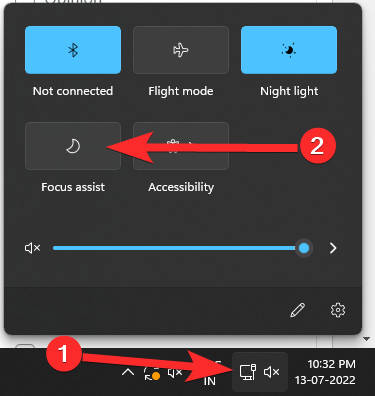
På Android kan du tjekke status for DND fra meddelelsespanelet.
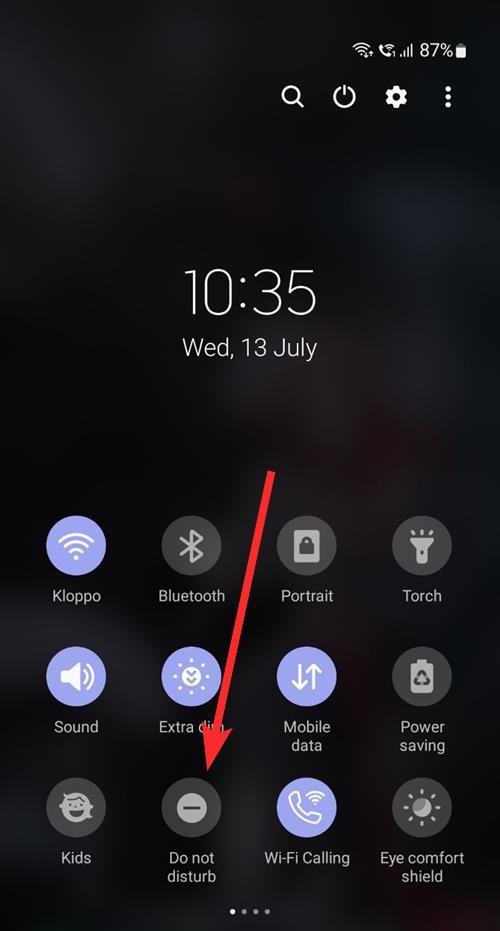
iOS-brugere kan kontrollere deres fokusindstillinger for at kontrollere og deaktivere DND på deres enheder. Stryg ned fra øverste højre hjørne af din iPhone for at få adgang til Action Center, og tryk derefter på Fokus for at finde den aktuelle status for DND.
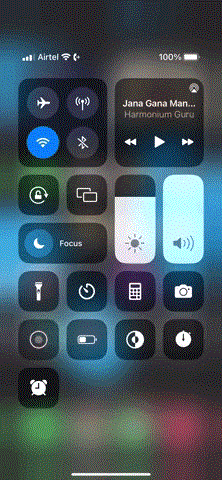
Derudover anbefales det, at du tjekker din Focus-delingsstatus, hvis DND bliver genaktiveret på din enhed på mystisk vis (læs: automatisk, som indstillet af dig ).
4. Sørg for, at du kan få meddelelser fra andre apps og tjenester
Test dine notifikationer ved at sende dig selv en hurtig besked. Vi anbefaler, at du tester en tekstbesked og en onlinemeddelelse fra din foretrukne platform. Hvis push-meddelelser virker efter hensigten på din enhed, kan du fortsætte med næste kontrol.
Men hvis du stadig ikke er i stand til at modtage push-beskeder, anbefaler vi, at du foretager fejlfinding af meddelelser på din enhed først. Det kan sandsynligvis være årsagen til manglende notifikationer i Google Chat.
5. Sørg for, at Google Chat kan synkroniseres i baggrunden
De fleste chatmeddelelser inklusive Google Chat kræver muligheden for at bruge data og synkronisere i baggrunden for at levere push-beskeder effektivt. Hvis synkronisering er begrænset eller deaktiveret, kan det samme forårsage problemer med at få rettidige meddelelser på en enhed.
Vi anbefaler, at du tjekker dine baggrundsappindstillinger afhængigt af din enhed og sikrer, at Google Chat har tilladelse til at bruge data og ressourcer i baggrunden. At tillade det samme vil hjælpe dig med at rette manglende notifikationer fra Google Chat.
Relateret: Sådan deaktiveres chat i Gmail
Sådan rettes problemet med notifikationer, der ikke er modtaget på pc
Hvis du mangler Google Chat-meddelelser på pc'en, kan du prøve følgende rettelser.
Metode 1: Luk Gmail- og Google Chat-mobilapps
Lad os starte med at lukke alle åbne mobilapps på din mobilenhed. Dette inkluderer Gmail, Google Chat og Hangouts-appen.
Når du har lukket de påkrævede apps, skal du kigge efter eventuelle aktive sessioner på din pc. Dette omfatter åbning af Google Chat-appen i baggrunden eller flere Chat-faner i din browser. Hvis du finder nogle aktive sessioner, skal du afslutte dem alle undtagen din foretrukne session.
Hvis du nu kører Google Chat-appen på skrivebordet, så genstart den samme.
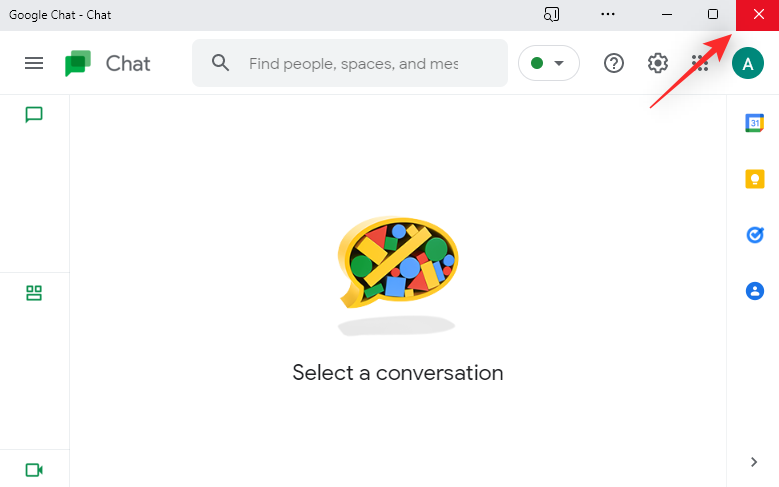
Hvis du bruger din webbrowser til at få adgang til Google Chat, skal du opdatere din webside.
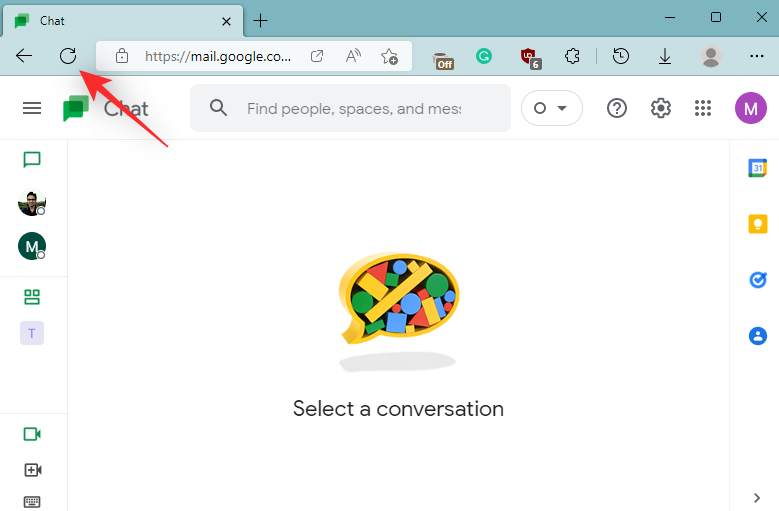
Prøv nu at sende en testbesked til dig selv i Chat. Hvis nogen igangværende mobil- eller desktopsessioner forstyrrede dine meddelelser, skulle problemet nu være løst på dit system.
Metode 2: Tjek dit meddelelseseksempel
Følg et af afsnittene nedenfor, afhængigt af hvordan du får adgang til Google Chat på din computer.
Hvis du bruger Google Chat-webstedet
Besøg Google Chat i din foretrukne browser, og klik på tandhjulsikonet () .
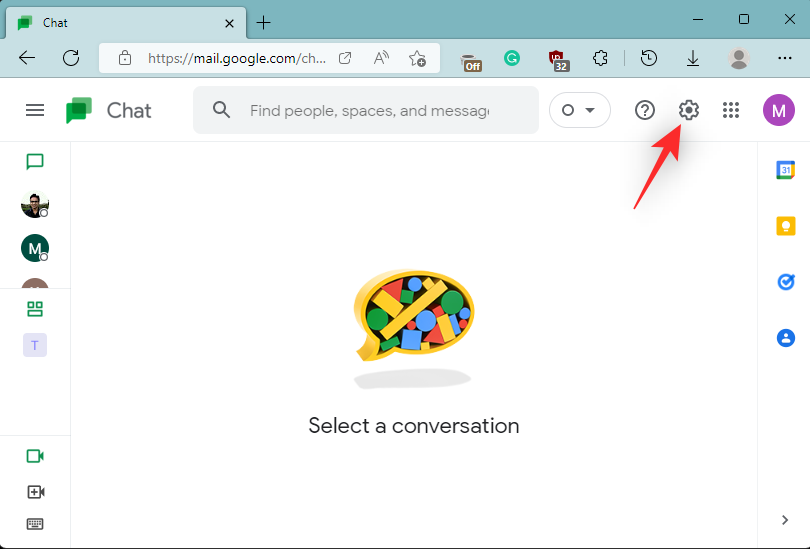
Marker for Vis et eksempel under Skrivebordsmeddelelser .
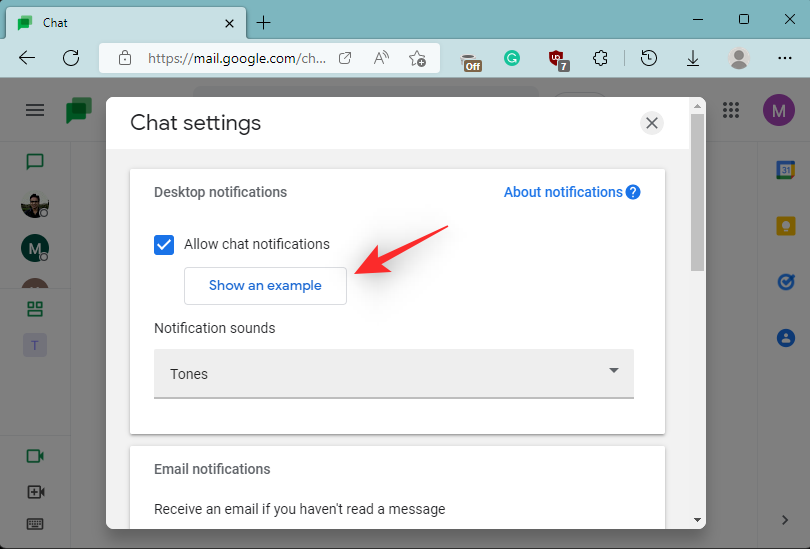
Her er, hvad det betyder, hvis denne mulighed er tilgængelig for dig, og hvis den ikke er.
- Tilgængelig: Det betyder, at du kan modtage chatmeddelelser på chat.google.com.
- Ikke tilgængelig: Hvis Vis et eksempel ikke vises, får du dine meddelelser på andre måder. Muligvis en anden fane i din browsersession eller selve Google Chat-appen.
Og det er det! Når du ved, at dine meddelelser sendes til en anden aktiv session, skal du blot afslutte den aktive session for at modtage meddelelser i din nuværende session.
Hvis du bruger Gmail til at få adgang til Google Chat
Åbn Gmail.com i din foretrukne browser, og klik på tandhjulsikonet () .
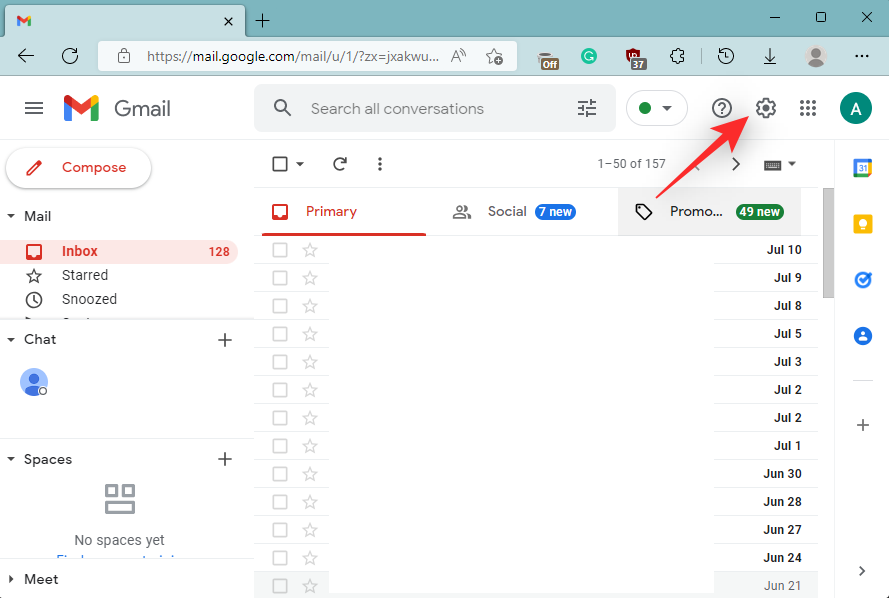
Vælg Se alle indstillinger .
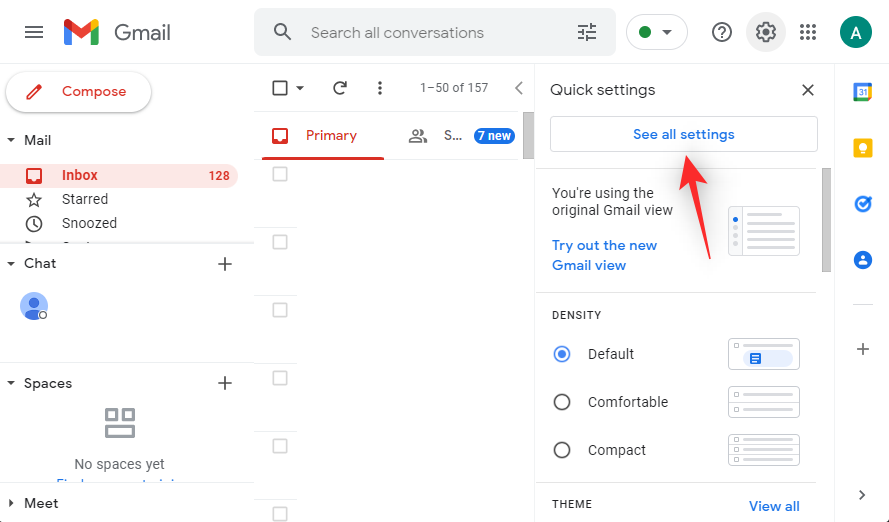
Klik på Chat og mød .
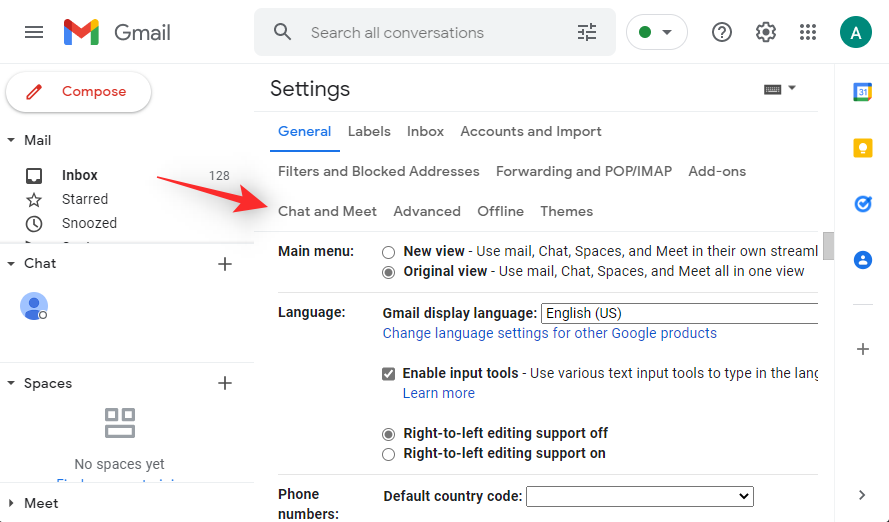
Vælg nu Administrer chatindstillinger ved siden af Chatindstillinger .
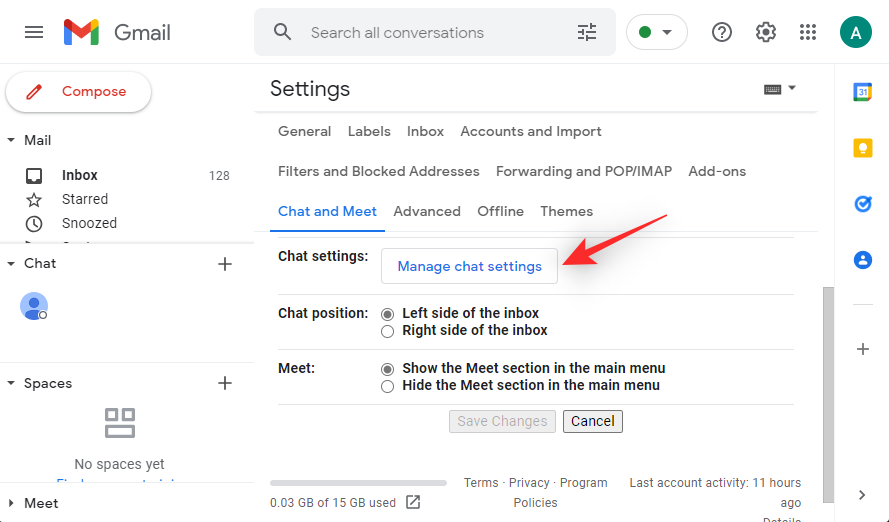
Se efter en indstilling ved navn Vis et eksempel under Skrivebordsmeddelelser . Her er hvad det betyder afhængigt af tilgængeligheden af denne mulighed.
- Tilgængelig: Hvis denne mulighed er tilgængelig for dig, får du alle dine meddelelser via Google Chat i Gmail.
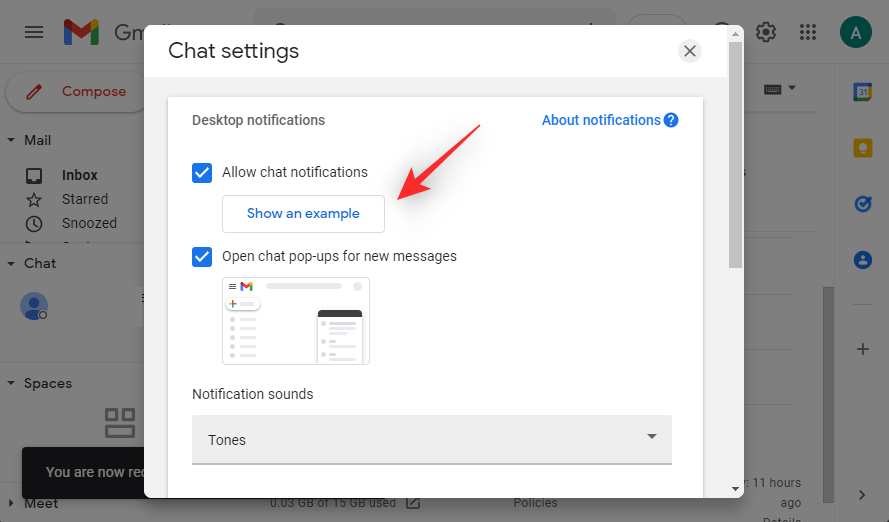
- Utilgængelig: Hvis Vis et eksempel imidlertid ikke er tilgængelig for dig, har du sandsynligvis en aktiv session i en af dine browsere eller selve Google Chat-appen. I sådanne tilfælde kan du skifte til den aktive session for at bruge Google Chat eller afslutte den for at få chatmeddelelser i din nuværende session.
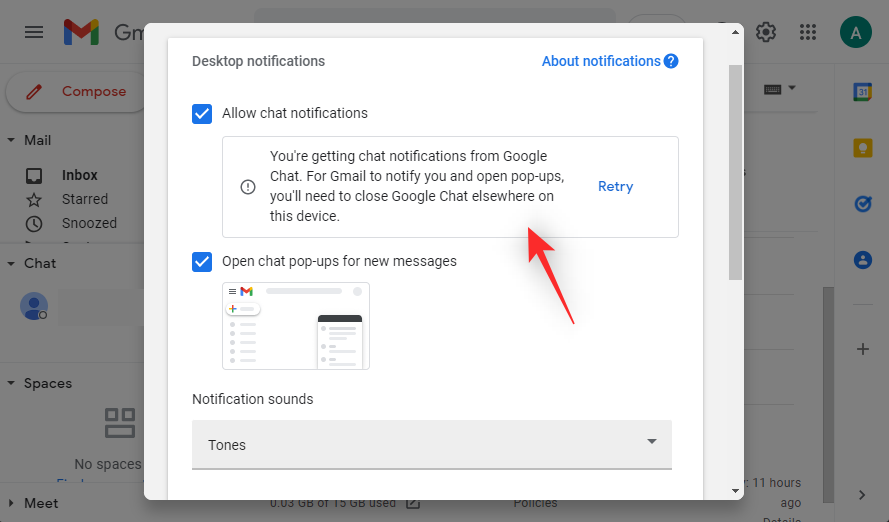
Og det er det! Afhængigt af tilgængeligheden af denne mulighed kan du finde ud af, hvor dine meddelelser går hen, og hvorfor du ikke modtager dem nogle gange.
Metode 3: Aktiver meddelelser for en gruppe eller et rum
Hvis du ikke modtager notifikationer for en Google Chat-gruppe eller -rum, så lad os sikre, at det samme er aktiveret på din enhed. Følg nedenstående trin for at hjælpe dig med processen.
Bemærk: Ændringer af dine underretningsindstillinger for grupper og rum synkroniseres på tværs af alle dine enheder ved hjælp af den samme Google-konto.
Åbn Google Chat eller Gmail i din browser, og klik og åbn den pågældende samtale.
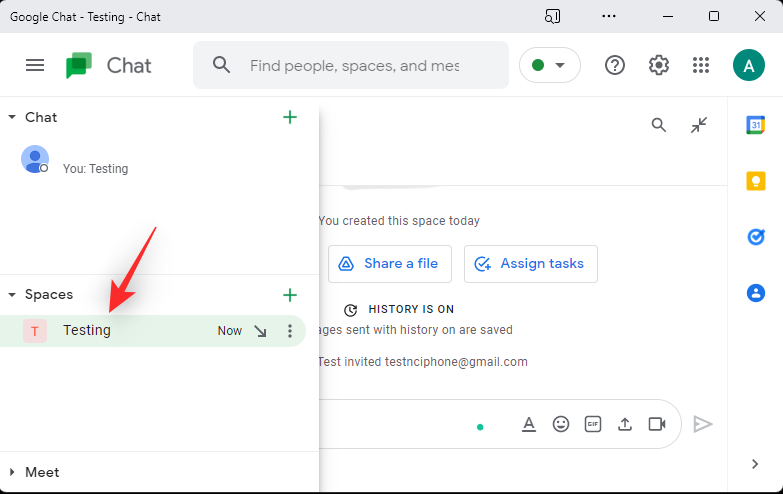
Klik på ikonet med 3 prikker () eller pilen afhængigt af din app.
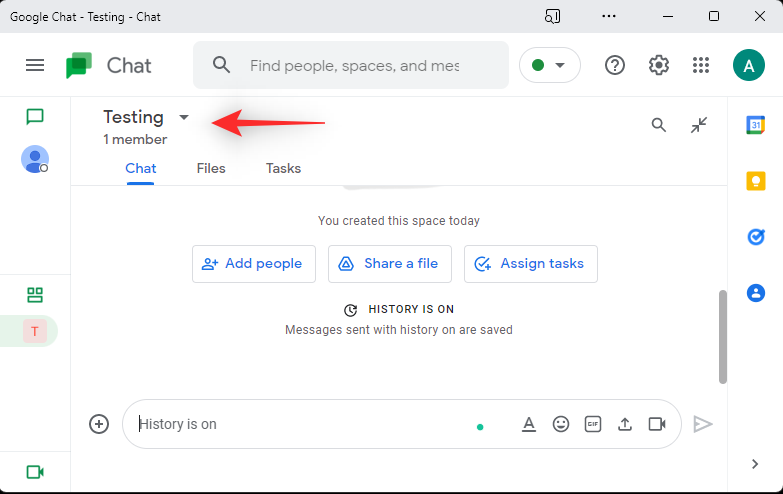
Klik på Notifikationer .
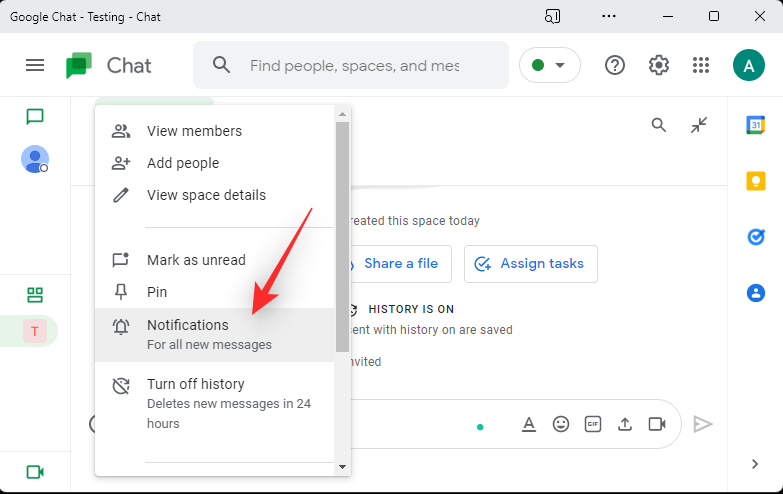
Vælg nu Giv besked altid for at aktivere notifikationer for den valgte gruppe eller det valgte område i Google Chat.
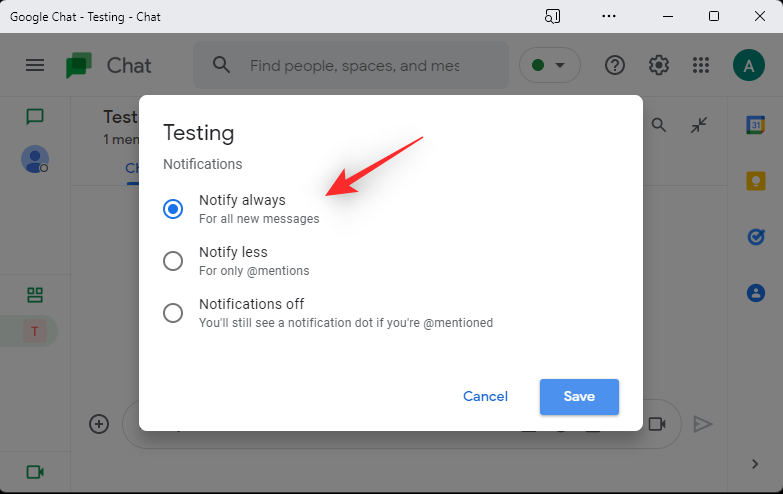
Klik på Gem .
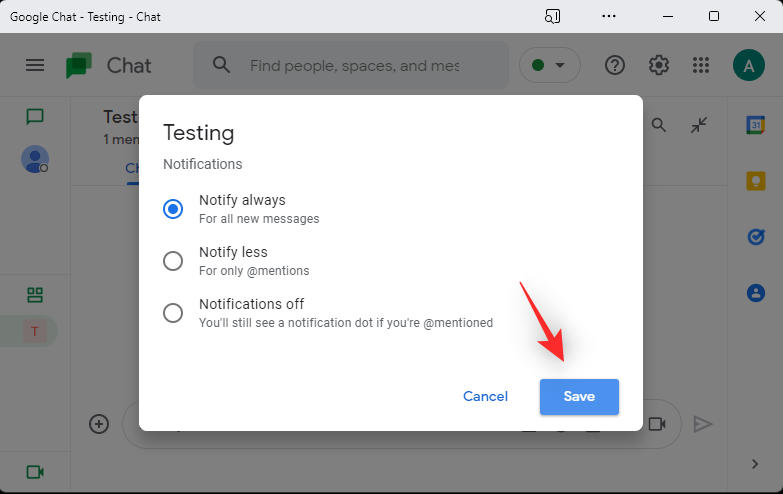
Og det er det! Du vil nu også modtage notifikationer for dine chats og spaces.
Metode 4: Aktiver meddelelser for en bestemt samtale
Til sidst, hvis du står over for problemet, hvor du lejlighedsvis mangler meddelelser fra en bestemt samtale, kan du tjekke dine meddelelsesindstillinger for det samme.
Hvis den er deaktiveret, kan du aktivere meddelelser for samtalen, hvilket vil forklare, hvorfor du mangler meddelelser for den bestemte samtale. Følg nedenstående trin for at hjælpe dig med processen.
Til Google Chat-webstedet eller -appen
Åbn Google Chat i din browser, og klik på den pågældende samtale.
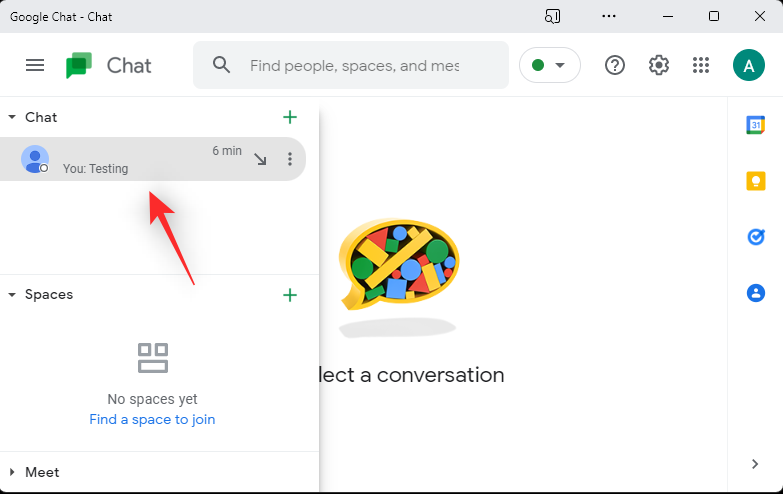
Klik på pilen ved siden af deltagerens brugernavn øverst.
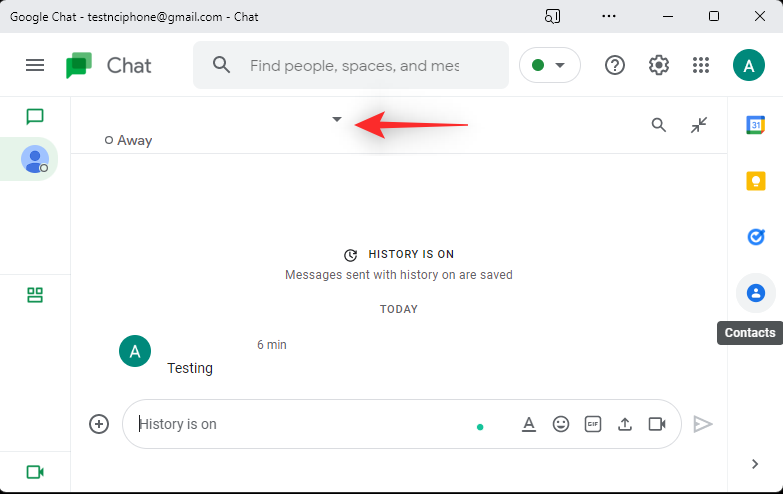
Klik på Slå meddelelser til .
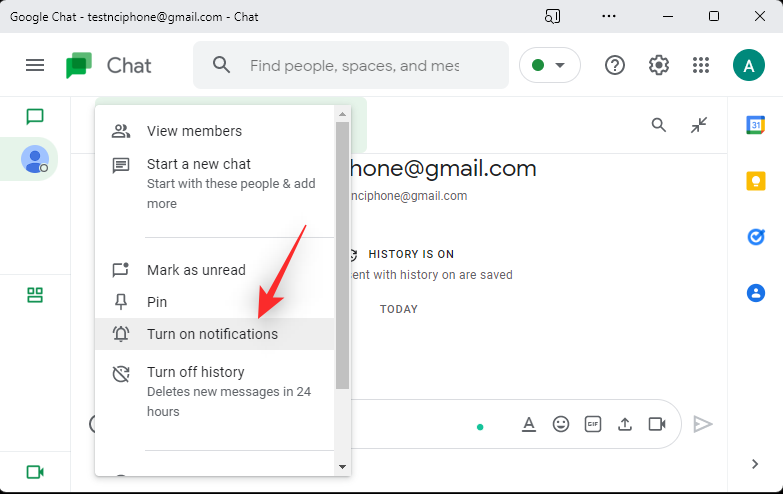
Bemærk: Hvis du får Slå notifikationer fra i stedet, betyder det, at notifikationer allerede er slået til for samtalen.
Og det er det! Du vil nu have slået notifikationer til for den valgte samtale.
Til Google Chat i Gmail
Åbn Gmail, og klik på den pågældende Google Chat-samtale til venstre.
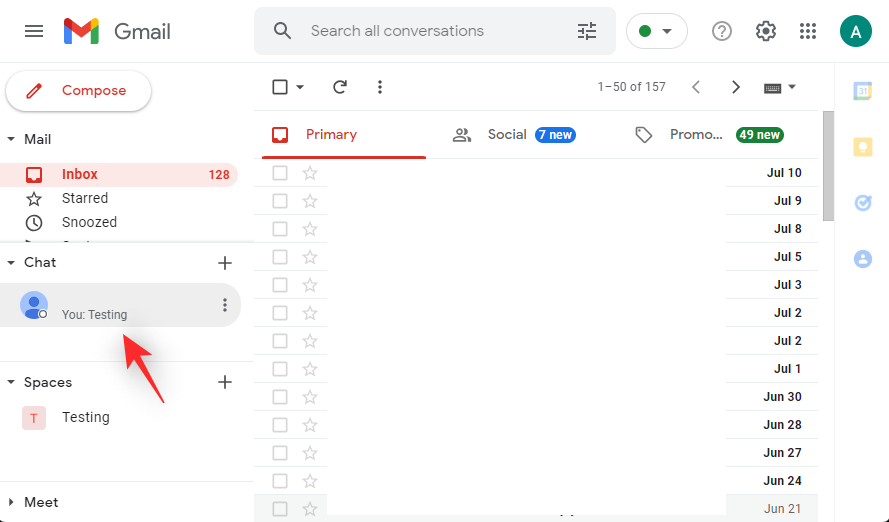
Klik nu på ikonet med 3 prikker () .
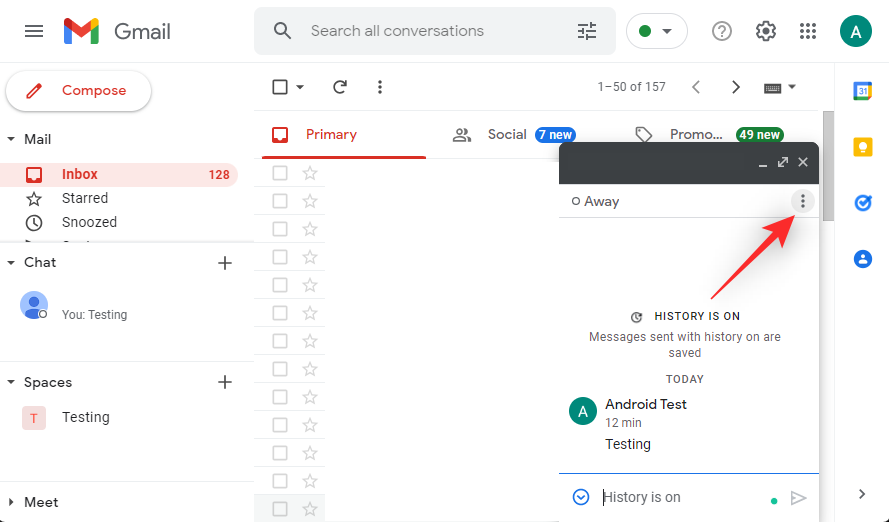
Klik på Slå meddelelser til .
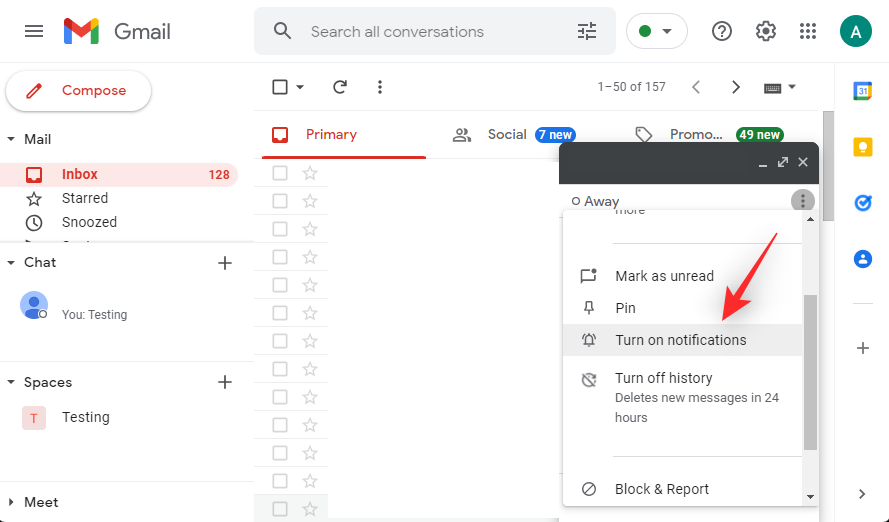
Og det er det! Du vil nu have slået notifikationer til for den valgte samtale.
Metode 5: Fjern inaktive enheder fra din Google-konto
Dette er en drastisk foranstaltning, men det hjælper med at rette en vigtig fejl, der får dig til at gå glip af Google Chat-notifikationer, hvis du er logget ind på flere enheder med den samme Google-konto. Nogle konti kan støde på fejl, når de markerer aktive sessioner til Google Chat på nogle enheder.
Nogle enheder kan se ud til at være konstant online på trods af at de er inaktive på grund af denne fejl, som forhindrer Google Chat i at sende dig notifikationer på din nuværende enhed. Dette kan løses ved at logge ud af alle enheder, der er logget ind med din Google-konto, og derefter logge ind på den enhed, du primært ønsker at bruge først.
Når du er logget ind, kan du logge ind på dine andre enheder som normalt. Følg nedenstående trin for at hjælpe dig med processen.
Åbn Gmail i en browser, hvor du er logget ind med din Google-konto, og klik på dit profilbillede i øverste højre hjørne.
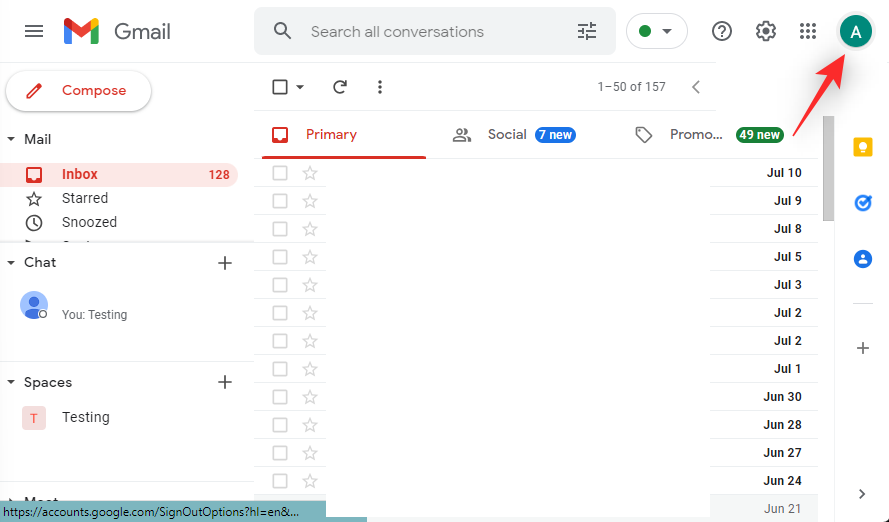
Klik på Administrer din Google-konto .
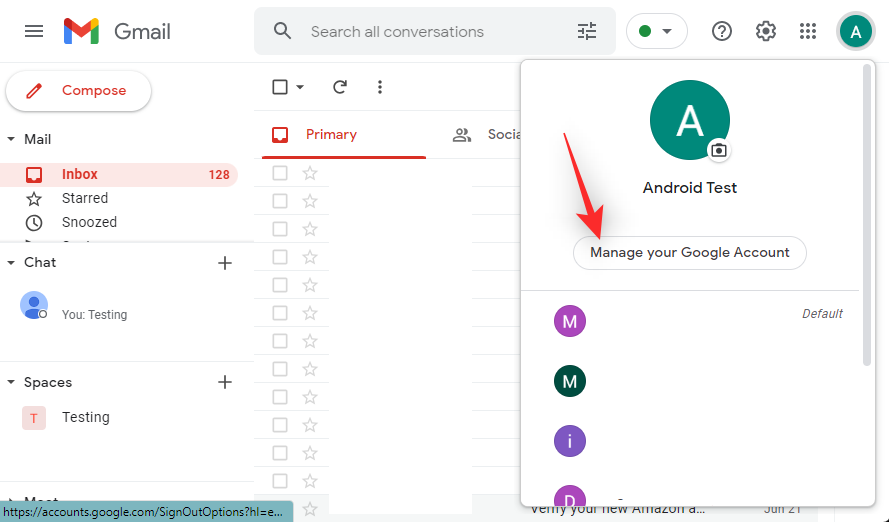
Klik på Sikkerhed .
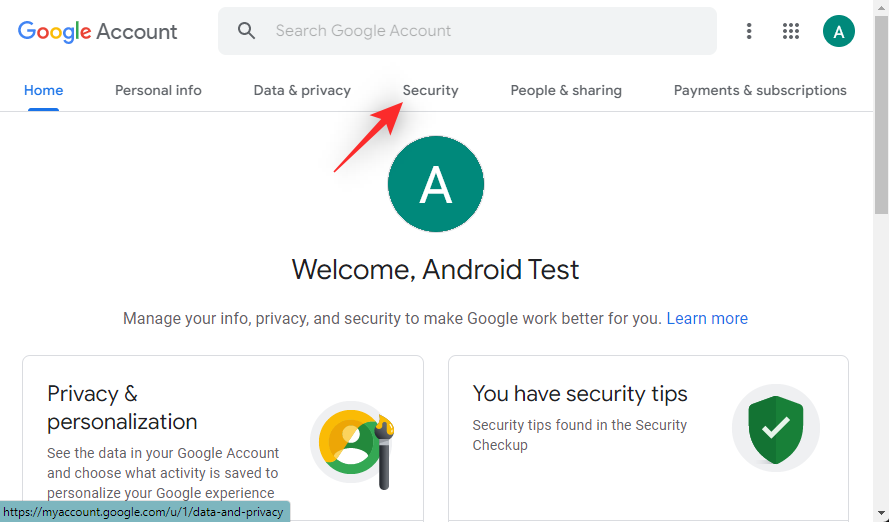
Klik på Administrer alle enheder under Dine enheder .
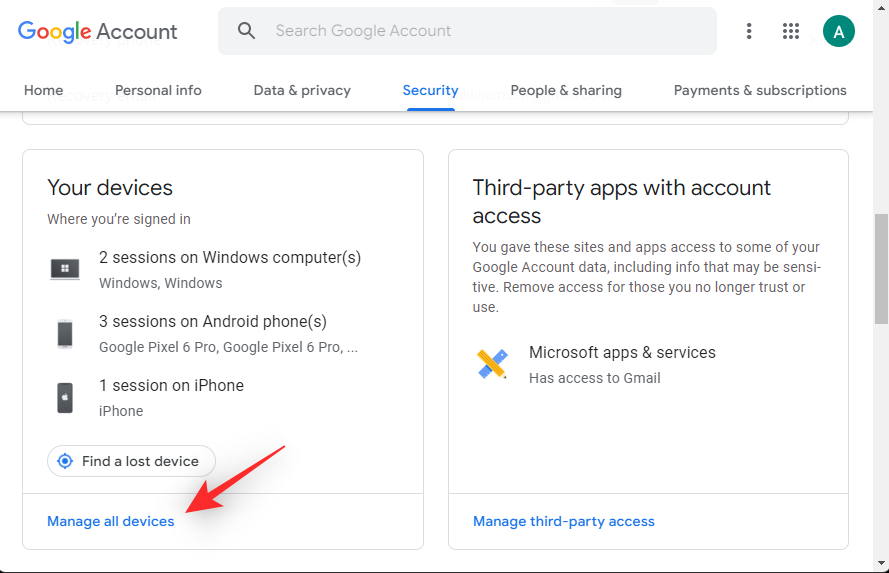
Du vil nu blive vist en liste over enheder, der er logget ind med din Google-konto. Nye enheder vil dukke op med et tag for det samme.
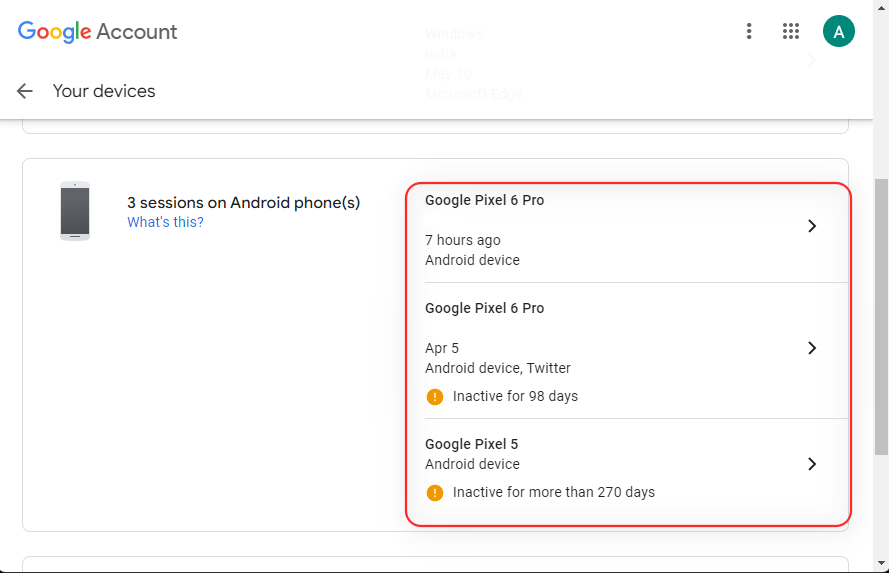
Klik og vælg den enhed, du vil logge ud.
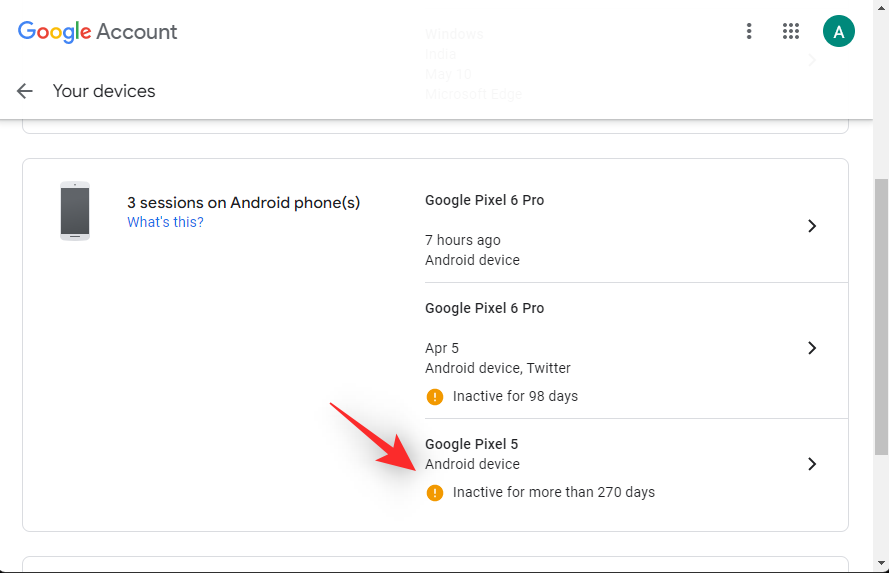
Klik på Log ud .
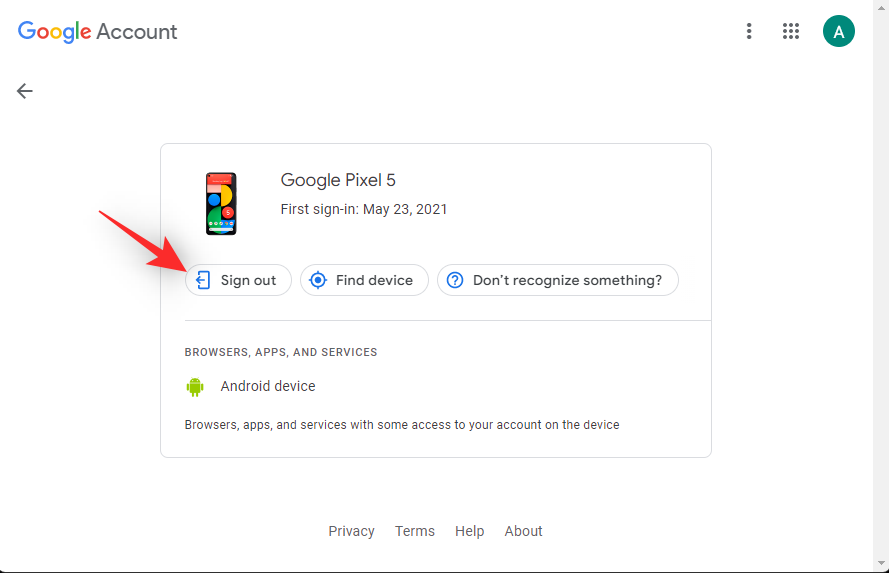
Klik på det samme igen for at bekræfte dit valg.
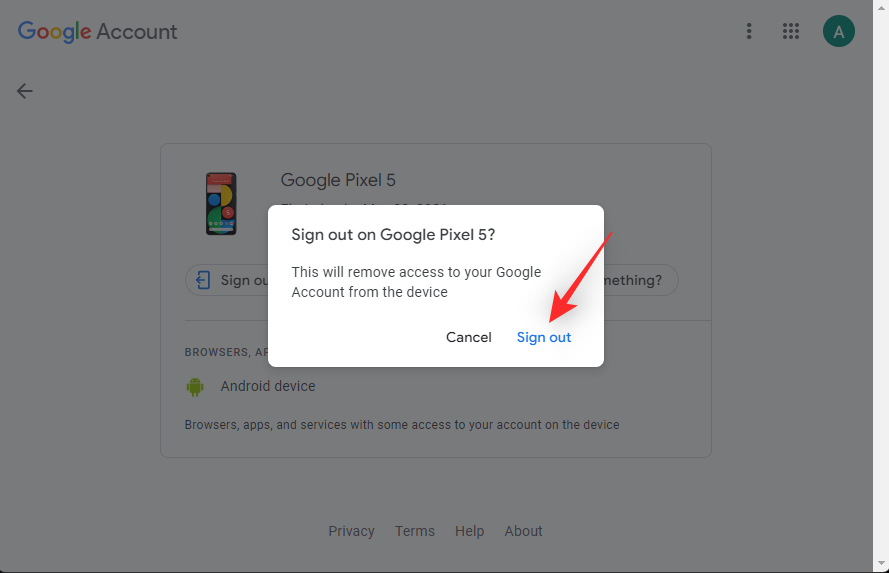
Gentag trinene ovenfor for at logge ud af alle andre enheder ved hjælp af din Google-konto. Når du er færdig, skal du gå tilbage ved at bruge tilbagepilen.
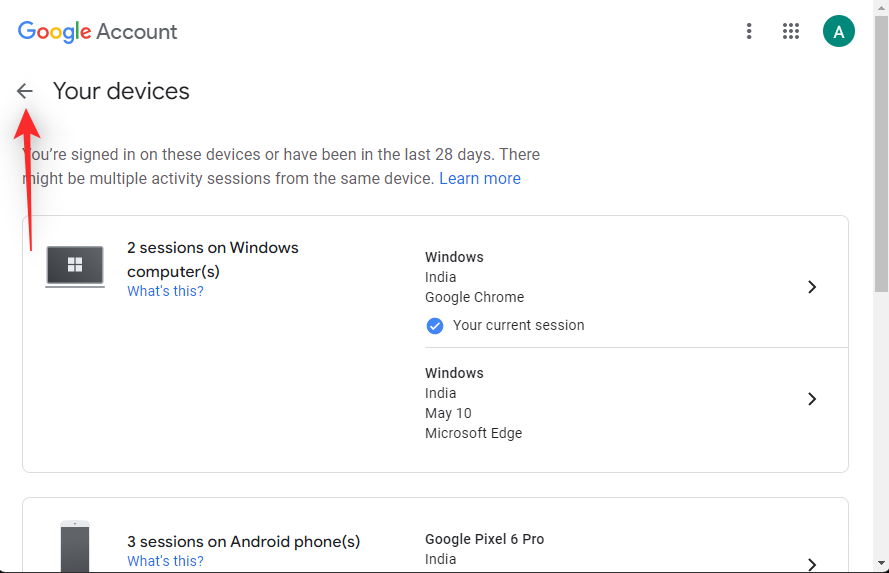
Klik på 2-trinsbekræftelse under Log ind på Google .
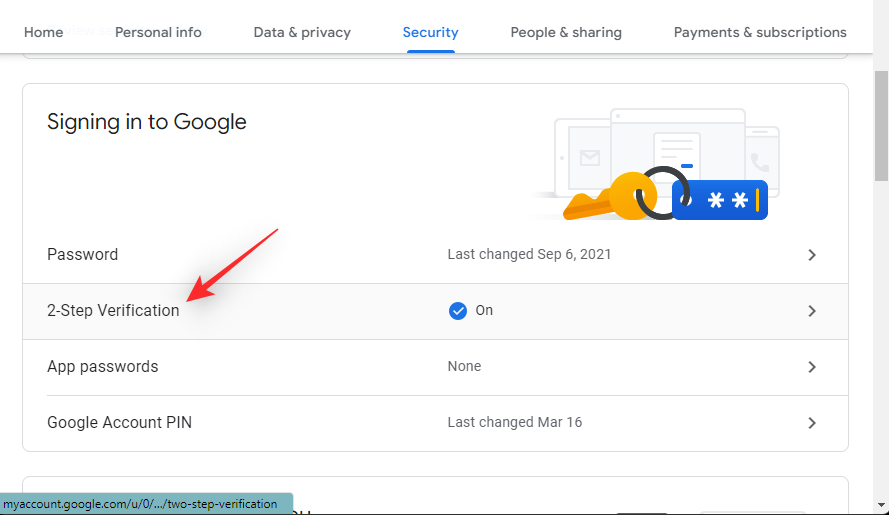
Bekræft din identitet ved at bekræfte din adgangskode.
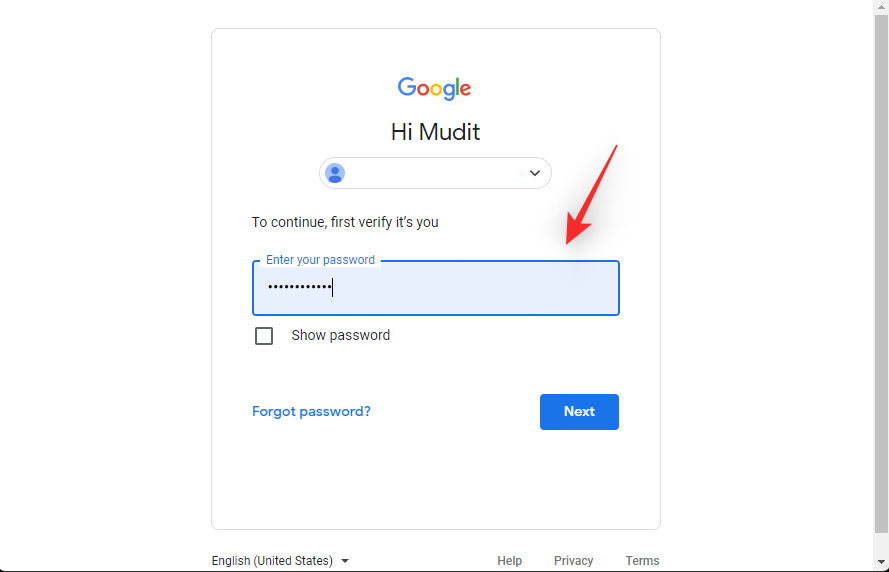
Rul nu ned og klik på TILBAGE ALLE .
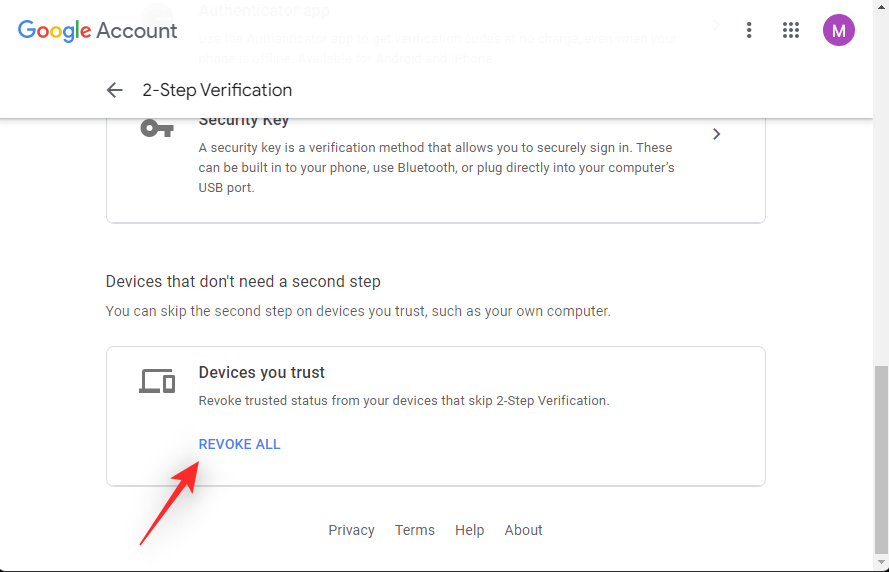
Klik på OK for at bekræfte dit valg.
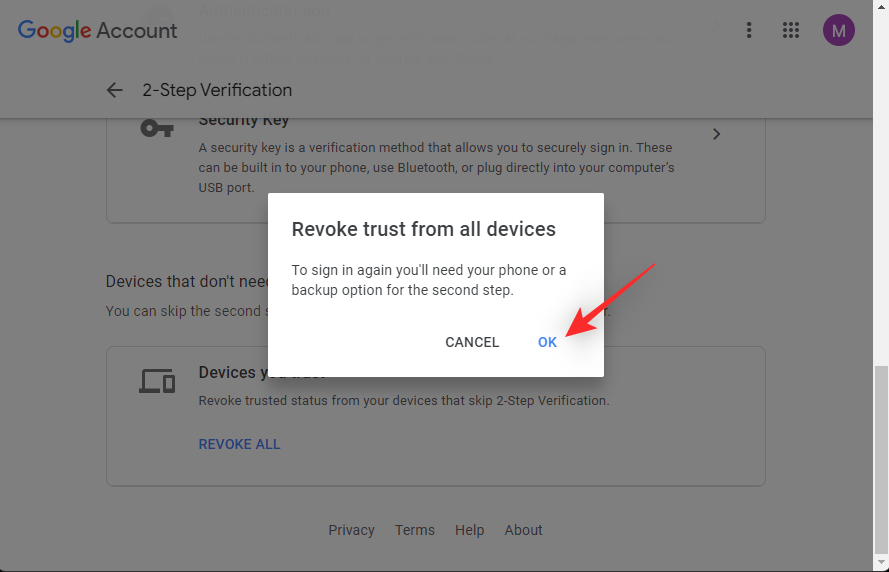
Genstart din nuværende enhed, hvor du vil beholde en aktiv Google Chat-session, og log ind med din Google-konto som normalt. Du skulle nu være i stand til at modtage notifikationer for beskeder i Google Chat efter hensigten.
Sådan løser du problemet med notifikationer, der ikke er modtaget på iPhone eller Android
iPhone- og Android-brugere kan starte med de almindelige rettelser, der er angivet nedenfor. Hvis meddelelser stadig forsvinder med mellemrum, kan du prøve en af de platformspecifikke rettelser nævnt nedenfor. Lad os komme igang.
Metode 1: Luk aktive browserfaner på computere
Ligesom computere kan mobile enheder også ende med at mangle nogle meddelelser, hvis du har en aktuelt aktiv session for den samme konto på en pc eller Mac.
Dette inkluderer følgende kørende tilfælde.
- En aktiv session i Gmail
- En aktiv session på Google Chat-webstedet
- En aktiv session i Google Chat-appen
Flere sessioner får Google Chat til at prioritere din første aktive session og sende notifikationer til den samme. Andre enheder vil modtage lydløse meddelelser eller ingen meddelelser afhængigt af dine indstillinger. Vi anbefaler, at du starter med at tjekke for aktive sessioner på dine andre enheder. Hvis du finder en aktiv session, kan du skifte til den samme for at fortsætte med at modtage meddelelser efter hensigten.
Hvis du i stedet ønsker at modtage meddelelser i din nuværende session, skal du blot lukke alle de aktive sessioner, som du finder. Når det er gjort, bør du blive underrettet om beskeder som tilsigtet uden manglende meddelelser.
Metode 2: Aktiver meddelelser for et rum eller en gruppe
Hvis du har problemer med at modtage meddelelser for et rum eller en gruppe, er det sandsynligt, at du har meddelelser deaktiveret for det samme. Det kan også være, at du har valgt at modtage selektive notifikationer. Lad os kontrollere og justere det samme for at modtage alle notifikationer for Spaces eller Groups i Google Chat. Følg nedenstående trin for at hjælpe dig med processen.
Til Gmail
Åbn Gmail, og tryk på Spaces nederst.
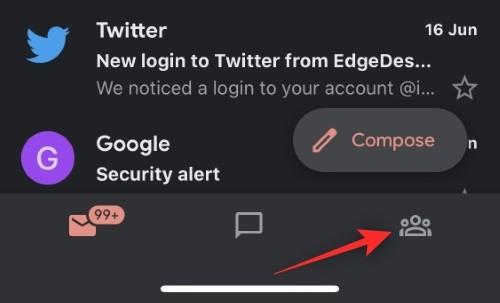
Tryk nu og vælg det pågældende rum.
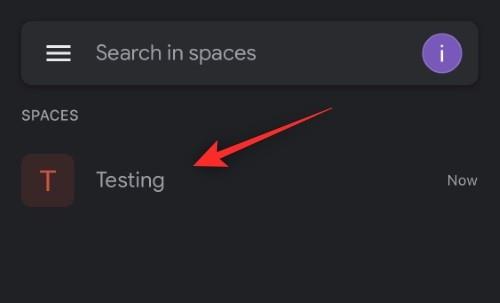
Tryk på pilen ved siden af Space-navnet øverst.
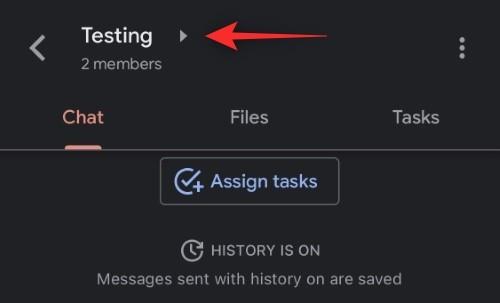
Rul ned og tryk på Notifikationer .
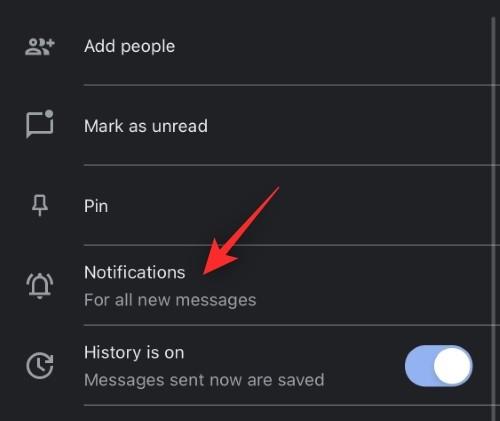
Vælg Giv altid besked .
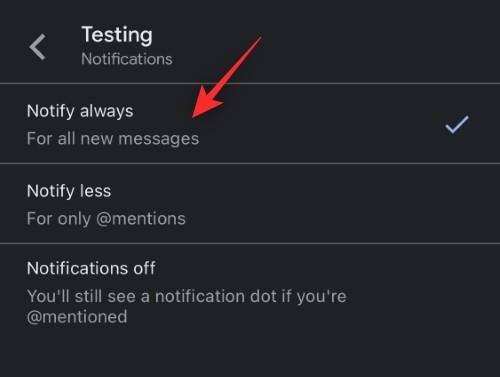
Og det er det! Du vil nu have aktiveret alle meddelelser for det valgte rum i Google Chat.
Til Google Chat-appen
Åbn Chat-appen, og tryk på Spaces- ikonet.
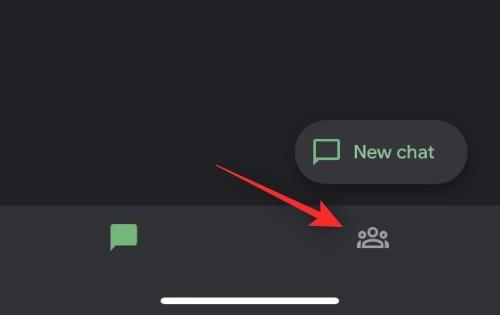
Tryk og vælg det pågældende sted, hvor du står over for meddelelsesproblemer.
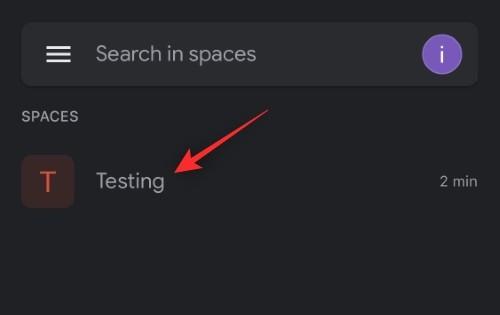
Tryk på pilen ved siden af det aktuelle rumnavn øverst.
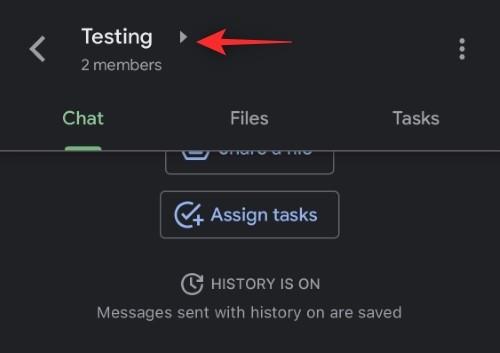
Tryk på Notifikationer .
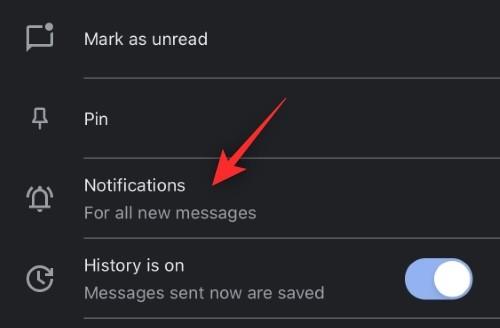
Vælg Giv altid besked .
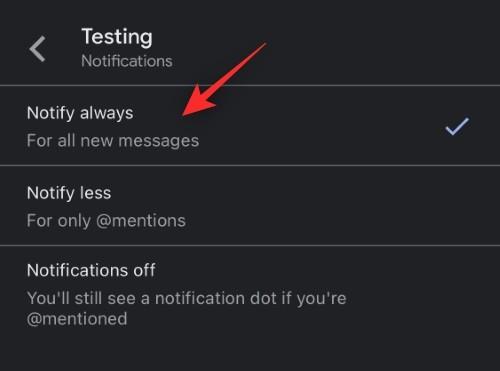
Og det er det! Du vil nu have aktiveret alle notifikationer for det valgte rum i Google Chat-appen.
Metode 3: Aktiver meddelelser for en bestemt samtale
Hvis du mangler notifikationer fra en bestemt tråd eller samtale i Google Chat, er det sandsynligt, at du har deaktiveret notifikationer for samtalen. Følg nedenstående trin for at aktivere det samme på din enhed.
Til Gmail
Åbn Gmail, og tryk på Chat nederst.
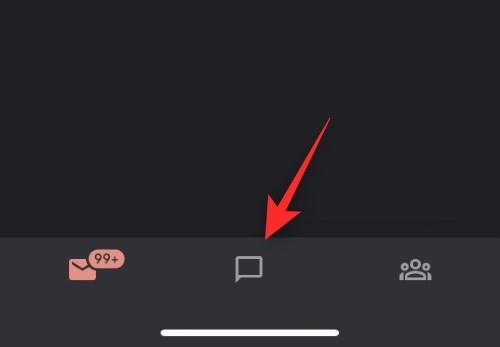
Tryk nu og åbn den pågældende samtale, hvor du står over for meddelelsesproblemer.
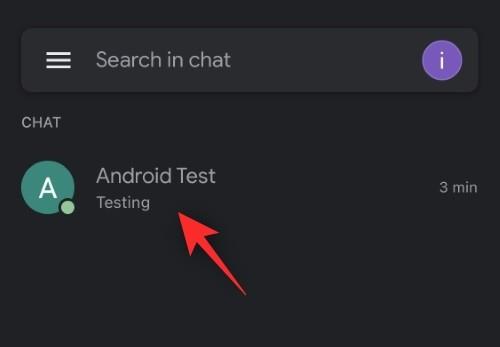
Tryk på deltagerens brugernavn øverst.
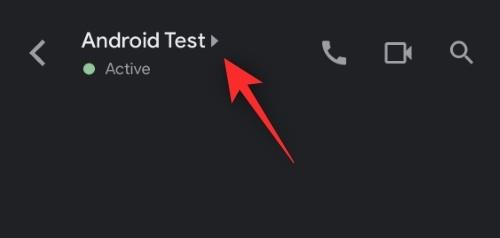
Se efter meddelelsesknappen . Hvis den er slået fra, får du først besked, når du bliver nævnt i samtaletråden. Tryk og aktiver det samme for at modtage alle meddelelser for den valgte samtale.
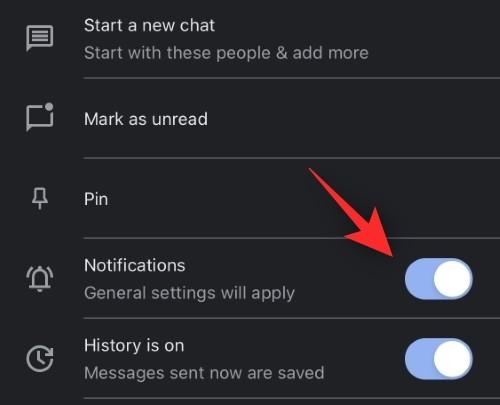
Og det er det! Du bør nu få regelmæssige notifikationer for den valgte samtale i Google Chat.
Til Google Chat
Åbn Google Chat-appen på din enhed, og tryk på den pågældende samtale.
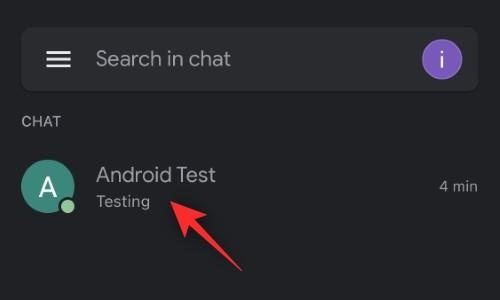
Tryk på deltagerens brugernavn øverst.
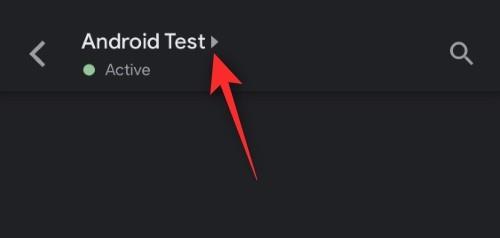
Aktiver til/fra-knappen for meddelelser .
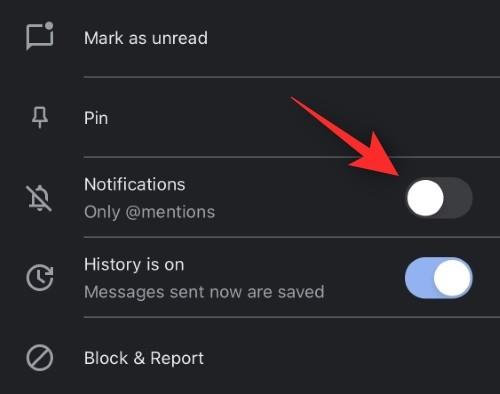
Og det er det! Du vil nu have aktiveret alle meddelelser for den valgte samtaletråd.
Metode 4: Fjern inaktive enheder fra din Google-konto
Som diskuteret ovenfor kan fjernelse af inaktive enheder også hjælpe med at løse meddelelsesproblemer med Google Chat. Sådan kommer du i gang med din enhed.
På Android
Åbn appen Indstillinger, og tryk på Google .
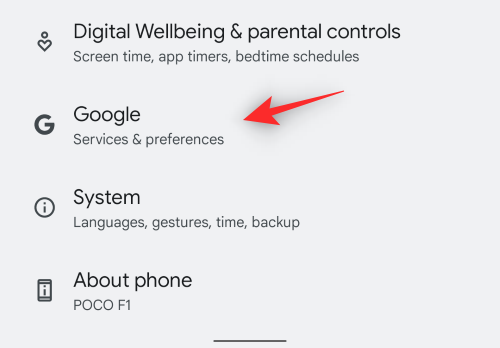
Tryk på Administrer din Google-konto .
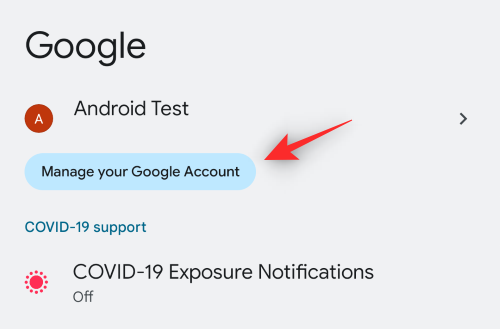
Tryk på Sikkerhed .
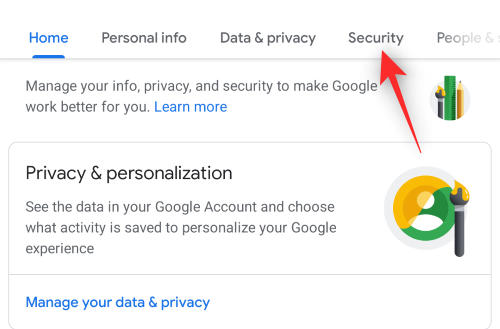
Tryk på Administrer alle enheder under Dine enheder .
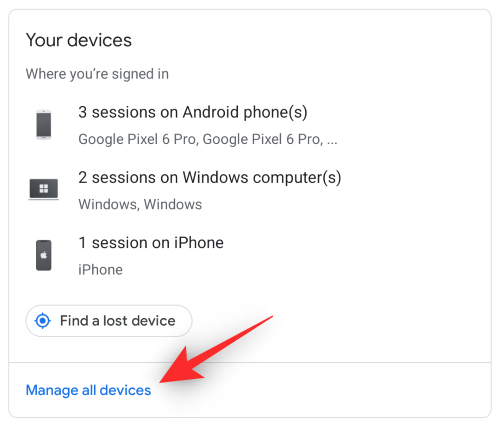
Tryk nu på en enhed fra dem, der bruger din Google-konto.
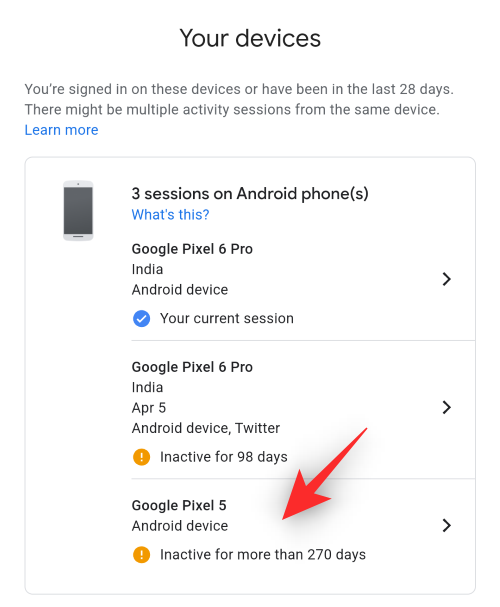
Tryk på Log ud .
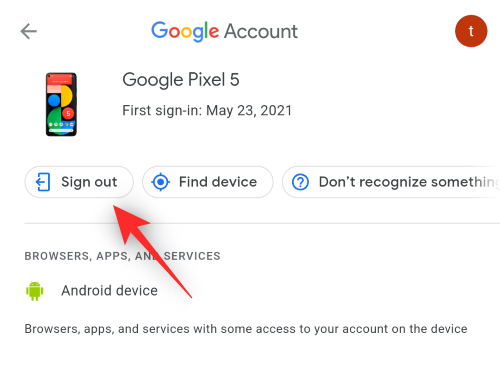
Tryk på Log ud igen for at bekræfte dit valg.
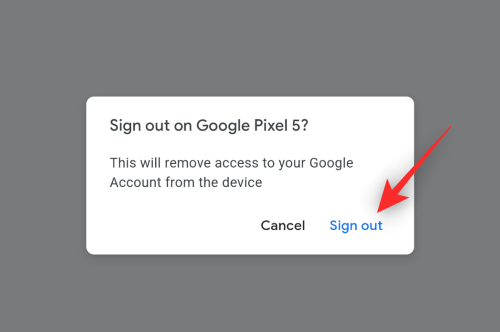
Gentag ovenstående trin for at logge ud af alle enheder ved hjælp af din Google-konto. Gå tilbage til den forrige skærm, når du er færdig, og tryk på 2-trinsbekræftelse .
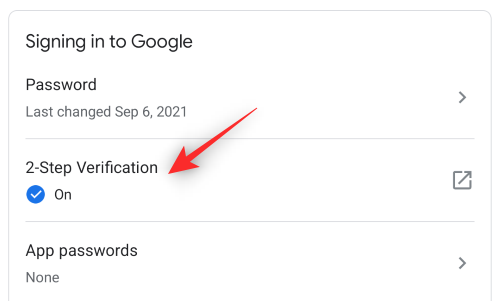
Bekræft din identitet ved at bekræfte din adgangskode.
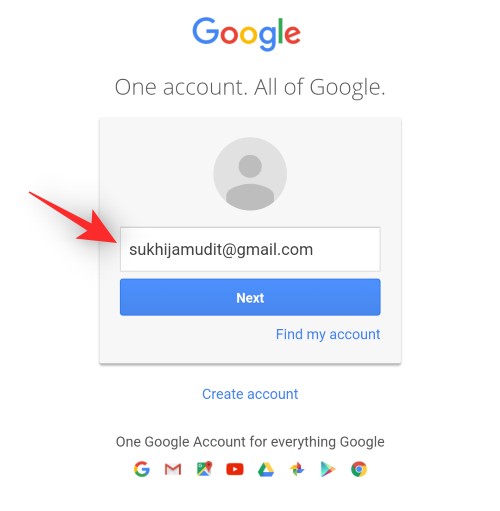
Tryk på TILBAGE ALLE under Enheder, du stoler på .
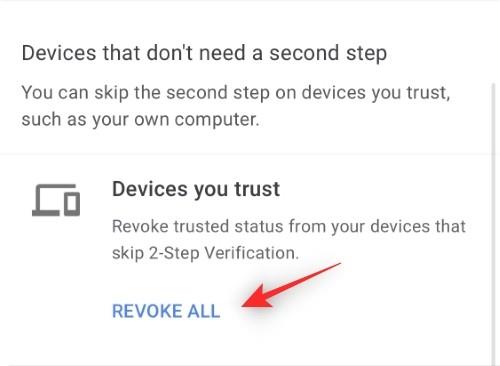
Genstart nu den enhed, du primært vil bruge, og log ind igen med din Google-konto. Du skulle nu være i stand til at modtage notifikationer for Google Chat som beregnet på din enhed.
På iOS
Besøg websiden Min konto i din browser. Hvis du bruger Gmail-appen, skal du åbne Gmail-appen i stedet. Tryk på dit profilbillede, og tryk på Administrer din Google-konto .
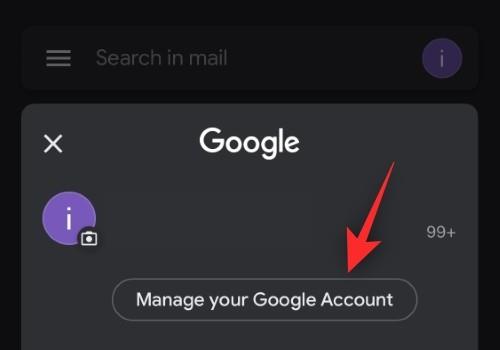
Tryk på Sikkerhed .
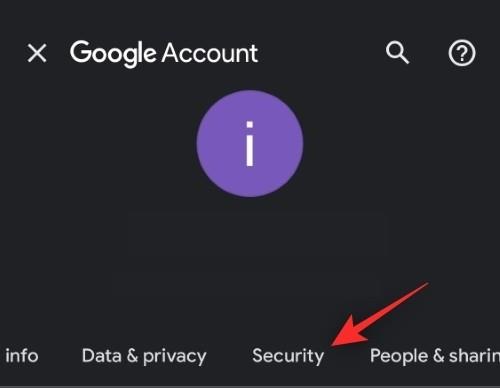
Rul ned og tryk på Administrer alle enheder .
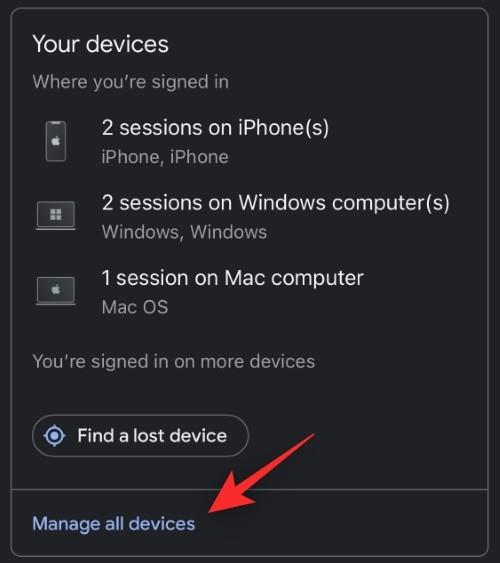
Tryk på en enhed fra listen på din skærm.
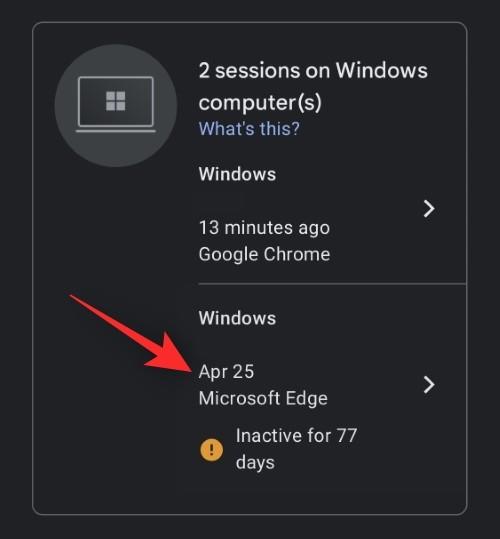
Tryk på Log ud .
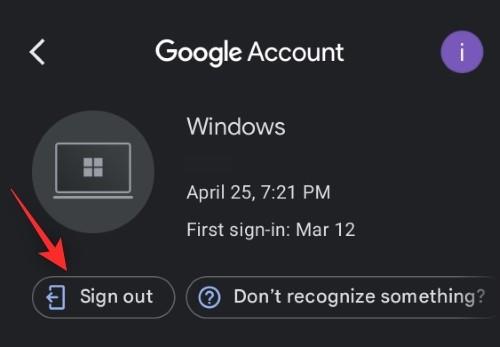
Tryk på det samme for at bekræfte dit valg.
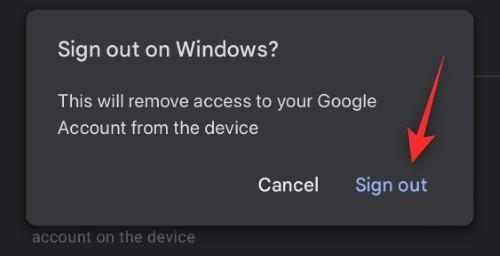
Gentag nu ovenstående trin for at logge ud af alle andre enheder på listen. Når du er færdig, skal du gå tilbage og trykke på 2-trinsbekræftelse .
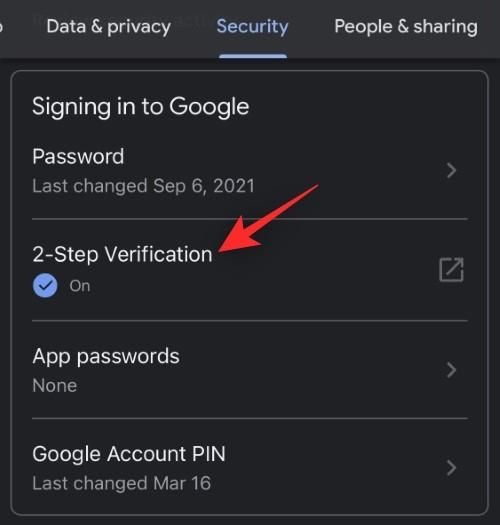
Brug din adgangskode til at bekræfte din identitet.
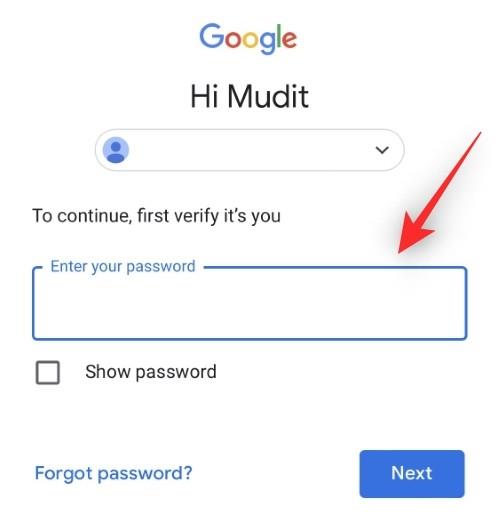
Rul til bunden, og tryk på TILBAGE ALLE .
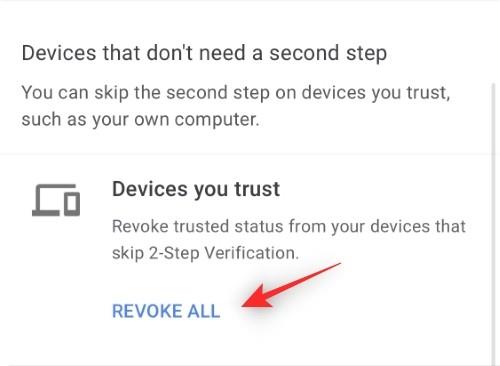
Tryk på OK .
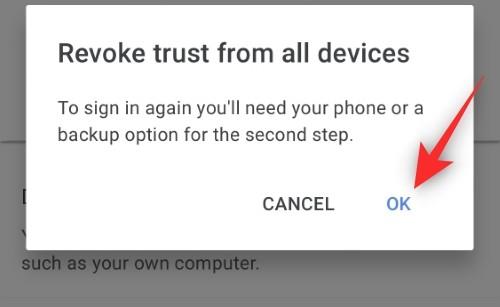
Genstart din iOS-enhed, og log ind igen med din Google-konto. Du vil nu modtage notifikationer som beregnet til Google Chat.
3 flere rettelser til Android (kun)
Hvis du er en Android-bruger stadig går glip af nogle meddelelser i Google Chat, kan du bruge rettelserne nævnt nedenfor.
Metode 1: Deaktiver Adaptive notifikationer
Adaptive notifikationer er en kendt årsag til problemer med Google Chat. Lad os deaktivere det samme på din enhed.
Åbn appen Indstillinger, og tryk på Notifikationer .
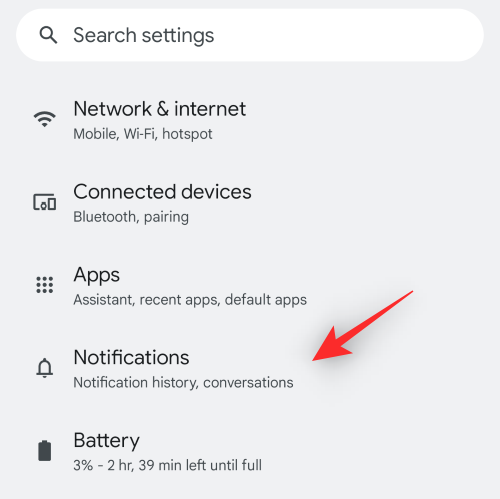
Tryk på Forbedrede meddelelser for at slå kontakten fra.
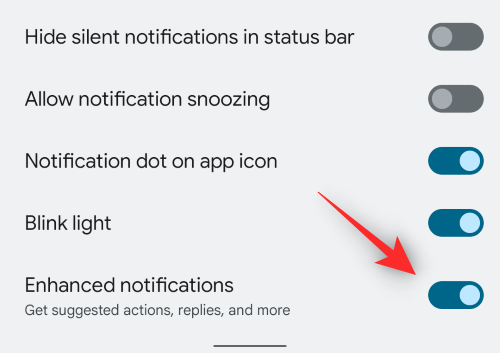
Bekræft dit valg, hvis du bliver bedt om det. Og det er det! Adaptive notifikationer vil ikke længere forstyrre Google Chat, og du bør modtage notifikationer som normalt.
Metode 2: Sluk for det adaptive batteri
Åbn appen Indstillinger, og tryk på Batteri .
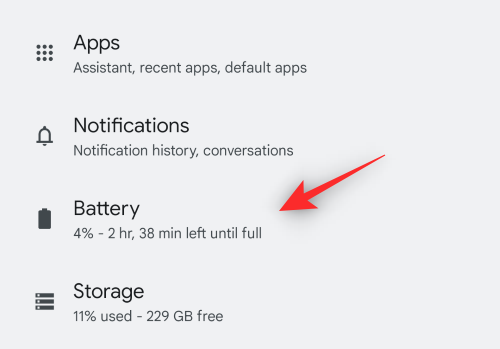
Tryk på Adaptive præferencer .
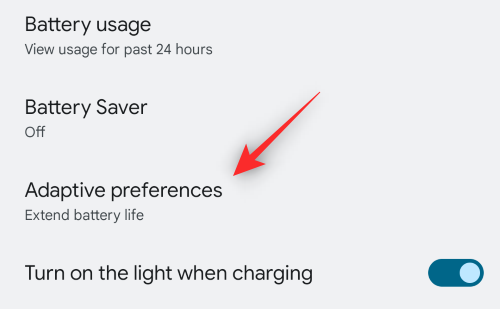
Tryk og sluk kontakten for Adaptivt batteri .
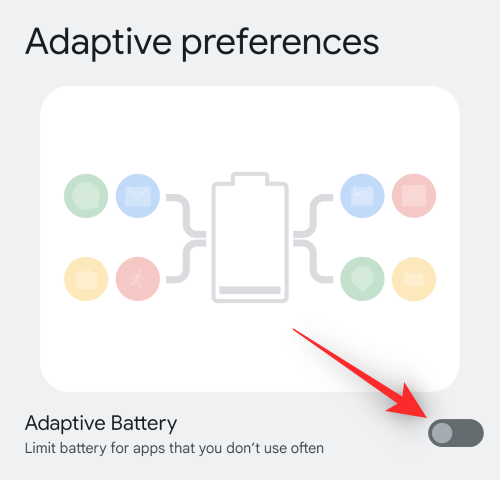
Google Chat skulle nu være i stand til at levere meddelelser som beregnet på din enhed.
Metode 3: Indstil Gmail eller Google Chat-appen som en aktiv app i udviklerindstillinger
Hvis du ikke har udviklertilstand aktiveret på din enhed, anbefaler vi, at du først bruger vejledningen nedenfor. Du kan derefter bruge næste trin til at indstille Gmail eller Google Chat som en aktiv app
Trin 1: Aktiver udviklertilstand
Åbn appen Indstillinger, og tryk på Om telefon .
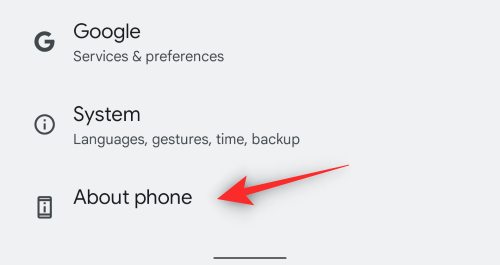
Rul ned og tryk på dit byggenummer et par gange.
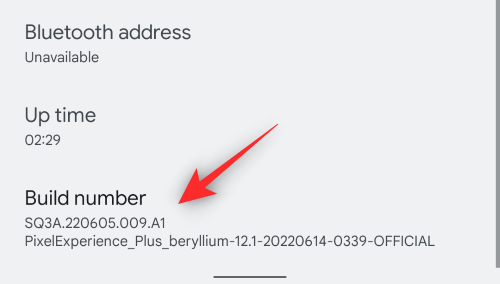
Bekræft din adgangskode, når du bliver bedt om det
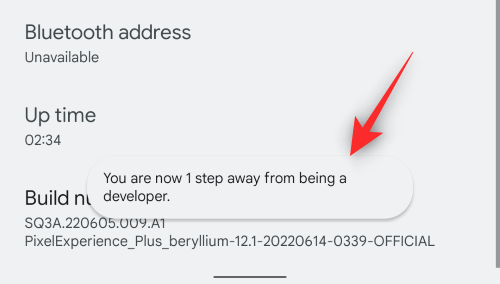
Udviklertilstand skulle nu være aktiveret på din enhed.
Trin 2: Indstil Gmail eller Google Chat som aktiv
Åbn appen Indstillinger, og tryk på System .
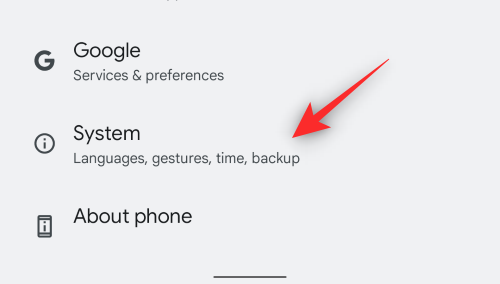
Tryk på Udviklerindstillinger .
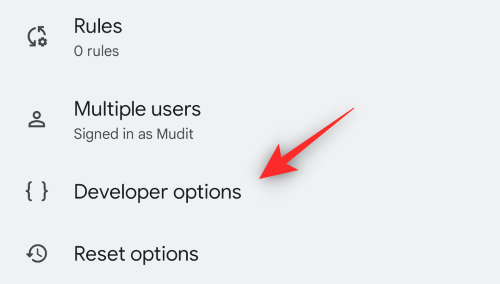
Rul til bunden, og tryk på Standby-apps .
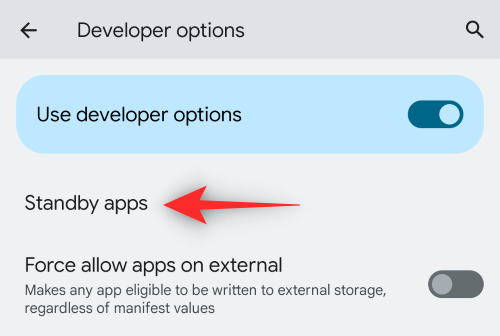
Tryk på Gmail eller Google Chat afhængigt af den app, du bruger.
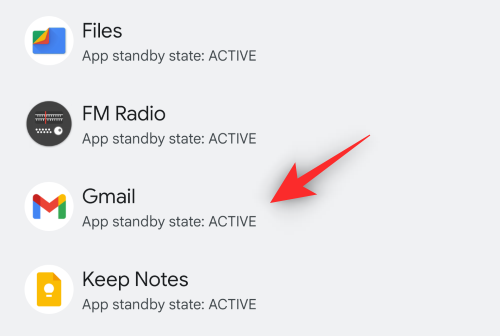
Tryk på og vælg Aktiv , hvis det ikke allerede er valgt.
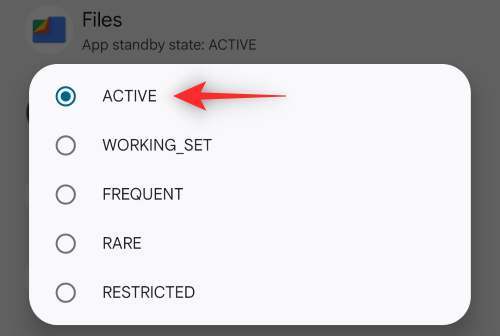
Genstart din enhed.
Du vil nu have faste notifikationer til Google Chat på din enhed.
2 flere rettelser til iPhone
Hvis du bruger en iOS-enhed og stadig har problemer, kan du prøve rettelserne nedenfor.
Metode 1: Slå opdatering af baggrundsapp til/fra
Åbn appen Indstillinger, og tryk på Generelt .
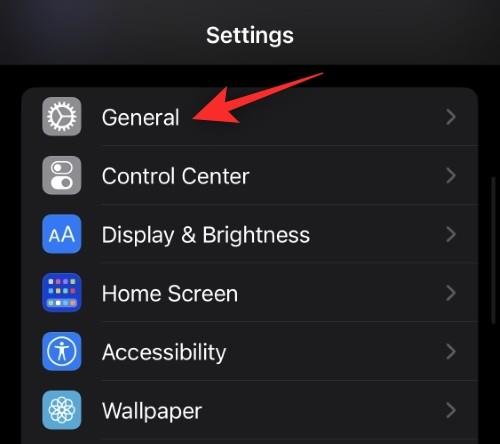
Tryk på Opdater baggrundsapp .
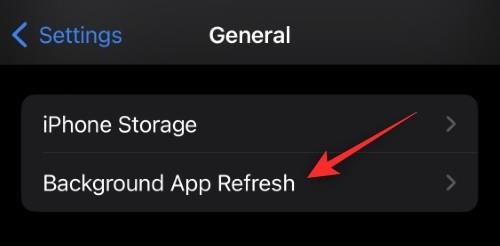
Slå kontakten fra for Gmail eller Google Chat afhængigt af den app, du bruger.
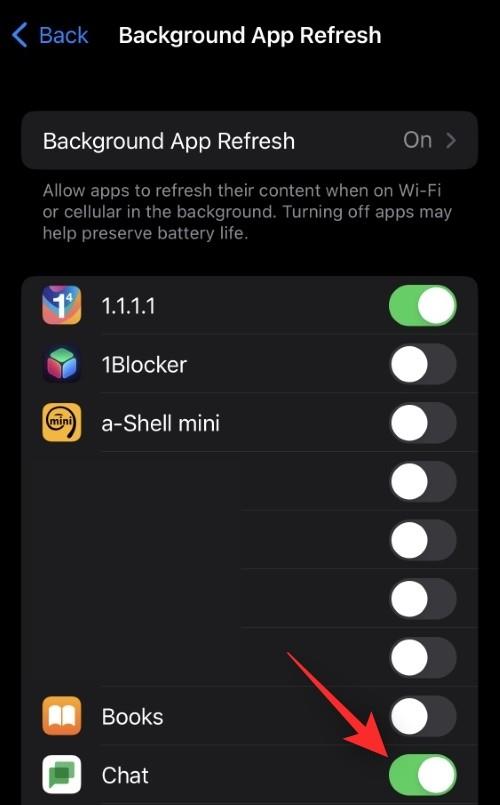
Vent i 5 minutter, og tryk derefter på indstillingen Background App Refresh øverst.
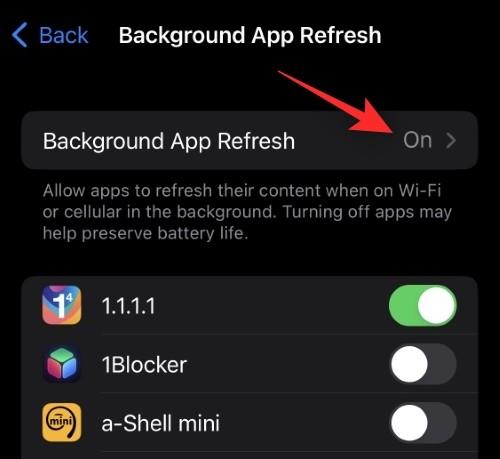
Tryk på og vælg Fra .
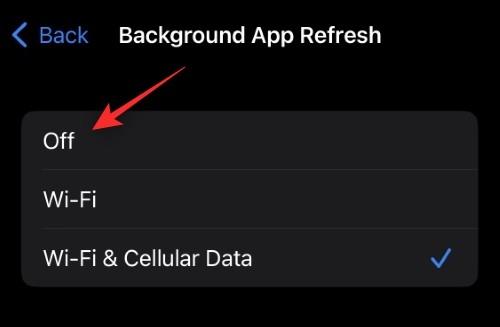
Genstart nu din iOS-enhed. Når den er genstartet, skal du genaktivere Background App Refresh og det samme for Gmail eller Chat på din enhed. Google Chat-meddelelser skulle nu leveres som beregnet på din iOS-enhed.
Metode 2: Geninstaller appen
Som en sidste udvej kan du prøve at geninstallere Google Chat- eller Gmail-appen. Der er ikke mange muligheder for at nulstille app-cachen eller præferencerne i iOS, og derfor hjælper en geninstallation med at udføre det samme. Tryk og hold på appen for at se kontekstmenuen. Vælg Fjern app .
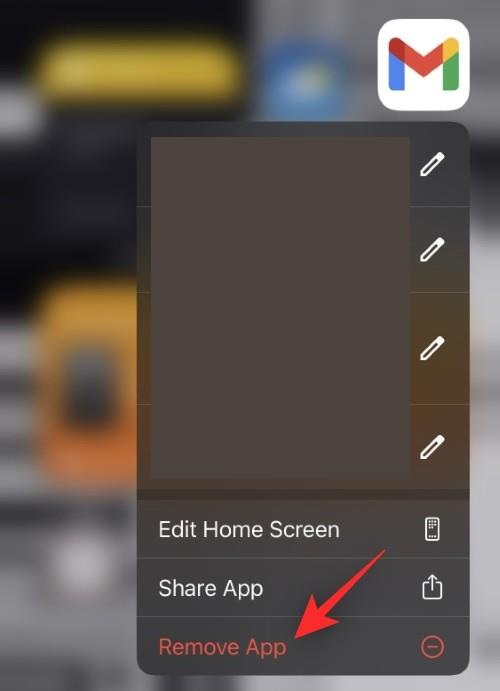
Vælg Slet app .
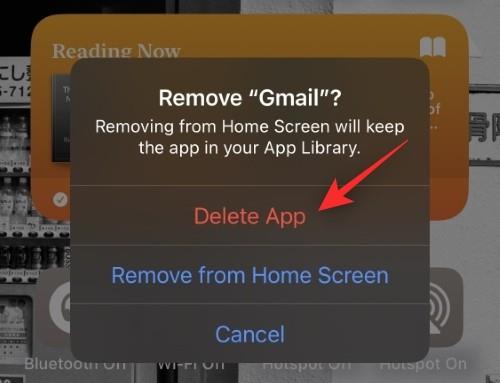
Nu kan du bruge et af nedenstående links til at hente og installere en af de foretrukne apps.
Når den er geninstalleret, skal du logge ind på din konto som normalt og aktivere meddelelser, når du bliver bedt om det. Du får nu besked om alle indgående beskeder baseret på dine præferencer.
Vi håber, at dette indlæg hjalp dig med at rette meddelelser til Google Chat på din respektive enhed. Hvis du har nogle forslag, er du velkommen til at smide dem i kommentarerne nedenfor.
RELATEREDE: