Nem og hurtig Android Root-guide

Efter at have rootet din Android-telefon har du fuld systemadgang og kan køre mange typer apps, der kræver root-adgang.
En meget populær mulighed på enhver app er at kunne bruge mørk tilstand. Ved at alt er mørkt, er det nemmere for dine øjne, og det får appen til at se mere avanceret ud. Mastodon er ikke en app, der skulle fratage sine brugere at bruge en så populær funktion. Du kan aktivere mørk tilstand på Mastodon på nettet eller på mobilappen. Du kan skifte frem og tilbage mellem lys og mørk tilstand så mange gange du vil.
Sådan tænder/slukker du mørk tilstand på Mastodon Web
For de tidspunkter, hvor du bruger Mastodon på din foretrukne browser, er her, hvordan du kan slå indstillingen mørk tilstand fra eller til. Når du er logget ind på din konto, vil du bemærke, at funktionen mørk tilstand allerede er aktiveret. Men du genopfrisker måske din hukommelse om, hvordan du går tilbage til mørk tilstand, fordi du måske skiftede til lys og ikke kunne huske, hvordan du skulle gå tilbage.
For at gå tilbage til mørk tilstand skal du klikke på indstillingen Præferencer nederst til højre på din skærm. Når du er i præference, skal du klikke på indstillingen Udseende i venstre side. Øverst vil du se webstedstemaet falde med dets rullemenu. Du kan vælge mellem tre forskellige muligheder. Du kan for eksempel vælge mellem:
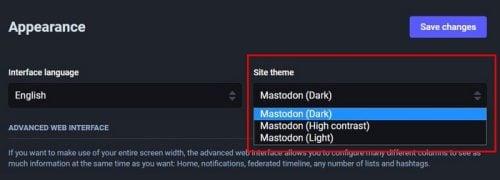
Mulighed for mørk tilstand på Mastodon
Når du vælger muligheden, vil ændringerne ikke blive anvendt med det samme. Du skal klikke på knappen Gem ændringer øverst til højre, og så skulle du se en meddelelse om ændringer, der er gemt med succes, øverst. Det er alt, hvad der er, når det kommer til at skifte fra lys til mørk tilstand eller omvendt. Du kan skifte frem og tilbage så mange gange du vil.
Sådan aktiverer eller deaktiverer du mørk tilstand på Mastodon på Android
Da du sandsynligvis bruger det meste af din tid på at bruge din Android-enhed, kan du være interesseret i at vide, hvordan du kan aktivere eller deaktivere funktionen mørk tilstand. Når appen er åben, skal du trykke på tandhjulet øverst, og de første muligheder, du vil se, vil være afsnittet Visuelt udseende, hvor du kan vælge mellem forskellige muligheder. Du har automatiske, lyse og mørke temaer. Men under disse muligheder vil du se den ultimative mørk tilstandsindstilling kaldet True black mode. På billedet nedenfor kan du få en forhåndsvisning af, hvordan det ser ud.
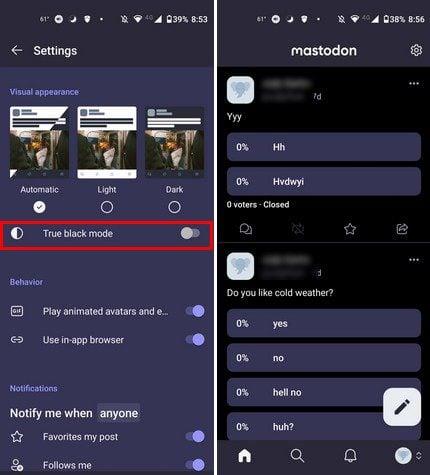
Funktionen kræver ikke, at du opdaterer eller genstarter appen for at se ændringerne. Du kan se resultaterne med det samme, så hvis du ikke er overbevist; du kan foretage flere ændringer uden at forlade indstillingerne. Det er alt, hvad der skal til. Selvom du har travlt, er det noget, du kan gøre, da det ikke tager mere end fem minutter.
Yderligere læsning
Så længe vi er om emnet Mastodon, vil du måske fortsætte med at læse om den sociale medieplatform. Se for eksempel, hvordan du kan styre, hvem der følger dig på Mastodon, og hvordan du kan søge i opslag og personer, så din vennekreds kan vokse. Og hvis du har brug for hjælp til at beslutte noget, så se, hvordan du kan oprette en pulje på Mastodon for at hjælpe dig med at beslutte.
Da du vil støde på et vigtigt indlæg før eller siden, vil du måske også tjekke ud, hvordan du kan fastgøre et opslag, så du ikke mister overblikket over det. Og hvis du har venner, der ikke er på Mastodon, vil du måske sende dem artiklen, der viser dem, hvordan de kan tilmelde sig .
Konklusion
Når du begynder at bruge mørk tilstand på en app, lider dine øjne ikke så meget som med det lyse tema. Aktivering eller deaktivering af mørke temaer på mobilappen eller på nettet er let og tager ikke mere end et minut at gøre. Hvis du nogensinde ombestemmer dig og ønsker at gå tilbage til lystilstand, anvendes ændringerne med det samme. Bruger du normalt mørk tilstand på alle de apps, der har det tilgængeligt? Del dine tanker i kommentarerne nedenfor, og glem ikke at dele artiklen med andre på sociale medier.
Efter at have rootet din Android-telefon har du fuld systemadgang og kan køre mange typer apps, der kræver root-adgang.
Knapperne på din Android-telefon er ikke kun til at justere lydstyrken eller vække skærmen. Med et par enkle justeringer kan de blive genveje til at tage et hurtigt billede, springe sange over, starte apps eller endda aktivere nødfunktioner.
Hvis du har glemt din bærbare computer på arbejdet, og du har en vigtig rapport, du skal sende til din chef, hvad skal du så gøre? Brug din smartphone. Endnu mere sofistikeret, forvandl din telefon til en computer for at multitaske lettere.
Android 16 har låseskærmswidgets, så du kan ændre låseskærmen, som du vil, hvilket gør låseskærmen meget mere nyttig.
Android Picture-in-Picture-tilstand hjælper dig med at formindske videoen og se den i billede-i-billede-tilstand, hvor du ser videoen i en anden brugerflade, så du kan lave andre ting.
Det bliver nemt at redigere videoer på Android takket være de bedste videoredigeringsapps og -software, som vi nævner i denne artikel. Sørg for, at du har smukke, magiske og stilfulde billeder, som du kan dele med venner på Facebook eller Instagram.
Android Debug Bridge (ADB) er et kraftfuldt og alsidigt værktøj, der giver dig mulighed for at gøre mange ting, f.eks. finde logfiler, installere og afinstallere apps, overføre filer, roote og flashe brugerdefinerede ROM'er og oprette sikkerhedskopier af enheden.
Med automatiske klik-applikationer behøver du ikke at gøre meget, når du spiller spil, bruger applikationer eller bruger opgaver, der er tilgængelige på enheden.
Selvom der ikke findes nogen magisk løsning, kan små ændringer i, hvordan du oplader, bruger og opbevarer din enhed, gøre en stor forskel i at bremse batterislid.
Den telefon, som mange elsker lige nu, er OnePlus 13, fordi den udover overlegen hardware også besidder en funktion, der har eksisteret i årtier: den infrarøde sensor (IR Blaster).







