Rette: Fejl ved indlæsning af medier i Facebook Messenger
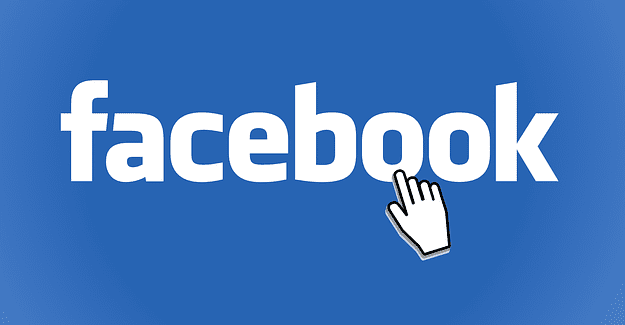
Hvis Facebook Messenger ikke vil gengive multimediefiler, skal du genstarte appen, rydde cachen og tjekke for opdateringer.
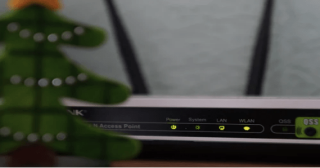
At forbinde din Android-enhed til Wi-Fi-netværket er en af de enkleste ting. Træk blot notifikationerne ned fra toppen og tryk på Wi-Fi-ikonet, og du er forbundet til netværket. Denne proces bliver dog ret frustrerende, når du forsøger at oprette forbindelse til et netværk og sidder fast ved fejlen og får en IP-adresse. Det er faktisk en ret irriterende situation, men den gode nyhed er, at dette kan ordnes uden selv at besøge en tekniker. Lad os gå til bloggen for at lære, hvordan man løser fejlen, der ikke kunne opnås IP-adresse på Android.
Læs også: Sådan løses ERR_NETWORK_CHANGED Chrome-fejl
Årsag til, at der ikke kunne opnås IP-adressefejl på Android
Før du lærer, hvordan du løser dette problem, lad os først forstå, hvordan en router hjælper din enhed med at oprette forbindelse til internettet. Når din Android-enhed opretter forbindelse til et netværk, er det første, en router gør, at tildele den en unik IP-adresse . Uden at få en IP-adresse kan du ikke oprette forbindelse til netværket. Nu når du på grund af en af årsagerne, hvis din router ikke er i stand til at tildele din enhed en IP-adresse, får du fejlen til at opnå en IP-adressefejl på din enhed.
Hvordan kan jeg rette fejlen "Kunne ikke opnå IP-adresse"?
Den nøjagtige årsag til, at IP-adressefejl ikke blev opnået, kan variere fra den enhed, du kommer på, til det netværk, du bruger. Men her er nogle tip til fejlfinding, der kan hjælpe dig med at oprette forbindelse tilbage til dit netværk.
|
Forfatterens tip: Hurtigste måde at optimere Android-telefoner på Det bør være yderst vigtigt at holde din enhed ren, for det har du brug for en fremragende renere app. En sådan app hedder Smart phone cleaner . Det optimerer din smartphone og øger dens ydeevne ved at fjerne junk- og cache-filer. Dette hjælper til gengæld med, at din Android-telefon fungerer gnidningsløst. Desuden kan det forhindre nogle fejl. Appen er tilgængelig i både gratis og betalt version i Google Play Butik. |
Genstart din Android-telefon
Hvis fejlen, du får, er mere enhedsrelateret end netværksrelateret, skal du blot genstarte din enhed. Det er også observeret, at en genstart løser mange af de midlertidige fejl, som enheden står over for på grund af de programmer, der er installeret på den. En genstart retter også mange af de midlertidige fejl på grund af de programmer, der er installeret på den. Hvis du ikke har genstartet din Android-telefon i de sidste mange dage, anbefales det på det kraftigste at give den en ny start.
1. Hold tænd/sluk-knappen nede, indtil du ser strømindstillingerne til højre.
2. Tryk nu på Genstart-indstillingen.

3. Din enhed vil først lukke alle de kørende processer og applikationer og derefter genstarte.
Efter enheden genstarter, skal du kontrollere, om du stadig ikke får IP-adressefejl, mens du opretter forbindelse til Wi-Fi-netværket. Hvis fejlen er rettet, kan du nu nyde at surfe på internettet som før, men hvis problemet fortsætter, skal du gå videre til næste trin.
Læs også: Sådan rettes 'Windows har registreret en IP-adressekonflikt'
Genstart din router
Du har genstartet din Android-enhed, men du står stadig over for problemet, mens du opretter forbindelse til netværket, så kan det være routeren , der ikke giver din Android-enhed en IP-adresse, når du bliver bedt om det. En hurtig løsning til at løse problemet er at genstarte den router, du forsøger at oprette forbindelse til.
Bemærk: Hvis du er på et offentligt netværk, skal du springe dette trin over.
Nulstil din router
Så genstart af din router løser ikke problemet. Det næste trin er at nulstille routeren. Mange af brugerne føler, at nulstilling og genstart af routeren ligner. Men det er ikke, som når du nulstiller din router, fjernes alle dens konfigurationer permanent, og routeren gendannes til fabriksindstillingerne.
Når du er færdig med at omkonfigurere routeren, prøv igen at forbinde din enhed til netværket. Antag, at der er et problem med konfigurationen af routeren, så efter nulstilling. I så fald vil den korrekt tildele IP-adressen til den tilsluttende enhed, og din enhed forbliver ikke længere fast ved beskeden om at få en IP-adresse.
Glem og genopret forbindelse til netværket
Når du opretter forbindelse til et tilgængeligt Wi-Fi-netværk ved at angive de korrekte legitimationsoplysninger, gemmer din Android-enhed dette netværk til fremtidig brug. Så du ikke behøver at give legitimationsoplysningerne hver gang du opretter forbindelse til det netværk. Men nogle gange, hvis adgangskoden ikke er korrekt gemt eller bliver beskadiget på din enhed, begynder du at modtage en fejl, der ikke kunne opnå en IP-adresse på Android.
For at løse dette skal du først glemme det netværk, du ikke kan tilslutte dig, og derefter oprette forbindelse til det igen.
Bemærk: Når du har indstillet din enhed til at glemme netværket, vil netværkets gemte adgangskode gå tabt. Og du skal indtaste adgangskoden igen, mens du opretter forbindelse til netværket.
1. Tryk på ikonet Indstillinger (tandhjul) for at åbne Enhedsindstillinger.
2. På Indstillinger skal du trykke på Netværk og internet > Wi-Fi.
3. Tryk nu på netværket og skærmen Netværksdetaljer, tryk på GLEM.
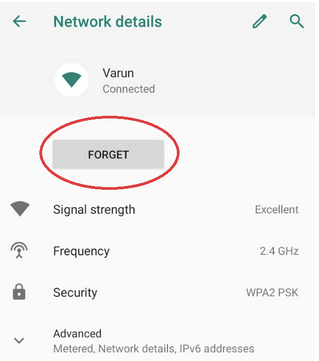
4. Nu på netværkslisten skal du trykke på dit netværk og angive adgangskoden, når du bliver bedt om det.
Prøv nu at oprette forbindelse igen. Hvis problemet skyldes ugyldige eller korrupte adgangskodedata, kan du nu nemt oprette forbindelse til netværket uden fejl.
Aktiver/deaktiver flytilstand
Vi ved alle, hvad flytilstand gør, ikke? Det afbrød fuldstændig alle aktive forbindelser til din Android-enhed, uanset om det er Wi-Fi-data. Mobildata eller Bluetooth-forbindelser. Aktivering og deaktivering af flytilstand er det fejlfindingstrin, som vi skal følge, når din enhed ikke får IP-adressen automatisk og sidder fast på skærmen og får en IP-adresse.
Når du har aktiveret flytilstand, vil alle dine aktive forbindelser blive afbrudt. Tryk nu på flytilstanden igen for at deaktivere tilstanden.
Aktivering og deaktivering af flytilstand vil opdatere alle netværk, og forhåbentlig kan du nu oprette forbindelse til netværket uden fejlen, da det ikke lykkedes at få en IP-adresse.
Skift dit enhedsnavn
Mange af jer overvejer måske at ændre enhedsnavnet for at rette fejlen ved at hente IP-adresse. Men tro os, flere brugere, for hvem denne fejl er løst blot ved at ændre enhedsnavnet. Da det ikke er udfordrende at ændre enhedsnavnet, er der intet galt i at prøve det.
Hvis fejlen er forårsaget på grund af problemet med enhedsnavnet, vil en ændring af det løse fejlen i at opnå IP-adressefejl permanent.
Flyt tættere på din router
En enkel, men kraftfuld løsning til at slippe af med mislykkedes med at opnå IP-adressefejl. Vi ved alle, at hver router har en fast netværksrækkevidde, og hvis din enhed er uden for dette område, vil du sandsynligvis få fejlen som at få en IP-adresse, mens du opretter forbindelse til netværket.
Så den bedste løsning er at gå tættere på din router; jo tættere du kommer, jo stærkere vil signalet være. Og forhåbentlig kan du nu nemt oprette forbindelse til netværket uden fejl eller netværksproblemer.
Tildel en statisk IP-adresse
Selvom routere automatisk tildeler IP-adresser til hver tilsluttende enhed, hvis din enhed sidder fast ved fejlen, "at opnå IP-adresse", mens den opretter forbindelse til netværket, betyder det, at routeren ikke automatisk tildeler IP-adressen til enheden. Så for at fejlfinde problemet foreslår vi, at du tildeler en statisk IP-adresse til enheden ved at følge instruktionerne nedenfor:
4. Tryk på Avancerede indstillinger på den prompt, der vises.
5. Rul lidt ned og tryk på IP-indstillingerne, og vælg Statisk fra rullelisten (som standard er det DHCP).
6. Indtast nu IP-adressen i IP-adressefeltet, f.eks. 192.168.1.XXX. Her kan XXX være en hvilken som helst værdi, der går mellem 1 og 255. Bemærk: Du kan få en fejlmeddelelse, mens du tildeler IP-adressen som den IP-adresse, der allerede er i brug. Du skal vælge en anden værdi (sidste tre cifre), da værdien muligvis allerede er tildelt en anden enhed.
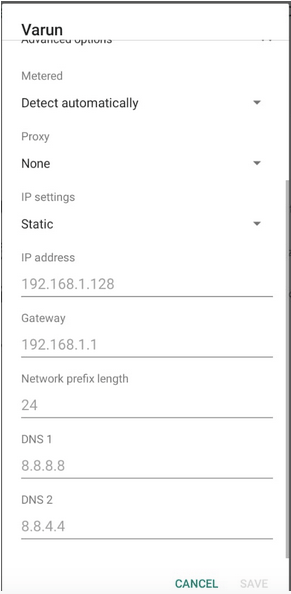
7. Når du har tildelt den statiske IP-adresse, skal du trykke på knappen Gem for at gemme indstillingerne.
Efter at have tildelt den statiske IP-adresse, skal du kontrollere, om din enhed nu kan oprette forbindelse til Wi-Fi uden fejl.
Ryd cache for Google Play-tjenester
En anden løsning til at løse denne fejl er at rydde cachen for Google Play Services ved at følge nedenstående trin:
Prøv nu at oprette forbindelse til din Wi-Fi igen for at kontrollere, om du kan oprette forbindelse uden nogen fejlmeddelelse.
Nulstil netværksindstillinger
At få en fejl, undladt at opnå en IP-adresse, mens du opretter forbindelse til dit Wi-Fi, er uden tvivl en netværksfejl. Da vi allerede har nulstillet routeren, og det hjælper desværre ikke meget, nu skal vi prøve at nulstille netværksindstillingerne til standard på vores enhed ved at følge nedenstående trin:
Bemærk: Nulstilling af netværksindstillinger nulstiller Wi-Fi, mobildata og Bluetooth-indstillinger på din enhed, og du skal konfigurere dem tilbage, enten ved at parre eller angive en adgangskode.
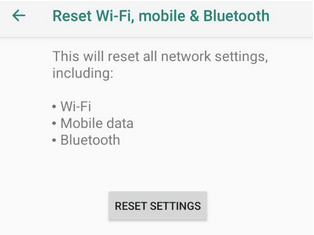
Prøv nu at forbinde din enhed til dit Wi-Fi-netværk ved at angive adgangskoden. Hvis problemet skyldes din enheds netværkskonfigurationsfiler, kan du forhåbentlig oprette forbindelse til dit netværk uden fejl.
Afslutter
Så folkens, vi håber, at nogen af de ovennævnte metoder har hjulpet dig med at løse, ikke opnåede IP-adressefejl. Del med os, hvilken metode der har fungeret for dig i kommentarfeltet nedenfor. Hvis nogen af dine venner får den samme fejlmeddelelse, mens de opretter forbindelse til netværket, kan du dele denne artikel for at løse dette problem.
Hvis Facebook Messenger ikke vil gengive multimediefiler, skal du genstarte appen, rydde cachen og tjekke for opdateringer.
Se, hvordan du kan finde koordinaterne for enhver placering i verden i Google Maps til Android, Windows og iPadOS.
Sådan stopper du med at se placeringsmeddelelsen på Chrome på Android, Windows 10 eller iPad.
Se, hvilke trin du skal følge for at få adgang til og slette dit Google Maps-indhold. Sådan sletter du gamle kort.
Samsung Galaxy S24 fortsætter Samsungs arv af innovation og tilbyder brugerne en sømløs grænseflade med forbedrede funktioner. Blandt dens mange
Samsung Galaxy S24-serien af smartphones er med sit slanke design og kraftfulde funktioner et populært valg for brugere, der ønsker en top-tier Android
Her er nogle apps, du kan prøve for at hjælpe dig med at fuldføre dit nytårsforsæt ved hjælp af din Android-enhed.
Stop Google i at gemme fremtidige optagelser ved at følge nogle få enkle trin. Hvis du tror, at Google allerede har gemt nogle, kan du se, hvordan du kan slette dine lydfiler.
Galaxy S24, Samsungs seneste flagskibssmartphone, har endnu en gang hævet barren for mobilteknologi. Med sine banebrydende funktioner, fantastisk
Opdag, hvad telegrammer er, og hvordan de adskiller sig fra grupper.








