Nem og hurtig Android Root-guide

Efter at have rootet din Android-telefon har du fuld systemadgang og kan køre mange typer apps, der kræver root-adgang.
Farver er det mest meningsfulde udtryk, når det kommer til design, og hvis der er et ord, der kan opsummere, hvordan Android 12 ser ud på en Pixel-telefon, er det "farverigt". Siden dets største hit i Android 5 Lollipop har Google kun justeret sit mobile OS i små bitte bidder hvert år, men i år har virksomheden bragt den største forandring af dem alle med Material You – en dynamisk temamotor, der ændrer alle farverne på dit systembrugergrænseflade til dem fra et tapet, du vælger.
Materiale Du muliggør farvejustering af forskellige systemelementer såsom app-brugergrænseflade, indstillingsbaggrund, notifikationsskygge, hurtige indstillingsfelter, søgelinje , tastatur og widgets , men den måske mest velkomne ændring af dette års Android-version er temaikoner – en mulighed, der bruger Materiale Din motor til at anvende accentfarver til app-ikoner på din startskærm. I dette indlæg vil vi tale om, hvad temaikoner handler om, hvordan de fungerer, og hvordan man bruger dem inde i Android 12 på en Pixel-smartphone.
Relateret: Sådan gemmer og deler du billeder fra skærmbilledet Seneste på Android 12
Hvad er temaikoner på Android 12?
Når du ændrer dit tapet på Android 12, ændres hele brugergrænsefladen på din Pixel for at matche dets farver, så det komplementerer dit tapet på en dynamisk måde. Brugergrænsefladeændringerne er bare ikke begrænset til brugergrænsefladen, men Google har også bragt nogle af dem over til sin Pixel Launcher, som nu får en ny funktion mærket "Temaikoner".
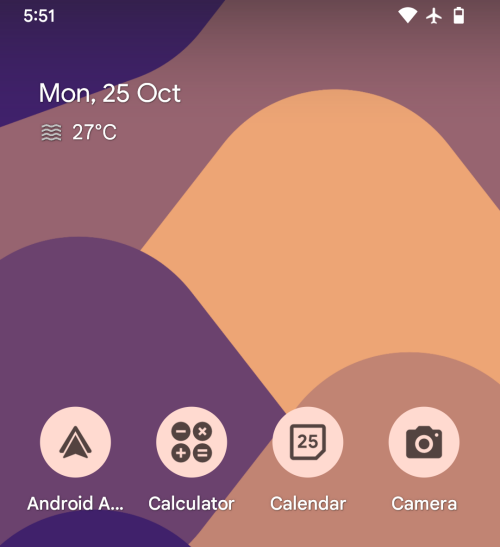
Temaikoner er Googles måde at anvende accentfarver fra dit tapet på appikoner på din startskærm. Med funktionen aktiveret optager appikoner et dobbelttonet look med lysere baggrunde og mørkere elementer til logoet. Funktionen kan tilgås fra Tapet & stil-appen, som selv har gennemgået en transformation på Android 12.
Relateret: Sådan vælger du tapetaccentfarver på Android 12-tema
Hvordan virker temaikoner?
Temaikoner bruger de samme farveudtræksalgoritmer som Material You til at vælge farver fra dit tapet og vælge accentfarver fra dem. For at temaikoner skal fungere, har Google opdelt deres appikondesign i to dele – ikonbaggrund og ikonomrids eller logo.
Når indstillingen Temaikoner er aktiveret, henter Android den lyse, mest dominerende farve fra dit tapet og anvender den på et ikons baggrund (den farve, der fylder hele ikoncirklen). Hvad angår ikonets logo, vil systemet vælge den mørkeste nuance fra dit tapet eller en kontrasterende mørkere nuance til den dominerende farve. På denne måde har du et to-tone-ikon for alle app-ikoner på din startskærm, så alle apps bliver farvet på nøjagtig samme måde med ændringer, der kun gælder for deres logoer.
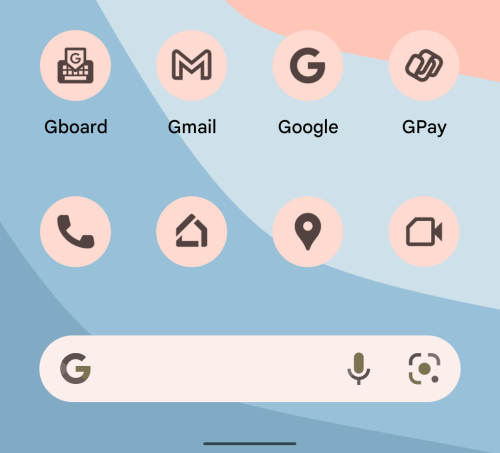
Dual-tone-behandlingen bliver omvendt, når du aktiverer mørk tilstand på din Pixel-enhed, da farverne for både ikonbaggrund og ikonomrids skifter plads. Når mørk tilstand er aktiveret, bruger en apps ikonbaggrund nu den mørkeste accentfarve fra dit tapet, og dens omrids vil nu have en lys farve over dens mørkere baggrund.
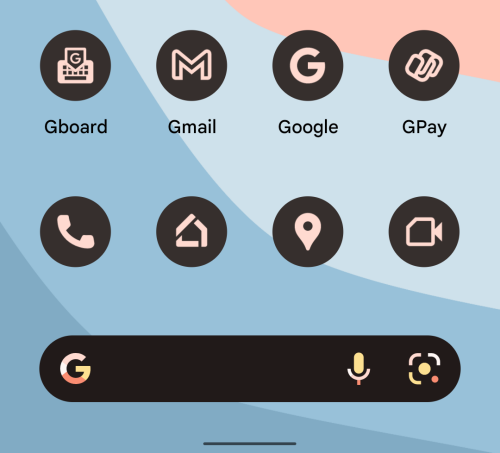
Relateret: Sådan tilføjer du materiale, du ur-widget til din startskærm på Android 12
Hvilke apps understøtter temaikoner på Android 12?
Temaikoner debuterede først i de indledende betaversioner af Android 12 og er også tilgængelige som en 'Beta'-funktion i den officielle version, der rullede ud til Pixel-brugere i sidste uge. I skrivende stund kan du anvende temaikoner på alle førstepartsapps udviklet af Google. Disse ikoner vil have det samme logo som før, bortset fra deres logos originale farve eller baggrund.
Det samme kan ikke siges om tredjepartsapps, der er tilgængelige på din telefon, og Google har endnu ikke leveret en offentlig API, der er påkrævet for at drage fordel af funktionaliteten med temaikoner. Endnu vigtigere er der et spørgsmål om, hvorvidt en virksomhed ønsker, at dens logo skal ændres af hver bruger hver dag. Dette kan også skabe problemer for mærker, der har lignende logoer, da der ikke vil være nogen specifik farve, de kan holde sig til, hvis de vælger tema-ikoner.
Men indtil videre, hvis du er glad for kun at vise Google-apps på din Pixel Launcher-startskærm, så kan du undgå at tilføje tredjepartsapps og holde dig til Google-apps til din hovedstartskærm. På denne måde vil dine apps komplementere din hjemmeskærms baggrund, uanset hvilket tapet du vælger, eller hvilken tilstand (lys eller mørk) du er på.
Sådan aktiverer du temaikoner på Android 12
Hvis du vil anvende Material You-inspirerede app-ikoner på din startskærm på Android 12, kan du aktivere tema-ikoner ved først at gå til skærmen 'Bakgrund og stil'. For at komme dertil skal du låse din Pixel op og trykke længe på et tomt område på din startskærm. Når en overløbsmenu vises, skal du vælge indstillingen 'Bakgrund og stil'.
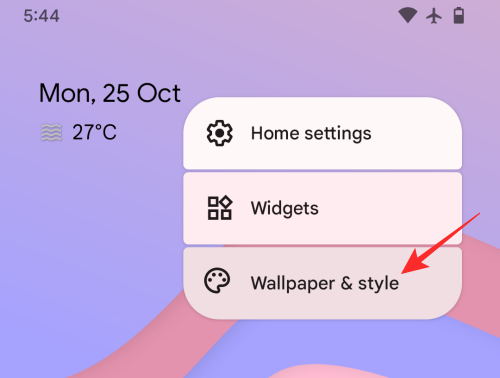
Rul ned på skærmen "Bakgrund og stil", og tænd for "Temaikoner".
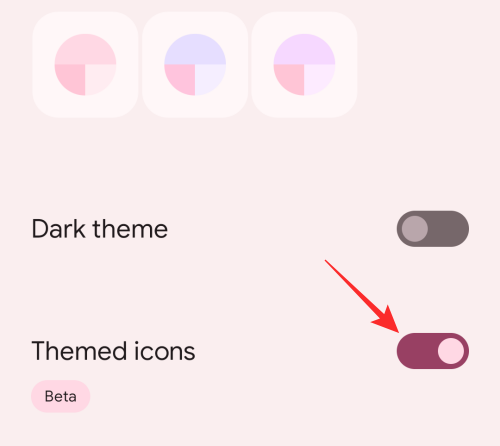
Du vil nu se en forhåndsvisning af de materiale du-baserede ikoner i forhåndsvisningsboksen ovenfor.
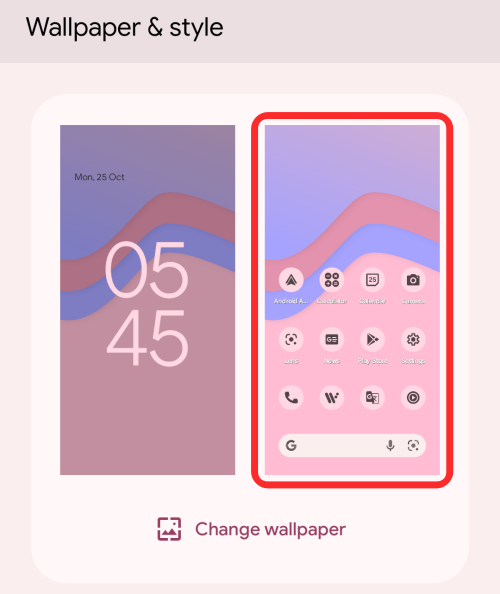
Du kan nu gå tilbage til startskærmen, og du vil se temaikonerne baseret på dit tapet anvendt på Google-apps.
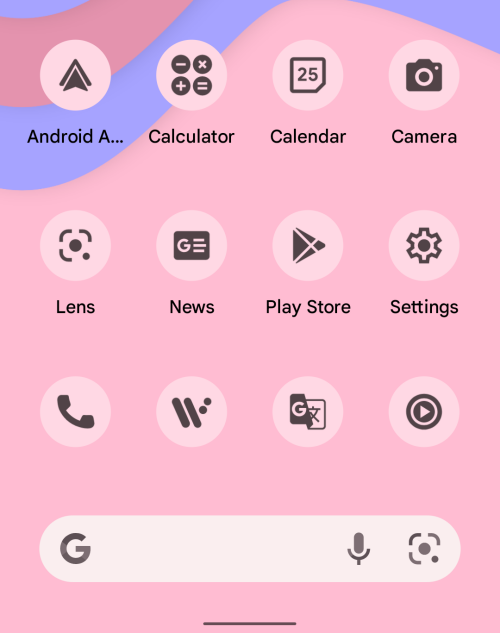
Sådan aktiverer du mørk tilstand for temaikoner
Temaikoner kan også skifte farver, når du aktiverer mørk tilstand på Android 12. Du kan enten aktivere mørk tilstand fra skærmen Tapet og stil ved at trykke længe på startskærmen og vælge indstillingen 'Bakgrund og stil' fra overløbsmenuen.
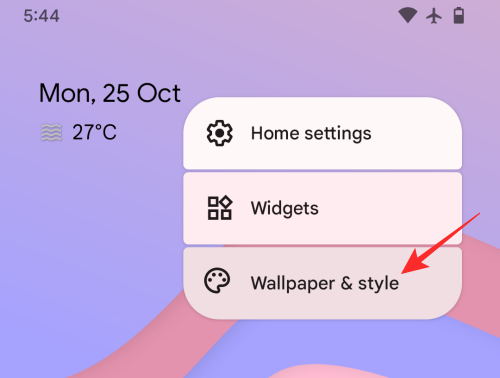
På den næste skærm kan du aktivere mørk tilstand på din Pixel ved at aktivere "Mørkt tema".
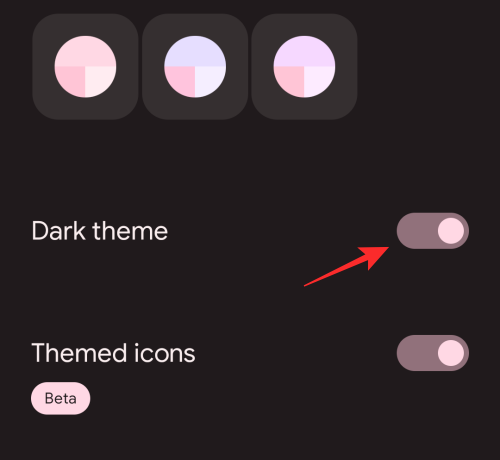
Du vil se en forhåndsvisning af startskærmen øverst på denne skærm.
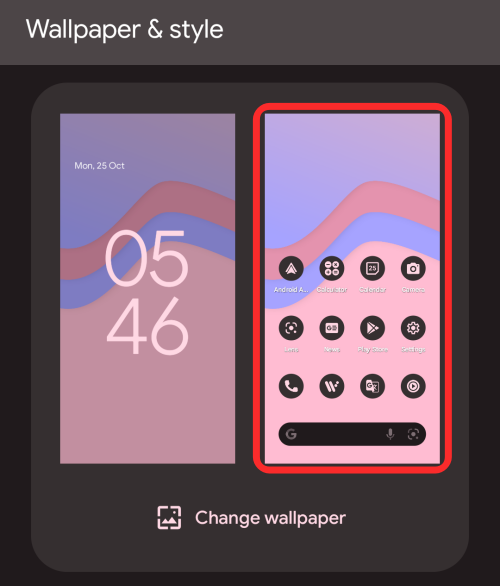
Alternativt kan du aktivere mørk tilstand på Android 12 ved at stryge ned fra toppen af din startskærm for at få adgang til meddelelsesskyggen og derefter trykke på 'Mørkt tema'-flisen øverst.
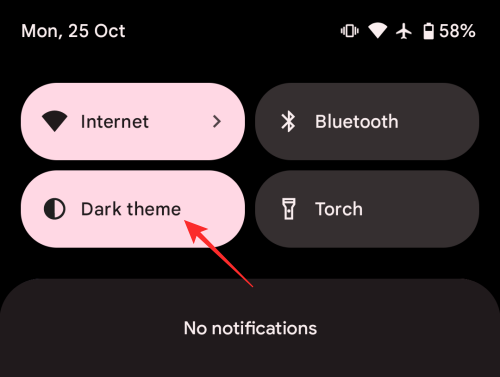
Når mørkt tema anvendes, vil apps, der understøtter 'Temaikoner', nu skifte til en mørkere baggrund med en lys skygge til logoer.
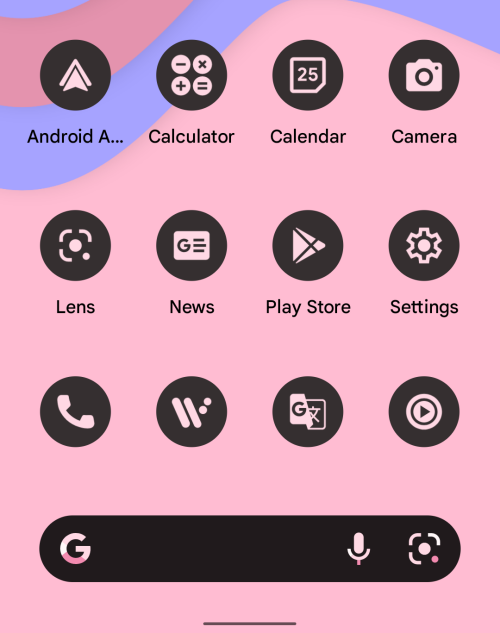
Sådan ændres accentfarven på temaikoner
Som standard vælger Materiale du den mest dominerende farve fra dit tapet som accentfarven for temaikoner på din startskærm. Men hvis du ikke er tilfreds med, hvilken farve der er blevet anvendt som det primære tema på Android 12, kan du ændre det fra skærmen Tapet og stil.
For at ændre accentfarve for temaikoner skal du trykke og holde på et tomt område på din startskærm og vælge indstillingen 'Bakgrund og stil'.
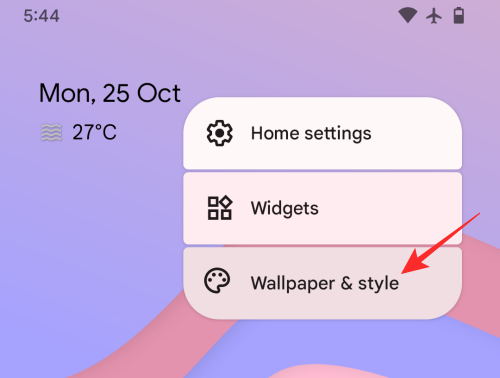
Inde på denne skærm vil du se fire eller færre farvepaletter baseret på farverne på tapetet under 'Tapetfarver'-sektionen. Du kan vælge enhver af disse farver som dit accenttema for dine appikoner ved blot at trykke på dem. Når du vælger en accentfarve til temaikoner, vises den i forhåndsvisningsboksen øverst på skærmen Tapet og stil.
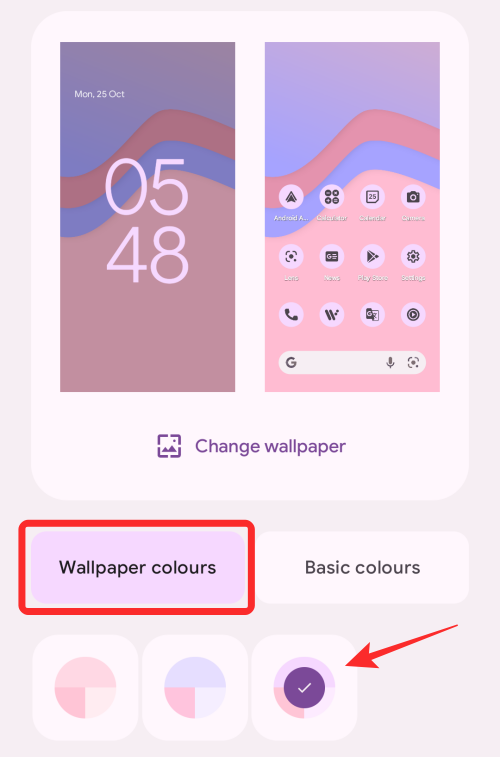
Når du vælger en accentfarve fra denne skærm, skal du vide, at temaikoner vil anvende farven fra den øverste halvdel af paletcirklen, du vælger fra under 'Bakgrundsfarver'.
Udover Materiale Du-farver, kan du også vælge standardfarver som accenter for temaikoner fra sektionen 'Grundlæggende farver' på skærmen Tapet og stil. Når du vælger dette, kan du kun vælge mellem blå, grøn, lilla og brune farver.
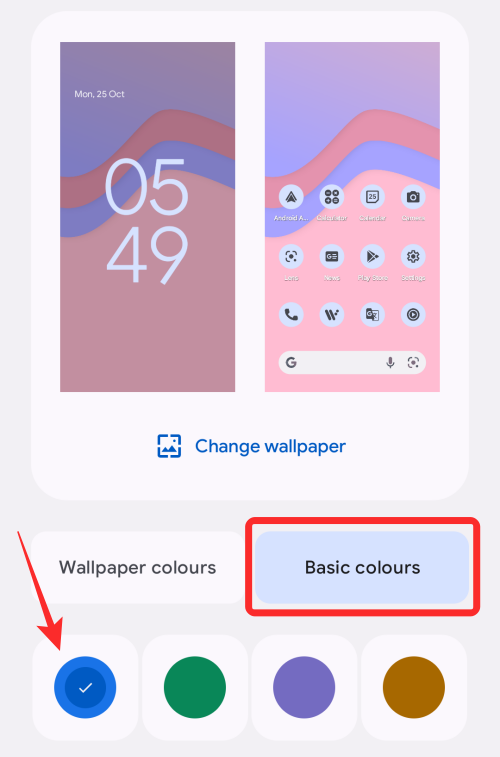
Sådan ændres accentfarveindstillinger på Android 12
Hvis du ikke er tilfreds med dine accentfarveindstillinger på skærmen Tapet og stil, er den eneste anden måde, du kan finde alternative farver til temaikoner på, ved at ændre tapetet på Android 12. For at gøre det skal du åbne skærmen Tapet og stil og tryk derefter på indstillingen 'Skift tapet' nederst i forhåndsvisningsboksen.
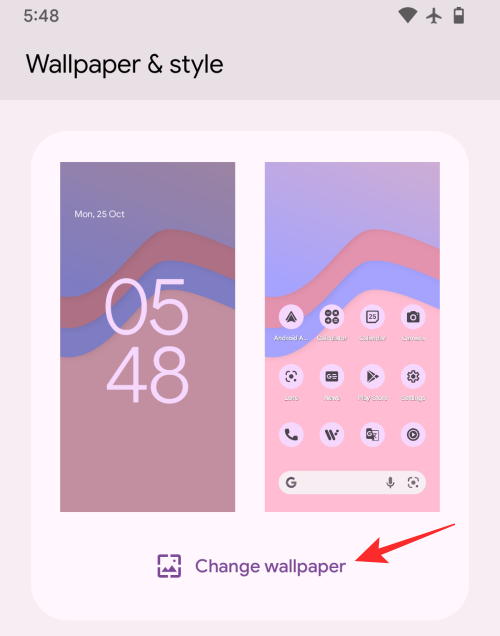
På den næste skærm kan du vælge det tapet, du vil anvende, fra standardindstillingerne.
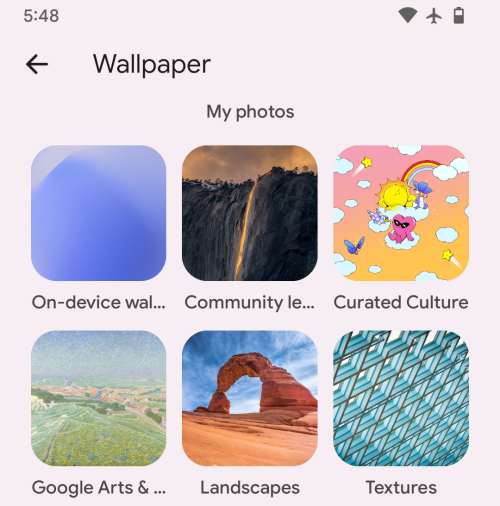
Når du ændrer tapetet på din Pixel, anvendes temaikoner automatisk, så længe indstillingen er aktiveret på skærmen Tapet og stil.
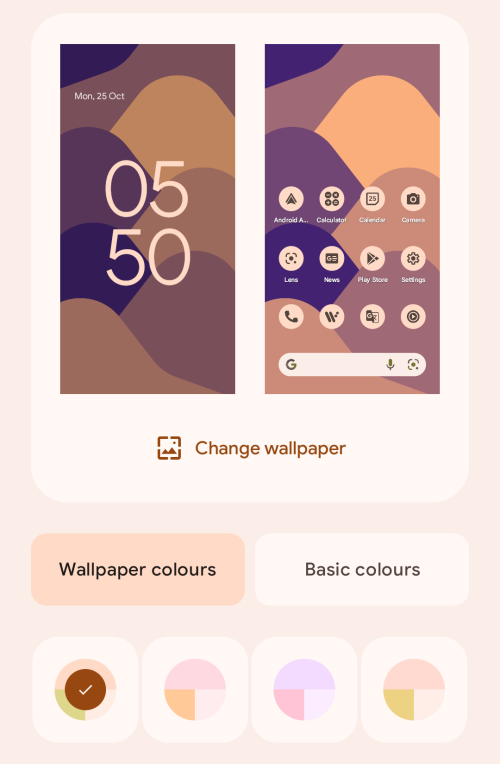
Accentfarver vil også ændre sig for ethvert andet billede, du anvender som baggrund, og er ikke kun begrænset til de baggrunde, der er tilgængelige på skærmen Tapet og stil på Android 12.
Hvad kan du ellers tematisere med Material You på Android 12
Uden for temaikoner anvender Android 12 sin Material You-temamotor til andre dele af systemet, såsom meddelelsesskygge, hurtige indstillingsfelter, låseskærm, Indstillinger, menuikoner for Indstillinger, widgets, skifter, indbygget tastatur (Gboard) og andre Google-apps installeret på din enhed.
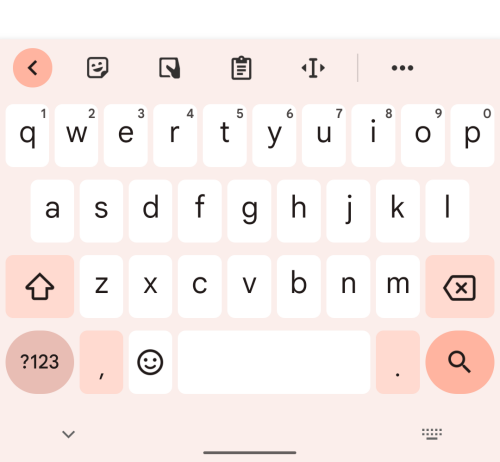
Der er nogle andre små elementer inde i Android, der også får et strejf af Material You-tweaks. Disse inkluderer medieafspilleren i meddelelsesskærmen, Google-logoet i søgelinjen, lydstyrkeskyderen, menuen med accenter af app-genveje, mørk tilstand for hele systemet, Discover-siden på startskærmen og mere.
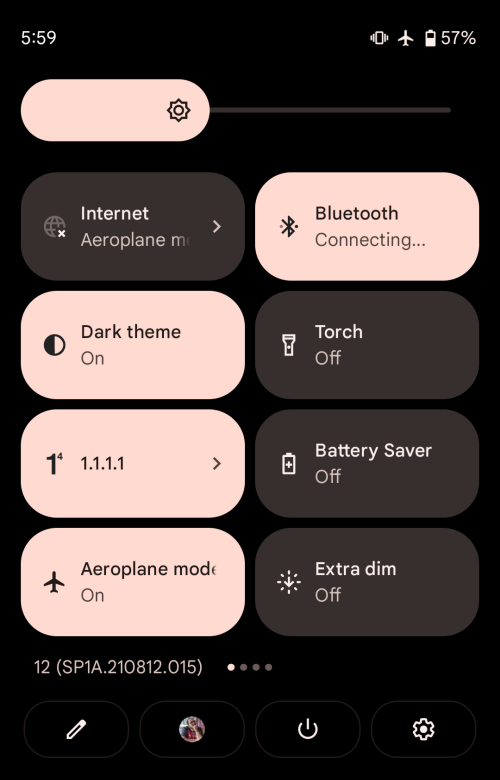
Udover ændringer af systemets brugergrænseflade og Google-apps kan du muligvis også se, at Material You-dynamikken bliver anvendt på app-grænseflader, der er oprettet af tredjepartsudviklere. Apps, der understøtter materiale Du vil have en lysere UI-baggrund i de øverste/nederste dele med mørk tekst og skifter som standard. Grænsefladen skifter til en mørkere nuance af tapetets accentfarve med lyse farvede ikoner og tekstelementer.
Det er alt, du behøver at vide om temaikoner på Android 12.
RELATEREDE
Efter at have rootet din Android-telefon har du fuld systemadgang og kan køre mange typer apps, der kræver root-adgang.
Knapperne på din Android-telefon er ikke kun til at justere lydstyrken eller vække skærmen. Med et par enkle justeringer kan de blive genveje til at tage et hurtigt billede, springe sange over, starte apps eller endda aktivere nødfunktioner.
Hvis du har glemt din bærbare computer på arbejdet, og du har en vigtig rapport, du skal sende til din chef, hvad skal du så gøre? Brug din smartphone. Endnu mere sofistikeret, forvandl din telefon til en computer for at multitaske lettere.
Android 16 har låseskærmswidgets, så du kan ændre låseskærmen, som du vil, hvilket gør låseskærmen meget mere nyttig.
Android Picture-in-Picture-tilstand hjælper dig med at formindske videoen og se den i billede-i-billede-tilstand, hvor du ser videoen i en anden brugerflade, så du kan lave andre ting.
Det bliver nemt at redigere videoer på Android takket være de bedste videoredigeringsapps og -software, som vi nævner i denne artikel. Sørg for, at du har smukke, magiske og stilfulde billeder, som du kan dele med venner på Facebook eller Instagram.
Android Debug Bridge (ADB) er et kraftfuldt og alsidigt værktøj, der giver dig mulighed for at gøre mange ting, f.eks. finde logfiler, installere og afinstallere apps, overføre filer, roote og flashe brugerdefinerede ROM'er og oprette sikkerhedskopier af enheden.
Med automatiske klik-applikationer behøver du ikke at gøre meget, når du spiller spil, bruger applikationer eller bruger opgaver, der er tilgængelige på enheden.
Selvom der ikke findes nogen magisk løsning, kan små ændringer i, hvordan du oplader, bruger og opbevarer din enhed, gøre en stor forskel i at bremse batterislid.
Den telefon, som mange elsker lige nu, er OnePlus 13, fordi den udover overlegen hardware også besidder en funktion, der har eksisteret i årtier: den infrarøde sensor (IR Blaster).







