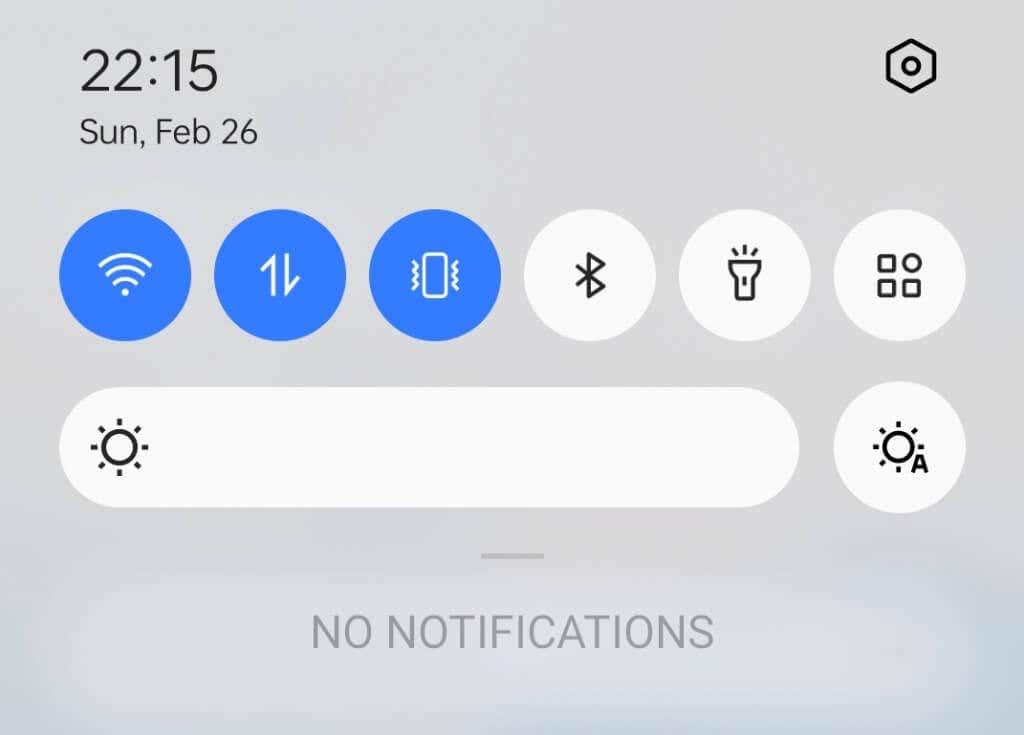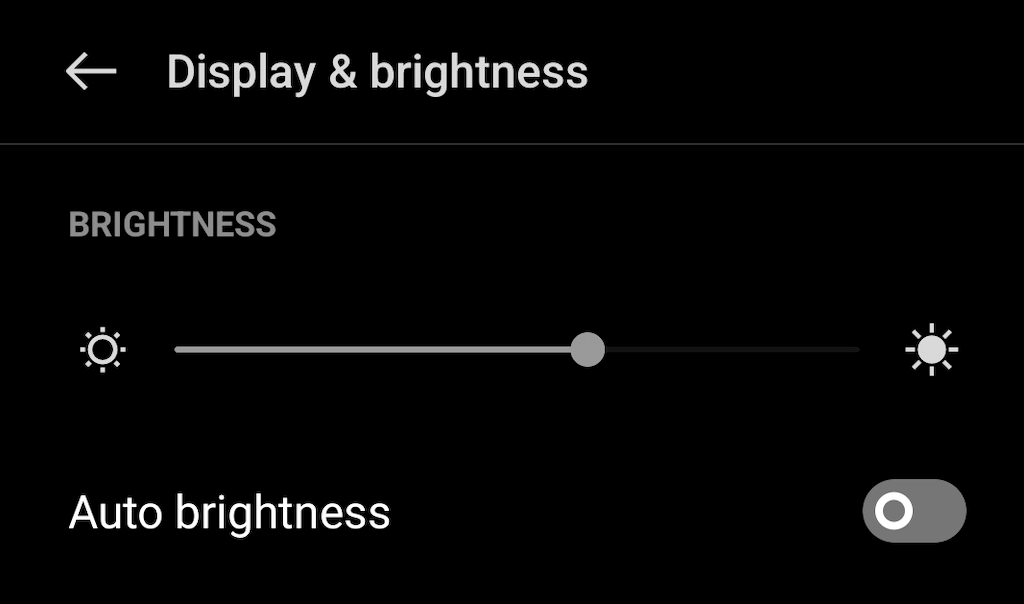Har du bemærket, at din Android-skærm bliver mørkere med tiden? Bliver det sværere at bruge din smartphone, da du næsten ikke kan se, hvad der er på din skærm? Det er et tegn på, at den adaptive lysstyrke på din Android-smartphone holdt op med at fungere.
Læs videre for at lære, hvorfor Android-enheder automatisk dæmper skærmens lysstyrke, og hvordan du kan rette op på, at din skærms lysstyrke falder.
Indholdsfortegnelse

Hvorfor lysstyrken bliver ved med at falde på din Android-telefon
Både gamle og nye Android-telefoner kommer med en funktion kaldet Adaptive Brightness. Denne funktion bruger lyssensorer til at justere din skærms lysstyrke baseret på de omgivende lysforhold. Adaptiv lysstyrke gør det nemmere at læse din telefons skærm i forskellig belysning og sparer telefonens batterilevetid.
Adaptiv lysstyrke bruger også maskinlæring på enheden til at registrere og lære dine telefonbrugervaner, hver gang du manuelt justerer lysstyrkeskyderen på din telefon. Din Android-telefon integrerer derefter denne adfærd i funktionen til automatisk lysstyrke.
Selvom Adaptiv lysstyrke lyder som en praktisk funktion på papiret, fungerer den muligvis ikke efter hensigten. Når den ikke fungerer, kan den automatiske lysstyrke gøre din skærm for svag. Hvis du tilfældigvis også er udenfor, risikerer du ikke at kunne bruge din telefon, hvis det sker.
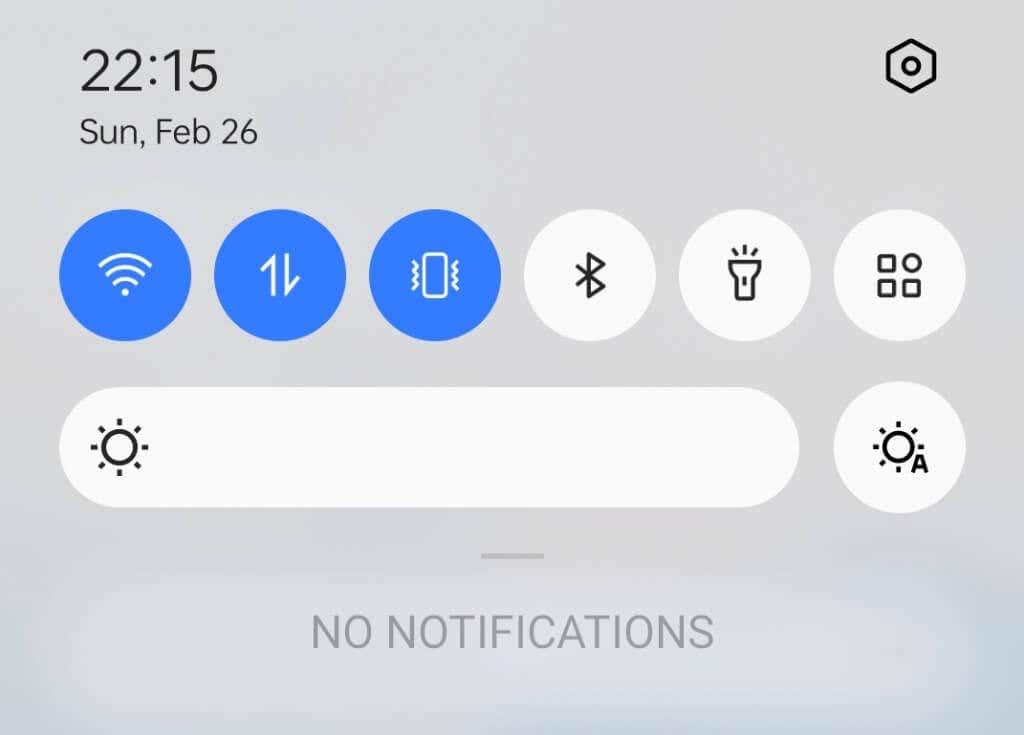
Sådan rettes lysstyrke, der falder på Android
Hvis din telefons lysstyrke bliver ved med at falde, er her et par rettelser, du kan prøve for at fejlfinde problemet.
1. Slå Adaptiv lysstyrke fra
Den første fejlfindingsteknik, du bør prøve, hvis din Android-skærm bliver ved med at dæmpe, er at slå automatisk lysstyrke fra.
For at gøre dette skal du stryge nedad for at få adgang til meddelelsespanelet og vælge ikonet Indstillinger . Alternativt kan du åbne appen Indstillinger på din smartphone og trykke på Skærm eller Skærm og lysstyrke .
Rul ned i telefonens skærmindstillinger, indtil du ser Adaptiv lysstyrke eller Auto lysstyrke .
Slå kontakten ud for indstillingen Adaptive Brightness fra .
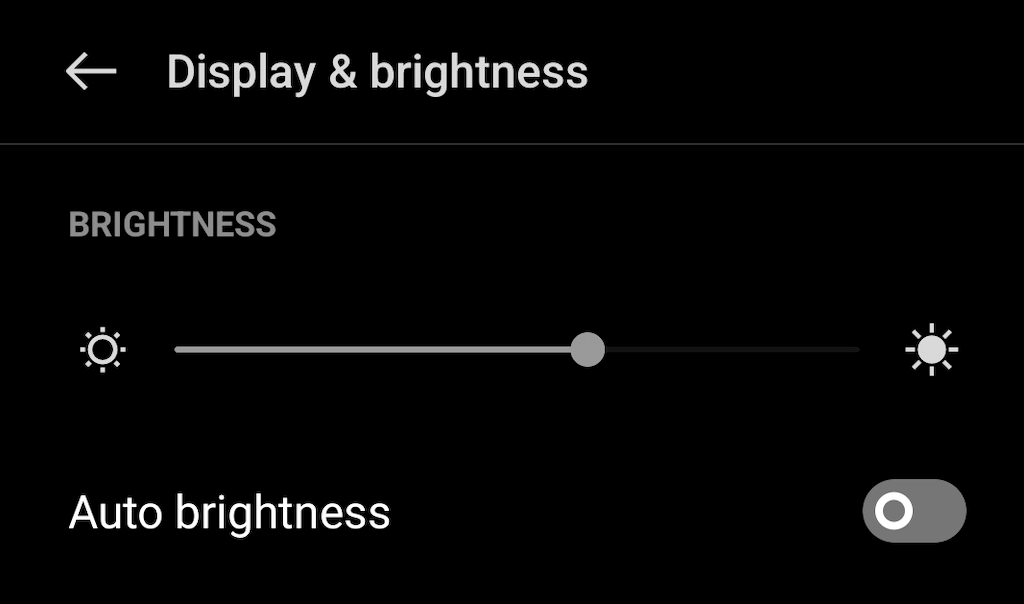
Dette alene kan nogle gange fikse din telefons lysstyrkeniveau. Hvis det ikke hjalp, så prøv følgende rettelser.
2. Nulstil indstillingerne for adaptiv lysstyrke
Hvis den bliver ved med at rode med din telefons lysstyrke, efter at du har slået den adaptive lysstyrke til igen, kan du prøve at nulstille denne funktion til dens fabriksindstillinger. Det vil slette alle de data, din telefon har lært om din manuelle justering af telefonens lysstyrke, og det kan være nok til at løse eventuelle problemer med automatisk lysstyrke, du har.
Følg nedenstående trin for at nulstille den adaptive lysstyrke til dens fabriksstandard.
- Åbn Indstillinger på din smartphone.
- Gå til Apps , og vælg Se alle apps for at åbne en komplet liste over apps.
- Find og vælg Device Health Services på din appliste .
- Vælg Lager eller Lager og cache (for Pixel-telefoner).
- Vælg Administrer lager eller Administrer plads .
- Vælg Nulstil adaptiv lysstyrke . Vælg derefter Ok for at bekræfte.
Funktionen vender derefter tilbage til dens fabriksindstillinger.
3. Tjek indstillinger for skærmtimeoutvarighed
Skærmtimeout (eller automatisk skærm slukket) er, hvor lang tid det tager din telefon at skifte automatisk til låseskærmen efter inaktivitet. Din skærmtimeout kan være indstillet til en kort tid, hvilket får det til at se ud som om din skærms lysstyrke ikke fungerer.
For at kontrollere varigheden af din skærmtimeout skal du åbne din telefons Indstillinger og gå til Skærm > Skærmtimeout . Du vil se den aktuelle indstilling vist lige under den.
Hvis den er indstillet til 15 eller 30 sekunder, kan det være årsagen til dine problemer. Inden du ændrer denne indstilling til maksimalt 30 minutter, skal du dog være opmærksom på, at det vil betyde et betydeligt batteriforbrug for din Android-enhed.
4. Slå strømsparetilstand fra
Strømsparetilstand justerer din skærms lysstyrke og andre indstillinger på din Android-enhed for at hjælpe med at bevare batteriets levetid. Lavstrømstilstanden er nyttig, når dit batteri er ved at løbe tør, og du har brug for, at din telefon bliver ved med at fungere så længe som muligt. Det kan dog også være årsagen til, at din skærm dæmpes.
For at slå strømbesparende tilstand fra på din smartphone skal du åbne Indstillinger og vælge Batteri eller Vedligeholdelse af batteri og enhed . Der kan du slå strømbesparende tilstand fra eller justere dens indstillinger for at sikre, at den kun er tændt, når du har brug for den.
5. Udfør en sensortest
En defekt lyssensor kan forårsage de problemer, du har med automatisk lysstyrke. Du kan udføre en sensortest ved hjælp af enten en indbygget mulighed eller en tredjepartsapp for at afgøre, om der er hardwareproblemer.
Følg nedenstående trin for at fejlfinde din lyssensor ved hjælp af Sensor Test -appen.
- Download og installer Sensor Test-appen på din telefon. Kør derefter appen og giv den alle de nødvendige tilladelser til at køre testene.
- Åbn appen og vælg TEST ud for Lys .
- Flyt din enhed mod lyskilden. Hvis værdien under pæren stiger, fungerer din sensor korrekt. Hvis værdien ikke ændres, er der sandsynligvis et hardwareproblem, som skal rettes af din enhedsproducent.
6. Se efter opdateringer
Hvis ingen af de tidligere rettelser virkede for dig, skal du kontrollere, om der er nye softwareopdateringer . Især dem, der inkluderer rettelser til den adaptive lysstyrkefunktion.
For at kontrollere, om din Android-telefon er opdateret, skal du åbne Indstillinger > Softwareopdatering .
Hvis nogen opdateringer venter på at blive installeret, vil du se dem der. Hvis der ikke er nogen opdateringer, vil du se meddelelsen Version up to date på skærmen.
7. Genstart din telefon
Når du begynder at få problemer med din Android, er det næsten altid en god idé at genstarte din enhed . Genstart af din telefon kan løse mindre problemer, såsom modstridende software eller forskellige fejl, der forårsager problemer med din telefons funktion.
For at genstarte din Android skal du trykke og holde tænd/sluk-knappen nede , indtil du ser strømmenuen vises på skærmen. Vælg Genstart fra valgmulighederne i strømmenuen.
Hvis det af en eller anden grund ikke virker, så prøv at holde tænd /sluk-knappen nede sammen med lydstyrke ned-knappen - dette vil starte en hård genstart eller tvinge genstart af din telefon.
Sådan rettes din iPhone-skærmdæmpning
På iPhone kan funktioner som True Tone, Night Shift eller Auto-Lock forårsage problemer med din skærms lysstyrke. Hvis du er en iOS-bruger, der lider af det samme problem – din lysstyrke bliver ved med at falde – så tjek vores fejlfindingsvejledning for, hvornår din iPhone-skærm bliver ved med at dæmpe .