Nem og hurtig Android Root-guide

Efter at have rootet din Android-telefon har du fuld systemadgang og kan køre mange typer apps, der kræver root-adgang.
Med mobiltelefoner, der bliver smartere, og nogle af dem udvider sig til tabletstørrelse, er det blevet mere bekvemt at udføre de fleste af vores opgaver på dem. Dette har reduceret byrden ved at skifte mellem din Android-tablet og bærbare computer mellem opgaver. Det eneste problem, de fleste af os står over for på en smartphone eller tablet, er dog, at vi ikke er i stand til at skrive så hurtigt, som vi kan på et fysisk tastatur. For at løse dette problem til en vis grad kan vi altid tilslutte et fysisk tastatur til telefonen og skrive, som vi ville gøre på en computer.
Der er tre måder at tilslutte et fysisk tastatur til telefonen. Her er hurtige trin med detaljerede trin efter dem:
Via Bluetooth : Slå Bluetooth til på begge enheder. Tryk på Bluetooth-indstillinger på din mobil, søg efter Bluetooth-tastaturet, og tryk for at oprette forbindelse.
Via OTG : Sæt den ene ende af OTG-adapteren på din telefon og tastaturets USB-port til den anden ende. Aktiver OTG-indstillinger, hvis det kræves.
VIA Wi-Fi : Installer WiFi-tastaturapp fra Play Butik, og aktiver den i indstillingerne. Naviger til den webadresse, der er genereret af din Android-telefon, og den vil oprette forbindelse med det samme, forudsat at begge enheder er tilsluttet det samme Wi-Fi-netværk.
Læs også: 10 bedste Android-tastaturapps
Hvordan forbinder jeg et Bluetooth-tastatur med Android-enhed?
I den trådløse verden er den bedste mulighed for at forbinde et tastatur til en telefon via Bluetooth. Proceduren er hurtig og enkel kan udføres i et par trin:
Trin 1 . Tænd for Bluetooth-tastaturet for at gøre det synligt. Dette bør sætte enhederne i parringstilstand, medmindre der er en speciel knap eller et trin angivet i instruktionsmanualen.
Trin 2 . Naviger til Bluetooth-indstillingerne på din telefon, og tryk for at tænde den. Find "Par ny enhed", og tryk på den for at tillade telefonen at søge efter Bluetooth-enheder i nærheden.
Trin 3 . Søg nu efter de enheder, der er angivet, mens Bluetooth-adapteren scanner efter de nærliggende kompatible enheder.
Trin 4 . Vælg det tilsvarende tastaturnavn, og tryk på det for at oprette forbindelse.
Trin 5 . Hvis du bliver bedt om en pinkode for at forbinde, så skriv nul fire gange eller 0000. Dette er standard pinkoden for de fleste enheder, medmindre andet er angivet i instruktionsmanualen.
Trin 6. Tastaturet vil oprette forbindelse med det samme, og du kan begynde at skrive.
Bemærk : Hvis dit Bluetooth-tastatur er forbundet til en anden enhed, skal du først ophæve parringen for at gøre det synligt.
Læs også: Ting, du ikke vidste, du kan gøre med SwiftKey
Sådan tilsluttes USB-tastatur til Android-enhed via OTG?
For at tilslutte et fysisk tastatur til en telefon skal du bruge en OTG-adapter og et tastatur med en USB-port. En OTG er en lille adapter, også kendt som On-The-Go, der hjælper med at forbinde USB-enheder til din smartphone. Det bruges generelt til at forbinde et USB-flashdrev med din Android-enhed for at lette en hurtig overførsel af data. Men andre enheder som USB-tastatur kan også tilsluttes din telefon, forudsat at det understøttes.
Trin til at forbinde tastatur med Android-enhed.
En af de nemmeste måder at forbinde et tastatur til en telefon på er via en OTG-adapter. Følg nedenstående trin:
Trin 1. Tilslut tastaturets USB-port til USB-porten på OTG-adapteren.
Bemærk: USB-porten på tastaturet er universel og vil være den samme over hele kloden.
Trin 2. Tilslut nu Micro USB-porten på OTG-adapteren til din Androids opladningsport.
Bemærk : Din Android-telefons opladningsport kan være en mikro-USB type A eller Type C. Bekræft din telefons opladningsporttype, før du køber OTG-adapteren.
Trin 3 . Når den fysiske forbindelse er etableret mellem Android-enheden og tastaturet, er du færdig. Du kan nu åbne enhver app, der understøtter skrivning, og begynde at bruge dit tastatur og skrive med lethed.
Bemærk : Nogle Android-enheder understøtter ikke tilslutning af tastatur til telefonen, før OTG-indstillingen er slået til. Følg disse trin for at slå OTG-adapteren til din Android-enhed:
Trin 4 : Naviger til indstillingerne på din Android-telefon, og tryk på System-siden.
Trin 5 . Find OTG Storage, og skift knappen for at tænde den. Dette vil aktivere enhver enhed forbundet til din telefon via OTG.
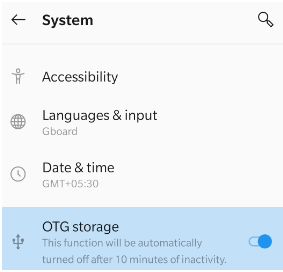
Bemærk : Du kan altid trykke på Indstillinger på din Android-enhed og skrive OTG storage i søgefeltet, der er placeret helt øverst i indstillingsmenuen.
OTG til Android fungerer til alle telefoner, der er et par år gamle, og for nogle, der er ældre end det. Hvis du har en ældre telefon og vil tjekke, om din telefon er OTG- kompatibel, så kan du altid installere Easy OTG Checker fra Google Play Butik. Denne app vil kontrollere, om din telefon er kompatibel med en OTG-adapter og har påkrævet software API.
Download Easy OTG Checker på din Android-telefon
Hvordan forbindes et pc-tastatur med Android-enhed via Wi-Fi?
Der er endnu en måde at tilslutte et tastatur til telefonen for dem, der ikke har et Bluetooth-tastatur eller en OTG-adapter. Til denne metode skal du have en pc tilsluttet et Wi-Fi-netværk. Tilslut din Android-mobil til det samme Wi-Fi-netværk, og følg disse trin:
Trin 1 . Installer WiFi Keyboard- app udviklet af Ivan Volosyuk på din Android-enhed, og start appen.
Download herfra
Trin 2 . Dernæst lancering Indstillinger, og tap på Sprog og input .
Trin 3 . Tryk på Virtuelt tastatur, og tryk derefter på Administrer tastaturer .
Trin 4 . Tilføj WiFi-tastatur ved at bruge vippekontakten ved siden af appen.
Trin 5 . Når WiFi-tastaturet er aktiveret, skal du trække underretningerne på din telefon ned, og du vil se en webadresse.
Trin 6. Åbn standardbrowseren på din computer, og skriv webadressen opnået i trin 5 på adresselinjen og tryk på Enter.
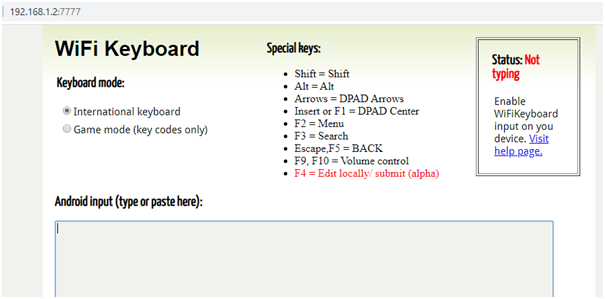
Trin 7 . Åbn nu enhver app, som du kan skrive på, og vælg inputtypen som Wi-Fi-tastatur .
Trin 8 . Tryk på tekstindtastningsområdet, og du vil se, at det virtuelle tastatur ikke dukker op.
Trin 9 . Prøv at skrive på din computers tastatur, og du vil se, at bogstaverne er skrevet på din telefon i stedet for på computeren.
Bemærk : Selvom den webside, du åbner, viser et teksteksempel for at se den tekst, du har skrevet på din Android-telefon, men det virkede ikke i to testsager, jeg gennemførte. Du bliver nødt til at kigge ned på din telefon for at vide, hvad du har skrevet.
Læs også: Bedste Emoji-tastaturapps til Android og iPhone
Dine tanker om, hvordan du forbinder Bluetooth-tastatur med Android-enhed
Nu hvor du ved det, kan du forbedre din Android-enhed ved at tilslutte et tastatur til din telefon eller tablet. Det er op til dig, hvilken metode du vil vælge, da hver metode har sine egne fordele og begrænsninger.
Forbind Bluetooth-tastatur med Android-enhed
Fordel : Den bedste oplevelse ved at bruge et tastatur på enhver enhed.
Begrænsning : Bluetooth-tastaturer er dyre.
Tilslut fysisk tastatur til telefonen via OTG.
Fordel : Tilslutningsprocessen er enkel og hurtig.
Begrænsning : Kablet forbindelse.
Tilslut pc-tastaturet til telefonen via Wi-Fi.
Fordel : Ingen ekstraudgifter.
Begrænsning : Virker ikke uden Wi-Fi-forbindelse.
Husk også at frakoble dit tastatur efter brug, da alle metoder har en fælles begrænsning med at dræne Android-enheden hurtigere end normalt.
Efter at have rootet din Android-telefon har du fuld systemadgang og kan køre mange typer apps, der kræver root-adgang.
Knapperne på din Android-telefon er ikke kun til at justere lydstyrken eller vække skærmen. Med et par enkle justeringer kan de blive genveje til at tage et hurtigt billede, springe sange over, starte apps eller endda aktivere nødfunktioner.
Hvis du har glemt din bærbare computer på arbejdet, og du har en vigtig rapport, du skal sende til din chef, hvad skal du så gøre? Brug din smartphone. Endnu mere sofistikeret, forvandl din telefon til en computer for at multitaske lettere.
Android 16 har låseskærmswidgets, så du kan ændre låseskærmen, som du vil, hvilket gør låseskærmen meget mere nyttig.
Android Picture-in-Picture-tilstand hjælper dig med at formindske videoen og se den i billede-i-billede-tilstand, hvor du ser videoen i en anden brugerflade, så du kan lave andre ting.
Det bliver nemt at redigere videoer på Android takket være de bedste videoredigeringsapps og -software, som vi nævner i denne artikel. Sørg for, at du har smukke, magiske og stilfulde billeder, som du kan dele med venner på Facebook eller Instagram.
Android Debug Bridge (ADB) er et kraftfuldt og alsidigt værktøj, der giver dig mulighed for at gøre mange ting, f.eks. finde logfiler, installere og afinstallere apps, overføre filer, roote og flashe brugerdefinerede ROM'er og oprette sikkerhedskopier af enheden.
Med automatiske klik-applikationer behøver du ikke at gøre meget, når du spiller spil, bruger applikationer eller bruger opgaver, der er tilgængelige på enheden.
Selvom der ikke findes nogen magisk løsning, kan små ændringer i, hvordan du oplader, bruger og opbevarer din enhed, gøre en stor forskel i at bremse batterislid.
Den telefon, som mange elsker lige nu, er OnePlus 13, fordi den udover overlegen hardware også besidder en funktion, der har eksisteret i årtier: den infrarøde sensor (IR Blaster).







