Nem og hurtig Android Root-guide

Efter at have rootet din Android-telefon har du fuld systemadgang og kan køre mange typer apps, der kræver root-adgang.
Du lod din Android-tablet oplade og kom tilbage et par timer senere og troede, at den var fuldt opladet. Men du indser, at den knap er opladet, og du går i panik, fordi du tror, der er noget galt. Før du føler, at du skal udskifte batteriet, er der enkle tips, du kan prøve for at løse opladningsproblemet.
Sådan rettes Android-tablet oplader ikke
Hvis du har haft din Android-tablet i lang tid, er der en god chance for, at det er et hardwareproblem. Men før du tager den til service eller beslutter dig for at købe en ny tablet, er der nogle nemme tips til at kassere, at batteriet er problemet. For eksempel kan du prøve de væsentlige tips, som ville være at genstarte din tablet. Det er overraskende, hvad en simpel genstart vil løse. For at udelukke, at det ikke er batteriet, kan du tjekke batteriets tilstand i Device Care, hvis du har en Samsung Galaxy Tablet.
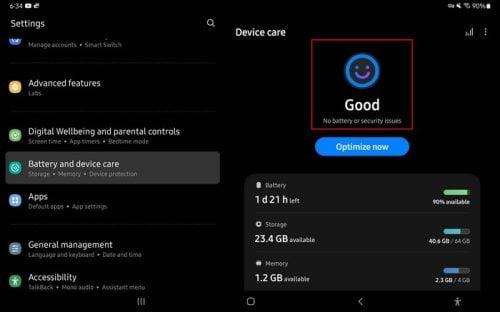
Enhedspleje på Samsung Galaxy Tablet
Du kan gøre dette ved at gå til Indstillinger efterfulgt af Batteri- og enhedspleje . Øverst kan du se, om batteriets helbred er godt. Du vil også se en optimeringsknap, og når du trykker på den, vil scanningen vise dig, om nogen apps med højt batteriforbrug kører, eventuelle appnedbrud er blevet rapporteret, og antallet af baggrundsapps lukket.
Tjek eller skift ladekablet
Når din Android-tablet ikke oplader, bør du først se på kablet. Efterse det omhyggeligt, og sørg for, at der ikke er skader på stikkene. Udsatte ledninger er heller aldrig et godt tegn. Sørg for, at det er tilsluttet korrekt i begge ender, og at kabinettet ikke forhindrer kablet i at blive sat korrekt i. Lad derefter din tablet være i fred i mindst en halv time.
Du kan muligvis ikke se opladningsprocenten, fordi du lader batteriet aflade helt. Hvis det er tilfældet, skal din tablet bruge lidt tid på at oplade for at få mindst én procent. Men hvis du hele tiden prøver at tænde for den, spilder du enhver opladning, den kan få. Du kan prøve at bruge et kabel, der fungerer på andre enheder, og du kan også prøve at skifte opladningsblokken.
Sørg for, at outputtet er 10W og ikke fem, da din tablet skal bruge 10. Dette er noget, du skal huske på, hvis du har købt et nyt kabel, og det stadig ikke oplades. Hvis du kan købe et originalt kabel og ladeblok, ville det gøre en kæmpe forskel.
Tag et kig på opladningsporten
Se på tablet-opladningsporten og sørg for, at den er ren. Se om der er noget i vejen, såsom fnug. Du kan bruge en tandstikker eller trykluft til at få noget ud. Men vær forsigtig med tandstikken, da du ikke vil skade noget. Se det kun, hvis du nemt kan få det ud. Fjern forsigtigt alt, der er i vejen og forhindrer dig i at oplade din tablet.
Skift strømkilde
I stedet for at bruge s powerstrip, hvor du også har flere andre enheder tilsluttet. Hvorfor ikke tilslutte din tablet til væggen for en mere direkte strømkilde? Når du tilslutter kablet til tabletten, skal du flytte forsigtigt til siderne for at hjælpe med forbindelsen. Hvis det ikke føles sikkert, så er der måske noget, der er gået i stykker indeni, hvilket forhindrer det i at skabe en god forbindelse. Prøv forskellige stikkontakter i hele huset for at se, om din tablet begynder at oplade.
Opdater din tablet
Det er muligt, at tabletten har modtaget en fejl, der forhindrer den i at oplade korrekt. I så fald skal du kontrollere, om der er en afventende opdatering. Du kan tjekke ved at gå til Indstillinger og stryge ned til Softwareopdatering. Tryk på Download og installer, og din Android-tablet leder efter eventuelle ventende opdateringer. Hvis der ikke er nogen, vil du se en meddelelse om, at softwaren er opdateret.
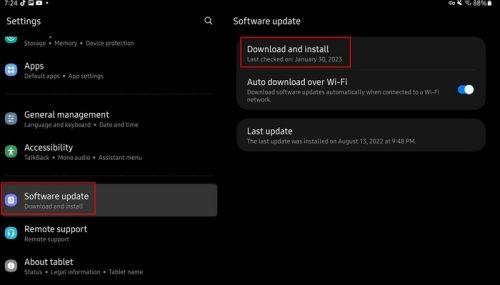
Softwareopdatering til Samsung tablet
Andre mulige årsager
Temperaturen på din tablet kan også være årsagen. Tabletten kan oplade langsomt og stoppe helt, hvis den er for varm eller kold. Dette er også noget, der sker med iOS-enheder. Prøv at oplade den, når temperaturen er ved det normale driftsområde.
Kan du se et vanddråbeikon?
I det mindste for Samsung-tablets, hvis tabletten registrerer fugt, vil du se et vanddråbeikon. Tabletten oplades ikke som en sikkerhedsforanstaltning for at holde din enhed sikker. Hvis dette er dit tilfælde, skal du lade din enhed tørre, før du bruger den. Hvis der er gået over et par timer, og vanddråbeikonet stadig er der, kan du prøve at genstarte din tablet for at give den en frisk start.
Prøv en nulstilling
Hvis du er villig til at starte fra nul, skal du nulstille din Android-tablet for en frisk start. Det eneste problem med dette er, at det vil slette alle dine oplysninger. Men forhåbentlig har du sikkerhedskopieret dine oplysninger, hvis noget lignende skulle ske. Eller du har ikke noget imod at miste alt, hvad du har på tabletten.
For at nulstille din Android-tablet skal du følge disse instruktioner. Åbn appen Indstillinger , og gå til Generel styring . Stryg ned, indtil du støder på indstillingen Nulstil , og vælg den, efterfulgt af indstillingen til nulstilling af fabriksindstillinger . Du vil se alle de apps, du har installeret på din tablet, som vil blive fjernet, og alle de personlige oplysninger, der også vil blive slettet. Hvis du vil slette alt, skal du trykke på nulstillingsknappen nederst.
Kunne en tredjepartsapp være synderen?
Du kan prøve at bruge din tablet i sikker tilstand for at bruge den i en grundlæggende grænseflade. Hvis din tablet normalt oplader efter dette, så kender du problemet. Men hvis du ikke er sikker på, om du vil ind i fejlsikret tilstand, da der har været brugere, der har sagt, at de har svært ved at komme ud af det, kan du altid prøve at oplade din tablet med den slukket.
Hvis problemet startede, efter du har installeret en bestemt app eller apps, kan du prøve at afinstallere dem én efter én, indtil opladningshastigheden er tilbage til normal. Hvis alt er fejlet, og tabletten stadig ikke vil oplade, ville det være bedst at tage den i brug, da der stadig er mulighed for, at årsagen kan være hardwareskade.
Yderligere læsning
Der er forskellige andre enheder, der også kan give dig problemer, når det kommer til opladning. Her er nogle nyttige artikler om, hvordan du reparerer en Chromebook, der ikke oplader . Også, da vi er om emnet omvendt opladning , her er, hvordan du kan slå det fra, hvis du nogensinde har brug for at gøre det. Glem ikke at bruge søgefeltet til at søge efter yderligere læsestof.
Konklusion
Der er forskellige årsager til, at din Android-tablet ikke oplader. Måske er den strømkilde, du bruger, utilstrækkelig, eller så skal sablen eller boksen udskiftes. Det kan også være, at en tredjepartsapp forårsager dette problem, og det kan du finde ud af ved at bruge din tablet i sikker tilstand eller oplade ved at slukke for den. Hvis du tror, du har prøvet alt, og intet ser ud til at virke, kan du altid prøve at nulstille din tablet og starte fra nul. Hvis du gør dette, skal du oprette en sikkerhedskopi af dine oplysninger. Hvilke metoder vil du prøve først? Fortæl mig det i kommentarerne nedenfor, og glem ikke at dele artiklen med andre på sociale medier.
Efter at have rootet din Android-telefon har du fuld systemadgang og kan køre mange typer apps, der kræver root-adgang.
Knapperne på din Android-telefon er ikke kun til at justere lydstyrken eller vække skærmen. Med et par enkle justeringer kan de blive genveje til at tage et hurtigt billede, springe sange over, starte apps eller endda aktivere nødfunktioner.
Hvis du har glemt din bærbare computer på arbejdet, og du har en vigtig rapport, du skal sende til din chef, hvad skal du så gøre? Brug din smartphone. Endnu mere sofistikeret, forvandl din telefon til en computer for at multitaske lettere.
Android 16 har låseskærmswidgets, så du kan ændre låseskærmen, som du vil, hvilket gør låseskærmen meget mere nyttig.
Android Picture-in-Picture-tilstand hjælper dig med at formindske videoen og se den i billede-i-billede-tilstand, hvor du ser videoen i en anden brugerflade, så du kan lave andre ting.
Det bliver nemt at redigere videoer på Android takket være de bedste videoredigeringsapps og -software, som vi nævner i denne artikel. Sørg for, at du har smukke, magiske og stilfulde billeder, som du kan dele med venner på Facebook eller Instagram.
Android Debug Bridge (ADB) er et kraftfuldt og alsidigt værktøj, der giver dig mulighed for at gøre mange ting, f.eks. finde logfiler, installere og afinstallere apps, overføre filer, roote og flashe brugerdefinerede ROM'er og oprette sikkerhedskopier af enheden.
Med automatiske klik-applikationer behøver du ikke at gøre meget, når du spiller spil, bruger applikationer eller bruger opgaver, der er tilgængelige på enheden.
Selvom der ikke findes nogen magisk løsning, kan små ændringer i, hvordan du oplader, bruger og opbevarer din enhed, gøre en stor forskel i at bremse batterislid.
Den telefon, som mange elsker lige nu, er OnePlus 13, fordi den udover overlegen hardware også besidder en funktion, der har eksisteret i årtier: den infrarøde sensor (IR Blaster).







